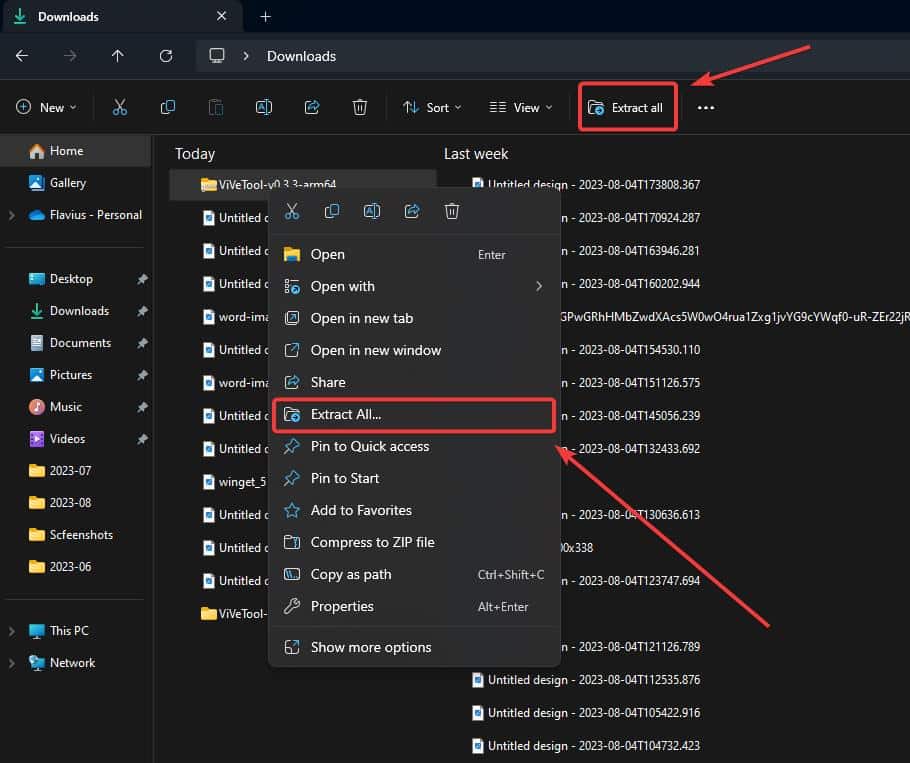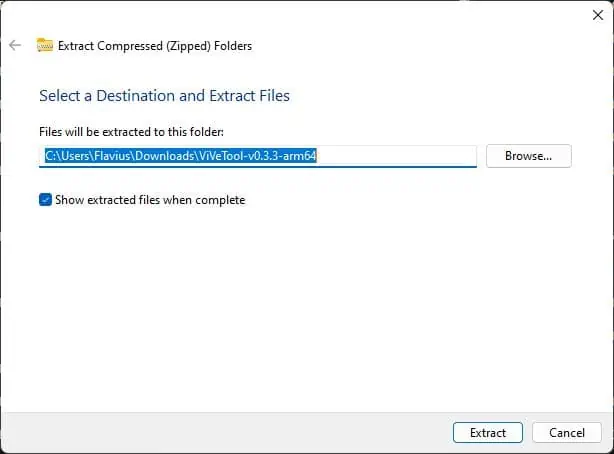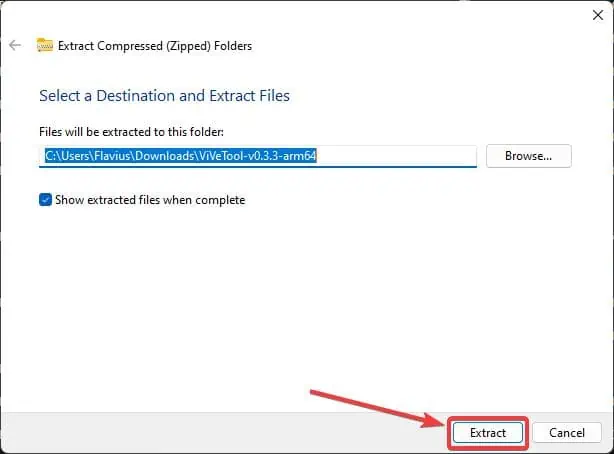Cách mở file RAR trên Windows 11 dễ dàng trong 5 bước
2 phút đọc
Cập nhật vào
Đọc trang tiết lộ của chúng tôi để tìm hiểu cách bạn có thể giúp MSPoweruser duy trì nhóm biên tập Tìm hiểu thêm

Cách mở file RAR trên cửa sổ 11? Chà, bạn nên biết rằng bây giờ bạn có thể làm như vậy khá dễ dàng. Đầu năm nay, tại Hội nghị Build 2023, Microsoft đã thông báo rằng Windows 11 cuối cùng sẽ nhận được hỗ trợ riêng cho 7-ZIP, TAR và các định dạng khác được liệt kê bên dưới:
- .tar
- .tar.gz
- .tar.bz2
- .tar.zst
- .tar.xz
- . Tgz
- .tbz2
- .tzst
- .txz
- . Rar
- . 7z
Bạn sẽ không còn cần các ứng dụng của bên thứ ba để giải nén các tệp RAR hoặc bất kỳ định dạng lưu trữ nào khác nữa.
Cách mở RAR trên Windows 11
- Tải xuống bất kỳ tệp .RAR hoặc bất kỳ tệp định dạng lưu trữ nào khác trên thiết bị Windows 11 của bạn.
- Chọn tệp hoặc nhấp chuột phải vào nó. Dù bằng cách nào, sau khi được chọn, tùy chọn Trích xuất tất cả sẽ xuất hiện.
- Nhấp vào bất kỳ tùy chọn nào và một cửa sổ bật lên sẽ xuất hiện.
- Chọn thư mục ưa thích nơi bạn muốn giải nén tệp RAR và nhấp vào Trích xuất.
- Và bạn đã hoàn tất. Trình giải nén RAR gốc của Windows 11 sẽ tự động đưa bạn đến thư mục được giải nén.
Đảm bảo luôn cập nhật Windows 11 của bạn vì Microsoft cũng sẽ cập nhật trình trích xuất RAR gốc. Bằng cách này, bạn sẽ có thể trích xuất nhiều định dạng được lưu trữ hơn nữa trong tương lai.