Làm cách nào để cài đặt tiện ích mở rộng trên Microsoft Edge cho Android?
7 phút đọc
Được đăng trên
Đọc trang tiết lộ của chúng tôi để tìm hiểu cách bạn có thể giúp MSPoweruser duy trì nhóm biên tập Tìm hiểu thêm
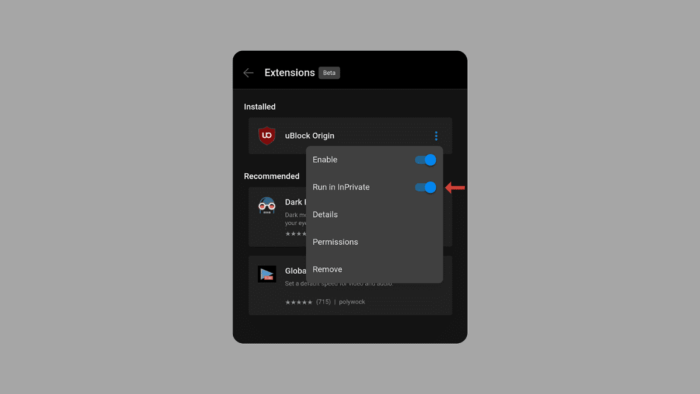
Trước khi viết bài, chúng tôi muốn nói với độc giả rằng tính năng này chỉ khả dụng trên Microsoft Edge Canary dành cho Android. Trong duyệt web trên thiết bị di động, tùy chỉnh có thể là yếu tố thay đổi trò chơi, đặc biệt đối với người dùng Android, vì iOS không nổi tiếng về khả năng tùy chỉnh. Bạn có thể yêu thích một trình duyệt cụ thể nhưng khả năng thêm chức năng thông qua tiện ích mở rộng sẽ đưa trình duyệt đó lên một tầm cao mới. Microsoft Edge Canary dành cho Android đã và đang phát triển. Mặc dù chưa có cửa hàng tiện ích mở rộng nhưng vẫn có nhiều cách để cá nhân hóa trải nghiệm duyệt web của bạn. Chúng tôi cũng sẽ cho bạn biết lý do tại sao điều quan trọng là phải biết cách cài đặt tiện ích mở rộng trên Microsoft Edge cho Android.
Hướng dẫn này sẽ cung cấp thông tin cần thiết để tiếp cận hai phương pháp khác nhau. Cho dù bạn là người dùng tiện ích mở rộng hay chỉ tò mò về các khả năng, hướng dẫn này sẽ chỉ cho bạn cách cài đặt tiện ích mở rộng on Microsoft Edge dành cho Android.
Đây là những gì Microsoft nói về kênh Canary
Kênh Canary vận chuyển hàng ngày và là kênh có nhiều máu chảy nhất trong tất cả các kênh. Nếu bạn muốn truy cập vào các khoản đầu tư mới nhất, chúng sẽ xuất hiện ở đây trước tiên. Do tính chất của nhịp này, các vấn đề sẽ phát sinh theo thời gian. Bạn có thể muốn cài đặt một kênh khác cạnh nhau nếu bạn đang sử dụng bản phát hành Canary.
Tại sao sử dụng tiện ích mở rộng là một ý tưởng hay?
Việc sử dụng tiện ích mở rộng trên trình duyệt web có thể mang lại một số lợi ích, bao gồm:
- Nhiều chức năng hơn: Tiện ích mở rộng có thể thêm các tính năng và khả năng mới vào trình duyệt của bạn, mở rộng chức năng của nó ngoài những tính năng được bao gồm theo mặc định. Ví dụ: trình chặn quảng cáo, trình quản lý mật khẩu và trình kiểm tra ngữ pháp đều có thể cải thiện trải nghiệm duyệt web của bạn.
- Tùy biến: Tiện ích mở rộng giúp bạn tùy chỉnh trải nghiệm duyệt web theo sở thích của mình. Bạn có thể thay đổi trình duyệt của mình bằng các tiện ích mở rộng phù hợp với nhu cầu của mình, chẳng hạn như chủ đề, công cụ quản lý tab hoặc công cụ nâng cao năng suất.
- Tăng năng suất: Nhiều tiện ích mở rộng của trình duyệt được thiết kế để tăng năng suất bằng cách đơn giản hóa các tác vụ hoặc cung cấp phím tắt. Các ví dụ bao gồm danh sách việc cần làm, công cụ ghi chú và tích hợp lịch giúp bạn luôn ngăn nắp và hiệu quả khi duyệt web.
- Cải tiến bảo mật: Một số tiện ích mở rộng cải thiện bảo mật trực tuyến của bạn bằng cách cung cấp các tính năng như bảo vệ chống lừa đảo, quét phần mềm độc hại hoặc dịch vụ VPN. Những điều này có thể giúp bảo vệ thông tin cá nhân của bạn và bảo vệ bạn khỏi các mối đe dọa trực tuyến.
- Tiện nghi: Tiện ích mở rộng cũng có thể cải thiện khả năng truy cập cho người dùng khuyết tật bằng cách cung cấp các tính năng như trình đọc màn hình, trình chuyển đổi văn bản sang giọng nói hoặc điều chỉnh màu sắc. Những công cụ này giúp việc truy cập và điều hướng web dễ dàng hơn đối với các cá nhân có nhu cầu khác nhau.
- Vui chơi và giải trí: Tiện ích mở rộng trình duyệt có thể tăng thêm giá trị giải trí cho trải nghiệm duyệt web của bạn. Từ trò chơi và câu đố cho đến trình tải xuống video và trình phát đa phương tiện, có rất nhiều tiện ích mở rộng có sẵn để giúp bạn thư giãn và tận hưởng thời gian trực tuyến.
Điều quan trọng là phải lưu ý đến các quyền và rủi ro bảo mật tiềm ẩn liên quan đến việc cài đặt tiện ích mở rộng từ các nguồn không đáng tin cậy.
Làm cách nào để cài đặt tiện ích mở rộng trên Microsoft Edge cho Android?
Phương pháp đơn giản này cung cấp một loạt tiện ích mở rộng được tuyển chọn để nâng cao khả năng duyệt web. Chúng tôi sẽ hướng dẫn bạn cách bật tính năng tiện ích mở rộng trong Edge Canary và chọn từ danh sách các tùy chọn đã được phê duyệt.
Bước 1: Cài đặt Microsoft Edge Canary
Đảm bảo bạn có phiên bản mới nhất từ Cửa hàng Google Play.
Bước 2: Kích hoạt tiện ích mở rộng
Trong Edge Canary, đi tới thanh địa chỉ và nhập “edge://flags”.
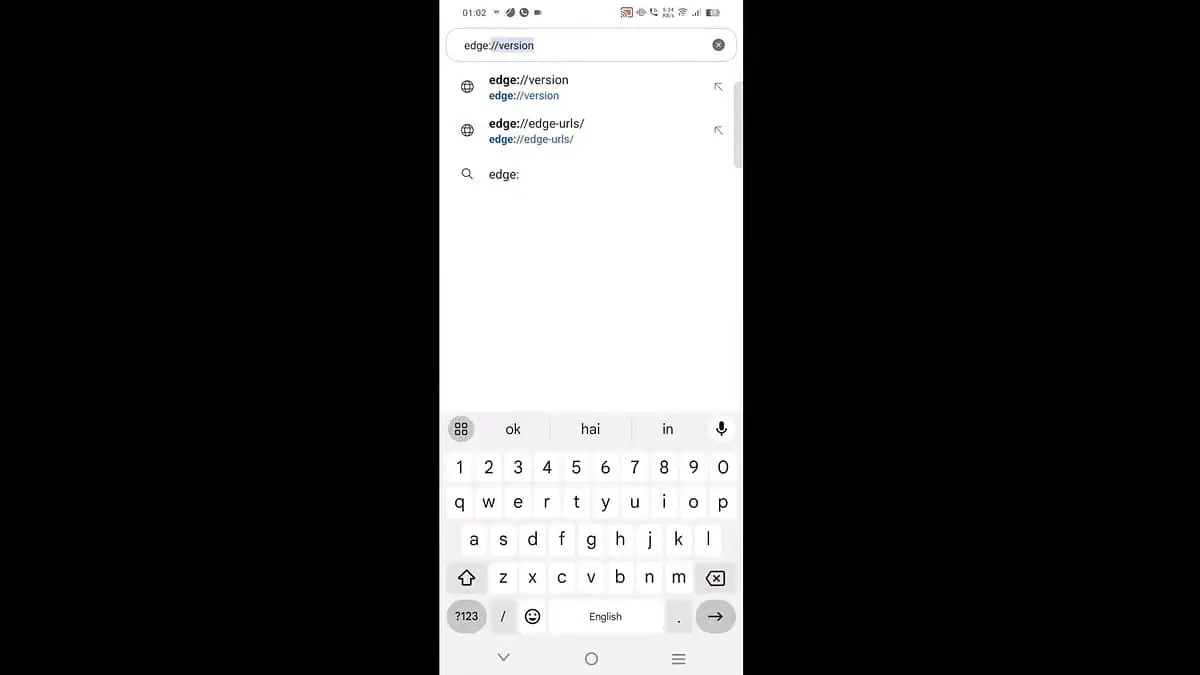
Bước 3: Chọn tùy chọn đầu tiên
Vui lòng nhấn vào tùy chọn đầu tiên trong kết quả tìm kiếm. Việc chọn nó sẽ đưa bạn đến trang tính năng thử nghiệm.
Bước 4: Kéo xuống
Trang này hiển thị danh sách các tính năng vẫn đang được phát triển và chưa được đưa vào trình duyệt Edge thông thường. Cuộn xuống cho đến khi bạn tìm thấy tùy chọn có nhãn “Tiện ích mở rộng trên Edge” hoặc sử dụng thanh tìm kiếm có tên “cờ tìm kiếm” để xác định vị trí nhanh chóng.
Bước 5: Kích hoạt tính năng “Extensions on Edge”
Bạn có thể sẽ thấy tùy chọn “Tiện ích mở rộng trên Edge” bị tắt theo mặc định. Xác định vị trí menu thả xuống bên cạnh nhãn và nhấn vào nó. Từ menu, chọn tùy chọn bật tính năng này (thường được gắn nhãn “Đã bật”).
Bước 6: Khởi chạy lại Edge Canary
Sau khi bạn đã bật tính năng “Tiện ích mở rộng trên Edge”, cần phải khởi động lại trình duyệt để các thay đổi có hiệu lực. Hãy tìm nút có nhãn “Khởi động lại” ở cuối trang và nhấn vào nút đó để hoàn tất quy trình.
Bước 7: Truy cập menu
Khi Edge Canary khởi động lại, hãy tìm nút menu chính. Nó thường được biểu thị bằng biểu tượng bánh hamburger (ba đường ngang xếp chồng lên nhau) ở góc dưới bên phải của cửa sổ trình duyệt. Nhấn vào nút menu này để hiển thị danh sách các tùy chọn.
Bước 8: Vuốt
Khi danh sách tùy chọn xuất hiện, hãy vuốt sang trái để đến trang thứ hai của danh sách.
Bước 9: Truy cập tiện ích mở rộng
Hãy tìm một tùy chọn mở rộng menu này hơn nữa, có thể được gắn nhãn Tất cả Thực đơn. Nhấn vào đây sẽ hiển thị menu hoàn chỉnh với các chức năng bổ sung.
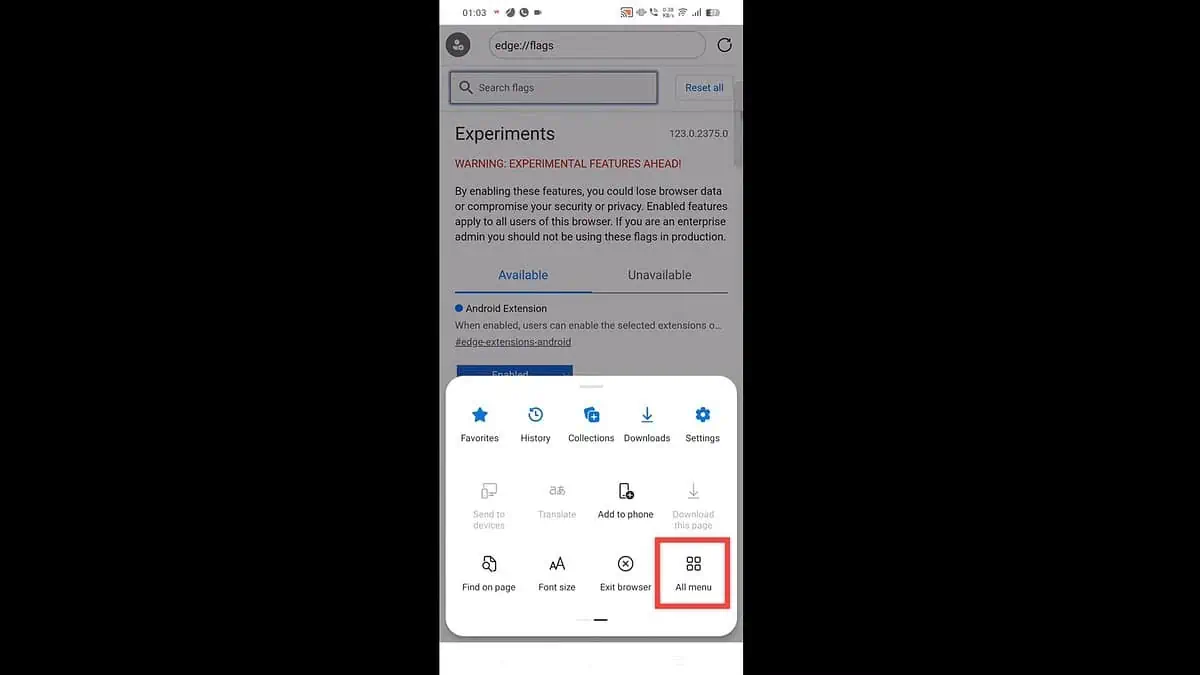
Bước 10
Bây giờ, bạn sẽ tìm thấy tùy chọn mà chúng tôi đang chờ đợi – tùy chọn “Tiện ích mở rộng”, nơi bạn có thể quản lý và tìm các tiện ích mở rộng mới. Nhấn vào nó.
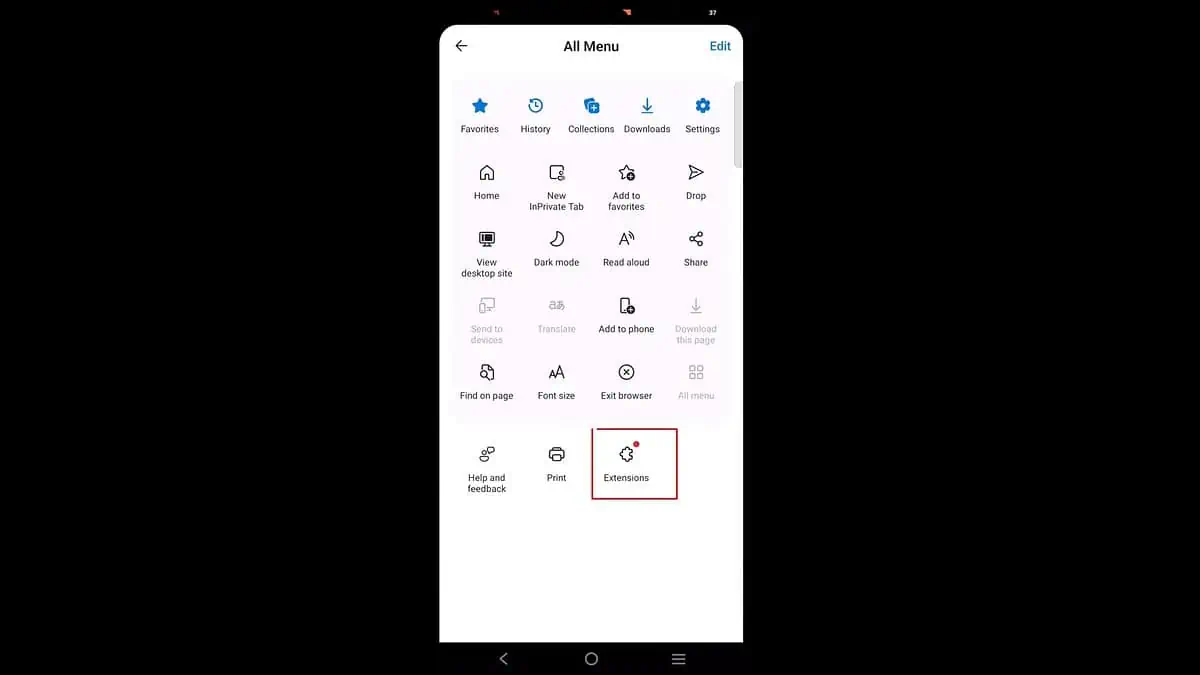
Bước 11: Chọn tiện ích mở rộng của bạn
Bạn sẽ thấy một số tiện ích mở rộng được lựa chọn hạn chế như Dark Reader, uBlock Origin và Global Speed. Chọn cái bạn muốn, nhấn vào "Nhận", sau đó "Thêm".
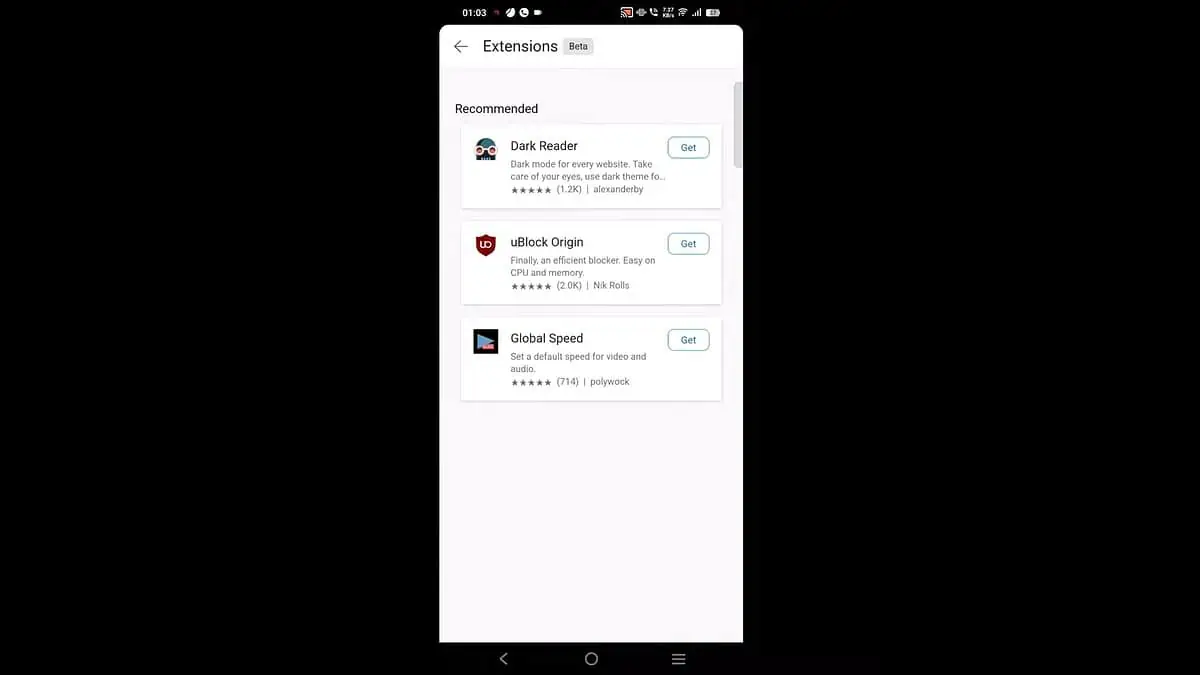
Và đó là bước cuối cùng; bây giờ bạn đã có phần mở rộng của mình.
Đang tải bất kỳ tiện ích mở rộng nào
Phương pháp này cho phép bạn tìm hiểu sâu hơn và cài đặt gần như bất kỳ tiện ích mở rộng nào bạn muốn. Chúng tôi sẽ cung cấp hướng dẫn từng bước về cách bật chế độ nhà phát triển trong Edge Canary, định vị ID duy nhất của tiện ích mở rộng bằng trình duyệt Microsoft Edge thông thường trên một thiết bị khác và cài đặt tiện ích mở rộng trực tiếp vào Edge Canary của bạn. Có vẻ phức tạp? Đừng lo lắng, chúng tôi đã có bạn. Chỉ cần làm theo các bước sau.
Bước 1: Kích hoạt Chế độ nhà phát triển:
Mở Cài đặt trong Edge Canary và đi tới “Giới thiệu về Microsoft Edge” ở phía dưới. Nhấn liên tục vào số bản dựng “Edge Canary XXXX” cho đến khi bạn thấy thông báo về việc mở khóa tùy chọn Nhà phát triển.
Bước 2: Quay lại Cài đặt:
Và tìm menu “Tùy chọn nhà phát triển” mới.
Bước 3: Tìm ID tiện ích mở rộng:
Sử dụng trình duyệt Microsoft Edge thông thường (không phải Canary) trên máy tính của bạn hoặc thiết bị khác. Đi đến cửa hàng tiện ích mở rộng và tìm tiện ích mở rộng bạn muốn tải. Sao chép chuỗi văn bản dài ở cuối URL và đây là ID tiện ích mở rộng.
Bước 4: Cài đặt tiện ích mở rộng theo ID:
Trong tùy chọn Nhà phát triển của Edge Canary, hãy nhấn vào “Cài đặt tiện ích mở rộng theo id”. Dán ID tiện ích mở rộng đã sao chép vào đây và tiện ích mở rộng bạn đã chọn sẽ được cài đặt trên trình duyệt Edge Canary của bạn.
Quý vị cần lưu ý:
- Việc tải một số tiện ích mở rộng có thể không được hỗ trợ đầy đủ và có thể gây mất ổn định trong trình duyệt. Sử dụng nó một cách thận trọng.
- Không phải tất cả các tiện ích mở rộng được thiết kế cho trình duyệt máy tính để bàn đều hoạt động chính xác trên phiên bản di động.
- Quá trình này có thể thay đổi khi Microsoft tiếp tục phát triển Edge Canary.
Kết luận
Bạn có thể tùy chỉnh Microsoft Edge Canary để có trải nghiệm Android bằng hai phương pháp này. Vì vậy, cho dù bạn thích sự đơn giản của các tiện ích mở rộng được phê duyệt trước hay cảm giác hồi hộp khi khám phá vũ trụ tiện ích mở rộng rộng lớn (với một chút thận trọng khi tải phụ), hướng dẫn này đã trang bị cho bạn kiến thức để đưa trình duyệt trên thiết bị di động của bạn lên một tầm cao mới. Với hướng dẫn này, hãy sẵn sàng cá nhân hóa trải nghiệm duyệt web của bạn, ngăn chặn những phiền nhiễu và nâng cao chức năng tổng thể của bạn.
Đáp: Có hai phương pháp. Bạn có thể cài đặt các tiện ích mở rộng được phê duyệt trước từ danh sách được sắp xếp hoặc để mạo hiểm, hãy tải bất kỳ tiện ích mở rộng nào bằng ID của nó.
Đáp: Thật dễ dàng. Đảm bảo bạn có phiên bản Edge Canary mới nhất, bật tiện ích mở rộng trong menu cờ và truy cập menu tiện ích mở rộng (ba dấu chấm > Tất cả menu > Tiện ích mở rộng). Duyệt qua các tùy chọn có sẵn và cho phép những tùy chọn bạn thích.
Trả lời: Sideloading cho phép bạn cài đặt các tiện ích mở rộng không nằm trong danh sách được phê duyệt trước. Sideloading bao gồm việc bật chế độ nhà phát triển, tìm ID của tiện ích mở rộng trên một thiết bị khác bằng trình duyệt Microsoft Edge thông thường và cài đặt trực tiếp vào Edge Canary của bạn.
Đ: Có khả năng! Microsoft có thể vẫn đang phát triển chức năng mở rộng của Edge Canary. Tính khả dụng của các tiện ích mở rộng mới được phê duyệt trước có thể phụ thuộc vào việc thử nghiệm và khả năng tương thích với môi trường di động.







