Cách tạo USB khởi động cho Windows 10
3 phút đọc
Cập nhật vào
Đọc trang tiết lộ của chúng tôi để tìm hiểu cách bạn có thể giúp MSPoweruser duy trì nhóm biên tập Tìm hiểu thêm

Windows 10 sẽ được phát hành vào cuối tháng này. Hệ điều hành sẽ có sẵn trên ổ đĩa flash; tuy nhiên, nếu bạn muốn tạo USB Pendrive có khả năng khởi động cho Windows 10, bạn có thể thực hiện điều đó khá nhanh chóng. Đây là cách thực hiện:
Cách dễ dàng tạo USB Pendrive có thể khởi động cho Windows 10
Luôn có một “cách dễ dàng” để thực hiện mọi việc trên Windows 10 bằng một số phần mềm. Thật khôn ngoan khi thực hiện một Kiểm tra thực hành Windows 10 Đầu tiên là đề phòng trường hợp mất dữ liệu, nhưng đối với ổ USB thì thường là an toàn.
Tạo một ổ đĩa USB có khả năng khởi động khá dễ dàng – dưới đây là cách thực hiện:
- Tải xuống Rufus từ đây
- Nhấp và Mở rufus.exe
- Sau khi giao diện người dùng của phần mềm mở ra, hãy cắm USB của bạn vào
- Sau đó, hãy tìm "Tùy chọn tạo ổ USB có thể khởi động" và từ menu thả xuống, hãy chọn Hình ảnh ISO
- Sau đó, nhấp vào nút bên cạnh menu thả xuống và chọn ISO Windows 10 mà bạn muốn cài đặt
- Cuối cùng, nhấp vào “Bắt đầu” và đợi phần mềm tạo ổ USB có thể khởi động.
Nó khá là nhiều. Bây giờ bạn đã có một ổ USB có khả năng khởi động, hãy cắm nó vào thiết bị của bạn và đảm bảo rằng BIOS của bạn đã được thiết lập xong và bây giờ bạn có thể dễ dàng cài đặt Windows 10 bằng ổ USB khởi động mà bạn vừa tạo.
Tạo USB khởi động Windows 10 bằng Command Prompt
Nếu bạn không muốn sử dụng bất kỳ phần mềm nào, có một cách khác để tạo ổ USB có thể khởi động, nhưng cách đó phức tạp hơn một chút. Đây là cách thực hiện:
- Trước tiên, hãy đảm bảo rằng ổ USB của bạn đã được cắm vào.
- Tìm kiếm và mở Command Prompt với tư cách quản trị viên.
- Tiếp theo, bạn sẽ phải mở tiện ích quản lý đĩa bằng CMD (Command Prompt) - để làm điều đó, hãy nhập diskpart và nhấn Enter.
- Sau đó, bạn sẽ phải hiển thị các đĩa được kết nối có sẵn - để làm điều đó, hãy nhập Danh sách đĩa và nhấn Enter.
- Sau đó, bạn cần chọn ổ USB của mình - để làm điều đó, hãy nhập chọn đĩa # và nhấn enter - bạn sẽ phải thay thế # với số đĩa của bạn.
- Tiếp theo, bạn sẽ phải làm sạch ổ USB - để làm điều đó, hãy nhập giống cá lăng và nhấn Enter.
- Sau đó, bạn sẽ cần tạo một phân vùng có thể khởi động - hãy nhập vào tạo phân vùng chính và nhấn Enter.
- Bây giờ bạn sẽ cần phải chọn phân vùng mà bạn vừa tạo. Để làm điều đó, hãy nhập chọn phân vùng 1.
- Sau đó, gõ hoạt động và nhấn Enter.
- Tiếp theo, bạn sẽ cần định dạng ổ USB - nhập vào định dạng fs = fat32 và nhấn Enter.
- Bây giờ bạn sẽ cần gán một ký tự cho ổ USB của mình. Để làm điều đó, hãy nhập chỉ định.
- Cuối cùng, sao chép tất cả các tệp Windows 10 và dán chúng vào ổ USB. (Bạn có thể sao chép các tệp bằng cách giải nén ISO hoặc sao chép nó từ đĩa Windows 10).
Đó là nó! Bạn vừa tạo một ổ USB khởi động Windows 10 theo cách thủ công và nó đã sẵn sàng để cài đặt Windows 10 trên thiết bị của bạn.
Thành thật mà nói, tạo một ổ USB có khả năng khởi động windows 10 khá dễ dàng. Nếu bạn không phải là chuyên gia, tôi khuyên bạn nên làm theo cách dễ dàng để tạo USB Pendrive có thể khởi động. Tuy nhiên, nếu bạn là một chuyên gia, hãy làm theo cách khó tạo ổ USB có thể khởi động và tránh sử dụng bất kỳ phần mềm nào.



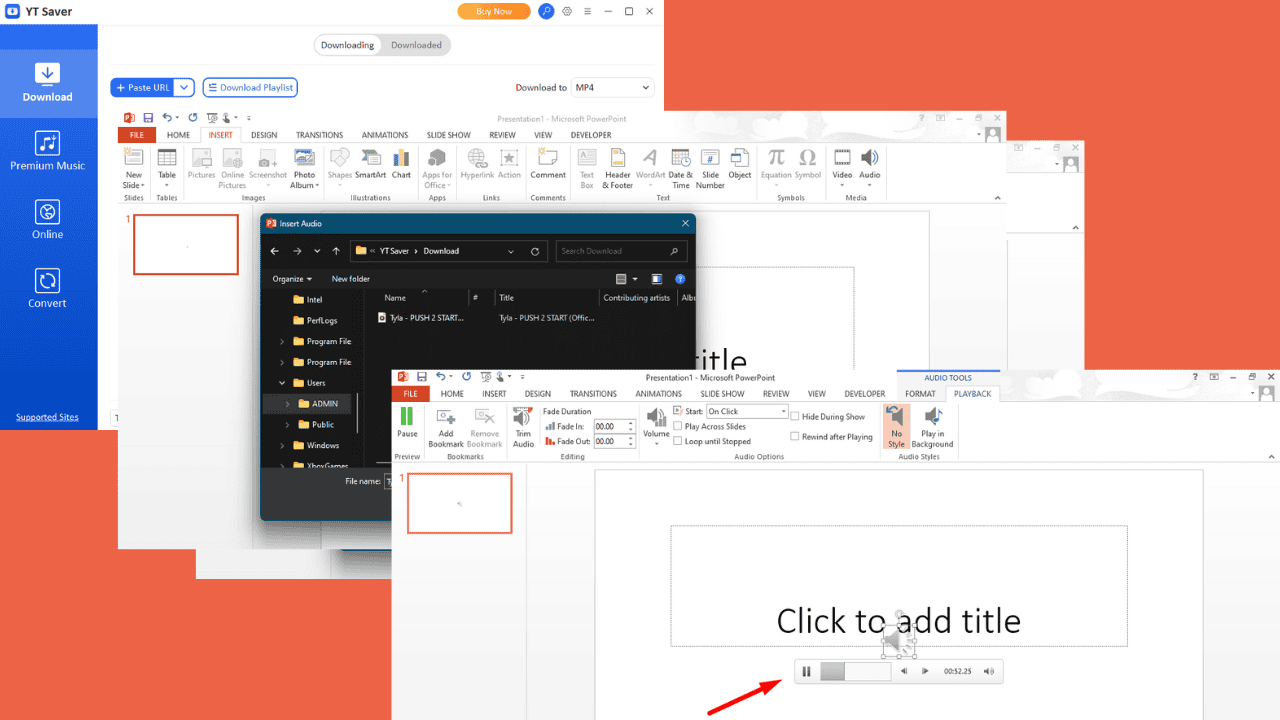


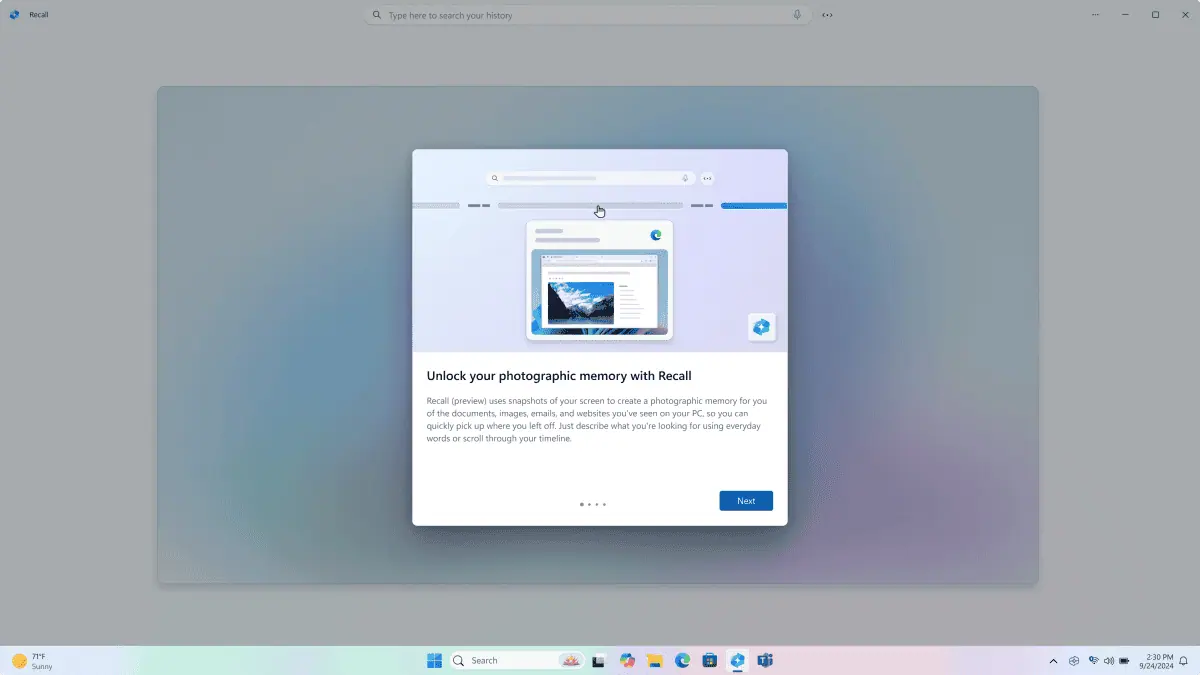
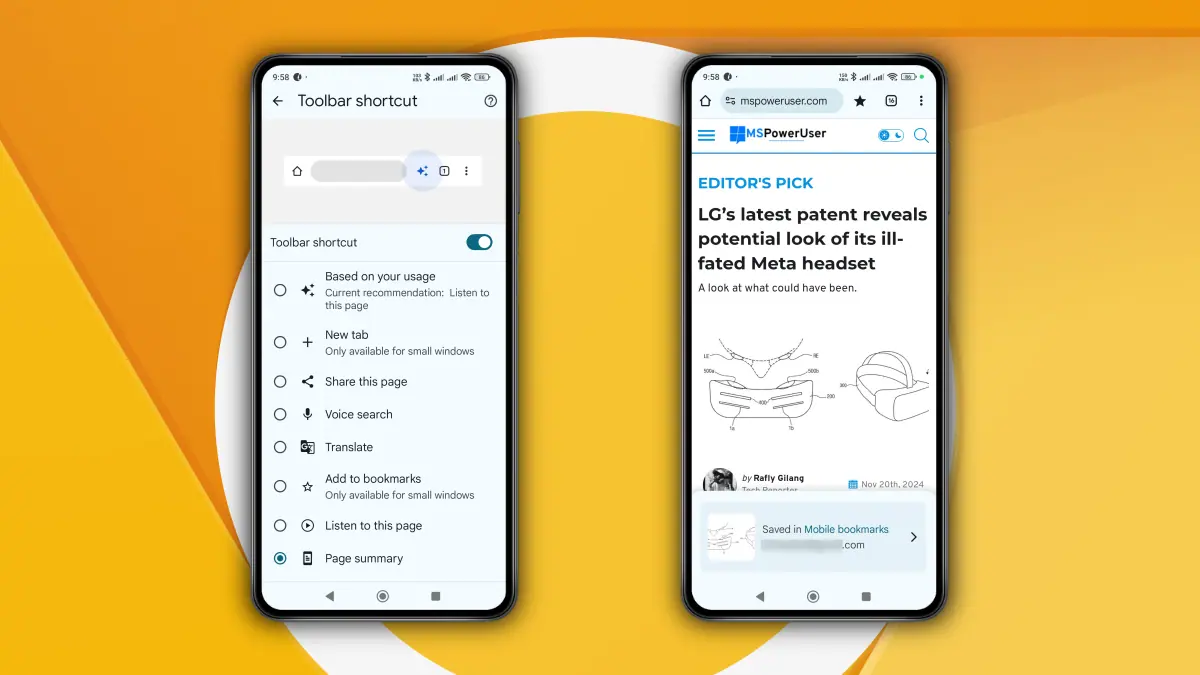
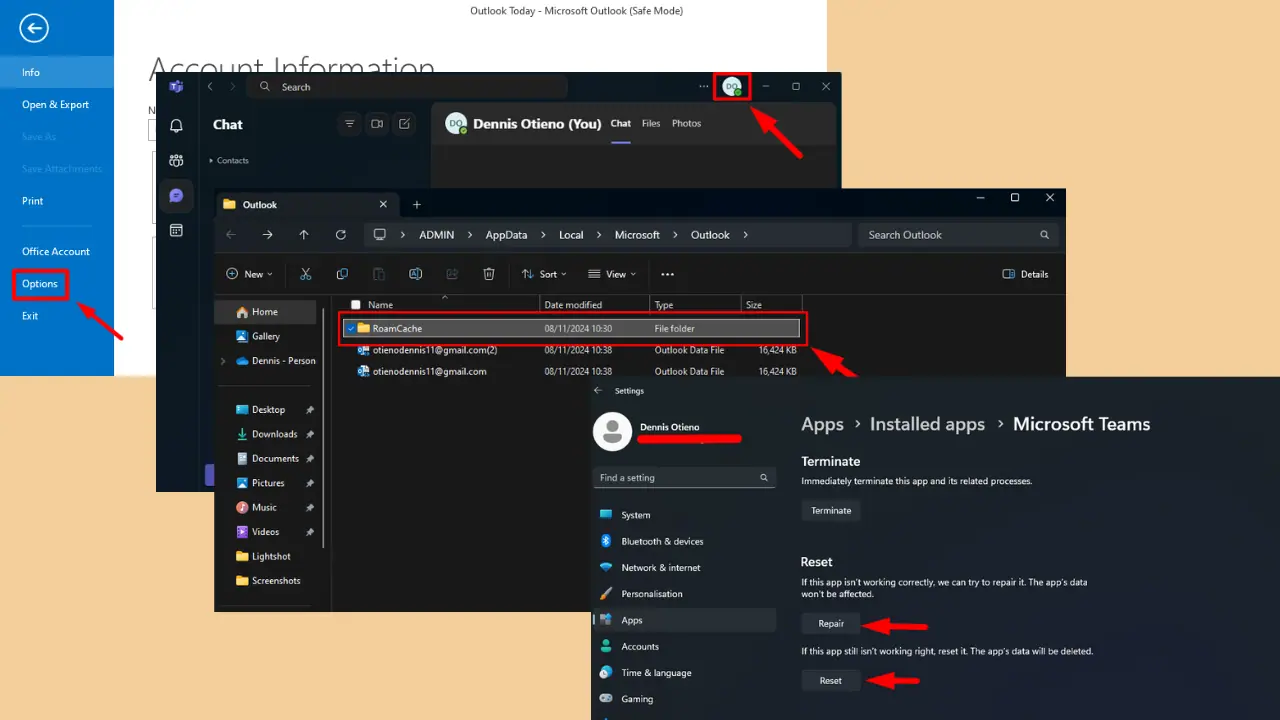
Diễn đàn người dùng
Tin nhắn 0