Cách kết nối AirPods với iPhone và cách khắc phục sự cố kết nối
7 phút đọc
Được đăng trên
Đọc trang tiết lộ của chúng tôi để tìm hiểu cách bạn có thể giúp MSPoweruser duy trì nhóm biên tập Tìm hiểu thêm
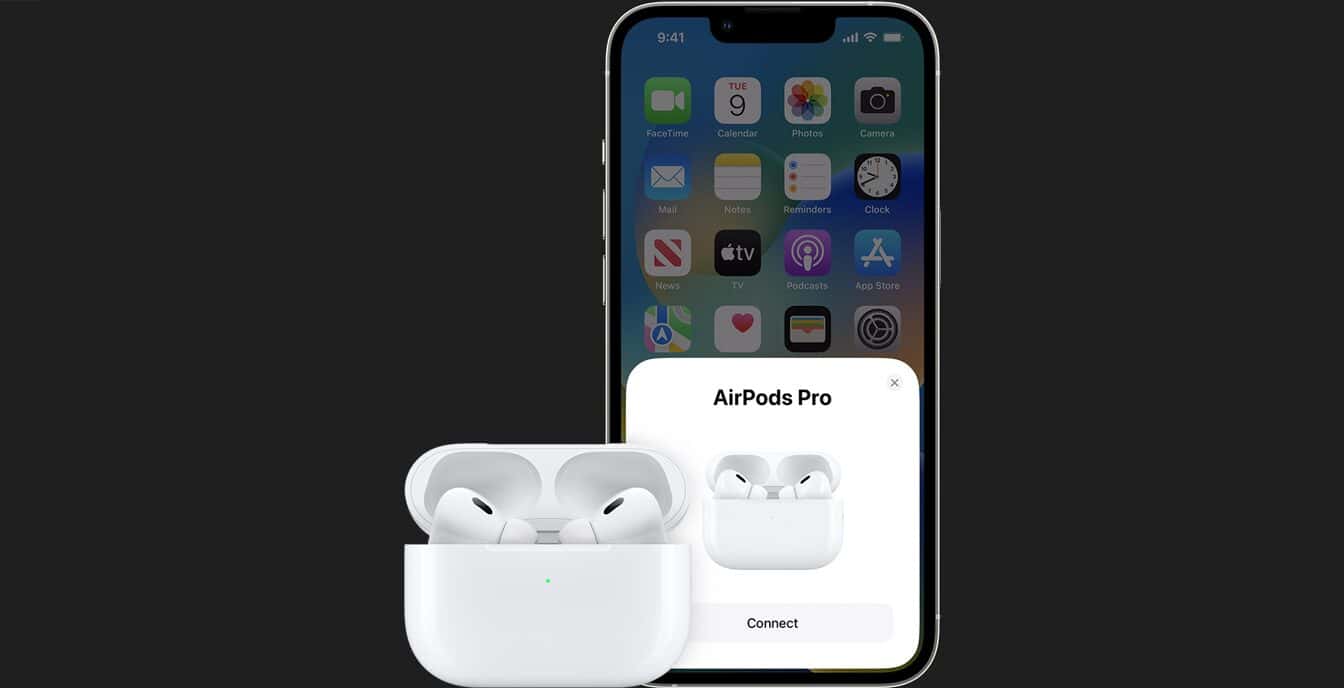
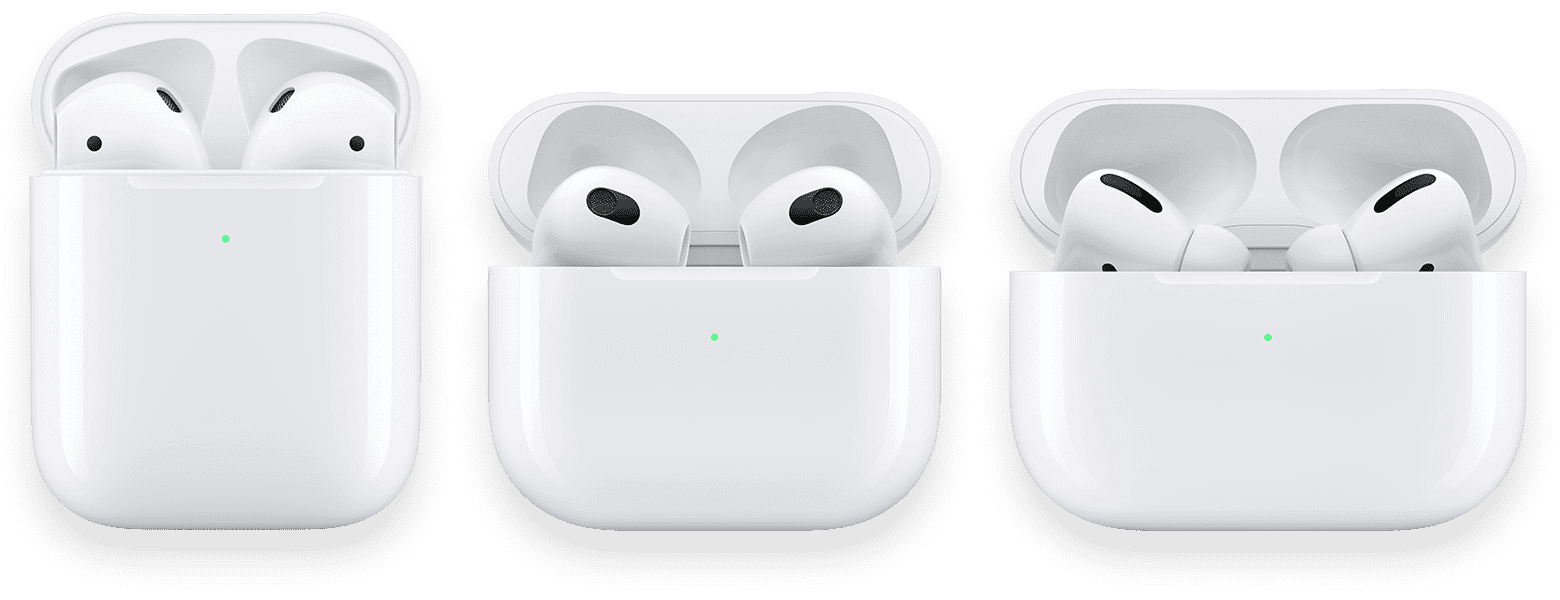
Apple thiết kế AirPods với sự tiện lợi và đơn giản, vì vậy hãy kết nối chúng với các thiết bị Apple của bạn, chẳng hạn như iPhone, sẽ dễ dàng ngay cả khi bạn phải làm điều đó lần đầu tiên. Quá trình này sẽ yêu cầu một vài thao tác trên màn hình Apple của bạn, nhưng mọi bước đều trực quan. Sau các bước ban đầu này, AirPods của bạn sẽ tự động kết nối lại với iPhone của bạn mỗi khi bạn lấy chúng ra khỏi hộp sạc và đeo chúng lên tai.
Nếu bạn vừa mua AirPods đầu tiên của mình, chúng tôi có thể hướng dẫn bạn quy trình này, quá trình này cực kỳ đơn giản. Và nếu bạn đã cố gắng tự làm điều đó và họ không kết nối được, thì đó có thể chỉ là một số vấn đề nhỏ mà chúng tôi cũng có thể giúp bạn giải quyết. Có rất nhiều vấn đề có thể giải thích cho tình huống như vậy, từ Bluetooth bị tắt và phần mềm lỗi thời cho đến hết pin, v.v. Dù trường hợp nào ngăn bạn kết nối AirPods với iPhone, thì việc giải quyết chúng là một chuyến dã ngoại.
Cách kết nối AirPods với iPhone
Trước khi chúng tôi đi sâu vào từng giải pháp cho vấn đề nêu trên, hãy đảm bảo rằng bạn đã thực hiện đúng các bước ban đầu để kết nối AirPods với iPhone của mình.
Bước 1: Kích hoạt Bluetooth của bạn bằng cách đi tới Cài đặt > Bluetooth hoặc chỉ cần vuốt xuống từ góc trên bên phải của iPhone để đến Trung tâm điều khiển.
Bước 2: Chuyển đến Màn hình chính của iPhone và đặt AirPods bên cạnh iPhone của bạn. Khi thực hiện, hãy giữ AirPods của bạn bên trong hộp sạc khi mở nắp. Tuy nhiên, nếu bạn đang sử dụng AirPods tối đa, lấy chúng ra khỏi hộp đựng thông minh.
Bước 3: Sau vài giây, lời nhắc hoạt ảnh thiết lập sẽ xuất hiện trên màn hình iPhone của bạn, yêu cầu bạn kết nối với AirPods. Nhấn 'Kết nối.'
Bước 4: Sau khi chọn nút 'Kết nối', bạn sẽ thấy nhiều lời nhắc hơn trên màn hình của mình. Chúng chỉ là các mẹo và hướng dẫn về cách điều khiển AirPods, thiết lập 'Hey Siri' (nếu bạn chưa thiết lập) và tùy chỉnh các thông báo đến với AirPods của bạn. Nếu muốn, bạn có thể bỏ qua những lời nhắc này hoặc làm theo chúng.
Bước 5: Sau khi bỏ qua hoặc làm theo lời nhắc trên màn hình iPhone của bạn, hãy nhấn 'Xong' và lấy AirPods ra khỏi hộp sạc. Bây giờ chúng đã sẵn sàng để sử dụng và sẽ tự động kết nối lại mỗi khi bạn sử dụng chúng hoặc lấy chúng ra khỏi hộp. Bạn sẽ thấy lời nhắc hiển thị phần trăm pin của AirPods, xác nhận rằng chúng đã được kết nối với iPhone của bạn. Bạn cũng có thể xem khả năng kết nối giữa thiết bị của mình và các tai nghe không dây này bằng cách đi tới Cài đặt và kiểm tra kết nối Bluetooth.
Tại sao Airpods của bạn không kết nối với iPhone của bạn?
Nhiều nguyên nhân có thể dẫn đến lỗi kết nối giữa Airpods và iPhone và cách khắc phục rất dễ dàng. Dưới đây là một số lý do trực tiếp gây ra sự cố này và cách nhanh chóng kết thúc chúng.
- Đã tắt Bluetooth. Bluetooth cho phép AirPods và iPhone của bạn thiết lập kết nối. Với điều này, bạn phải luôn bật nó bất cứ khi nào bạn muốn sử dụng AirPods của mình. Bạn có thể kích hoạt nó bằng cách đi tới Cài đặt > Bluetooth hoặc vuốt xuống từ góc trên bên phải của iPhone để đến Trung tâm điều khiển. Tùy chọn thứ hai có logo Bluetooth mà bạn có thể nhấn để kích hoạt kết nối không dây.
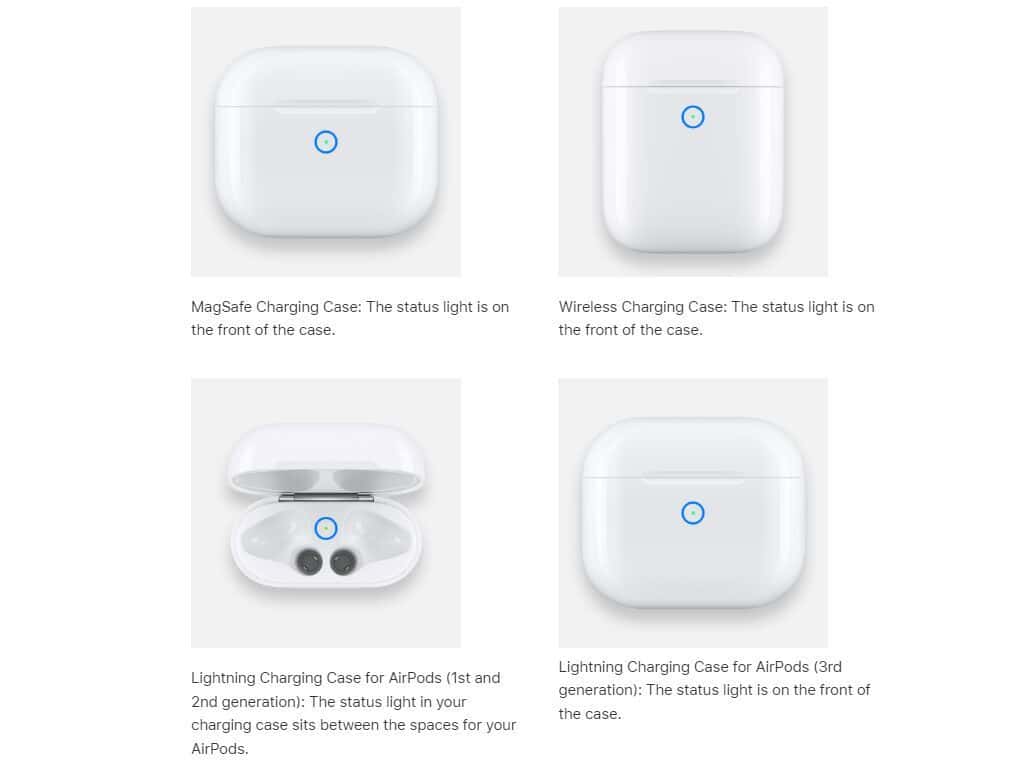
- Hết pin. Đảm bảo AirPods của bạn có đủ năng lượng để hoạt động. Bạn có thể xác định trạng thái sạc của AirPods dựa trên đèn trong hộp (các mẫu AirPods cũ hơn có đèn bên trong hộp, trong khi đèn của AirPods Pro nằm bên ngoài hộp). Hãy nhớ rằng đèn màu xanh lá cây có nghĩa là AirPods đã được sạc đầy và màu hổ phách có nghĩa là còn ít hơn một lần sạc đầy. Khi bạn sạc hộp, đèn màu hổ phách có nghĩa là hộp đang sạc, trong khi màu xanh lục có nghĩa là hộp đã được sạc đầy.
- Vỏ sạc bẩn. Đôi khi, vấn đề có thể nằm ở chính AirPods và vỏ máy, đặc biệt nếu bạn không vệ sinh chúng thường xuyên. Bụi bẩn có thể tích tụ trong các lỗ của hộp đựng AirPods, khiến chúng không thể sạc đúng cách. Với điều này, chúng tôi khuyên bạn nên làm sạch những lỗ này bằng tăm bông. Một số người dùng báo cáo rằng điều này làm việc cho họ.
- Trạng thái đèn vỏ AirPods. Đèn của hộp đựng AirPods không chỉ xác định trạng thái sạc mà còn cho bạn biết liệu tai nghe đã sẵn sàng kết nối với thiết bị hay chưa. Ánh sáng trắng có nghĩa là AirPods đã sẵn sàng kết nối với một trong các thiết bị Apple của bạn, trong khi màu hổ phách có nghĩa là bạn cần thiết lập lại AirPods của mình. Điều này đưa chúng ta đến:
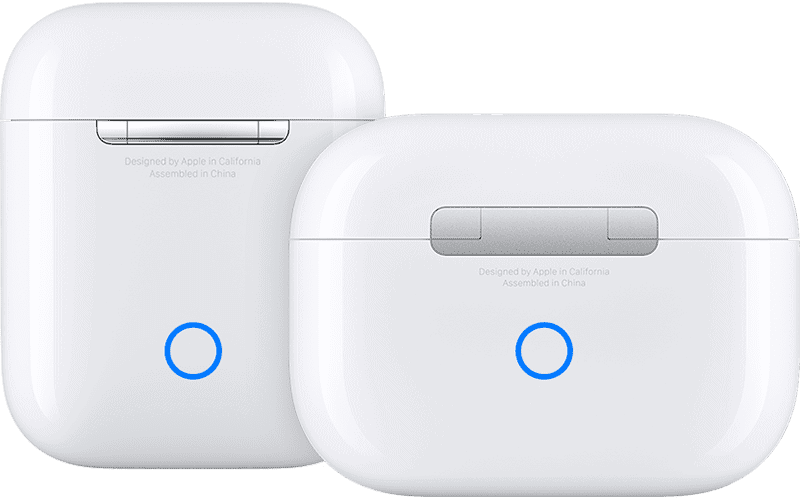
- Nút thiết lập vỏ sạc. Nút ở mặt sau hộp sạc AirPods của bạn có hai chức năng. Nó có thể hoạt động như một thiết lập lại hoặc như một nút ghép nối thủ công. Để sử dụng, bạn chỉ cần đóng nắp hộp, đợi 15 giây rồi mở ra. Sau đó, nhấn và giữ nút thiết lập trong tối đa 10 giây. Thao tác này sẽ đặt lại AirPods và bắt đầu ghép nối thủ công (đặc biệt đối với thiết bị không phải của Apple). Lần này, đèn hộp sẽ nhấp nháy màu trắng. Sau khi đặt lại, bạn có thể mở lại hộp đựng và đặt nó bên cạnh iPhone của mình. Khi bạn thực hiện, lời nhắc trên iPhone sẽ yêu cầu bạn 'Kết nối' lại. Chọn nó. Sau đó, iPhone của bạn có thể yêu cầu bạn nhấn nút một lần nữa để xác nhận quá trình kết nối với AirPods cụ thể mà bạn cần thực hiện. Sau khi kết nối lại, chỉ cần nhấn vào 'Xong'.
- AirPods không hoạt động ngay cả khi nó được thêm vào iPhone. Đôi khi, có những trường hợp AirPods của bạn không thể kết nối, ngay cả khi chúng xuất hiện dưới dạng được ghép nối với iPhone của bạn. Trong trường hợp đó, hãy lấy AirPods của bạn ra khỏi hộp và đi tới Cài đặt > Bluetooth hoặc Cài đặt > [AirPods của bạn]. Nếu AirPods của bạn xuất hiện trên iPhone của bạn, hãy nhấn vào nút 'Thông tin khác' bên cạnh AirPods của bạn, chọn 'Quên thiết bị này' và xác nhận hành động. Sau khi tháo ra, hãy đặt lại AirPods vào hộp và giữ nắp mở. Tiếp tục bằng cách nhấn nút thiết lập ở mặt sau của vỏ và làm theo các bước được đề cập ở trên để khởi động lại kết nối.
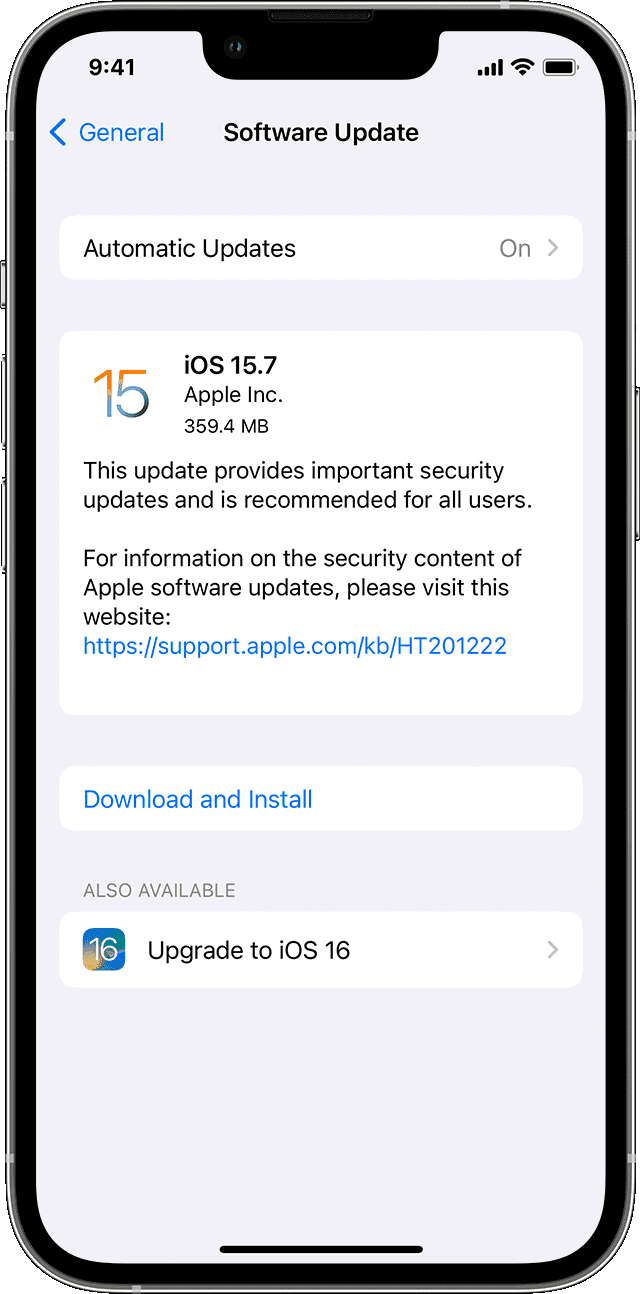
- Phiên bản iOS lỗi thời. Để kết nối AirPods với iPhone, bạn phải có phiên bản iOS mới nhất. Chỉ cần đi tới Cài đặt > Cài đặt chung, sau đó nhấn Cập nhật phần mềm. Điều này sẽ cho bạn biết nếu thiết bị của bạn được cập nhật hoặc nếu có phiên bản phần mềm mới mà bạn cần cài đặt. Nhấn 'Cài đặt ngay' hoặc 'Tải xuống và cài đặt' và nhập mật mã. Sau đây là Yêu cầu phần mềm của tất cả các mẫu AirPods.
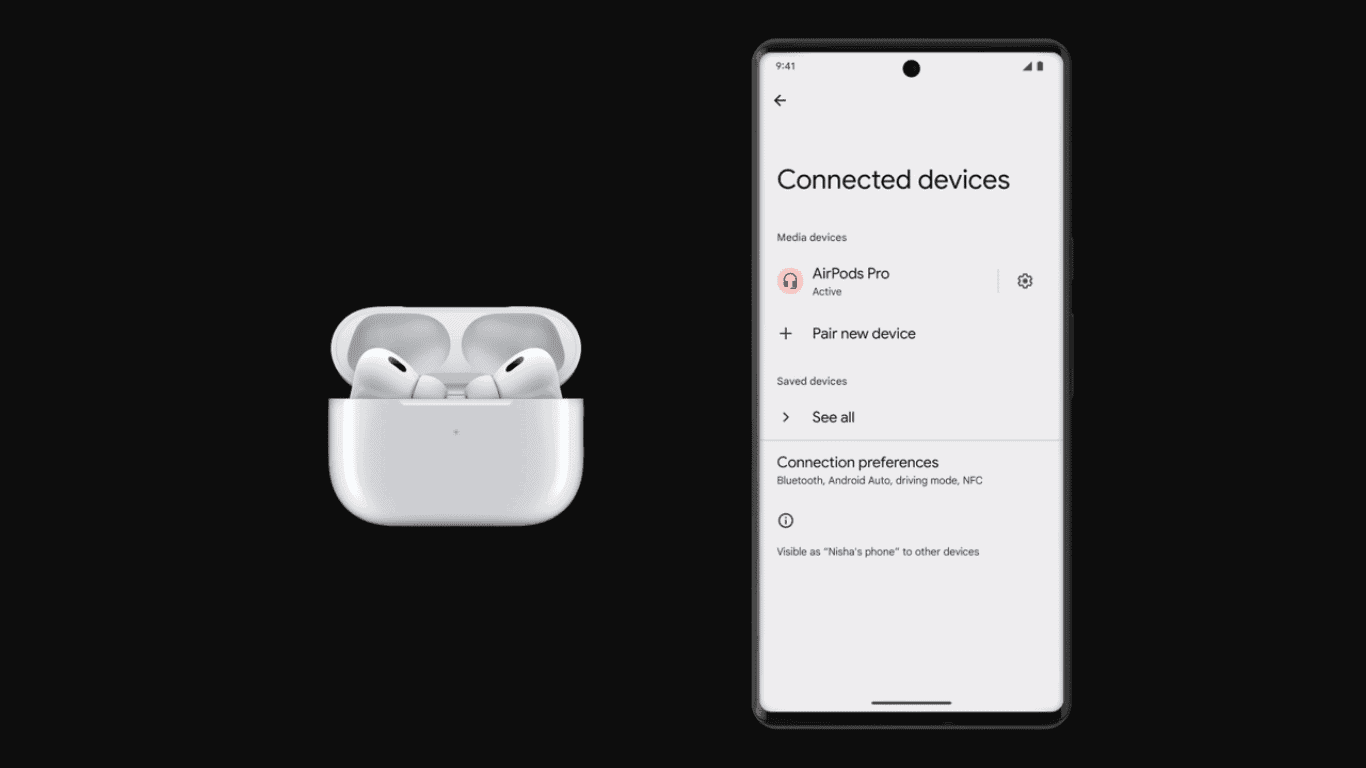
- AirPods được kết nối với các thiết bị khác như thiết bị không phải của Apple. AirPods có thể kết nối với các thiết bị Android. Nếu bạn gặp sự cố khi kết nối nó với iPhone của mình, đây có thể là một trong các trường hợp. Đảm bảo ngắt kết nối trước với các thiết bị khác, cụ thể là các thiết bị không phải của Apple. Không cần phải quên AirPods vì bạn có thể tắt các chức năng Bluetooth của các thiết bị không phải của Apple như vậy. Ngoài ra, nếu bạn gặp sự cố khi kết nối lại AirPods với iPhone của mình, hãy đảm bảo rằng AirPods cụ thể được chọn làm thiết bị âm thanh hiện tại chứ không phải bất kỳ thiết bị nào khác, chẳng hạn như tai nghe hoặc tai nghe nhét tai không phải của Apple.
- Tai nghe AirPods nằm ngoài hộp đựng. Trong quá trình thiết lập ban đầu, AirPods của bạn phải ở bên trong hộp khi bắt đầu kết nối. Đối với AirPods Max, hãy lấy tai nghe ra khỏi hộp.
- ID của Apple. AirPods tự động kết nối với các thiết bị Apple khác của bạn mà bạn đã đăng nhập bằng cùng một ID Apple. Ngoài ra, AirPods được kết nối đồng thời với iPhone và Apple Watch của bạn và âm thanh tự động chuyển đổi giữa chúng (mặc dù bạn cũng có tùy chọn để làm điều đó thủ công), cho dù bạn đang nghe nhạc trên iPad hay trả lời cuộc gọi điện thoại trên iPhone. Điều đó nói rằng, nếu bạn muốn sử dụng AirPods mà người khác đã sử dụng, trước tiên họ cần xóa AirPods khỏi ID Apple của họ.


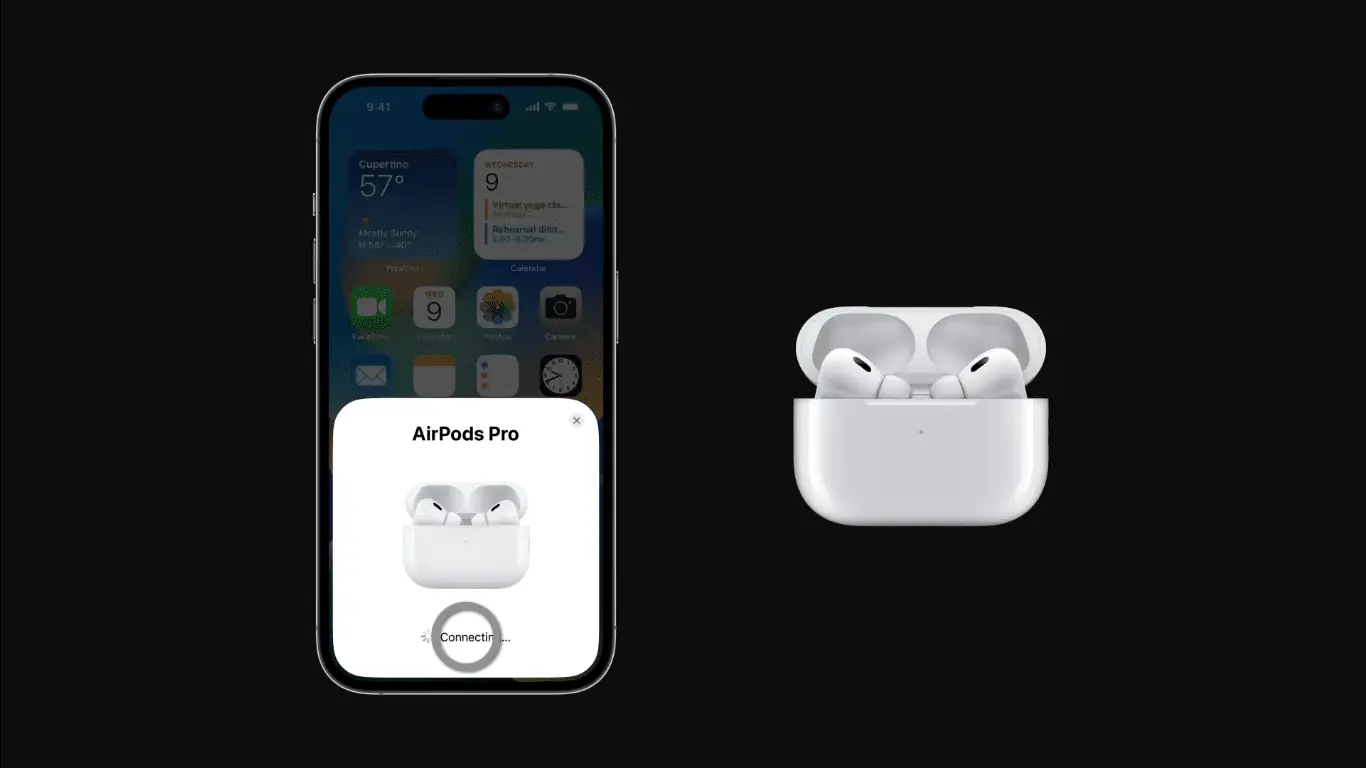
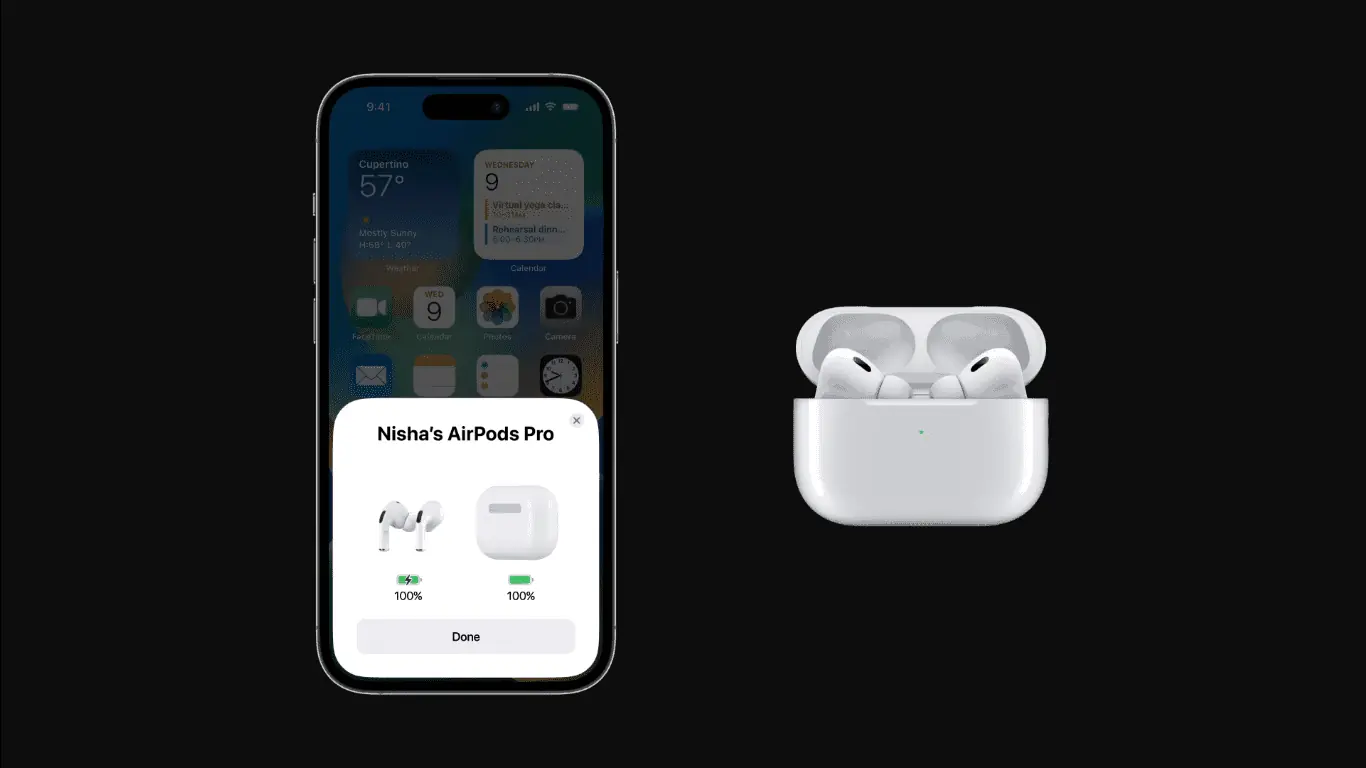







Diễn đàn người dùng
Tin nhắn 0