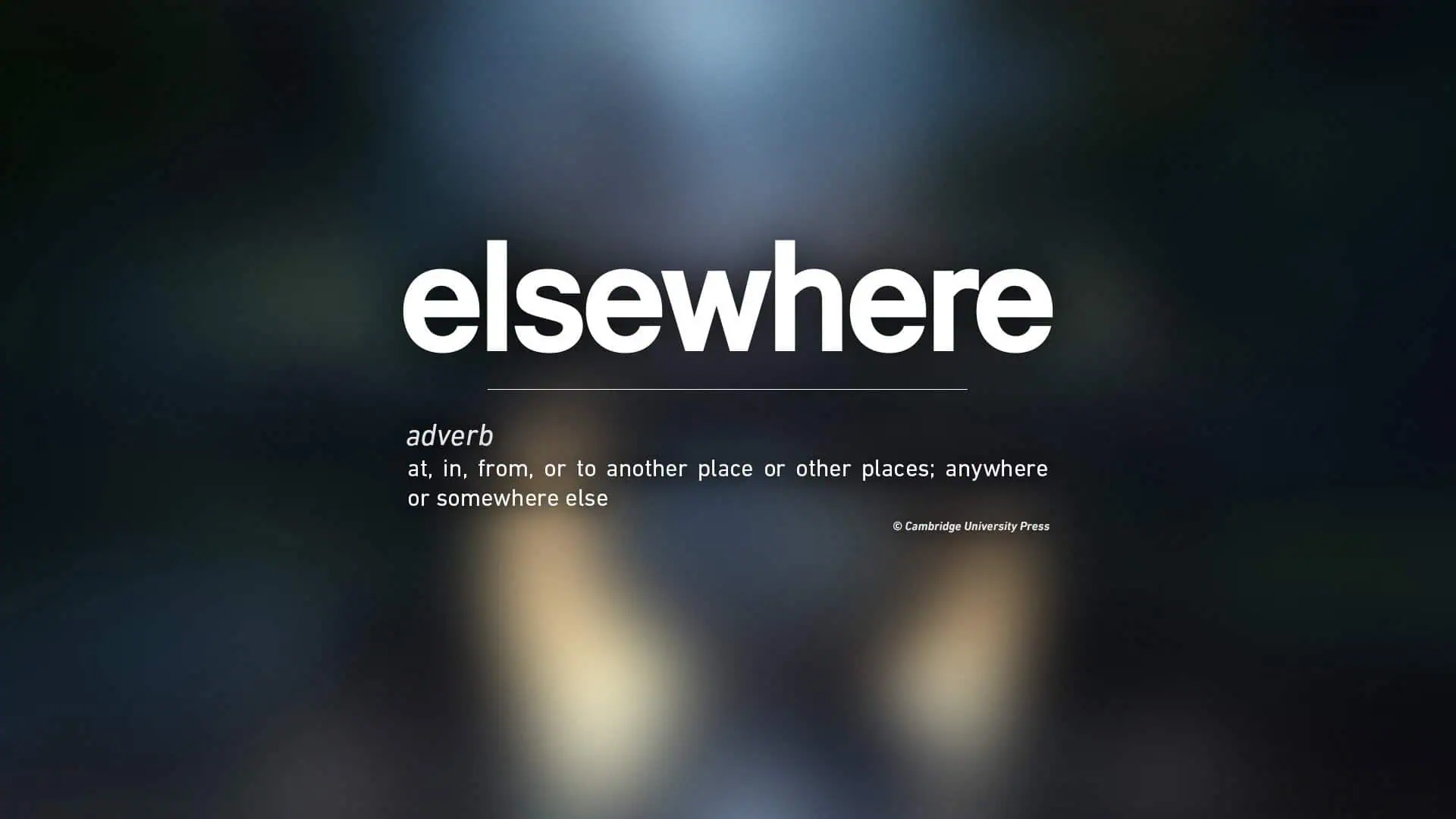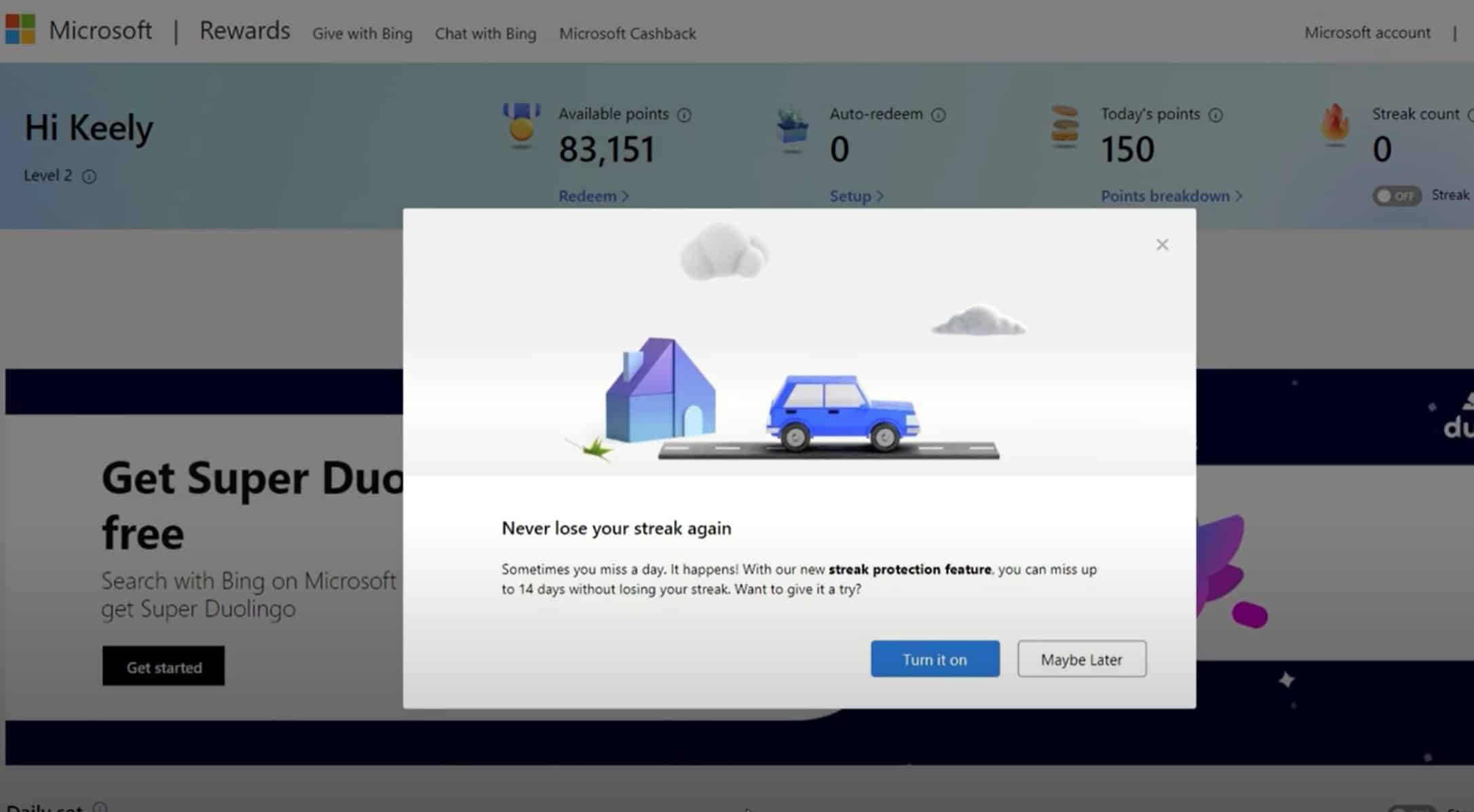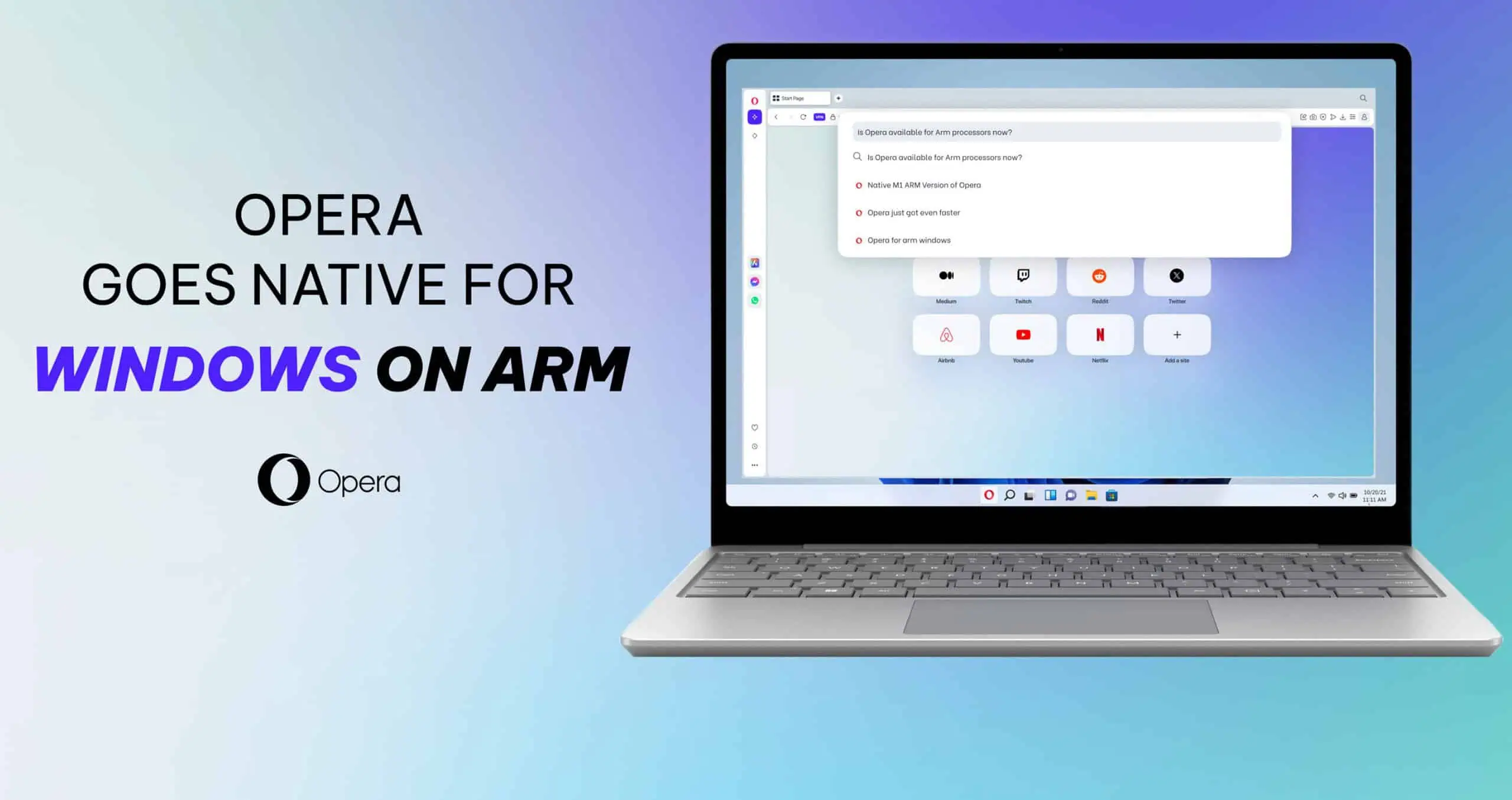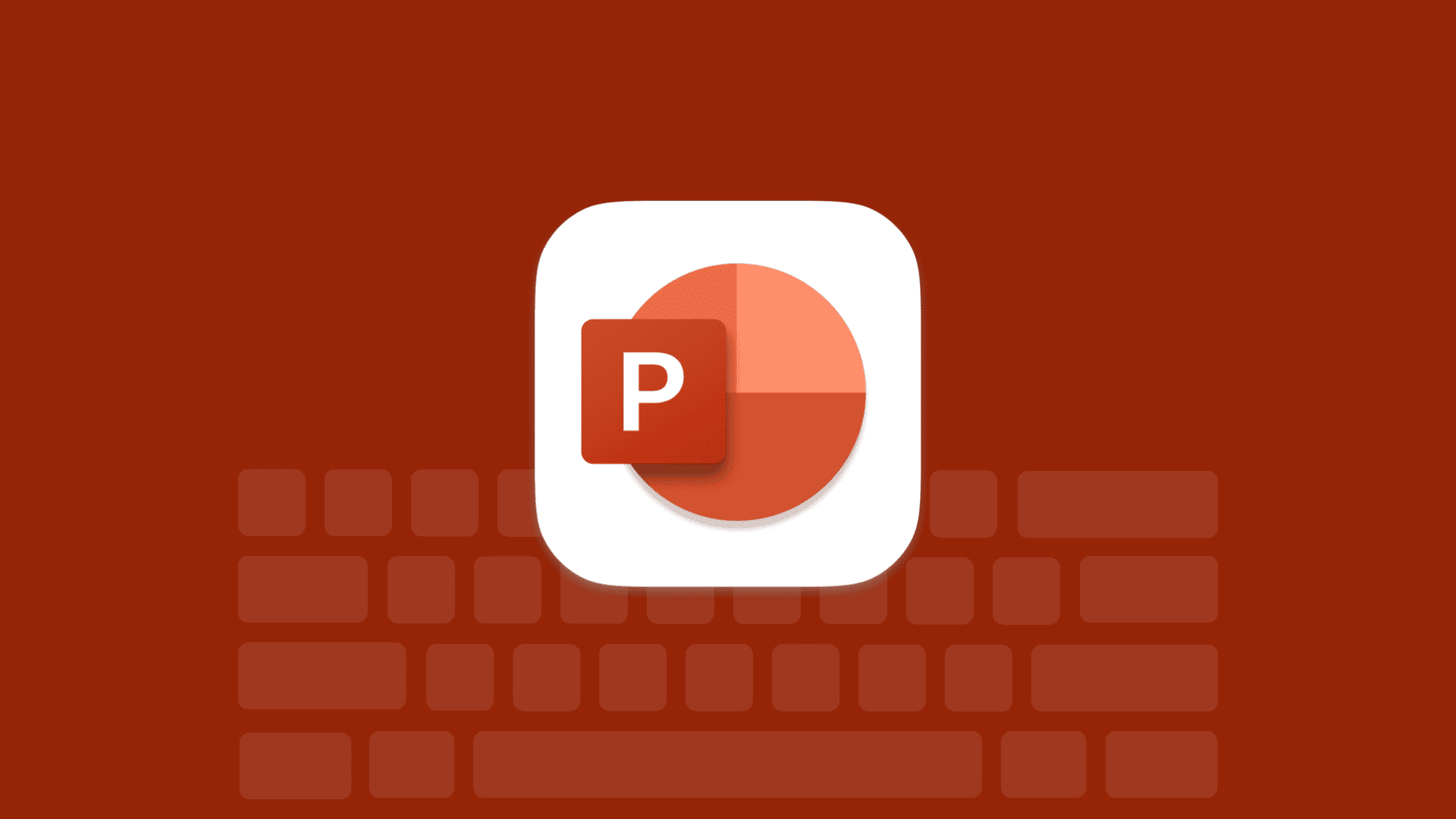Đây là những tính năng mới, đã sửa và bị hỏng trong Windows 10 Build 15002
28 phút đọc
Được đăng trên
Đọc trang tiết lộ của chúng tôi để tìm hiểu cách bạn có thể giúp MSPoweruser duy trì nhóm biên tập Tìm hiểu thêm

microsoft hôm nay phát hành một phiên bản mới lớn của Windows 10 với một loạt các tính năng và cải tiến mới. Bản dựng bao gồm các cải tiến cho Microsoft Edge, Cortana, ứng dụng Cài đặt, Trung tâm hành động, v.v. Đây chắc chắn là một trong những bản dựng Windows 10 Redstone 2 lớn nhất mà Microsft đã phát hành cho Người dùng nội bộ cho đến nay và nó cũng là bản dựng đầu tiên mà Microsoft phát hành trong năm nay. Tìm bảng thay đổi đầy đủ cho bản cập nhật bên dưới.
Có gì mới
Cập nhật Microsoft Edge
Nhóm Microsoft Edge có rất nhiều tính năng mới để chia sẻ, tập trung vào việc giúp theo dõi các tab của bạn và tiếp tục nơi bạn đã dừng lại dễ dàng hơn bao giờ hết, cũng như một số điều bất ngờ khác!
Thanh xem trước tab: Thật dễ dàng để mất theo dõi những gì trong các tab của bạn, đặc biệt là khi bạn có nhiều tab từ cùng một trang web, với các tiêu đề và biểu tượng giống nhau. Thanh xem trước tab cho phép bạn dễ dàng xem trước bản xem trước trực quan của mọi tab bạn đang mở mà không cần rời khỏi trang của mình. Bạn có thể cuộn qua danh sách bằng cách chạm, con lăn chuột hoặc bàn di chuột. Chỉ cần nhấp vào biểu tượng chữ V bên cạnh các tab của bạn để bắt đầu. Hãy thử và cho chúng tôi biết suy nghĩ của bạn!
Đặt các tab này sang một bên: Chúng tôi thường nghe nói rằng thật đau đầu để giữ cho tất cả các tab của bạn được ngăn nắp và tiếp tục nơi bạn đã dừng lại. Đôi khi bạn chỉ cần đặt mọi thứ sang một bên và bắt đầu từ một phương tiện sạch sẽ. Chúng tôi đã thêm hai nút mới bên cạnh các tab của bạn trong Microsoft Edge để giúp bạn nhanh chóng quản lý tất cả các tab của mình mà không làm mất quy trình của bạn.
Danh sách nhảy cho Microsoft Edge: Giờ đây, bạn có thể khởi chạy một cửa sổ mới hoặc cửa sổ InPrivate mới cho Microsoft Edge ngay từ biểu tượng Thanh tác vụ của nó. Chỉ cần nhấp chuột phải hoặc vuốt lên trên biểu tượng Microsoft Edge trên Thanh tác vụ và chọn tác vụ bạn muốn!
Giao diện người dùng thành phần: Bản phát hành này giới thiệu một kiến trúc UWP mới cho mô hình đa quy trình của Microsoft Edge, bao gồm một cây trực quan mới và mô hình đầu vào mới. Những thay đổi này sẽ giúp cải thiện độ ổn định và khả năng phản hồi đầu vào, đồng thời làm cho giao diện người dùng của trình duyệt linh hoạt hơn với nội dung trang web chậm hoặc bị treo. Hãy chú ý đến bất kỳ sự cố nào với việc khởi chạy tab và kích hoạt hoặc đầu vào (bao gồm bàn phím, chuột hoặc cảm ứng) và chia sẻ phản hồi trong Trung tâm phản hồi nếu bạn gặp sự cố!
Nhấp để chạy Flash: Microsoft Edge hiện sẽ chặn nội dung Flash không đáng tin cậy hiện bị chặn theo mặc định cho đến khi người dùng chọn phát nội dung đó một cách rõ ràng. Điều này có nghĩa là bảo mật, ổn định và hiệu suất tốt hơn cho bạn, trong khi vẫn duy trì tùy chọn chạy Flash khi bạn chọn. Bạn có thể tìm hiểu thêm về thay đổi này trên Microsoft Edge Dev Blog: Mở rộng quyền kiểm soát của người dùng đối với Adobe Flash với Click-to-Run. Chúng tôi sẽ phát triển trải nghiệm này trong các chuyến bay sắp tới để làm cho tùy chọn chạy nội dung Flash theo ngữ cảnh rõ ràng hơn.
Thanh toán trên web: Microsoft Edge hiện đã hỗ trợ xem trước cho API Yêu cầu Thanh toán mới, cho phép các trang web thực hiện thanh toán dễ dàng hơn bằng cách sử dụng các tùy chọn thanh toán và giao hàng được lưu trữ trong Microsoft Wallet của bạn. Điều này hiện đang ở trạng thái xem trước cho các nhà phát triển và sẽ không xử lý thông tin thanh toán cho đến chuyến bay trong tương lai. Bạn có thể tìm hiểu thêm về Yêu cầu thanh toán trên Blog của Microsoft Edge Dev.
Để có danh sách đầy đủ tất cả các thay đổi trong Microsoft Edge, hãy truy cập bảng thay đổi Microsoft Edge.
Cải tiến Start và Shell
Thư mục ô trong Bắt đầu: Là một phần trong nỗ lực không ngừng của chúng tôi nhằm hội tụ trải nghiệm trên các thiết bị và giải quyết phản hồi của bạn, chúng tôi vui mừng thông báo cho bạn biết rằng với bản dựng hôm nay, giờ đây bạn sẽ có thể nhóm các ô Bắt đầu của mình thành các thư mục. Các thư mục xếp là một cách để bạn sắp xếp và cá nhân hóa các ô của mình trong Start và giờ đây chúng tôi rất vui khi mang tính năng này lên PC chạy Windows 10. Để bắt đầu, hãy kéo và thả một ô lên trên một ô khác trong Bắt đầu để tạo một thư mục.
Đã cập nhật trải nghiệm Windows Share: Chúng tôi đã thiết kế lại trải nghiệm chia sẻ Windows để tập trung hơn vào ứng dụng và tích hợp với nơi bạn đang chia sẻ. Trải nghiệm Windows Share mới sẽ bật lên bảng chia sẻ mới trong ứng dụng bạn đang chia sẻ và cung cấp cho bạn danh sách các ứng dụng bạn có thể chia sẻ. Danh sách này thay đổi dựa trên việc sử dụng của bạn.
Phím nóng WIN + H, được sử dụng trong trải nghiệm chia sẻ Windows cũ, đã bị xóa.
Chụp một vùng trên màn hình của bạn: Tính năng chụp màn hình phổ biến của OneNote 2016 hiện đã được tích hợp vào Windows 10! Bạn có thể sử dụng Win + Shift + S để chụp một vùng trên màn hình của mình và sao chép nó vào khay nhớ tạm để dán vào OneNote cho Windows 10 hoặc bất kỳ ứng dụng nào khác. Xin lưu ý rằng tính năng này thay thế tính năng trong OneNote 2016.
Cải thiện hỗ trợ DPI cao cho các ứng dụng trên máy tính để bàn: Tiếp tục từ công việc của chúng tôi với Bản dựng 14986, Build 15002 mang lại nhiều tính năng tốt hơn nhờ hỗ trợ DPI cao. Đầu tiên, giống như chúng tôi đã làm với Microsoft Management Console (MMC), chúng tôi đã cập nhật Màn hình hiệu suất (Perfmon) để bây giờ sắc nét hơn trên PC có DPI cao. Thứ hai, mặc dù chúng tôi đã bật những cải tiến này theo mặc định cho một số ứng dụng Windows dành cho máy tính để bàn, nhưng giờ đây bạn cũng có thể tự bật chúng cho các ứng dụng dựa trên GDI khác! Để thực hiện việc này, bạn cần tìm tệp .exe của ứng dụng, nhấp chuột phải vào tệp và chọn Bất động sản. Đi đến Khả năng tương thích tab và bật Hệ thống (Nâng cao) Chia tỷ lệ DPI và nhấp vào OK. Cài đặt này ghi đè cách các ứng dụng xử lý tỷ lệ DPI (đôi khi sử dụng tính năng kéo giãn bitmap và có thể dẫn đến các ứng dụng hiển thị mờ) và buộc Windows phải thu nhỏ chúng. Cài đặt đã được gắn nhãn trước đó Vô hiệu hoá màn hình hiển thị rộng trên các thiết lập DPI cao bây giờ được gọi là Các Ứng Dụng mở rộng quy mô. Điều này chỉ hoạt động cho các ứng dụng sử dụng GDI.
Thay đổi kích thước cửa sổ mượt mà: Một trong những điều chúng tôi đã nghe từ Người dùng nội bộ Windows là hoạt ảnh khi thay đổi kích thước cửa sổ không phải lúc nào cũng mượt mà. Chúng tôi đã nhận được phản hồi đó và Người dùng nội bộ sẽ thấy hiệu suất và độ mượt mà được cải thiện khi thay đổi kích thước các ứng dụng Máy tính để bàn dựa trên GDI (chẳng hạn như File Explorer, Task Manager và Notepad) và các ứng dụng UWP (chẳng hạn như Groove Music và Outlook Mail). Ngoài công việc này, chúng tôi cũng đã cập nhật mã của mình để khi nhanh chóng thay đổi kích thước ứng dụng UWP, nền khung cửa sổ sẽ trong suốt khi ứng dụng điều chỉnh, thay vì màu cơ bản phẳng.
Cải tiến vị trí và tỷ lệ biểu tượng trên màn hình: Chúng tôi đã nhận được phản hồi của bạn rằng đôi khi các biểu tượng trên màn hình không được thu nhỏ hoặc sắp xếp như mong đợi, đặc biệt là sau khi gắn / tháo thiết bị của bạn, hoạt động với các màn hình có DPI khác nhau, hoặc chiếu màn hình của bạn. Chúng tôi muốn người dùng cảm thấy rằng các biểu tượng trên màn hình ổn định, được chia tỷ lệ thích hợp và di chuyển có thể đoán trước được khi thay đổi cấu hình màn hình, vì vậy chúng tôi đã thực hiện các thay đổi đối với cách logic này hoạt động để giải quyết phản hồi của bạn. Giờ đây, khi bạn thay đổi cấu hình đa màn hình, gắn / tháo thiết bị, chiếu màn hình, thêm hoặc xóa màn hình hoặc thực hiện các thay đổi ảnh hưởng đến tỷ lệ biểu tượng, bạn sẽ thấy sự cải thiện về cách hệ thống điều chỉnh bố cục của màn hình. các biểu tượng. Hãy dùng thử và cho chúng tôi biết nó diễn ra như thế nào!
Truy cập VPN đơn giản và nhanh hơn: Một tính năng được yêu cầu nhiều từ người dùng VPN của chúng tôi, chúng tôi đã cập nhật tài liệu giới thiệu Mạng để sau khi chọn VPN, bây giờ bạn có thể nhấp vào kết nối từ trong flyout thay vì cần mở Cài đặt VPN. Chúng tôi đánh giá cao phản hồi và mong muốn những gì bạn có thể chia sẻ tiếp theo! Nếu gặp bất kỳ sự cố nào, bạn vẫn có thể kết nối với VPN từ Cài đặt VPN (và vui lòng ghi lại phản hồi cho chúng tôi biết về điều đó!)
Hộp thoại đăng nhập được cải thiện cho các ứng dụng: Chúng tôi đã cải thiện trải nghiệm đăng nhập ứng dụng cho người dùng có nhiều tài khoản. Hộp thoại đăng nhập mới hiển thị các tài khoản Microsoft, Cơ quan hoặc Trường học hiện có của bạn và cung cấp cho bạn khả năng thêm tài khoản mới vào Windows.
Hỗ trợ Lịch âm cho Thanh tác vụ: Những người theo dõi lịch âm của Trung Quốc giản thể hoặc phồn thể hiện có thể sử dụng lịch trên thanh tác vụ để nhanh chóng kiểm tra ngày âm lịch cùng với ngày Gregorian hiện tại. Các ngày lễ đặc biệt được gọi bằng văn bản có màu nhấn. Đi đến Cài đặt > Thời gian & Ngôn ngữ > Ngày giờ để chọn lịch bổ sung nào bạn muốn xem. Cảm ơn tất cả những người đã gửi phản hồi yêu cầu điều này!
Cải thiện trải nghiệm thông báo của chúng tôi cho các nhà phát triển ứng dụng và mọi người: Các nhà phát triển ứng dụng ngày càng phải đối mặt với các tình huống trong ứng dụng của họ, nơi họ yêu cầu linh hoạt hơn để tổ chức thông báo nhằm mang lại trải nghiệm người dùng mong muốn. Tính linh hoạt đó đang thay đổi với Bản dựng 14993! Để cung cấp trải nghiệm phù hợp và thủ công hơn cho người dùng Windows, giờ đây, chúng tôi sẽ cung cấp cho các nhà phát triển ứng dụng cách tạo nhóm con tùy chỉnh cho các thông báo của họ trong Action Center. Ngoài ra, để giải quyết các vấn đề trong đó thông báo có thể có dấu thời gian sai (ví dụ: nếu PC của bạn ở chế độ ngủ khi bạn nhận được thông báo trên nhiều thiết bị từ điện thoại của mình), chúng tôi cho phép các nhà phát triển ứng dụng ghi đè dấu thời gian thông báo. Nếu bạn là nhà phát triển ứng dụng, vui lòng kiểm tra blog Tiles and Toasts cho các bài đăng sắp tới về cách bạn có thể tận dụng các tính năng mới này.
Cải tiến Windows Ink
Chúng tôi đã cập nhật điều khiển bút Windows Ink, bút chì và bút đánh dấu để hiện cho biết màu nào được chọn một cách trực quan. Bạn có thể thử tính năng này ngay bây giờ trong Windows Ink Workspace. Các ứng dụng khác có thể tận dụng lợi thế này với các bản cập nhật trong tương lai của Windows 10 Creators Update SDK.
Ngoài ra, nhờ phản hồi của bạn, chúng tôi đã thêm tính năng xóa điểm vào Sketchpad và Screen Sketch của Windows Ink Workspace. Điều này có nghĩa là bây giờ bạn có tùy chọn xóa toàn bộ nét mực của mình hoặc chỉ xóa từng phần của nó. Bạn có thể chọn tùy chọn mong muốn của mình bằng cách nhấn vào biểu tượng cục tẩy, nơi bạn sẽ tìm thấy các tùy chọn mới để chuyển đổi giữa các loại cục tẩy.
Chúng tôi cũng đã cập nhật logic thanh tác vụ của mình, để nếu bạn có biểu tượng Windows Ink Workspace trên thanh tác vụ của mình, nó sẽ hiển thị thanh tác vụ của mọi màn hình. Nhấp vào nó sẽ khởi chạy Không gian làm việc Windows Ink trên màn hình đó.
Các cải tiến khác của Cortana
Khám phá dễ dàng hơn các lệnh dành riêng cho ứng dụng của Cortana: Nhiều nhà phát triển ứng dụng tuyệt vời của chúng tôi đã và đang thêm lệnh cho Cortana để giúp bạn đến nơi bạn cần đến nhanh hơn — ví dụ: khởi chạy trực tiếp các đài phát thanh, phát phim hoặc tìm kiếm công thức nấu ăn. Đối với các ứng dụng hỗ trợ các lệnh này, bây giờ chúng tôi sẽ xuất hiện các lệnh được đề xuất khi bạn nhập tên ứng dụng vào Cortana. Nhấp vào một đề xuất cụ thể sẽ khởi chạy ứng dụng bằng lệnh đó. Khi bạn biết lệnh, bạn cũng có thể kích hoạt lệnh đó bằng cách nói lệnh đó với Cortana. Bạn không chắc ứng dụng nào đã thêm tính năng này? Kiểm tra bộ sưu tập Cửa hàng tiện dụng này: Tốt hơn với Cortana! Sau khi tải xuống ứng dụng, bạn sẽ cần khởi chạy ứng dụng đó một lần. Chờ một vài giờ, và mọi thứ sẽ tốt đẹp.
Các tùy chọn lặp lại khác cho Lời nhắc: Chúng tôi đã nghe phản hồi của bạn và với phiên bản Windows này, chúng tôi đã thêm một tùy chọn mới để đặt Lời nhắc Cortana dựa trên thời gian định kỳ cho “Hàng tháng” hoặc “Hàng năm” —lực tuyệt vời cho lời nhắc thanh toán hóa đơn hoặc ngày kỷ niệm!
Thay đổi phím tắt để gọi Cortana: Phím tắt để gọi Cortana ở chế độ nghe đang thay đổi thành WIN + C. Phím tắt này sẽ bị tắt theo mặc định. Nếu bạn muốn sử dụng nó ngay bây giờ, hãy chuyển đến cài đặt của Cortana và bạn sẽ tìm thấy một tùy chọn mới để bật nó. WIN + Shift + C sẽ được sử dụng để mở menu App Charms, được nhìn thấy trên thanh tiêu đề của các ứng dụng Windows 8.
Cải tiến khả năng tiếp cận
Trải nghiệm toàn diện hơn ngoài hộp: Nhóm Windows Out-Of-Box-Experience (OOBE) đã làm việc để hình dung lại cách mọi người thiết lập PC của họ lần đầu tiên. Mục tiêu của chúng tôi là làm cho điều này đơn giản hơn và dễ tiếp cận hơn để mọi người sử dụng PC mới của họ có thể thiết lập nó một cách độc lập. Mặc dù chúng tôi đã thực hiện nhiều cải tiến trong các bản phát hành trước đây để đạt được mục tiêu này, nhưng giờ đây chúng tôi muốn đưa nó lên cấp độ tiếp theo, nơi mọi người có thể lắng nghe và trả lời Cortana bằng lời nói (khi được hỏi câu hỏi *) để đơn giản hóa hơn nữa và làm cho quá trình thiết lập dễ tiếp cận hơn với thậm chí nhiều người hơn.
This new experience is still a work in progress, so there are some places that still include the older OOBE pages and Cortana is unable to help you get your PC fully set up. We plan to continue to do more work on this so stay tuned! While you can’t access the Feedback Hub during OOBE, please take a moment once you’ve reached the desktop to complete the Quest and log feedback in the Feedback Hub.
* Hoạt động cho các ngôn ngữ hỗ trợ Cortana. Đối với các ngôn ngữ không hỗ trợ Cortana, bạn vẫn sẽ nhận được trải nghiệm mới mà không có khả năng nói.
Lưu ý: Chúng tôi đang nỗ lực chế tạo Phương tiện cài đặt (ISO) có sẵn cho Bản dựng 15002 trong tuần tới để Người dùng nội bộ Windows dễ dàng thử trải nghiệm này hơn.
Trình tường thuật hỗ trợ cho WinPE và WinRE: Bản dựng này hiện cũng hỗ trợ việc sử dụng với Trình tường thuật từ WinPE để cài đặt Windows cũng như các tùy chọn khắc phục sự cố với WinRE. Khi chúng tôi cung cấp các ISO cho bản dựng này, bạn sẽ có thể thử điều này bằng cách tạo ổ USB có khả năng khởi động hoặc phương tiện có khả năng khởi động khác và sử dụng các tệp ISO. Sau khi khởi động vào WinPE, hãy đợi 15-20 giây rồi sử dụng phím tắt CTRL + WIN + Enter để khởi chạy Trình tường thuật. Bạn sẽ cần khởi động lại Trình tường thuật để sử dụng nó sau bất kỳ lần khởi động lại nào trong quá trình cài đặt.
LƯU Ý: Không phải tất cả các thiết bị âm thanh đều được hỗ trợ. Tai nghe USB là tùy chọn được khuyến nghị cho âm thanh, vì trình điều khiển âm thanh Windows đầy đủ cho PC không khả dụng trong WinPE / WinRE. Loa tích hợp cũng có thể hoạt động trên một số PC nhưng nếu bạn không nghe thấy Trình tường thuật thông báo rằng nó đang khởi động, hãy thử kết nối tai nghe USB và khởi động lại Trình tường thuật. Trình tường thuật Touch không được hỗ trợ trong quá trình cài đặt hệ điều hành.
Hỗ trợ chữ nổi trong Windows: Cách đây không quá lâu, chúng tôi đã đề cập đến việc hỗ trợ chữ nổi Braille sẽ đến với Windows. Công việc đó đang bắt đầu xuất hiện trong các bản dựng và bạn sẽ tìm thấy một nút mới cung cấp khả năng tải xuống hỗ trợ cho chữ nổi thông qua Cài đặt> Dễ truy cập> Trình tường thuật. Mặc dù nút này có mặt, nhưng tính năng này vẫn chưa hoạt động, vì vậy hãy chờ nó ngay bây giờ. Chúng tôi sẽ cho bạn biết trong một bài đăng trong tương lai khi có thể sử dụng chữ nổi.
Người dùng Trình tường thuật vui lòng lưu ý rằng phím tắt của Trình tường thuật đang thay đổi: Để giúp giảm thiểu việc khởi chạy ngẫu nhiên của Windows Narrator, chúng tôi đã cập nhật các phím nóng để có chủ ý hơn từ WIN + Enter thành Ctrl + WIN + Enter.
Cải tiến Trình tường thuật: Chúng tôi đã thực hiện một số cải tiến đối với Trình tường thuật để điều hướng khi sử dụng chế độ Quét. Bây giờ bạn có thể điều hướng đến các tiêu đề của một cấp cụ thể bằng cách nhập số của cấp đề mục bạn muốn, ví dụ: 1 cho cấp đề mục tiếp theo 1. Thêm dịch chuyển cho đề mục trước đó. Ngoài ra, Chế độ quét của Trình tường thuật giờ đây cho phép bạn nhấn Home và End để di chuyển đến đầu và cuối dòng văn bản tương ứng khi được nhấn. Cuối cùng, khi ở Chế độ quét, bạn có thể nhấn Ctrl + Home và Ctrl + End để di chuyển đến đầu hoặc cuối của trang web hoặc nội dung khác mà bạn đang đọc.
Cải thiện tính dễ đọc cho các ứng dụng UWP có độ tương phản cao: Là một phần của Bản cập nhật kỷ niệm Windows 10, chúng tôi đã cải thiện tính dễ đọc của nhiều trang web được xem ở độ tương phản cao bằng cách hiển thị một lớp mờ phía sau văn bản. Chúng tôi nhận thấy rằng tương tự như trạng thái của các trang web trên Internet, nhiều ứng dụng UWP chưa được điều chỉnh để mang lại trải nghiệm tối ưu cho những người dùng cần tăng độ tương phản. Vì vậy, chúng tôi đang thực hiện một cách tiếp cận tương tự để cải thiện cách ứng dụng UWP trông có độ tương phản cao. Chúng tôi đã cập nhật khung XAML để hiện hiển thị một lớp mờ phía sau văn bản và ép buộc giao diện người dùng bán trong suốt trở nên mờ đục hoàn toàn. Điều này giải quyết các vấn đề phổ biến nhất trong các ứng dụng như trong ảnh chụp màn hình trước / sau bên dưới. Các điều chỉnh này được áp dụng theo mặc định với độ tương phản cao và áp dụng cho *tất cả các* XAML Store applications that run on Build 15002 and higher, whether they explicitly target this build (with the SDK) or not. However, applications that render their own text on something such as a SurfaceImageSource do not receive the automatic adjustment from the framework. If you find any issues with this work, please log them here, and as always, you can reach out to @MSFTEnable trên Twitter bất kỳ lúc nào về các vấn đề trợ năng và các yêu cầu bạn có về khả năng truy cập trong Windows.
Ngoài ra, chúng tôi đã cập nhật Windows Ink để hiện hỗ trợ trải nghiệm dải màu phong phú khi sử dụng thiết bị của bạn ở độ tương phản cao. Hãy dùng thử trong Sketchpad ngay hôm nay và cho chúng tôi biết suy nghĩ của bạn!
Cải tiến Windows Defender
Chúng tôi tiếp tục cải tiến ứng dụng Windows Defender mới trong Windows 10. Các cải tiến trong bản dựng này bao gồm:
- Các tùy chọn mới để chạy quét nhanh, nâng cao hoặc quét toàn bộ.
- Hiệu suất thiết bị và quét tình trạng cung cấp cho bạn một báo cáo về tình trạng PC của bạn.
- Tùy chọn gia đình có các cải tiến về hình ảnh và liên kết bạn với nội dung / ứng dụng tuyệt vời trên web để thiết lập gia đình hoặc xem thông tin thiết bị.
- Trang cài đặt để thay đổi cấu hình trên ứng dụng hoặc tìm hiểu thêm về nó
- Sửa lỗi chung và cải tiến.
Ngoài ra, chúng tôi đang giới thiệu Làm mới Windows theo yêu cầu trong Bộ bảo vệ Windows. Nếu PC của bạn chạy chậm, bị treo hoặc không thể cập nhật Windows, tùy chọn này có thể giúp bạn. Tùy chọn này bắt đầu mới bằng cách cài đặt lại và cập nhật Windows, thao tác này sẽ xóa hầu hết các ứng dụng của bạn nhưng vẫn giữ các tệp cá nhân của bạn và một số cài đặt Windows. Để biết thêm chi tiết - xem bài viết diễn đàn này.
Cải tiến cài đặt
Giúp bạn tìm thấy cài đặt bạn cần trong Cài đặt: Một trong những mục tiêu hiện tại của chúng tôi là làm cho Cài đặt điều hướng dễ dàng hơn và nhanh hơn. Các bản cập nhật trước đây hướng tới điều này đã bao gồm tìm kiếm Cài đặt được cải thiện và thêm các biểu tượng được liên kết riêng với từng danh mục Cài đặt. Dựa trên phản hồi, chúng tôi đã thực hiện thêm một số chỉnh sửa thiết kế với bản dựng này:
- Các trang cài đặt hiện chứa thông tin bổ sung ở bên phải hoặc dưới cùng (tùy thuộc vào kích thước cửa sổ) cung cấp các liên kết để hỗ trợ, phản hồi và bất kỳ cài đặt liên quan nào khác nếu có.
- Vì danh sách Cài đặt hệ thống của chúng tôi khá dài nên chúng tôi đã chuyển các cài đặt liên quan đến ứng dụng ra khỏi Hệ thống vào một danh mục mới có tên là Ứng dụng.
- Bạn sẽ nhận thấy rằng tiêu đề trên trang đích của mỗi danh mục Cài đặt giờ sẽ ở nguyên vị trí khi bạn xoay trang.
Đã cập nhật cài đặt thiết bị: Trải nghiệm cài đặt thiết bị mới kết hợp các trang Thiết bị được kết nối và Bluetooth để cung cấp một nơi duy nhất để quản lý các thiết bị / thiết bị ngoại vi của bạn. Tất cả các phụ kiện Bluetooth, đế cắm không dây, bộ điều khiển Xbox Wireless và thiết bị đa phương tiện giờ đây có thể được khám phá và quản lý từ cùng một nơi bằng cách sử dụng cùng một giao diện người dùng quen thuộc trên cả máy tính để bàn và thiết bị di động. Chúng tôi cũng đã lắng nghe phản hồi của bạn và thêm khả năng ngắt kết nối và kết nối lại các thiết bị âm thanh Bluetooth của bạn trực tiếp từ trang Cài đặt này. Hãy thử trang mới và cho chúng tôi biết suy nghĩ của bạn thông qua Trung tâm phản hồi!
Tùy chọn Cài đặt hiển thị mới: Dựa trên phản hồi của các cài đặt được sử dụng phổ biến nhất, chúng tôi đã cập nhật Cài đặt hiển thị. Trong trang hiển thị được làm mới, nhiều thay đổi đã được thực hiện để làm cho trang rõ ràng hơn và dễ sử dụng hơn, bao gồm cả việc hiện có thể thay đổi độ phân giải ngay từ trang Cài đặt hiển thị chính.
Ánh sáng xanh dương thấp hơn: Windows hiện có thể tự động giảm lượng ánh sáng xanh phát ra từ PC của bạn vào ban đêm. Cài đặt để bật hoặc tắt chức năng này và sử dụng lịch trình hoàng hôn và mặt trời mọc hoặc tùy chỉnh cục bộ nằm trong Cài đặt -> Hệ thống -> Hiển thị. Nếu bạn cần ghi đè nhanh lịch biểu hoặc luôn muốn kiểm soát thủ công, bạn có thể bật tác vụ nhanh này trong Cài đặt-> Thông báo & hành động. Sử dụng khả năng này trong một vài đêm và gửi phản hồi cho chúng tôi thông qua Trung tâm phản hồi, chúng tôi muốn biết suy nghĩ của bạn!
Cài đặt Surface Dial mới cho mỗi ứng dụng: Các nhà phát triển ứng dụng có tùy chọn cung cấp các công cụ tùy chỉnh cho Surface Dial khi sử dụng nó trong ứng dụng của họ. Ngoài ra, Người dùng nội bộ Windows với Surface Dials giờ đây sẽ có thể tùy chỉnh bộ công cụ mặc định cho các ứng dụng riêng lẻ bắt đầu với bản dựng này. Thiết lập các phím tắt có ý nghĩa nhất cho các ứng dụng cụ thể - như Ctrl + Delete trong Word 2016 hoặc CTRL + Tab trong Sticky Notes. Đi tới Cài đặt> Thiết bị> Bánh xe ngay hôm nay để dùng thử và chia sẻ suy nghĩ của bạn! Chúng tôi cũng đã cập nhật trình tạo công cụ tùy chỉnh để cho phép bạn đặt các phím tắt bao gồm một số ký hiệu phổ biến.
Windows Personalization hiện hỗ trợ các màu gần đây: Chúng tôi hiểu màu sắc quan trọng như thế nào đối với việc cá nhân hóa trải nghiệm Windows của bạn và đôi khi phải mất một vài lần thử để tìm ra màu hoàn hảo phù hợp với nền của bạn. Đôi khi bạn chọn một màu mới, đóng Cài đặt, chỉ để phát hiện ra rằng màu bạn chọn không giống như những gì bạn đang tìm kiếm. Chúng tôi có một giải pháp! Với Bản dựng 15002, chúng tôi đã thêm phần “màu gần đây” mới vào Cài đặt> Cá nhân hóa> Màu sắc, vì vậy bạn có thể dễ dàng chọn giữa các màu mà bạn đã quyết định trước đây.
Quản lý chủ đề Windows trong Cài đặt: Như chúng tôi đã đề cập trước đây, một trong những nỗ lực không ngừng của chúng tôi là hợp nhất Cài đặt và Bảng điều khiển, đồng thời chúng tôi sử dụng phản hồi của bạn để ưu tiên tập hợp vào Cài đặt. Chúng tôi rất vui khi tiết lộ phần tiếp theo của dự án này: Quản lý chủ đề hiện đã chuyển ra khỏi Bảng điều khiển và chuyển sang ứng dụng Cài đặt. Nó có thể được tìm thấy, cùng với tất cả các tùy chọn cá nhân hóa quen thuộc khác của bạn, trong Cài đặt> Cá nhân hóa. Chọn một trong những chủ đề gần đây của bạn hoặc tạo và lưu những chủ đề mới tùy chỉnh. Bạn muốn xem Cài đặt phát triển tiếp theo như thế nào? Hãy cho chúng tôi biết trong Trung tâm phản hồi!
Cài đặt trải nghiệm thiết bị chéo được cải thiện: Với Bản cập nhật kỷ niệm, chúng tôi đã thêm khả năng cho các nhà phát triển ứng dụng tạo trải nghiệm thiết bị chéo. Người dùng có thể bật hoặc tắt tính năng này cho tài khoản của mình thông qua Cài đặt> Quyền riêng tư> Chung “Cho phép ứng dụng trên các thiết bị khác của tôi mở ứng dụng và tiếp tục trải nghiệm trên thiết bị này”. Với Bản dựng 15002, chúng tôi đã chuyển cài đặt này sang trang riêng - một mục mới trong Cài đặt> Hệ thống, được gọi là “Trải nghiệm thiết bị chéo” và chúng tôi đã thêm một menu thả xuống mới để cho phép bạn chuyển đổi giữa Thiết bị của tôi hoặc Mọi người. Nếu bạn muốn tìm hiểu thêm về trải nghiệm, một trải nghiệm mẫu mà các nhà phát triển ứng dụng có thể tạo bằng cách này, hãy xem bài viết trên blog này.
Hỗ trợ kết nối Ethernet được đo: Dựa trên phản hồi của bạn, chúng tôi đã thêm tùy chọn "Đặt làm kết nối được đo lường" vào các kết nối Ethernet (LAN) trong Cài đặt> Mạng & Internet> Ethernet. Cũng giống như kết nối Wi-Fi và băng thông rộng di động, tùy chọn này giúp bạn hạn chế việc sử dụng dữ liệu nền từ một số ứng dụng và cho phép bạn kiểm soát nhiều hơn cách dữ liệu được sử dụng qua kết nối Ethernet.
Cải thiện trải nghiệm bàn di chuột chính xác của bạn:
Điều chỉnh trải nghiệm điều khiển âm lượng: Khi chỉ định vuốt ba hoặc bốn ngón tay để điều khiển âm lượng, giao diện người dùng điều khiển âm lượng giờ đây sẽ xuất hiện khi bạn thay đổi âm lượng. Chúng tôi cũng đã tinh chỉnh cử chỉ, vì vậy bây giờ chỉ cần vuốt ít hơn để điều chỉnh âm lượng một lượng đáng kể
Đánh bóng trang Cài đặt Bàn di chuột: Dựa trên phản hồi của người dùng, chúng tôi đã thực hiện một số cải tiến về giao diện người dùng đối với trang cài đặt bàn di chuột mới, bao gồm việc tạo hai nhóm mới cho thao tác vuốt ba và bốn ngón tay, cập nhật các cụm từ tìm kiếm để dễ phát hiện hơn, mang lại sự linh hoạt hơn để kiểm soát cách hoạt động của các thao tác chạm và sửa lỗi sự cố trong đó Cài đặt bàn di chuột không hiển thị biểu tượng bên cạnh tên.
BSOD hiện là GSOD
Trong một nỗ lực để phân biệt dễ dàng hơn các báo cáo của Người dùng nội bộ Windows với báo cáo của các báo cáo trên các bản dựng sản xuất, chúng tôi đã cập nhật trang kiểm tra lỗi (màn hình xanh lam) thành màu xanh lục. Các phiên bản đã phát hành của Windows 10 sẽ tiếp tục có màu xanh cổ điển, bao gồm cả bản phát hành cuối cùng của Bản cập nhật Windows 10 Creators.
Tạo máy ảo nhanh trong Hyper-V
Hyper-V Manager có một trang mới giúp tạo máy ảo nhanh hơn và dễ dàng hơn. Chỉ cần mở Trình quản lý Hyper-V và nhấp vào 'Tạo nhanh'. Trình hướng dẫn đơn giản sẽ giúp bạn thiết lập một máy ảo chỉ trong vài cú nhấp chuột. Sau khi máy ảo đã được tạo, trang xác nhận sẽ cho phép bạn kết nối với nó hoặc nhập các cài đặt nâng cao.
Đây vẫn là một công việc đang được tiến hành và chúng tôi rất muốn biết suy nghĩ của bạn. Lần tới khi bạn cần một máy ảo, hãy dùng thử và gửi phản hồi cho chúng tôi!
Cải thiện trải nghiệm cập nhật của bạn
Chúng tôi đã thực hiện một số cập nhật dựa trên phản hồi mà bạn đã chia sẻ với chúng tôi và hôm nay chúng tôi vui mừng thông báo cho bạn biết rằng có một số cập nhật khác đang theo đuổi con đường của bạn:
- Chúng tôi đã thêm một tùy chọn cho phép bạn tạm dừng cập nhật trên máy tính của mình trong tối đa 35 ngày. Để tạm dừng máy của bạn, hãy truy cập trang Tùy chọn nâng cao của Cài đặt Windows Update. Khả năng này sẽ khả dụng trên các phiên bản Windows Professional, Education và Enterprise.
- Chúng tôi đã thêm một tùy chọn hiện sẽ cho phép bạn quyết định có bao gồm các bản cập nhật trình điều khiển khi bạn cập nhật Windows hay không. Khả năng này sẽ khả dụng trên các phiên bản Windows Professional, Education và Enterprise.
- Chúng tôi đã thêm một biểu tượng mới vào trang Cài đặt Windows Update để giúp bạn xem nhanh trạng thái cập nhật của mình dễ dàng hơn. Trạng thái và trải nghiệm cập nhật này phù hợp với trải nghiệm bạn sẽ tìm thấy trong bảng điều khiển Windows Defender mới.
- Chúng tôi đã thực hiện một số cải tiến đối với logic của mình để phát hiện tốt hơn xem màn hình của PC có đang được sử dụng cho một việc gì đó, chẳng hạn như chiếu và tránh cố gắng khởi động lại hay không.
- Người dùng nội bộ Windows với phiên bản Home của Windows giờ đây cũng sẽ có thể tận dụng thời lượng tối đa 18 giờ tăng lên cho Giờ hoạt động.
Cải tiến Bảo vệ thông tin Windows cho khách hàng doanh nghiệp
Đặt tệp công việc trên ổ đĩa di động: Một số khách hàng doanh nghiệp nhận thấy rằng việc lưu tệp Công việc vào ổ đĩa di động sẽ ngăn họ truy cập tệp trên một thiết bị khác do mã hóa. Chúng tôi đã thêm lời nhắc cho phép bạn chọn những gì bạn muốn làm trong trường hợp này, điều này sẽ giúp chuyển tệp công việc sang ổ đĩa di động dễ dàng hơn:
- Khi sao chép các tệp được mã hóa Bảo vệ Thông tin Windows (WIP) vào ổ đĩa di động, giờ đây chúng tôi hỏi bạn có muốn giữ các tệp của mình dưới dạng Công việc, chuyển đổi chúng thành Cá nhân hay hủy thao tác sao chép.
- Khi lưu các tệp được mã hóa Bảo vệ Thông tin Windows (WIP) vào ổ đĩa di động, giờ đây chúng tôi hỏi bạn có muốn giữ các tệp của mình dưới dạng Công việc, chuyển đổi chúng dưới dạng Cá nhân hay lưu vào một vị trí khác.
Mở tệp hộp thoại cho công việc trong ứng dụng cá nhân: Chúng tôi bảo vệ các công ty sử dụng Bảo vệ thông tin Windows (WIP) bằng cách hiển thị thông báo cảnh báo khi mở tệp công việc trong các ứng dụng không được phép (nói cách khác, các ứng dụng không nằm trong danh sách trắng các ứng dụng được phê duyệt có thể được sử dụng trong cài đặt doanh nghiệp). Khi mở tệp WIP trong các ứng dụng không được phép, giờ đây chúng tôi thông báo cho khách hàng rằng tệp đó là tệp công việc và không thể chuyển đổi thành tệp cá nhân trong các ứng dụng không được phép.
Bạn có thể đọc thêm về Bảo vệ thông tin Windows trong Windows 10 tại đây.
Thử nghiệm sử dụng điện năng trên một số thiết bị Windows 10 nhất định
Chúng tôi đang chạy thử nghiệm trên một nhóm nhỏ thiết bị Insider để đánh giá tính năng Windows 10 Creators Update sắp ra mắt giúp cải thiện thời lượng pin của Windows. Tùy thuộc vào cấu hình thử nghiệm, bạn có thể thấy một hoặc nhiều ứng dụng được báo cáo là "bị điều chỉnh" trong trình quản lý tác vụ (xem chèn). Thử nghiệm sẽ không có tác động đáng chú ý đến trải nghiệm người dùng của bạn và chúng tôi mong nhận được phản hồi của bạn. Vui lòng chia sẻ kinh nghiệm của bạn với chúng tôi thông qua trung tâm phản hồi (trong danh mục “Nguồn điện” và danh mục phụ “Ứng dụng được điều chỉnh”). Để hỗ trợ cho thử nghiệm này, một số bạn cũng sẽ thấy một thanh trượt nguồn mới trong cửa sổ pin; chúng tôi vẫn đang thử nghiệm các chế độ năng lượng mà thanh trượt này thiết lập. Hãy theo dõi để biết thêm thông tin cập nhật vào giữa tháng 2017 năm XNUMX.
Cái gì đã sửa
- Ứng dụng 3D Builder đã được chuyển đến thư mục “Windows Accessories” trên Start.
- Chúng tôi đã khắc phục sự cố trong đó các phím độ sáng màn hình trên một số thiết bị không hoạt động như mong đợi.
- Chúng tôi đã khắc phục sự cố trong đó màn hình có thể ở màu đen sau khi tiếp tục từ chế độ ngủ nếu màn hình USB được kết nối.
- Chúng tôi đã khắc phục sự cố khi mở một ứng dụng sử dụng máy ảnh, chẳng hạn như ứng dụng Máy ảnh, đôi khi sẽ dẫn đến kiểm tra lỗi.
- Chúng tôi đã khắc phục sự cố trong dịch vụ RPCSS dẫn đến việc một số Người dùng nội bộ gặp phải kiểm tra lỗi CRITICAL_PROCESS_DIED trên các bản dựng gần đây.
- Chúng tôi đã khắc phục sự cố đối với bàn phím cảm ứng đôi khi yêu cầu nhiều lần nhấp để gọi trên PC không cảm ứng.
- Chúng tôi đã khắc phục sự cố trong đó Disk Cleanup đôi khi bất ngờ hiển thị các tệp Windows Update Cleanup trị giá 3.99TB.
- Chúng tôi đã cập nhật logic của mình, vì vậy nếu cửa sổ Microsoft Edge hẹp và Cortana có mẹo, Cortana sẽ chỉ xuất hiện dưới dạng biểu tượng trên thanh địa chỉ. Nếu bạn mở rộng cửa sổ, bạn sẽ thấy đề xuất đầy đủ như trước đây.
- Chúng tôi đã cập nhật các chú giải công cụ cho thanh yêu thích của Microsoft Edge để bao quanh các tên trang web dài hơn thay vì cắt bớt.
- Chúng tôi đã khắc phục sự cố trong đó trang cài đặt Bàn di chuột qua Cài đặt> Thiết bị> Bàn di chuột không hiển thị biểu tượng bên cạnh tên của nó trong ngăn điều hướng.
- Chúng tôi đã khắc phục một sự cố có thể dẫn đến việc giảm độ tin cậy của Trung tâm Hành động cho Người dùng nội bộ gần đây.
- Giờ đây, chúng tôi đã cập nhật hộp thoại Thuộc tính loa để cho phép bạn định cấu hình Âm thanh không gian cho các điểm cuối khác nhau. Nếu thiết bị phát hiện tại đã bật Âm thanh không gian, biểu tượng âm lượng trong khu vực thông báo bây giờ sẽ cho biết điều này.
- Chúng tôi đã thực hiện một số chỉnh sửa đối với phần phụ trợ về cách người dùng kết nối với các thiết bị, chẳng hạn như màn hình Miracast và các PC khác. Sử dụng giao diện người dùng Connect (WIN + K) như bình thường và gửi phản hồi nếu bạn gặp bất kỳ sự cố nào.
- Chúng tôi đã xóa định tuyến lại mspaint.exe thành Paint 3D - đánh giá cao tất cả những người đã chia sẻ phản hồi về trải nghiệm Paint 3D, vui lòng tiếp tục.
- Chúng tôi đã khắc phục sự cố Người dùng nội bộ có thể đã gặp phải trên các bản dựng gần đây trong đó việc điều hướng đến các thư mục OneDrive có thể bất ngờ dẫn đến cửa sổ bật lên cho biết đã xảy ra “Lỗi nghiêm trọng”.
- Chúng tôi đã khắc phục sự cố có thể dẫn đến sự cố Visual Studio khi cố gắng mở, thêm hoặc lưu tệp.
- Chúng tôi đã khắc phục sự cố dẫn đến việc một số Người dùng nội bộ sử dụng PC có một số chipset cũ hơn nhìn thấy các hộp màu ở vị trí của văn bản và nhiều giao diện người dùng khác trong ứng dụng UWPs.
- Khi bạn sử dụng Miracast cho một thiết bị hỗ trợ nhập liệu (ví dụ: Actiontec Screenbeam hoặc PC chạy Windows 10 hỗ trợ Miracast), bây giờ bạn sẽ thấy thông báo nâng cốc để giúp bạn bật nhập liệu (chạm, bàn phím, v.v.) trên thiết bị đó.
- Chúng tôi đã khắc phục sự cố trong đó phím Màn hình chính và phím Kết thúc đột ngột không hoạt động trong một số trang Cài đặt nhất định, chẳng hạn như “Ứng dụng và tính năng”.
- Đã khắc phục sự cố có thể khiến một số chỉ báo tiến trình trong ứng dụng UWP có vẻ lung lay hoặc trục trặc.
Cái gì bị hỏng
- Mở trang cài đặt Pin qua Cài đặt> Hệ thống> Pin sẽ làm hỏng ứng dụng Cài đặt.
- Tùy chọn bật Bàn di chuột ảo bị thiếu trong menu ngữ cảnh của thanh tác vụ.
- Các kịch bản thiết bị chéo của Cortana sẽ không hoạt động trên bản dựng này (bao gồm phản chiếu thông báo, cuộc gọi nhỡ, chia sẻ ảnh, chia sẻ chỉ đường, pin yếu và tìm điện thoại của tôi).
- Một số trang web trong Microsoft Edge có thể bất ngờ hiển thị, chúng tôi không thể truy cập trang này. Nếu bạn gặp phải điều này, vui lòng thử truy cập trang web từ tab InPrivate.
- Kéo các ứng dụng từ danh sách tất cả các ứng dụng để ghim vào lưới ô vuông của Start sẽ không hoạt động. Hiện tại, vui lòng nhấp chuột phải vào ứng dụng mong muốn để ghim nó.
- Sử dụng CTRL + C để sao chép trong Command Prompt sẽ không hoạt động.
- Khi chiếu lên màn hình phụ, nếu bạn đặt kết nối thành đường Extended Extended, Explorer.exe có thể bắt đầu gặp sự cố trong một vòng lặp. Nếu điều này xảy ra, hãy tắt PC của bạn, ngắt kết nối màn hình phụ, sau đó khởi động lại PC của bạn.
- Nút bàn phím cảm ứng có thể bị thiếu đột ngột trên thanh tác vụ. Nếu điều này xảy ra, hãy mở menu ngữ cảnh của thanh tác vụ và chọn “Hiển thị nút bàn phím cảm ứng”.
- Bạn có thể gặp lỗi từ Windows Hello cho biết “Không thể bật máy ảnh” trên màn hình khóa.
- Các thay đổi về độ sáng được thực hiện qua Cài đặt> Hệ thống> Màn hình sẽ bất ngờ hoàn nguyên sau khi đóng ứng dụng Cài đặt. Hiện tại, vui lòng sử dụng Action Center, phím tắt nguồn hoặc phím độ sáng để thay đổi độ sáng
- Danh sách ứng dụng trong trang “Thêm ứng dụng” của Surface Dial qua Cài đặt> Thiết bị> Bánh xe có thể trống bất ngờ. Nếu điều đó xảy ra, hãy nhấn vào nút “Duyệt tìm ứng dụng” ở cuối màn hình để chọn ứng dụng mong muốn.
- Phiên Miracast sẽ không kết nối.
- Ứng dụng Netflix có thể hiển thị màn hình đen chứ không phải nội dung video như mong đợi. Để giải quyết vấn đề, bạn có thể sử dụng Microsoft Edge để xem nội dung video từ Netflix.
- Trên một số loại phần cứng nhất định (ví dụ: Acer Aspire), ứng dụng Netflix gặp sự cố khi bắt đầu phim.
- Các ứng dụng UWP của bên thứ 3 sẽ bị lỗi trên các thiết bị nếu cài đặt DPI trên máy> = 150% (Nói chung mọi người làm điều này trên các thiết bị có độ phân giải cao - Surface Book, v.v.)
- Nếu bạn nâng cấp trực tiếp từ Windows 8.1 lên Build 15002, tất cả các ứng dụng cửa hàng của bạn sẽ bị mất trong quá trình nâng cấp nhưng bạn có thể tải xuống và tải lại tất cả các ứng dụng bị mất từ Cửa hàng.
- Khi sử dụng Microsoft Edge với Trình tường thuật, bạn có thể nghe thấy không có mục nào trong chế độ xem hoặc im lặng trong khi lập bảng hoặc sử dụng các lệnh điều hướng khác. Bạn có thể sử dụng Alt + Tab khi điều này xảy ra để di chuyển tiêu điểm ra khỏi và quay lại trình duyệt Edge. Người kể chuyện sau đó sẽ đọc như mong đợi.
- Nói “Này Cortana, chơi đi trên ”Không hoạt động ngay sau khi cài đặt ứng dụng. Chờ 5 phút để bắt đầu lập chỉ mục và thử lại.