Khắc phục nhanh: Lỗi BSoD dxgmms2.sys trong Windows 11 [8 Giải pháp]
4 phút đọc
Cập nhật vào
Đọc trang tiết lộ của chúng tôi để tìm hiểu cách bạn có thể giúp MSPoweruser duy trì nhóm biên tập Tìm hiểu thêm
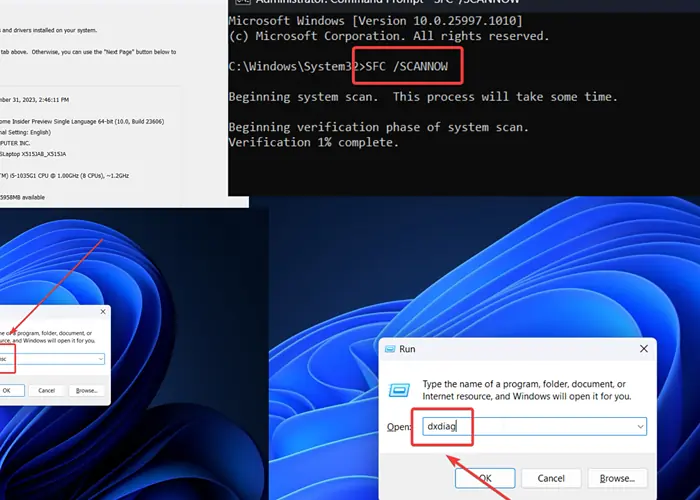
Lỗi dxgmms2.sys Windows 11 làm tắt hệ thống. Tôi đã gặp nó trên PC của tôi gần đây. Trong trường hợp của tôi, tôi đang chạy một bản dựng từ Kênh hoàng yến. Chuyển sang phiên bản ổn định đã khắc phục được sự cố.
Tuy nhiên, tùy vào nguyên nhân gốc rễ mà giải pháp có thể khác nhau. Tôi đã đề cập đến tất cả các tình huống trong hướng dẫn này.
dxgmms2.sys trong Windows 11 là gì?
dxgmms2.sys là lỗi Màn hình xanh chết chóc do sự vắng mặt hoặc hỏng tệp hệ thống dxgmms2.sys. Nó thường đi kèm với các thông báo như SYSTEM_THREAD_EXCEPTION_NOT_HANDLED, SYSTEM_SERVICE_EXCEPTION hoặc DRIVER_IRQL_NOT_LESS_OR_EQUAL.
Nguyên nhân gây ra dxgmms2.sys?
Nguyên nhân chính của lỗi này là do hệ thống không có tệp dxgmms2.sys. Tuy nhiên, nó cũng có thể xảy ra vì:
- Trình điều khiển card đồ họa lỗi thời
- BIOS lỗi thời
- RAM bị lỗi
- Phiên bản Windows không ổn định: Nếu bạn đang sử dụng bản dựng dành cho Nhà phát triển hoặc Canary, BSoD có thể xảy ra.
Làm cách nào để khắc phục màn hình xanh chết chóc dxgmms2.sys?
Giải pháp 1: Cập nhật trình điều khiển card đồ họa
- Nhấn Windows + R để mở chạy cửa sổ.
- Gõ lệnh DEVMGMT.MSC va đanh đăng ký hạng mục thi để mở Device Manager cửa sổ.

- Mở rộng danh sách cho Bộ điều hợp hiển thị.
- Nhấp chuột phải vào trình điều khiển Card đồ họa đầu tiên và nhấp vào Cập nhật driver.

- Chọn Tự động tìm kiếm trình điều khiển.

Giải pháp 2: Cập nhật BIOS
Nếu BIOS đã lỗi thời, bạn có thể gặp lỗi dxgmms2.sys Windows 11. Tuy nhiên, quy trình cập nhật dành riêng cho từng thương hiệu, vì vậy vui lòng liên hệ với nhà sản xuất PC của bạn để biết.
Thông thường, bạn sẽ phải tải xuống BiOS từ trang web của nhà sản xuất hoặc cài đặt nó thông qua một ứng dụng.
Giải pháp 3: Sử dụng phiên bản Windows ổn định
Tôi gặp phải sự cố này khi sử dụng Windows thông qua kênh Canary. Các kênh Canary và Developer không ổn định và thường xuyên gặp phải BSoD. Hãy thử cài đặt phiên bản Windows ổn định để khắc phục sự cố.
Giải pháp 4: Chạy quét SFC
Nếu hệ thống thiếu tệp hệ thống dxgmms2.sys thì việc chạy Quét SFC có thể khắc phục được sự cố. Nó kiểm tra các tập tin bị thiếu và bị hỏng và thay thế chúng nếu có thể.
- Tìm kiếm Command Prompt trong Thanh tìm kiếm của Windows.
- Nhấp vào Run as administrator để mở Command Prompt cửa sổ.

- Nhập lệnh sau: SFC / SCANNOW

Giải pháp 5: Chạy quét CHKDSK
Bạn có thể kiểm tra đĩa cứng và khắc phục sự cố bằng cách chạy CHKDSK Scan.
- Mở Command Prompt window như được giải thích trong giải pháp 4.
- Nhập lệnh sau và nhấn đăng ký hạng mục thi: CHKDSK /r /f

- Ấn Bản Y va đanh đăng ký hạng mục thi.
- Sau khi quá trình quét hoàn tất, hãy khởi động lại hệ thống. Các CHKDSK Quét sẽ bắt đầu kiểm tra các thành phần xấu.
Giải pháp 6: Chạy Công cụ chẩn đoán bộ nhớ Windows
Nếu RAM bị lỗi, bạn có thể kiểm tra và khắc phục bằng cách chạy công cụ Windows Memory Diagnostic.
- Nhấn Windows + R để mở chạy cửa sổ.
- Gõ lệnh MDSCHED trong cửa sổ Run và nhấn đăng ký hạng mục thi để mở Windows Memory Diagnostic công cụ.

- Nhấp vào Khởi động lại bây giờ và kiểm tra các vấn đề.

Giải pháp 7: Chạy Công cụ chẩn đoán Directx
Công cụ Chẩn đoán DirectX kiểm tra các vấn đề liên quan đến âm thanh và đồ họa. Nó cũng có thể giúp kiểm tra tệp dxgmms2.sys.
- Nhấn Windows + R để mở chạy cửa sổ.
- Nhập lệnh sau và nhấn đăng ký hạng mục thi để mở Công cụ chẩn đoán DirectX: dxdiag
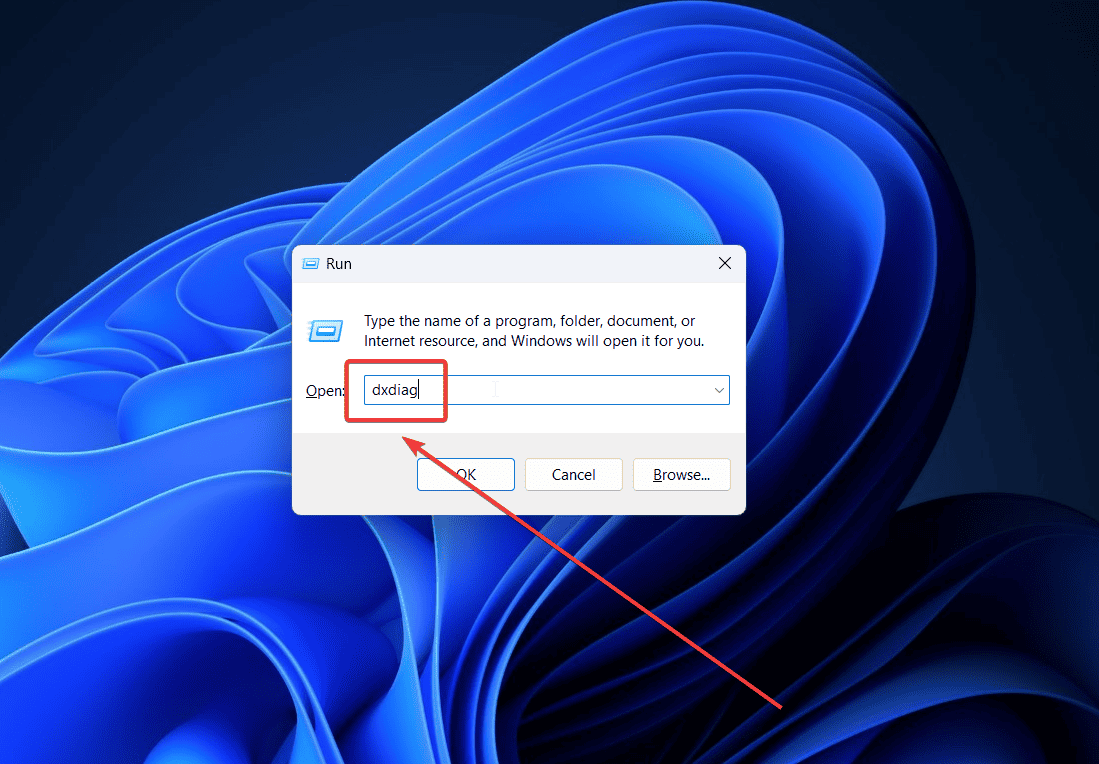
- Công cụ sẽ kiểm tra toàn bộ chữ ký số có liên quan đến hệ thống.
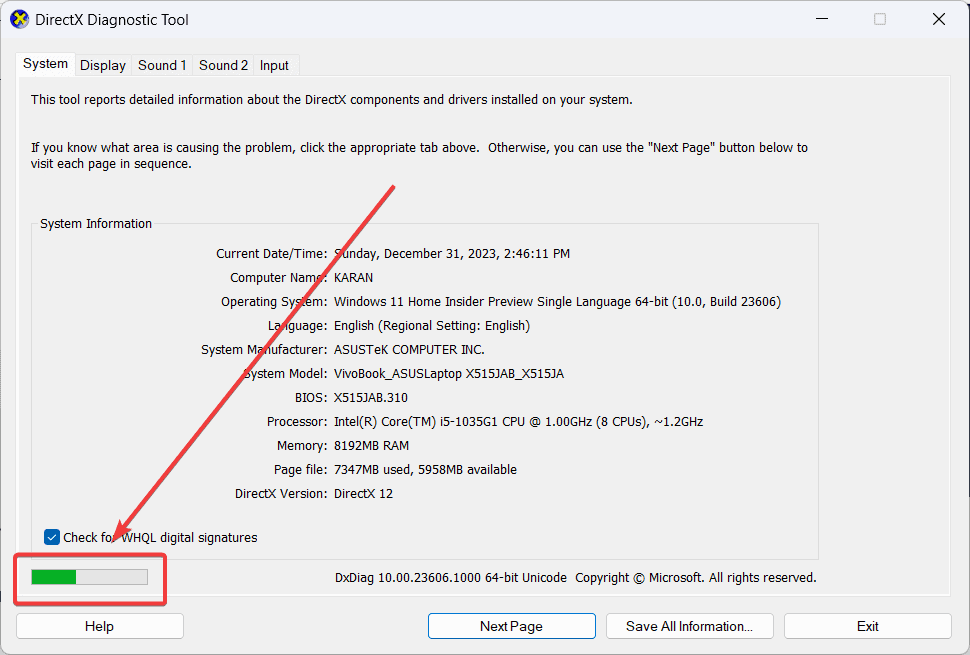
Giải pháp 8: Khôi phục hệ thống
Nếu vẫn thất bại, bạn có thể hoàn nguyên hệ thống về điểm khôi phục trước đó.
- Tìm kiếm Phục hồi trong Thanh tìm kiếm của Windows và mở ứng dụng.

- Chọn Mở Khôi phục Hệ thống.

- Nhấp vào Trang Tiếp.
- Chọn hình ba gạch Điểm khôi phục và click vào Trang Tiếp.

- Nhấp vào Kết thúc.

Bạn cũng có thể quan tâm:
- PAGE_NOT_ZERO Lỗi màn hình xanh
- Lỗi BSOD HỆ THỐNG_SERVICE_EXCEPTION
- Quản lý bộ nhớ Lỗi màn hình xanh
Tổng kết
Lỗi dxgmms2.sys Windows 11 có thể là một cảnh tượng kinh hoàng đối với nhiều người dùng hệ thống. Tuy nhiên, tôi đã trình bày tuần tự tất cả các giải pháp khả thi. Tiến hành từ dễ nhất đến phức tạp nhất theo thứ tự.









Diễn đàn người dùng
Tin nhắn 0