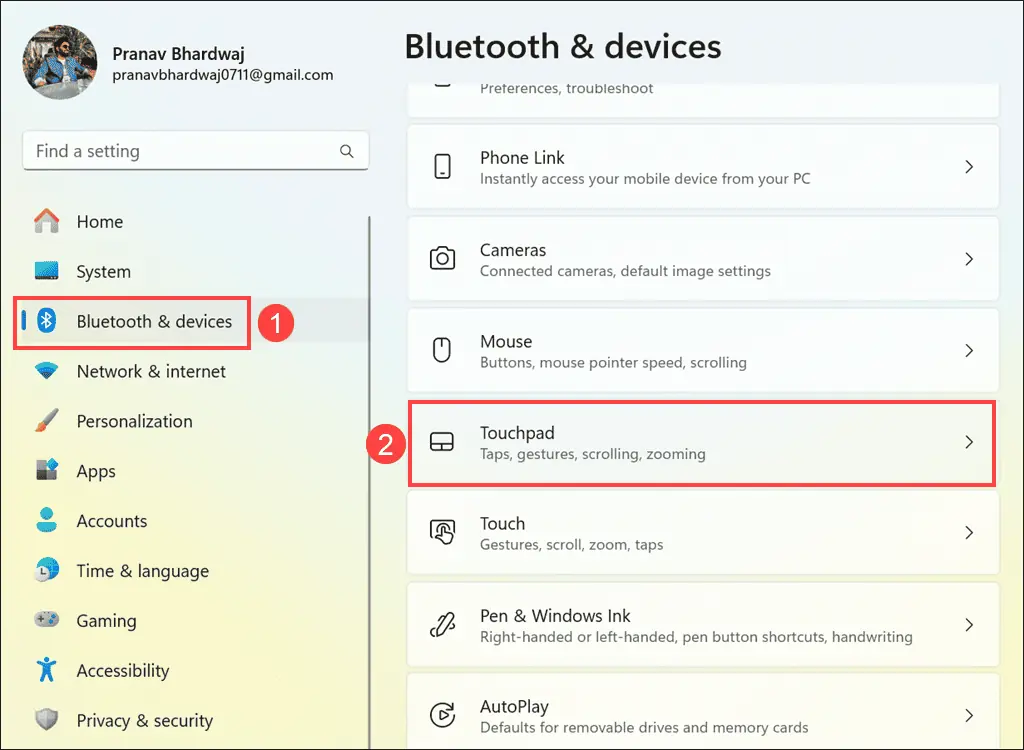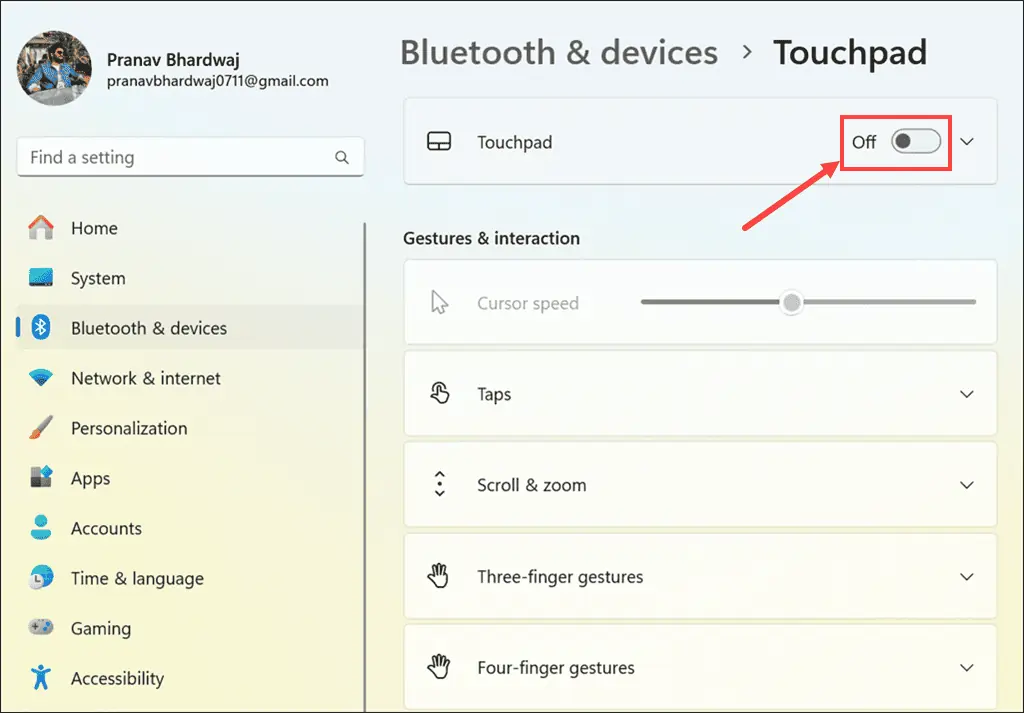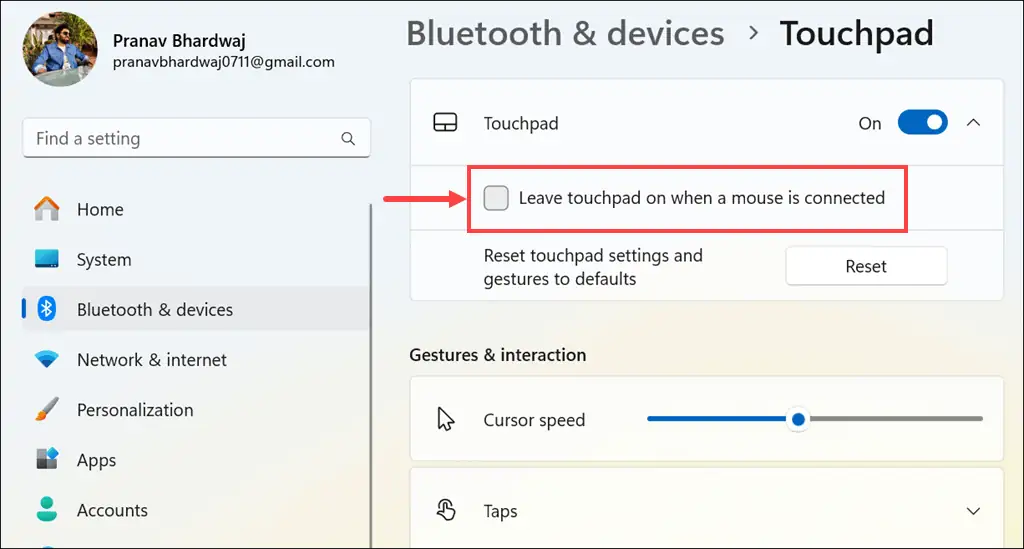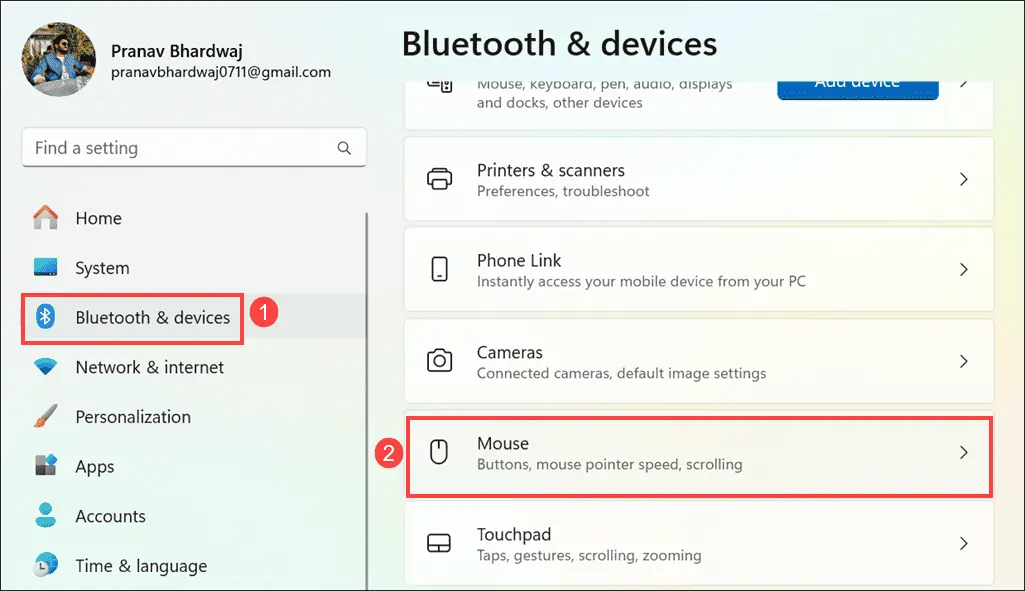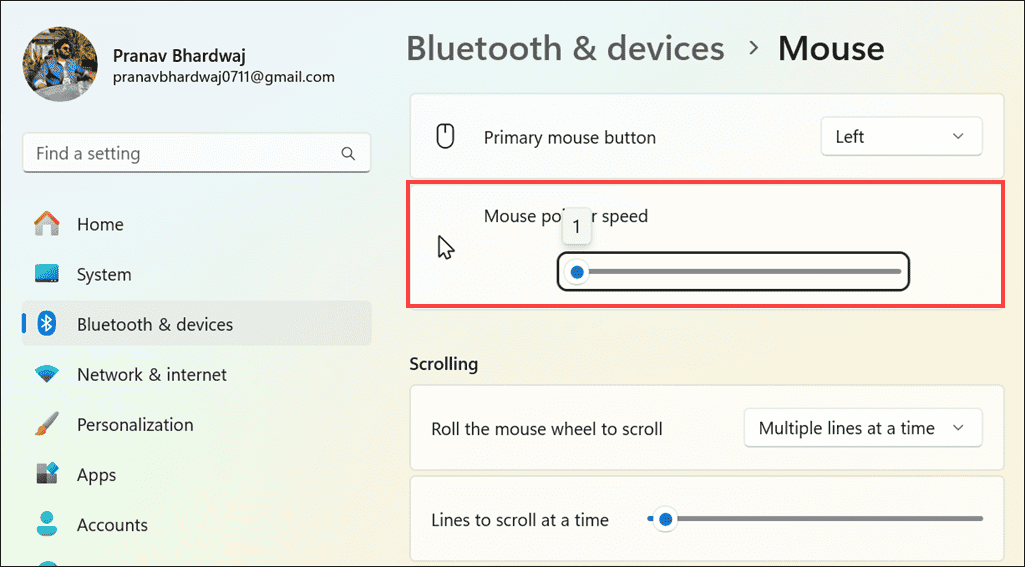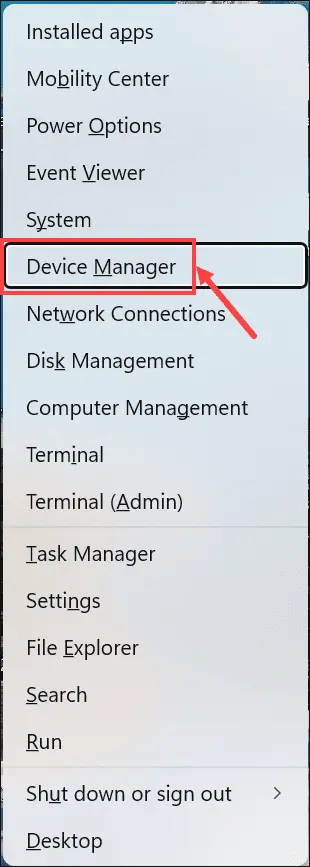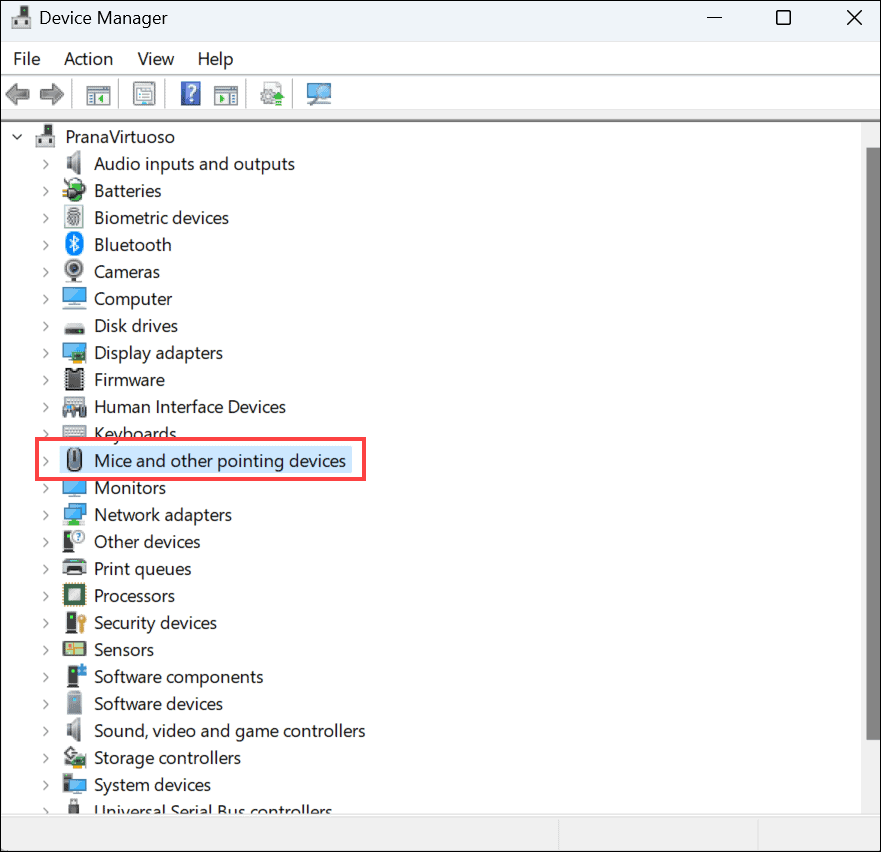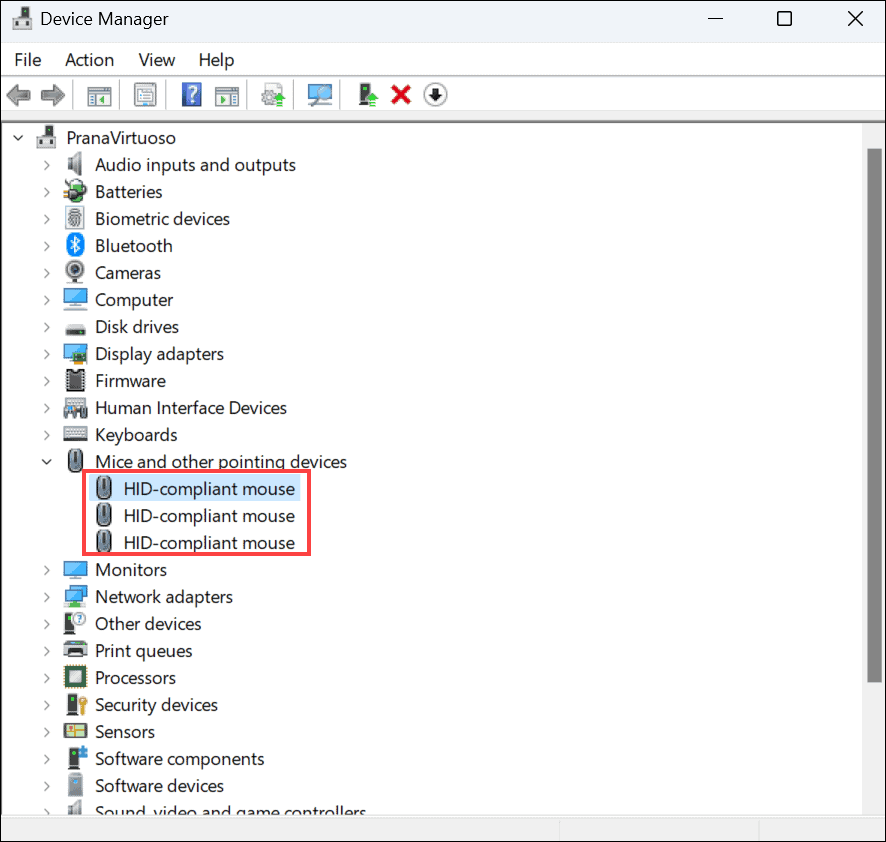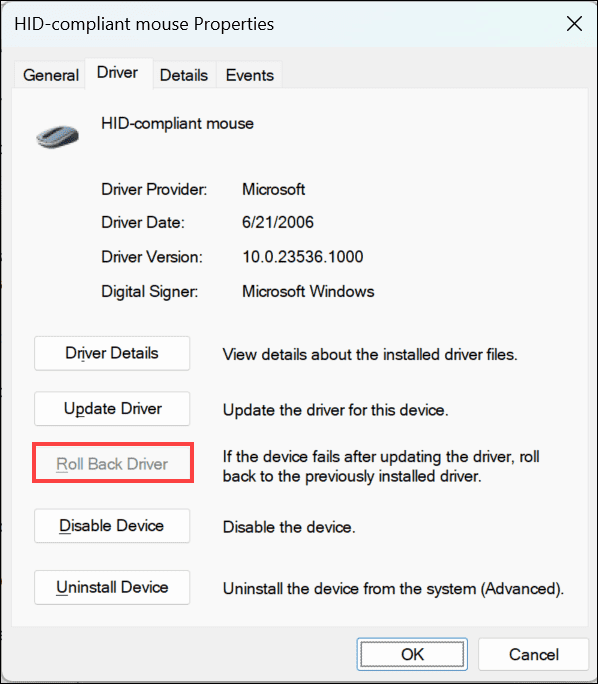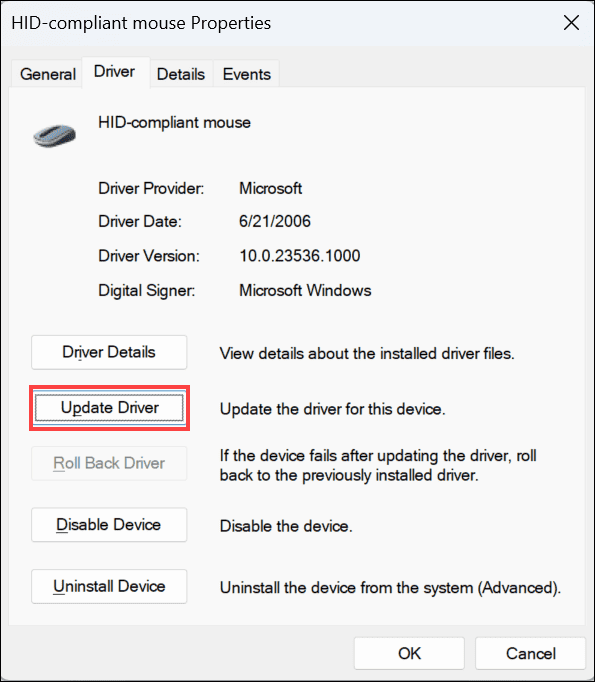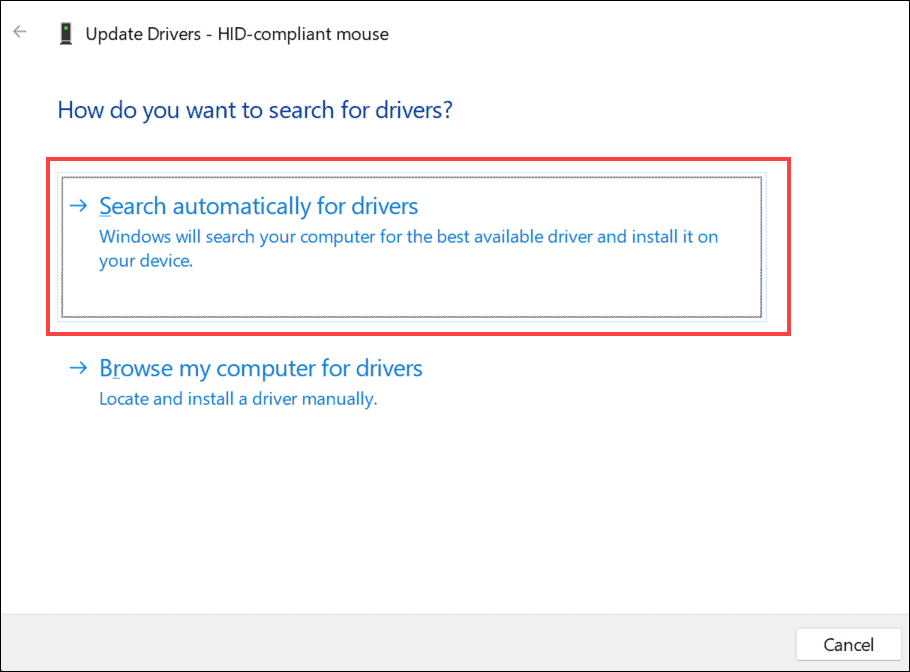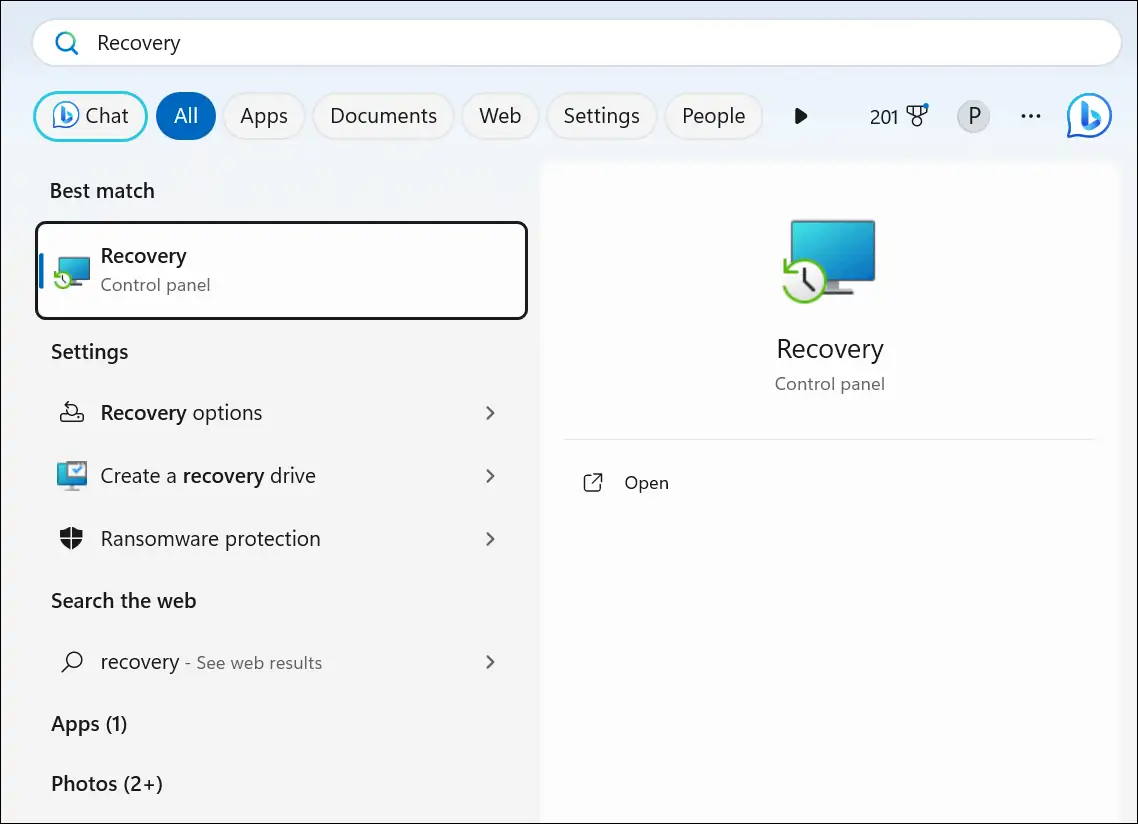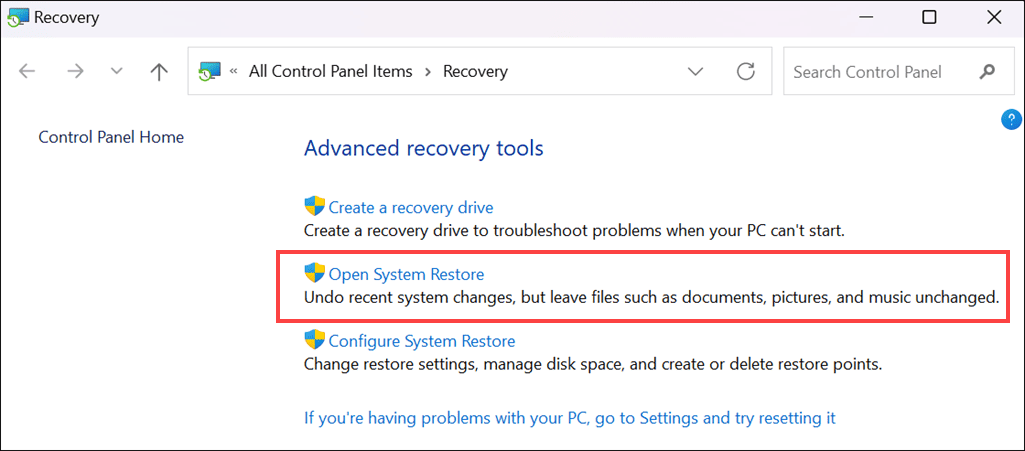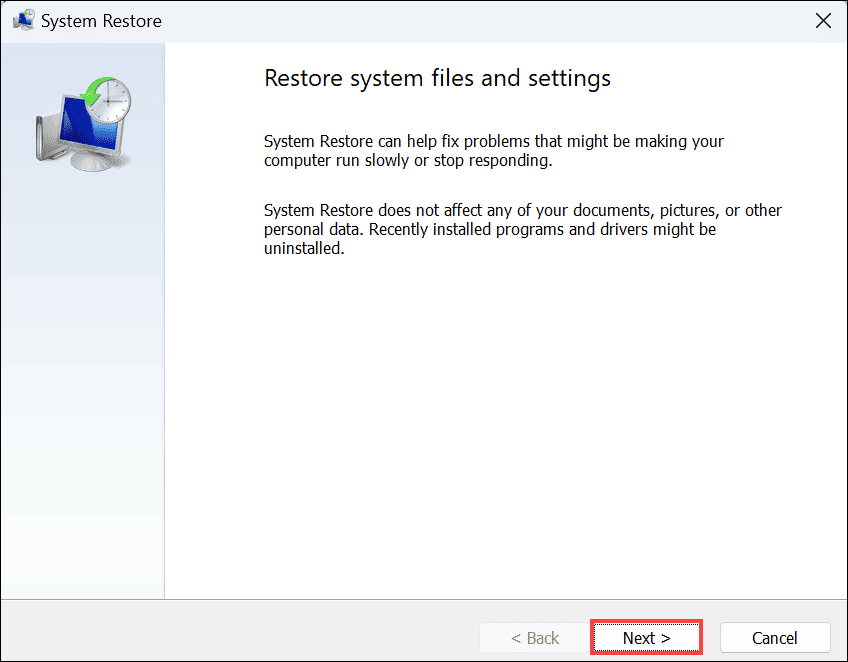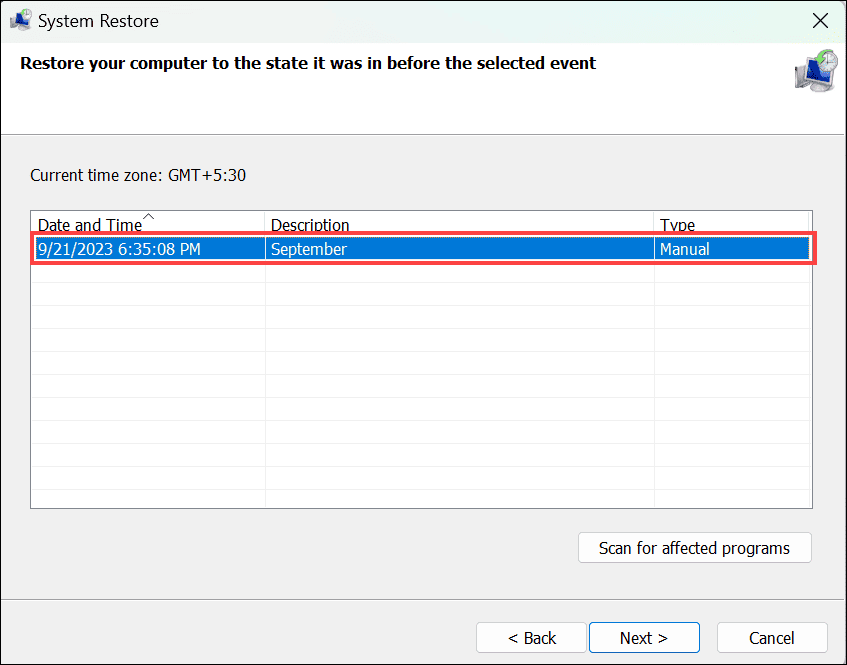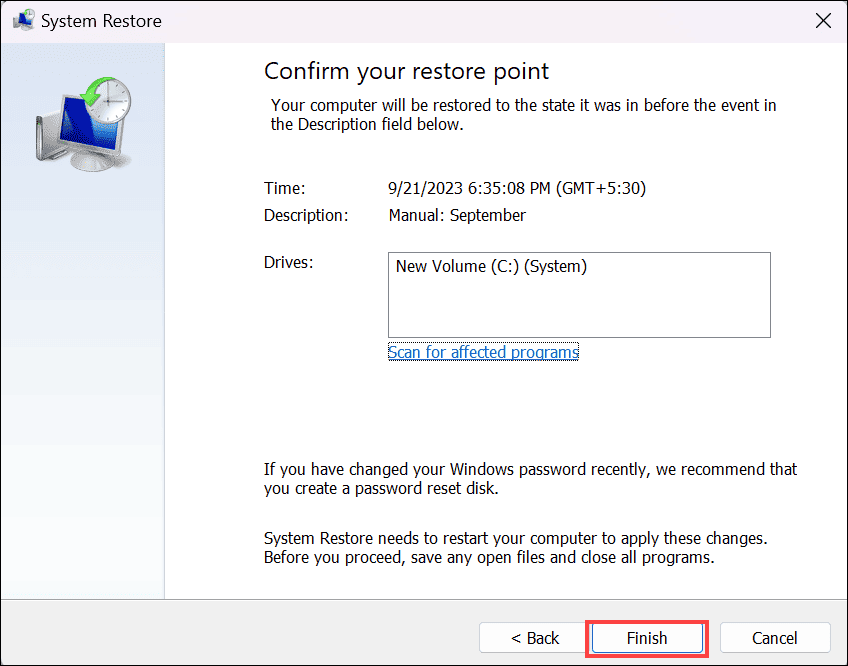Con trỏ bị treo trong Windows 11 - 9 phương pháp dễ dàng khắc phục
6 phút đọc
Được đăng trên
Đọc trang tiết lộ của chúng tôi để tìm hiểu cách bạn có thể giúp MSPoweruser duy trì nhóm biên tập Tìm hiểu thêm
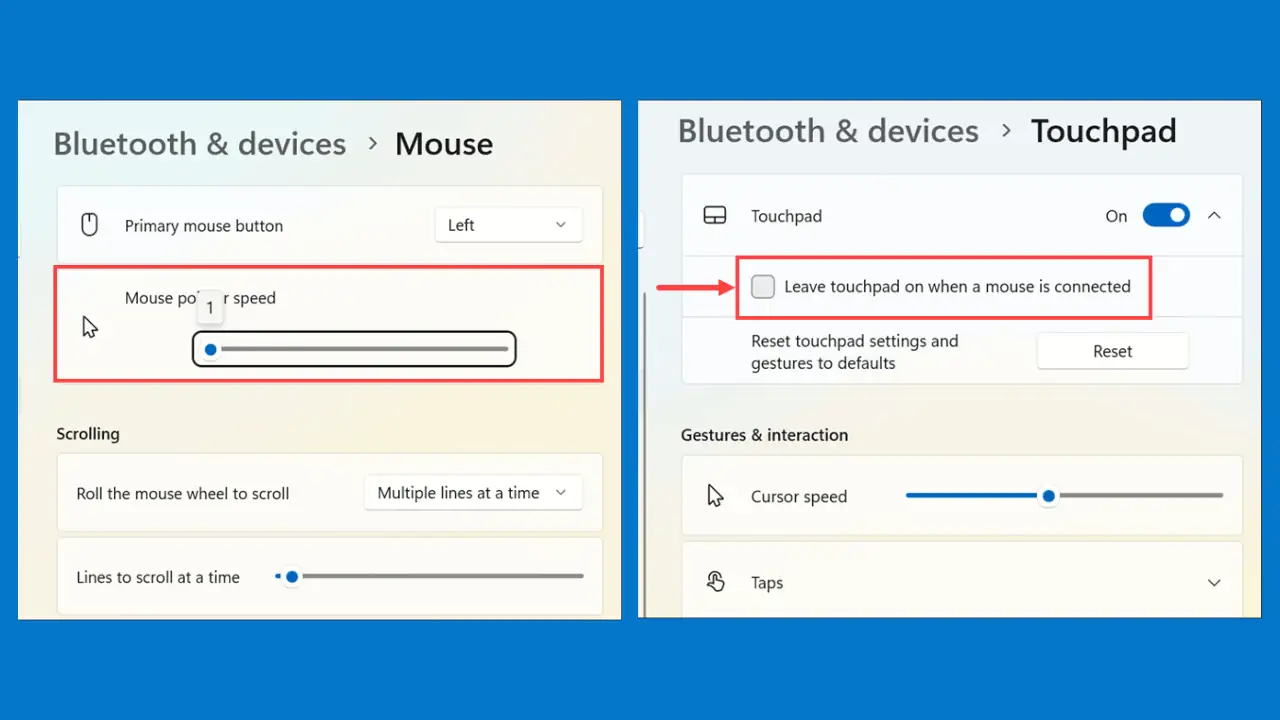
Bạn có thể làm gì nếu con trỏ chuột bị treo trong Windows 11? Vấn đề khó chịu này khiến ngay cả những tác vụ cơ bản nhất trên PC của bạn cũng trở thành một thách thức.
Sau khi thực hiện một số nghiên cứu trên các nền tảng như Reddit, Quora và các diễn đàn khác, tôi đã thử tất cả các phương pháp được đề xuất để giải quyết vấn đề này. Tuy nhiên, chỉ có 9 thực sự hoạt động. Vì vậy, nếu bạn cảm thấy mệt mỏi với việc con trỏ chuột của mình hoạt động sai, hãy tiếp tục!
Tại sao con trỏ chuột của tôi bị treo trong Windows 11?
Trước khi đi sâu vào các giải pháp, điều quan trọng là phải hiểu nguyên nhân gây ra sự cố ngay từ đầu. Theo kinh nghiệm của tôi, đây là những lý do phổ biến nhất:
Vấn đề phần cứng
- Vấn đề về pin: Nếu bạn đang sử dụng chuột ngoài Bluetooth, mức pin yếu có thể khiến con trỏ bị treo.
- Sự cố kết nối không dây: Kết nối Bluetooth yếu hoặc không ổn định có thể làm gián đoạn chức năng của chuột.
- Cáp chuột bị lỗi: Đối với chuột ngoài có dây, cáp bị hỏng hoặc lỏng có thể khiến con trỏ bị treo.
Sự cố phần mềm và trình điều khiển
- Trình điều khiển chuột lỗi thời hoặc bị hỏng: Trình điều khiển chuột lỗi thời hoặc bị hỏng có thể dẫn đến tình trạng treo con trỏ.
- Nhiễm phần mềm độc hại hoặc vi-rút: Phần mềm độc hại có thể can thiệp vào hoạt động của hệ thống, gây ra sự cố về con trỏ.
- Sự cố cập nhật Windows: Sự không tương thích với các bản cập nhật Windows 11 gần đây đôi khi có thể khiến con trỏ bị treo.
Cách khắc phục tình trạng đóng băng con trỏ trong Windows 11
Nếu bạn đang xử lý con trỏ không phản hồi, tôi có nhiều giải pháp để giúp bạn quay lại đúng hướng. Phương pháp cụ thể mà bạn nên làm theo tùy thuộc vào bản chất của vấn đề về con trỏ và loại chuột bạn đang sử dụng.
1. Thay Pin
Nếu bạn đang sử dụng chuột ngoài Bluetooth và gặp phải tình trạng con trỏ bị treo, nguyên nhân có thể là do mức pin thấp. Xác định vị trí ngăn chứa pin trên chuột ngoài Bluetooth của bạn, mở nó ra và thay pin cũ bằng pin mới. Sau đó, kiểm tra xem tình trạng đóng băng đã được khắc phục chưa.
2. Đảm bảo kết nối không dây không bị gián đoạn
Duy trì kết nối không dây ổn định là điều quan trọng để ngăn chặn tình trạng đóng băng con trỏ trên chuột ngoài Bluetooth. Có thể có một sự cố với kết nối Bluetooth của hệ thống.
Kiểm tra xem Bluetooth có hoạt động bình thường không và đảm bảo rằng không có trở ngại vật lý or thiết bị điện tử gây nhiễu tín hiệu. Giữ chuột trong phạm vi hợp lý của máy tính để có kết nối mạnh. Nếu con trỏ vẫn bị treo, hãy hủy ghép nối chuột của bạn khỏi hệ thống và ghép nối lại.
3. Kiểm tra cáp chuột ngoài
Nếu bạn đang sử dụng chuột ngoài có dây và gặp phải sự cố treo con trỏ, hãy kiểm tra cáp chuột xem có bị hỏng hoặc lỏng kết nối không.
Làm theo các mẹo sau:
- Kiểm tra toàn bộ chiều dài của cáp chuột xem có bất kỳ hư hỏng rõ ràng nào không, chẳng hạn như vết cắt hoặc sờn.
- Đảm bảo cáp được kết nối chắc chắn với cả chuột và cổng USB trên máy tính của bạn.
- Nếu bạn phát hiện thấy bất kỳ hư hỏng nào đối với cáp, hãy cân nhắc việc thay thế nó bằng một cáp mới.
- Đảm bảo bạn đang sử dụng cáp tương thích, chất lượng cao cho chuột của mình.
4. Kích hoạt Touchpad từ Cài đặt
Đôi khi, bàn di chuột trên máy tính xách tay của bạn có thể vô tình bị vô hiệu hóa, dẫn đến sự cố treo con trỏ.
Đây là cách để kích hoạt nó:
- Khởi chạy Cài đặt Windows trên hệ thống của bạn bằng cách sử dụng Windows + tôi tổ hợp phím.
- Sử dụng các phím điều hướng (phím mũi tên lên, xuống, trái, phải) trên bàn phím để chuyển sang Bluetooth & thiết bị tab ở khung bên trái. Sau đó sử dụng Tab chìa khóa để đạt được Thiết bị (Devices) tùy chọn ở bên phải. Bây giờ, sử dụng phím mũi tên xuống, chạm tới Touchpad tùy chọn và nhấn phím enter để chọn nó.
- Trong cài đặt “Bàn di chuột”, hãy chạm tới nút chuyển đổi bên cạnh Touchpad tùy chọn và nhấn phím cách để bật.
- Tiếp theo, nhấn Enter để mở rộng phần Touchpad và chọn “Để bàn di chuột bật khi chuột được kết nối” tùy chọn sử dụng phím cách.
5. Điều chỉnh tốc độ con trỏ chuột
Tốc độ con trỏ chuột thấp có thể ảnh hưởng đến chuyển động của con trỏ, khiến con trỏ đôi khi bị giật hoặc đơ.
- Một lần nữa, khởi chạy Cài đặt Windows và điều hướng đến Bluetooth & thiết bị trên ngăn bên trái.
- Ở bên phải, chọn Chuột tùy chọn bằng cách sử dụng tổ hợp phím tab và điều hướng như hướng dẫn trước đó.
- Trong cài đặt Chuột, hãy sử dụng phím Tab để đến phần “Tốc độ con trỏ chuột” và sử dụng phím mũi tên phải, điều chỉnh tốc độ chuột trên thanh trượt. Đặt nó ở mức tối ưu để con trỏ không bị giật hoặc đứng hình.
6. Khôi phục trình điều khiển chuột
Nếu gần đây bạn đã cập nhật trình điều khiển chuột và hiện đang gặp phải tình trạng con trỏ bị treo, việc khôi phục trình điều khiển về phiên bản trước có thể hữu ích.
Đây là cách:
- Nhấn Windows + X để mở menu ngữ cảnh của nút Bắt đầu.
- Chọn Device Manager từ menu để mở cửa sổ Trình quản lý thiết bị.
- Trong cửa sổ Trình quản lý thiết bị, nhấn phím tab và sử dụng phím mũi tên xuống để đạt đến danh mục được gắn nhãn “Chuột và các thiết bị trỏ khác". Mở rộng nó bằng cách sử dụng phím mũi tên phải.
- Nhấn phím Enter trên thiết bị chuột của bạn được liệt kê trong “Chuột và các thiết bị trỏ khác” để khởi chạy cửa sổ thuộc tính của nó
- Trong cửa sổ thuộc tính chuột, đi tới “Người lái xe” tab bằng cách sử dụng phím tab và mũi tên.
- Tiếp cận Roll Back Driver nút nếu nó có sẵn và nhấn Enter. Làm theo hướng dẫn trên màn hình để hoàn tất quá trình.
7. Cập nhật Trình điều khiển chuột
Trình điều khiển lỗi thời hoặc bị hỏng có thể dẫn đến nhiều sự cố khác nhau trong hệ thống, bao gồm cả việc con trỏ bị treo. Đó là lý do tại sao điều quan trọng luôn là giữ cho các trình điều khiển được cập nhật.
Đây là cách:
- Thực hiện theo các bước 1-4 của phương pháp trước để đến cửa sổ thuộc tính của chuột.
- Chuyển sang Người lái xe tab bằng cách sử dụng phím tab và mũi tên.
- Tiếp cận Update Driver nút và nhấn Enter.
- Trong cửa sổ “Cập nhật trình điều khiển”, chọn Tự động tìm kiếm trình điều khiển tùy chọn và nhấn Enter để bắt đầu quá trình cập nhật.
- Làm theo hướng dẫn trên màn hình để hoàn tất quá trình cập nhật trình điều khiển.
Vous sử dụng pouvez aussi phần mềm cập nhật driver chuyên dụng để đơn giản hóa mọi thứ.
8. Chạy quét phần mềm độc hại
Nhiễm phần mềm độc hại hoặc vi-rút có thể can thiệp vào hoạt động của hệ thống, dẫn đến sự cố đóng băng con trỏ. Chạy quét phần mềm chống phần mềm độc hại có thể giúp xác định và loại bỏ các mối đe dọa như vậy. Bạn có thể chạy quét phần mềm độc hại bằng cách sử dụng bên thứ ba ứng dụng chống virus/chống phần mềm độc hại hoặc quét toàn bộ hệ thống Windows Defender tích hợp sẵn.
9. Khôi phục Windows về trạng thái trước đó
Nếu gần đây bạn đã cài đặt một Cửa sổ cập nhật 11 có thể gây ra sự cố treo con trỏ, bạn có thể khôi phục hệ thống của mình về trạng thái trước đó.
Đây là cách:
- Nhấn Windows + S tổ hợp phím để kích hoạt hộp tìm kiếm Windows.
- Kiểu "Phục hồi” và chọn biểu tượng của nó từ kết quả tìm kiếm để mở tùy chọn Khôi phục trong Bảng điều khiển.
- Sử dụng phím tab, đến Mở Khôi phục Hệ thống tùy chọn và nhấn Enter.
- Trong cửa sổ Khôi phục Hệ thống, hãy truy cập vào Sau nút và nhấn Enter.
- Chọn một trong các điểm khôi phục bằng phím mũi tên và nhấn Enter.
- Cuối cùng, chọn Kết thúc để xác nhận khôi phục hệ thống và làm theo hướng dẫn trên màn hình để khôi phục hệ thống của bạn về trạng thái trước đó.
Kết luận
Việc dừng con trỏ trong Windows 11 có thể gây khó chịu nhưng sau khi thử và kiểm tra các phương pháp khác nhau, tôi đã tìm ra XNUMX cách khắc phục dễ dàng sau. Cho dù sự cố nằm ở phần cứng, phần mềm hay cài đặt hệ thống, giờ đây bạn có thể tùy ý sử dụng một loạt phương pháp khắc phục sự cố. Hãy nhớ cập nhật hệ thống của bạn, thực hiện quét phần mềm chống phần mềm độc hại thường xuyên và xem xét trợ giúp chuyên nghiệp nếu cần.