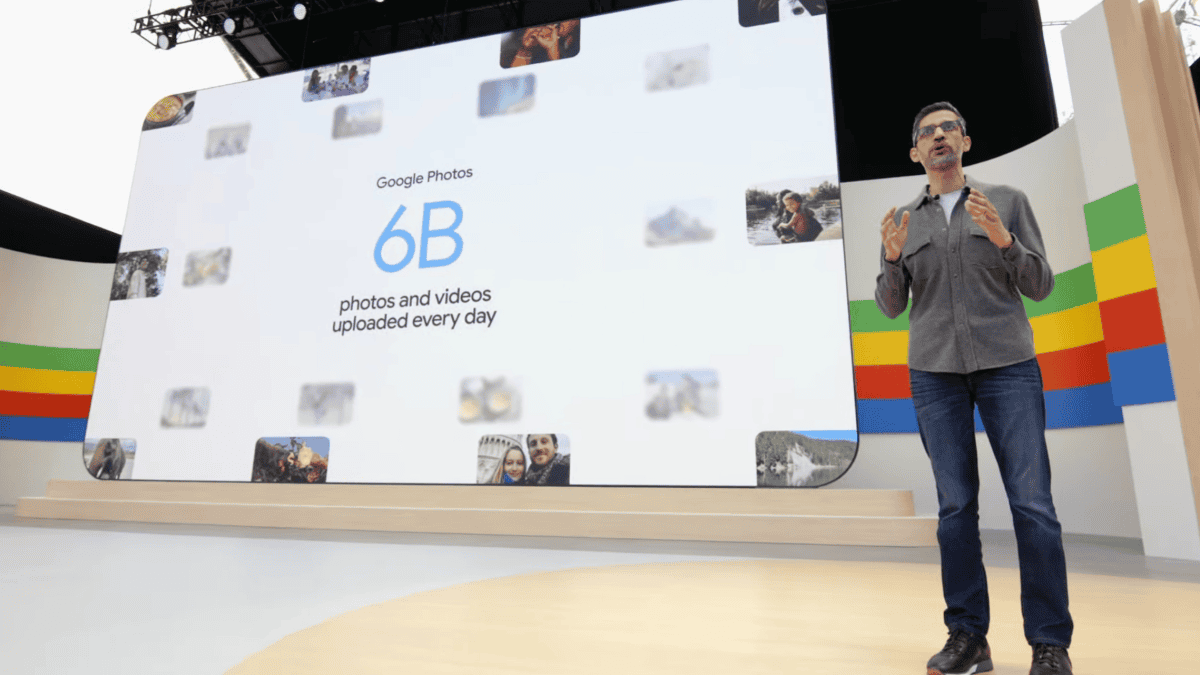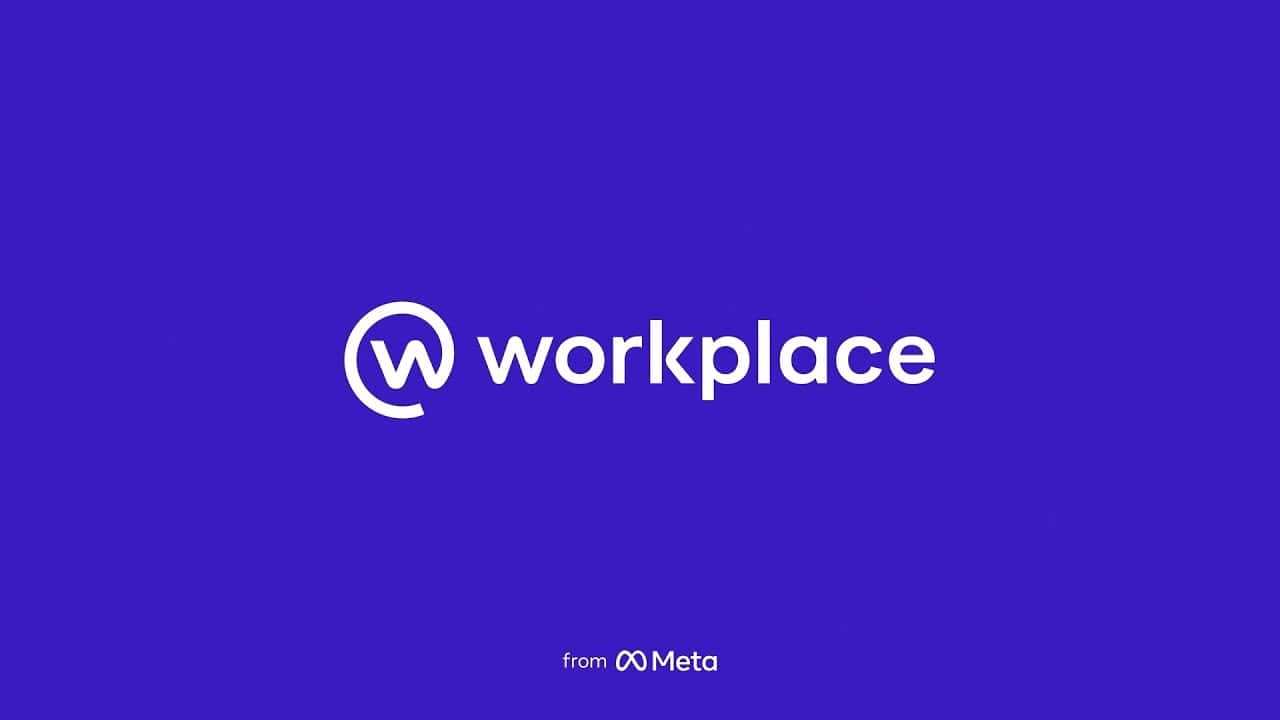Tạo và tùy chỉnh các phím tắt cho trang web trên máy tính để bàn chạy qua Chrome, Edge hoặc Firefox
3 phút đọc
Cập nhật vào
Đọc trang tiết lộ của chúng tôi để tìm hiểu cách bạn có thể giúp MSPoweruser duy trì nhóm biên tập Tìm hiểu thêm

Việc tìm kiếm một chương trình cụ thể trên máy tính của bạn theo cách thủ công đang làm cạn kiệt Windows 10/11. Đó là lý do tại sao các phím tắt là một cứu cánh. Chương trình và ứng dụng không phải là những thứ duy nhất bạn có thể đặt trên màn hình của mình làm lối tắt. Bạn cũng có thể làm điều đó với các trang web cụ thể bằng cách sử dụng các trình duyệt cụ thể được cài đặt trên PC của bạn.
Cách tạo lối tắt trang web trên màn hình của bạn
Tạo một lối tắt trang web trên máy tính để bàn của bạn là một miếng bánh. Nó dễ dàng như tạo một lối tắt thư mục thông thường vì nó chỉ bao gồm một hành động kéo và thả. Để thực hiện việc này, hãy mở trình duyệt của bạn, hay chính xác là trình duyệt mặc định của bạn. Truy cập trang web bạn muốn tạo lối tắt và khôi phục cửa sổ trình duyệt xuống để bạn có thể dễ dàng thực hiện thao tác kéo sau này. Khi ở trên trang web, hãy trỏ con trỏ vào biểu tượng ổ khóa được đặt trước thanh địa chỉ. Nhấp, giữ và kéo và thả nó vào màn hình của bạn, và lối tắt với địa chỉ trang web tương ứng của trang web sẽ được tạo.
Làm theo điều tương tự bằng cách sử dụng các trình duyệt khác mà bạn có, chẳng hạn như Chrome, Firefox hoặc Edge. Tuy nhiên, lưu ý rằng khi bạn nhấp vào các phím tắt trang web đó, chúng sẽ mở trên trình duyệt mặc định của bạn. Đây có thể là một vấn đề nếu bạn muốn khám phá các trang web đó bằng các trình duyệt cụ thể. Trong trường hợp đó, bạn cần một cách khác để tạo phím tắt cho trang web.
Tạo lối tắt cho trang web khởi chạy trên các trình duyệt cụ thể
Như đã nói, các phím tắt trên màn hình trang web mà bạn thực hiện thông qua hành động kéo và thả sẽ chỉ khởi chạy bằng trình duyệt mặc định của bạn. Nếu bạn muốn mở chúng bằng các trình duyệt cụ thể, bạn phải tạo các phím tắt theo cách thủ công.
Chuyển đến màn hình của bạn và nhấp chuột phải vào khoảng đen. Chọn Mới và sau đó chọn Lối tắt. Cửa sổ tạo lối tắt sẽ xuất hiện với hộp yêu cầu bạn “nhập vị trí của mục”. Nhập các văn bản sau tùy thuộc vào trình duyệt bạn muốn sử dụng. Lưu ý: Đảm bảo rằng trình duyệt được cài đặt trên PC của bạn.
- Chrome: C: \ Program Files (x86) \ Google \ Chrome \ Application \ chrome.exe https: // www.
- Cạnh: % windir% \ explorer.exe microsoft-edge: http: // www.
- Firefox: C: \ Program Files (x86) \ Mozilla Firefox \ firefox.exe https: // www.
Nhập một trong các văn bản đã cho ở trên vào hộp và theo sau nó với địa chỉ của trang web bạn muốn cho phím tắt đó. Ví dụ:
% windir% \ explorer.exe microsoft-edge: http: //www.mspoweruser.com
Sau khi đặt đầu vào của bạn, hãy nhấp vào Tiếp theo, nhập tên cho phím tắt đó (ví dụ: tên của trang web) và chọn Hoàn tất.
Tùy chỉnh biểu tượng lối tắt trang web của bạn
Nếu bạn đã tạo lối tắt trang web bằng thao tác kéo và thả, biểu tượng thường sẽ là biểu trưng của trình duyệt mặc định của bạn. Trong khi đó, việc tạo các phím tắt theo cách thủ công cho các trình duyệt cụ thể sẽ cung cấp cho bạn một biểu tượng thư mục. Nếu bạn muốn tùy chỉnh các biểu tượng này, hoàn toàn có thể. Tuy nhiên, các biểu tượng được lưu trên hệ thống máy tính của bạn không hấp dẫn về mặt hình ảnh. Tin tốt là bạn có thể tải xuống một số biểu tượng ưa thích trên web và sử dụng chúng. Chỉ cần tìm các tệp DLL hoặc ICO.
Khi bạn đã lưu các biểu tượng mình thích, hãy quay lại màn hình nền, nhấp chuột phải vào phím tắt bạn đã tạo và chọn Thuộc tính. Trong cửa sổ sẽ mở ra, chọn Thay đổi biểu tượng. Thay vì nhấp vào OK, hãy nhấp vào Duyệt qua. Bây giờ, File Explorer sẽ mở ra, cho phép bạn định vị biểu tượng mà bạn đã tải xuống trước đó trên web. Chọn nó và nhấp vào Mở. Sau đó, chỉ cần chọn OK, Áp dụng và đóng cửa sổ.