Cách kiểm tra tình trạng pin của Microsoft Surface Pro
3 phút đọc
Cập nhật vào
Đọc trang tiết lộ của chúng tôi để tìm hiểu cách bạn có thể giúp MSPoweruser duy trì nhóm biên tập Tìm hiểu thêm
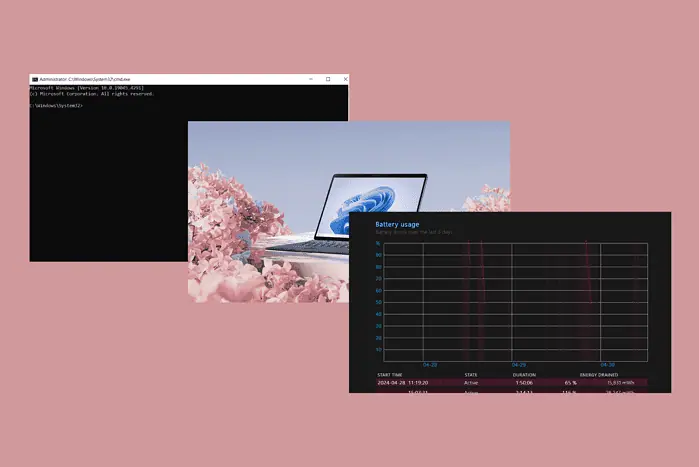
Biết cách kiểm tra tình trạng pin của Surface Pro và các máy tính xách tay chạy Windows 10 khác là điều quan trọng nếu bạn muốn máy của mình hoạt động hiệu quả.
Tuổi thọ pin là điểm mạnh của nhiều máy tính xách tay. Người dùng yêu cầu thiết bị di động của họ phải nhanh, nhẹ và đủ lâu để không cần sạc cả ngày.
Bộ vi xử lý mới nhất của Intelchẳng hạn, đang nỗ lực cải thiện việc sử dụng thời lượng pin và Microsoft đang chuyển sang ARM để tiết kiệm pin hơn trên PC.
Nếu bạn không nhận được nhiều pin như mong đợi thì báo cáo về pin trên PC của bạn có thể hiển thị. Đây là một hệ thống tạo ra báo cáo rằng tiết lộ tình trạng pin, tốc độ xả và các số liệu thống kê khác nhằm giúp bạn hiểu pin của bạn hoạt động như thế nàoing.
Cách kiểm tra tình trạng pin của Microsoft Surface Pro (Windows 10)
Để thực hiện kiểm tra tình trạng pin của Surface Pro, hãy làm theo các bước đơn giản sau:
- Mở các Menu bắt đầu, gõ “cmd” và nhấp vào kết quả để mở Dấu nhắc lệnh.
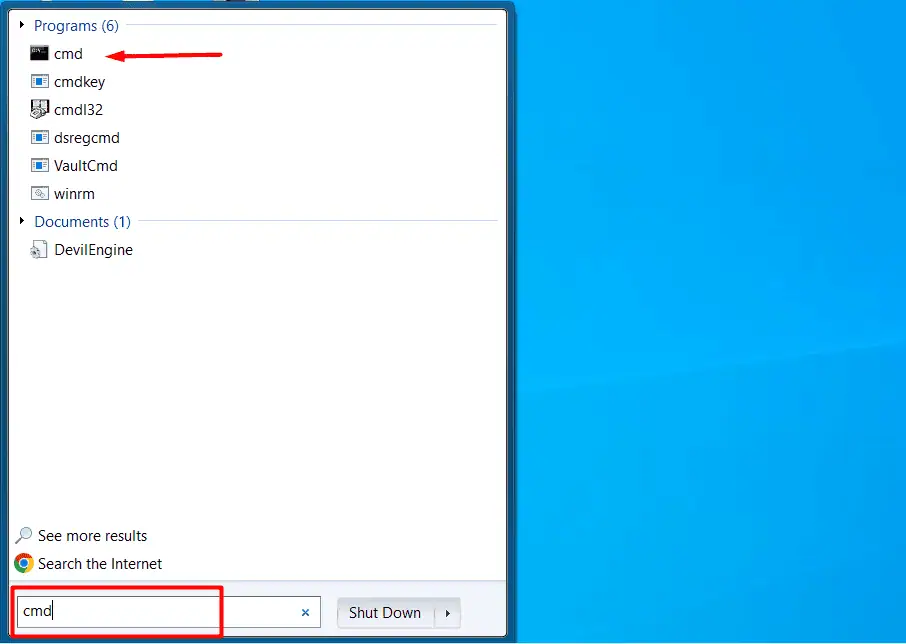
- Sao chép và dán lệnh sau powercfg /batteryreport /output “C:\battery_report.html Chú thích: C:\ có thể được thay thế bằng bất kỳ thư mục nào bạn chọn. Ví dụ: bạn có thể dễ dàng thay đổi đích đến thành một cái gì đó như C:\username\documents\mybatteryreports\battery_report01/09/17 để dễ dàng ghi nhãn.
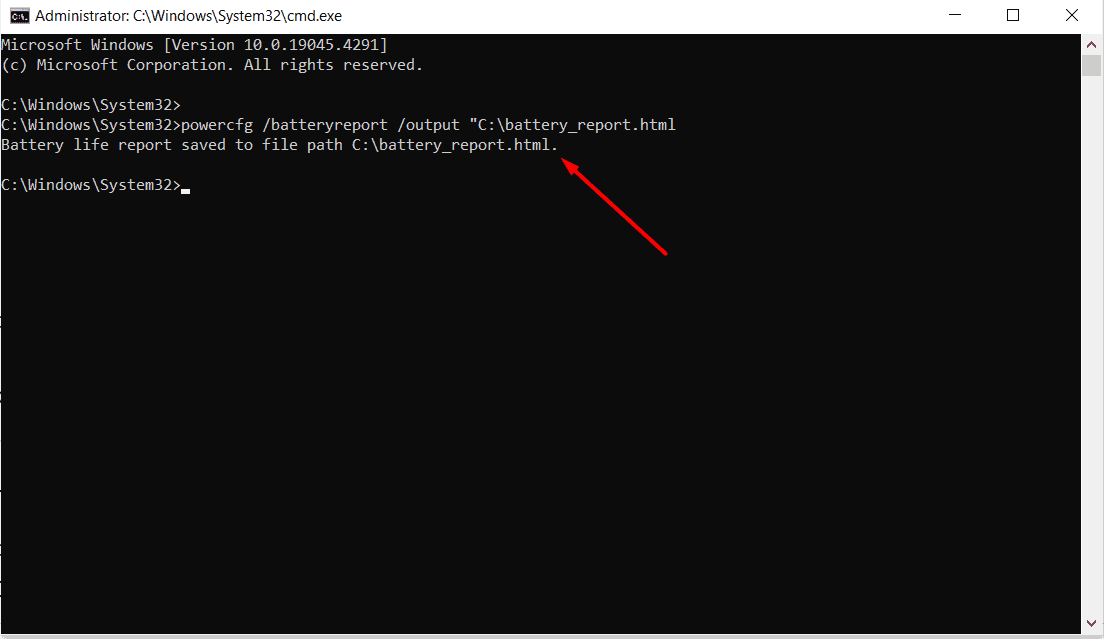
- Điều này sẽ xuất ra một tệp HTML có tên được chỉ định tại vị trí đã chọn.
- Mở tập tin. Nó sẽ mở trong trình xử lý tệp HTML mặc định của bạn, điều này sẽ thường xuyên hơn không, trình duyệt mặc định của bạn, ví dụ như Microsoft Edge, Firefox hoặc Google Chrome.
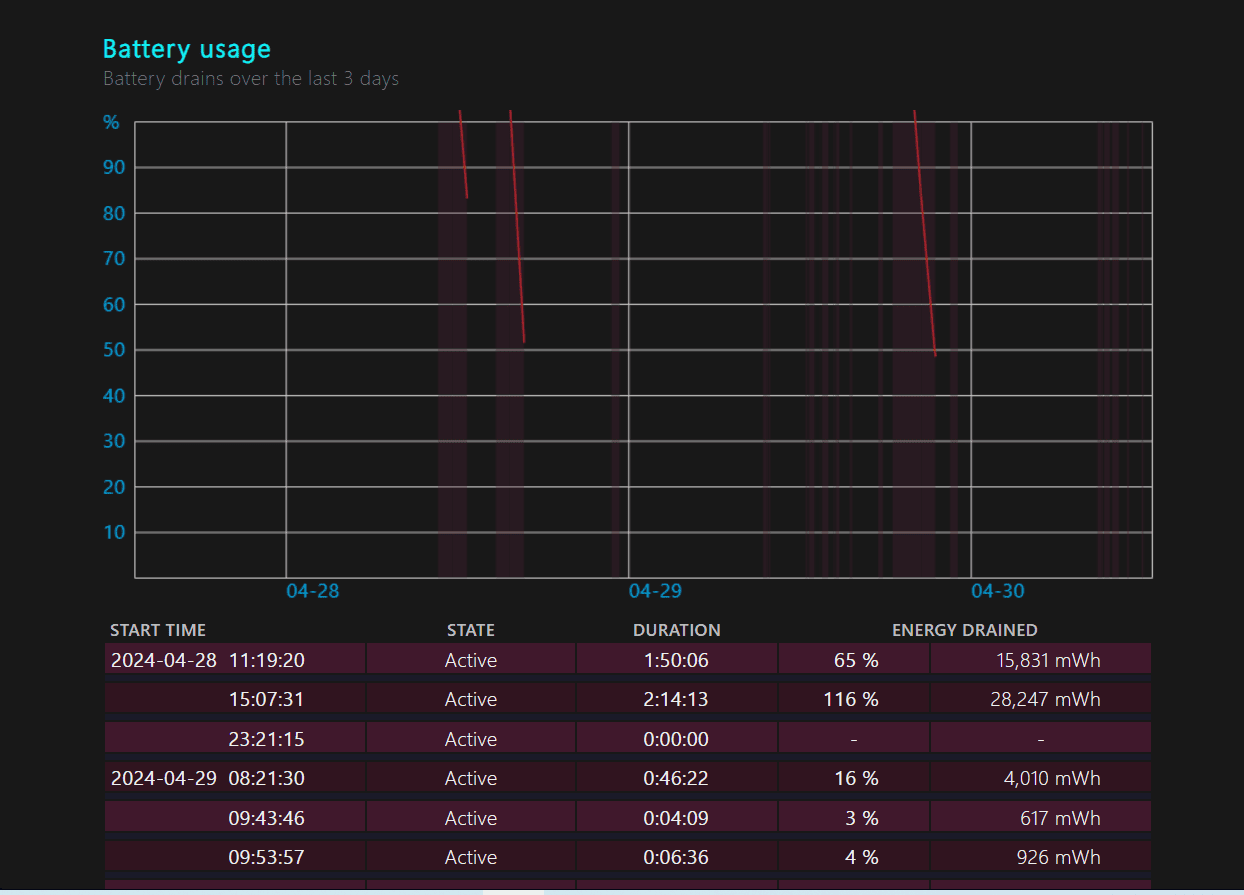
Bây giờ bạn có thể phân tích báo cáo để xem tình trạng pin của Microsoft Surface.
Lưu ý: Nếu bạn đang sử dụng thiết bị di động, bạn cũng có thể điều hướng đến Cài đặt > để xem ứng dụng nào bạn đang sử dụng có thể ngốn pin.
Cách đọc báo cáo tình trạng pin
Mặc dù báo cáo tình trạng pin được tạo lúc đầu có thể trông phức tạp nhưng thực ra khá dễ hiểu ý nghĩa của nó.
Đây là tổng quan ngắn gọn:
Phần quan trọng đầu tiên là Mức sử dụng gần đây, hiển thị cho bạn tất cả các trường hợp máy tính xách tay của bạn chạy bằng pin hoặc được cắm vào nguồn điện xoay chiều. Bạn cũng sẽ thấy dung lượng pin còn lại sau mỗi phiên:
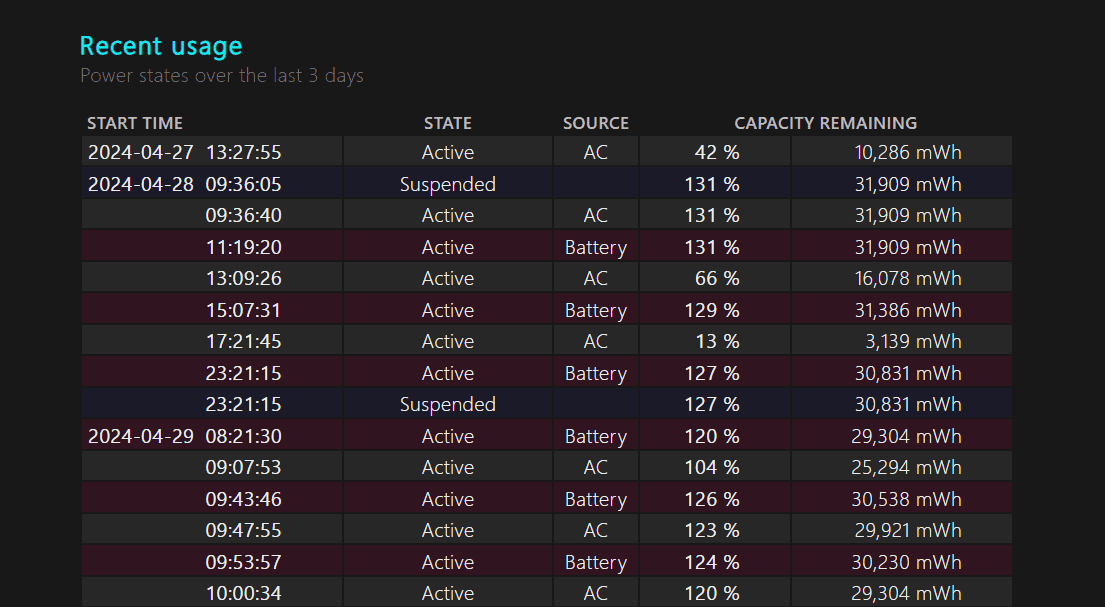
Tiếp theo là Sử dụng pin phần này cho biết lượng pin của bạn đã bị tiêu hao trong mỗi phiên hoạt động. Nó cũng hiển thị tất cả các trường hợp pin của bạn đã cạn kiệt hoàn toàn trong ba ngày qua:
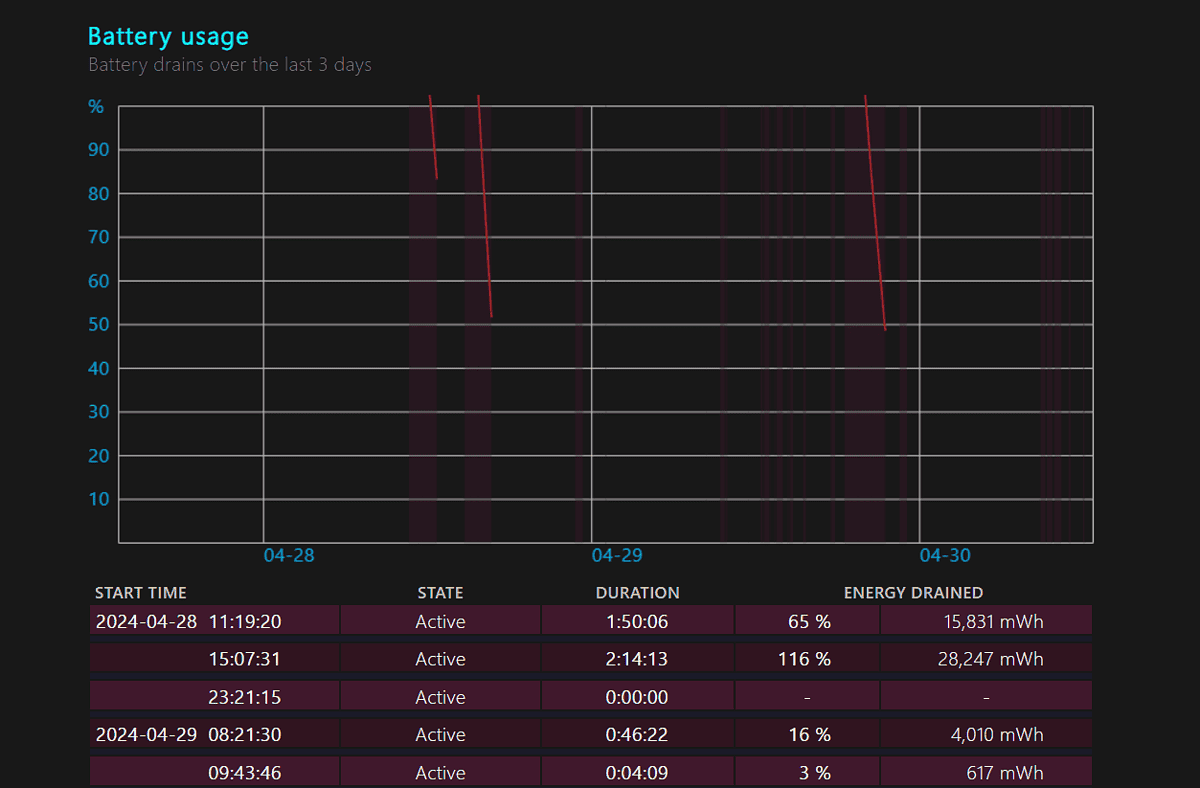
Sau đó, bạn sẽ thấy Lịch sử dung lượng pin. Điều này cung cấp cho bạn cái nhìn tổng quan rõ ràng về dung lượng pin theo thiết kế, so với hiệu suất hiện tại của pin:
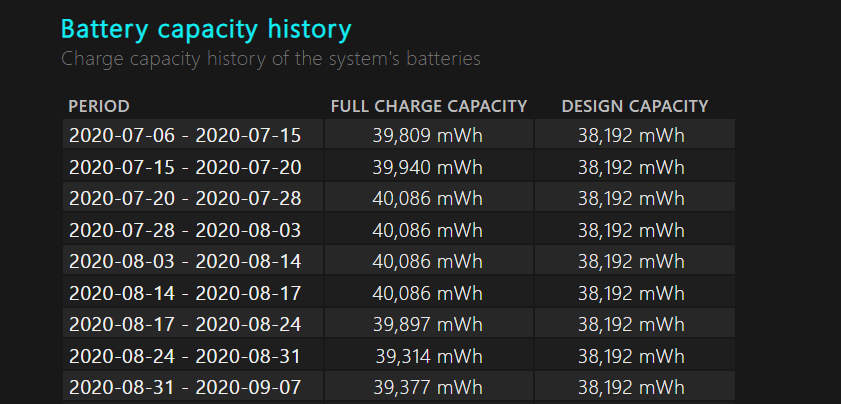
Như bạn có thể thấy, lúc đầu pin của tôi vẫn hoạt động khá tốt. Tuy nhiên, công suất của nó đã bắt đầu giảm dần qua các năm:
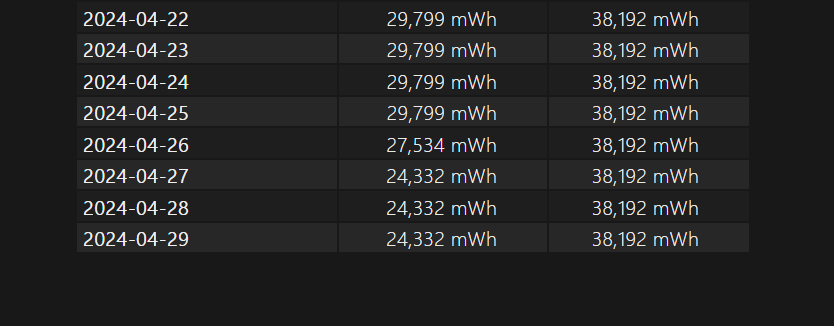
Cuối cùng, bạn sẽ đến Ước tính thời lượng pin phần. Nó cho bạn biết thời lượng pin dự kiến sẽ kéo dài theo thiết kế so với thời lượng thực tế của pin.
Điều này cho bạn ý tưởng rõ ràng về tình trạng pin của bạn. Như bạn có thể thấy, máy tính xách tay của tôi hiện sạc ít hơn 2 giờ so với ước tính thời lượng pin theo thiết kế:
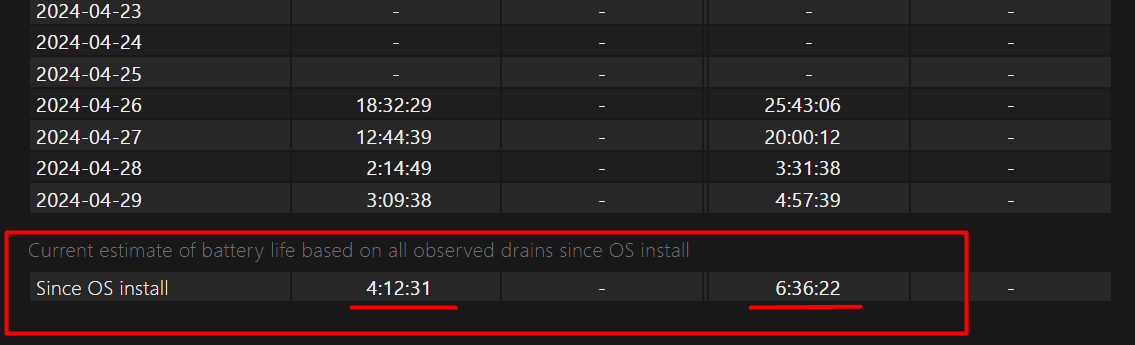
Bây giờ bạn đã biết cách kiểm tra tình trạng pin của Microsoft Surface Pro hoặc bất kỳ PC/máy tính xách tay Windows 10 nào khác. Dễ dàng phải không? Bạn cũng biết cách đọc báo cáo pin để thu thập những thông tin chi tiết quan trọng.
Hướng dẫn này có hữu ích không? Hãy cho tôi biết ở phần bình luận!








Diễn đàn người dùng
Tin nhắn 0