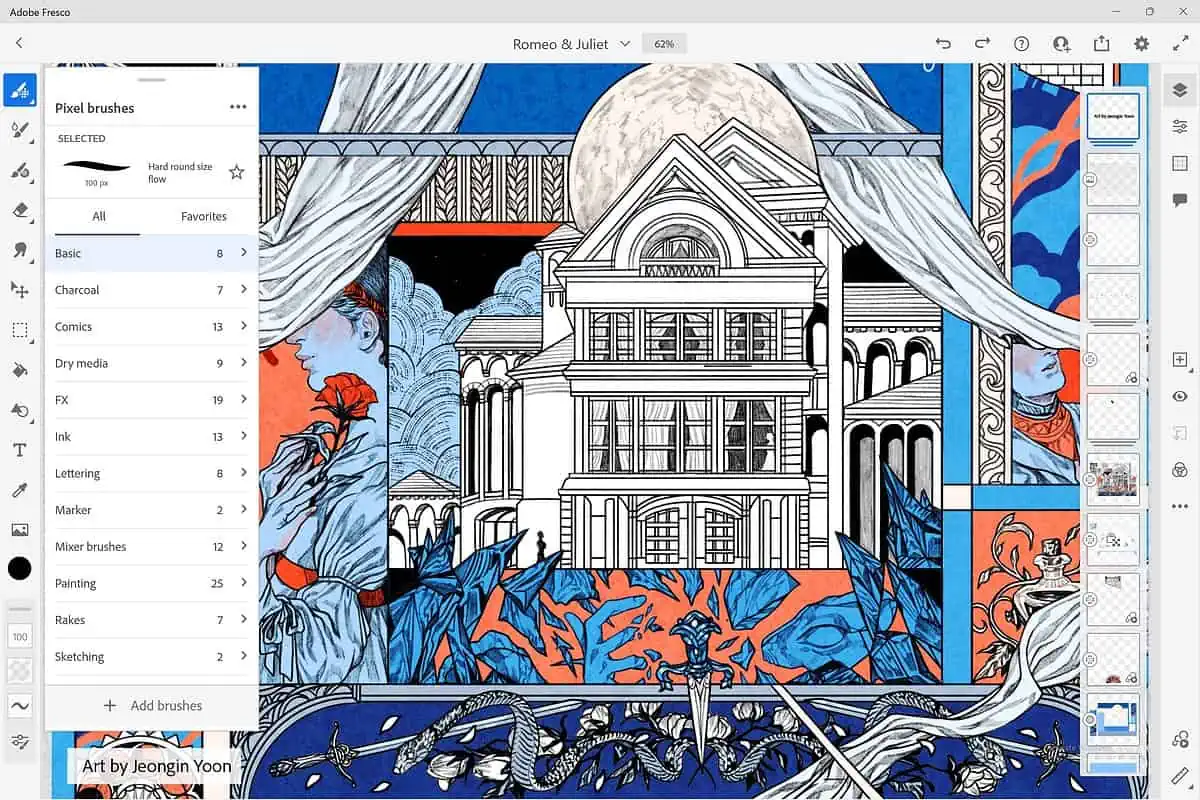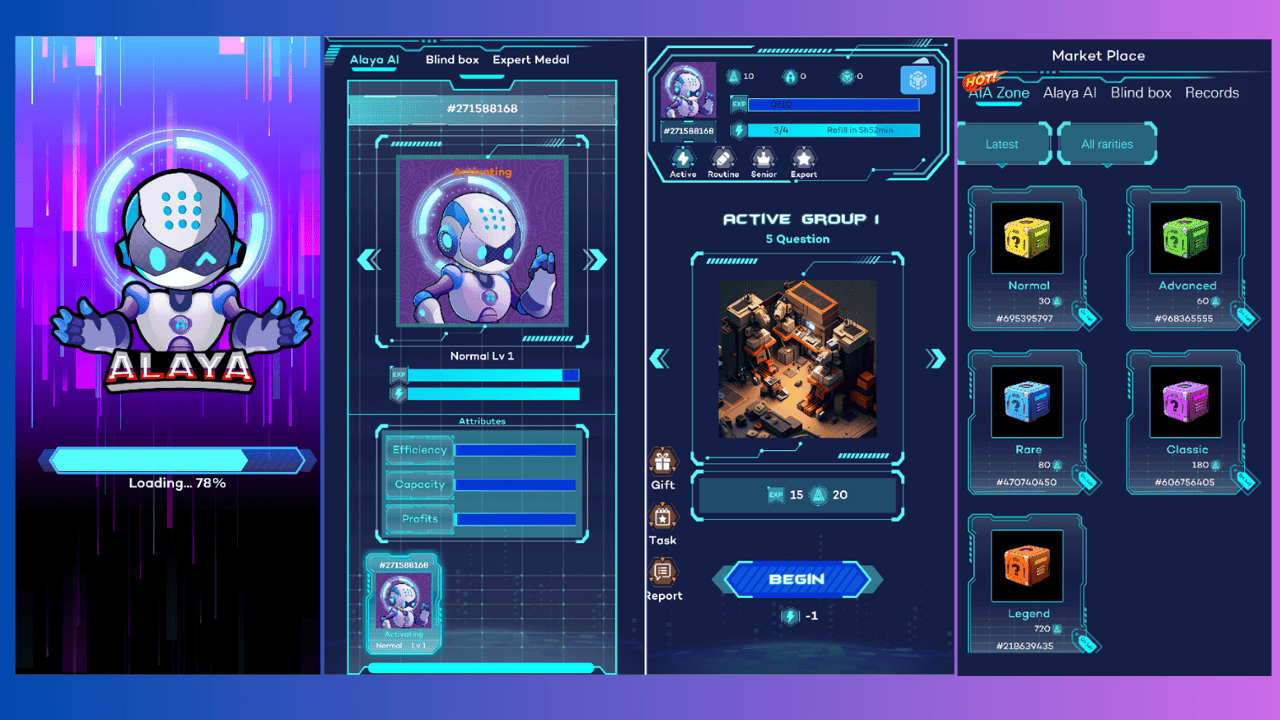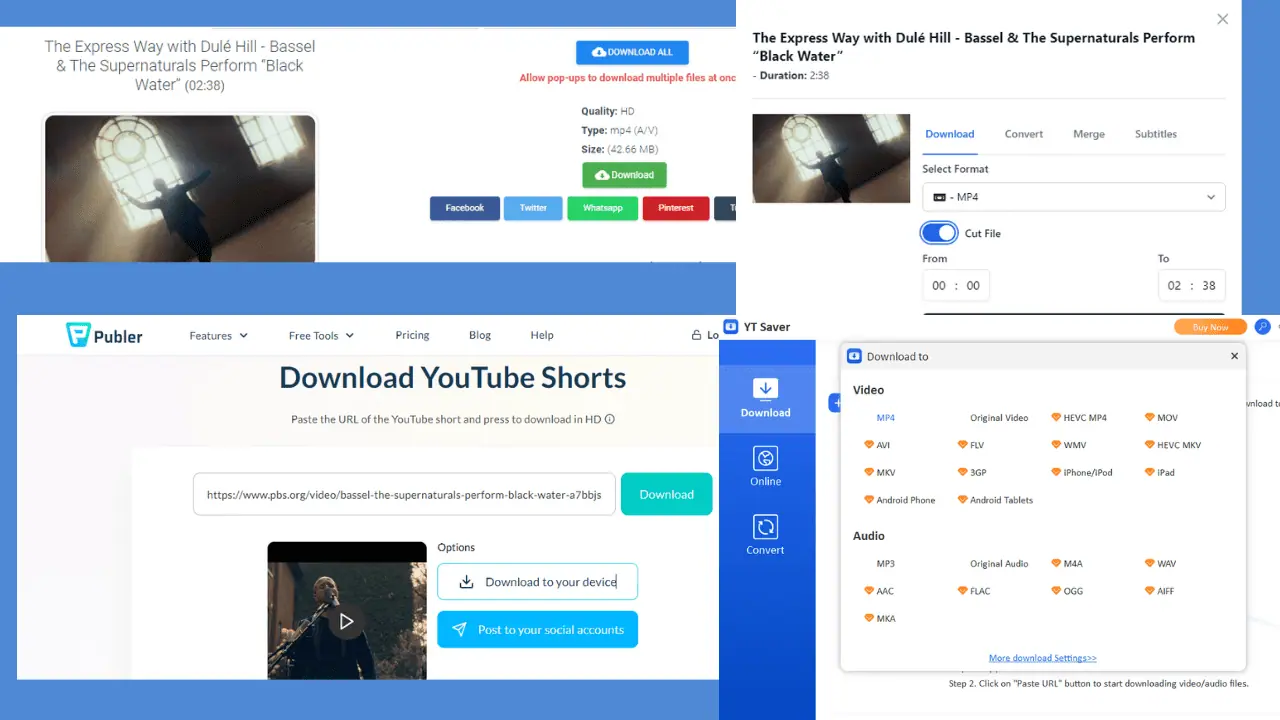Ứng dụng vẽ tốt nhất cho Windows: 10 tùy chọn miễn phí và cao cấp
11 phút đọc
Cập nhật vào
Đọc trang tiết lộ của chúng tôi để tìm hiểu cách bạn có thể giúp MSPoweruser duy trì nhóm biên tập Tìm hiểu thêm
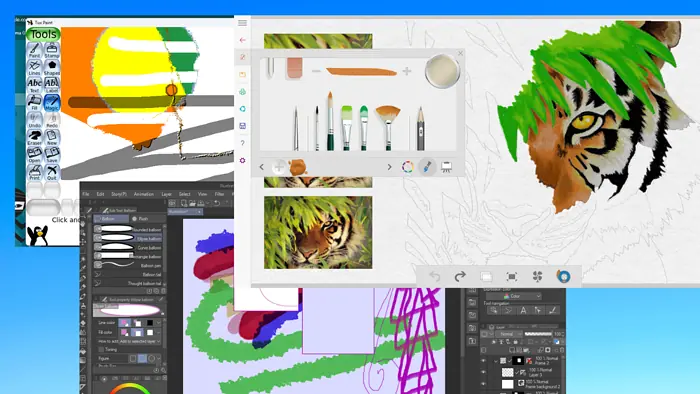
Bạn đang tìm kiếm các ứng dụng vẽ tốt nhất cho Windows? Với công cụ phù hợp, bạn có thể vẽ, minh họa hoặc vẽ ở mọi nơi, mọi lúc. Những cuốn sổ phác thảo và sổ vẽ rất khó theo dõi và có thể hạn chế khả năng sáng tạo của bạn.
Trong khi đó, các ứng dụng vẽ có thể cung cấp cho bạn nhiều loại cọ vẽ, tính năng đối xứng, sao chép và ổn định đường nét. Hãy cùng điểm qua 10 công cụ Windows tốt nhất mà tôi đã thử nghiệm gần đây:
Ứng dụng vẽ tốt nhất cho Windows
| Ứng dụng vẽ tốt nhất cho cửa sổ | Phiên bản miễn phí | Dốc Đường cong học tập | Giao diện trực quan | Chức năng nâng cao | Tạo Hoạt hình |
| Krita | Có | Có | Có | Có | Có |
| Phác thảo | Có | Không | Không | Có | Có |
| Sơn tươi của Microsoft | Có | Không | Có | Không | Có |
| Họa sĩ Corel | Không | Không | Không | Có | Có |
| Sơn sơn X | Có | Không | Không | Có | Có |
| Adobe Fresco | Có | Không | Có | Có | Có |
| Clip Studio Sơn | Không | Có | Có | Có | Có |
| MyPaint | Có | Có | Không | Không | Có |
| Inkscape | Không | Có | Có | Có | Không |
| Sơn tu | Có | Không | Có | Không | Không |
Bây giờ, hãy cùng tìm hiểu sâu hơn về từng ứng dụng vẽ này để xem điều gì khiến chúng trở nên đặc biệt:
1. Krita
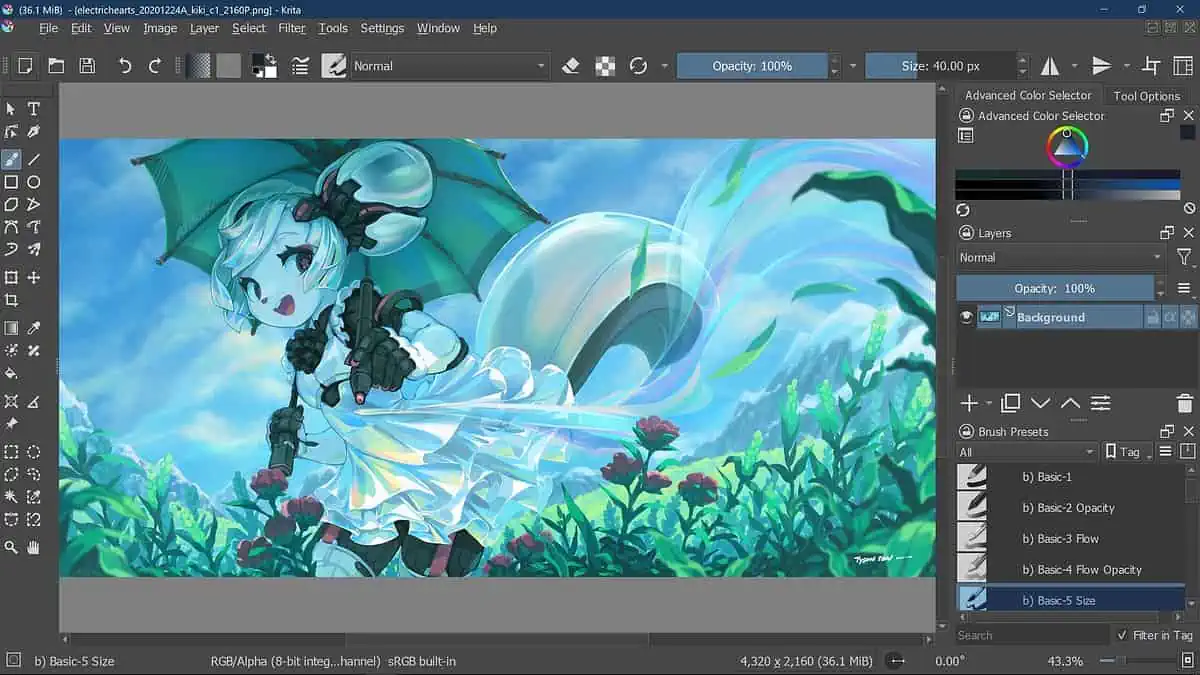
Krita là một ứng dụng vẽ chuyên nghiệp mã nguồn mở và miễn phí dành cho Windows. Nó có một giao diện trực quan có thể giúp bạn về nghệ thuật ý tưởng, hình minh họa và truyện tranh cũng như họa sĩ kết cấu và mờ. Bạn có thể di chuyển mọi thứ xung quanh, chẳng hạn như đế và bảng điều khiển, đồng thời tạo không gian làm việc được cá nhân hóa để phù hợp với quy trình làm việc của bạn.
Trên thực tế, bạn có thể thay đổi không gian làm việc Krita của mình thành hoạt ảnh để biến ứng dụng vẽ 2D này thành xưởng hoạt hình. Nó cũng có các tính năng bổ sung để tăng năng suất của bạn.
Có 9 công cụ hỗ trợ vẽ, tùy chọn quản lý nhiều lớp, quản lý đầy đủ màu sắc thông qua LCMS cho ICC và OpenColor IO cho EXR và hỗ trợ PSD.
Đây cũng là một ứng dụng vẽ tranh dành riêng cho HDR và hình ảnh tham chiếu theo cảnh, một API mạnh mẽ để bạn tạo các vật dụng và tài nguyên đào tạo của riêng mình.
| Ưu điểm | Nhược điểm |
| Ứng dụng vẽ cấp chuyên nghiệp miễn phí dành cho Windows với 100 tùy chọn cọ vẽ và bộ ổn định cọ vẽ | Nó có một đường cong học tập dốc |
| Có các công cụ vector tích hợp và chế độ bao quanh | Phần mềm chiếm nhiều dung lượng và có thể bị chậm |
| Có trình quản lý tài nguyên duy nhất cho phép bạn nhập gói cọ và họa tiết từ các nghệ sĩ khác | Giao diện người dùng có thể được cải thiện |
2. Phác thảo
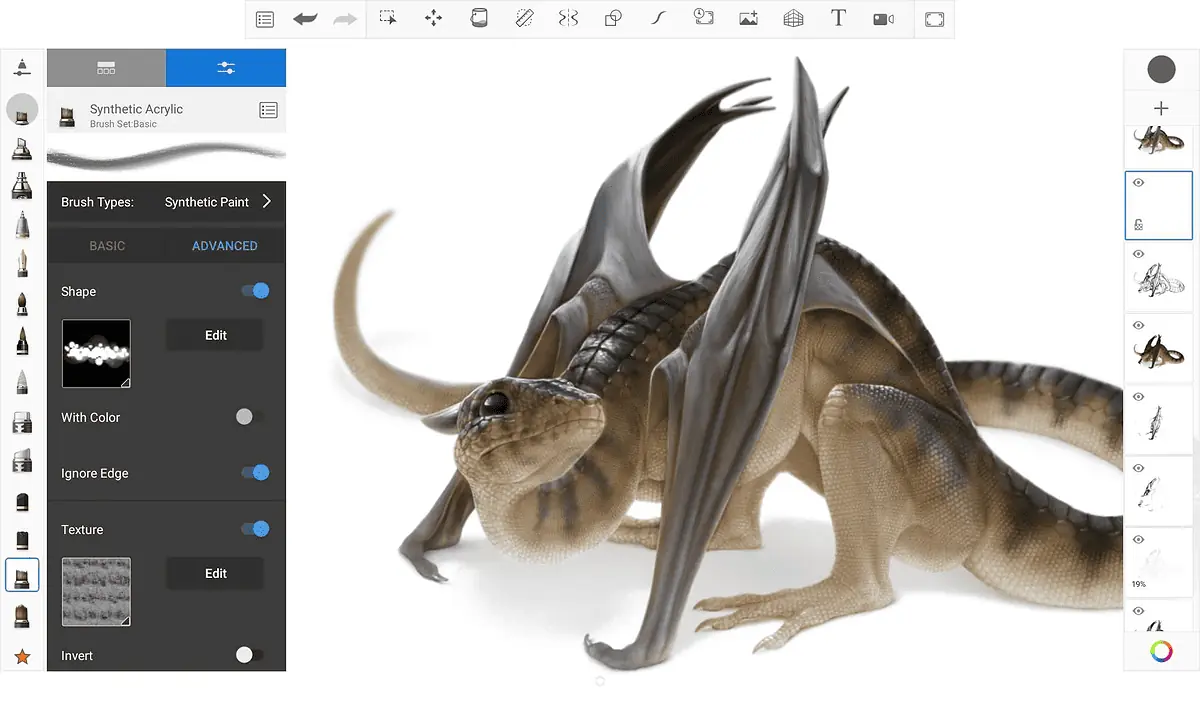
Phác thảo có các công cụ vẽ, hướng dẫn, thước kẻ và nét vẽ có thể tùy chỉnh cao. Ứng dụng vẽ dành cho Windows này đa nền tảng và có thể giúp bạn nắm bắt các ý tưởng mọi lúc mọi nơi.
Giao diện người dùng được sắp xếp hợp lý của Sketchbook chứa các tính năng cần thiết như lớp, chế độ hòa trộn, đường nét mượt mà, tính đối xứng động và tương tác bút tự nhiên. Nó cũng hỗ trợ các công cụ thước truyền thống, thước cong, hình elip và đường cong. Công cụ dự đoán nét vẽ có thể giúp các nghệ sĩ đưa những nét vẽ mượt mà của họ lên một tầm cao mới.
Bạn cũng có thể áp dụng nhiều kỹ thuật khác nhau cho màu sắc, như độ dốc xuyên tâm và tuyến tính động. Bàn chải cũng rất tùy biến.
| Ưu điểm | Nhược điểm |
| Dễ dàng sử dụng với nhiều kỹ thuật và công cụ | Các tùy chọn sửa đổi văn bản hoặc lớp có thể bị giới hạn |
| Hỗ trợ các định dạng tập tin khác nhau bao gồm JPG, BMP, TIFF và BMP | Không hoạt động với vectơ |
| Nó nhẹ, nhanh và có nhiều tùy chọn tùy chỉnh | Không thể mở nhiều tệp cùng một lúc |
3. Sơn tươi của Microsoft
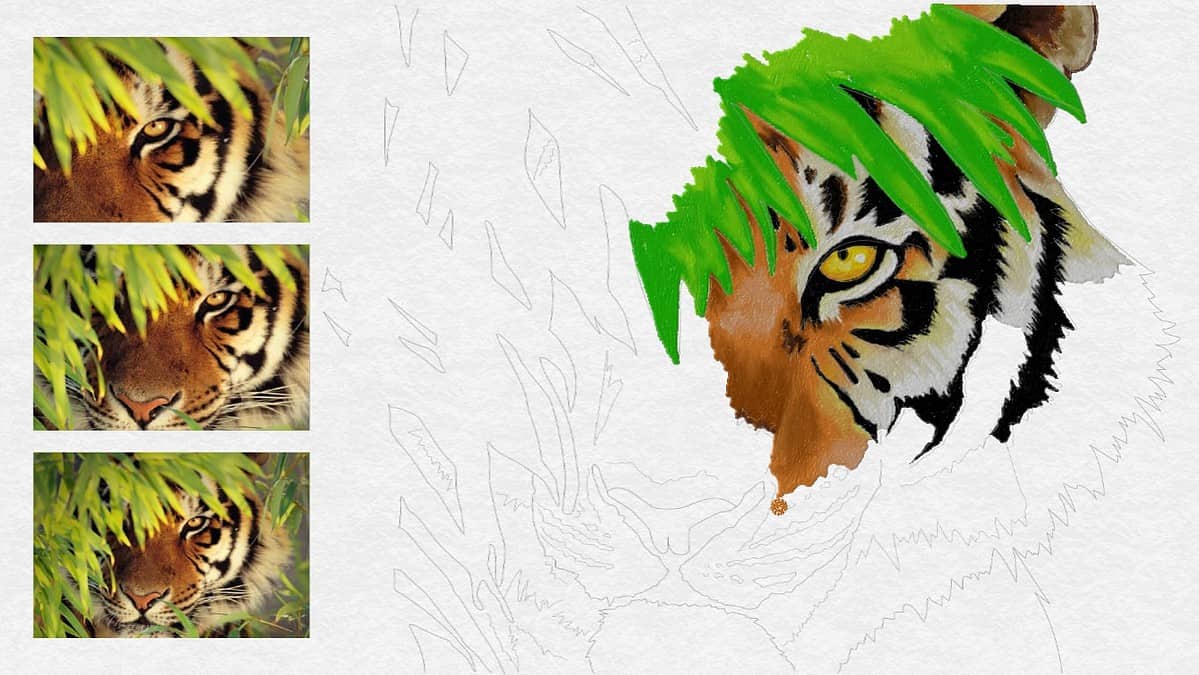
Sơn tươi của Microsoft là một ứng dụng vẽ miễn phí và thú vị dành cho Windows, có thể giúp bạn tạo tác phẩm nghệ thuật nguyên bản hoặc biến ảnh thành những bức tranh nhiều lớp tuyệt vời. Bạn có thể vẽ hoặc vẽ bằng màu nước, dầu, bút chì hoặc màu phấn.
Trên thực tế, có các gói hoạt động và trang tô màu để giúp bạn tiếp tục tham gia. Bạn có thể kiểm soát độ dày của cọ bằng cách sử dụng độ nhạy áp suất tự nhiên, làm khô sơn bằng tùy chọn quạt và hoàn tác hoặc xóa các lỗi.
Nó cũng có giao diện người dùng trực quan và hỗ trợ đầu vào chuột, bút stylus hoặc cảm ứng.
Ứng dụng này dễ sử dụng và có thể là điểm khởi đầu tốt nếu bạn đang chuyển đổi sang các ứng dụng vẽ kỹ thuật số.
| Ưu điểm | Nhược điểm |
| Giao diện người dùng trực quan khiến bạn có cảm giác như đang vẽ trên canvas thật | Gói hoạt động yêu cầu mua trong ứng dụng |
| Ứng dụng vẽ miễn phí hỗ trợ chuột, bút cảm ứng và đầu vào cảm ứng | Trộn màu không phải lúc nào cũng hiệu quả |
| Nhiều kích thước canvas và có thể được in ở độ phân giải cao | Bộ chọn màu không hiển thị màu đã chọn |
4. Họa sĩ Corel
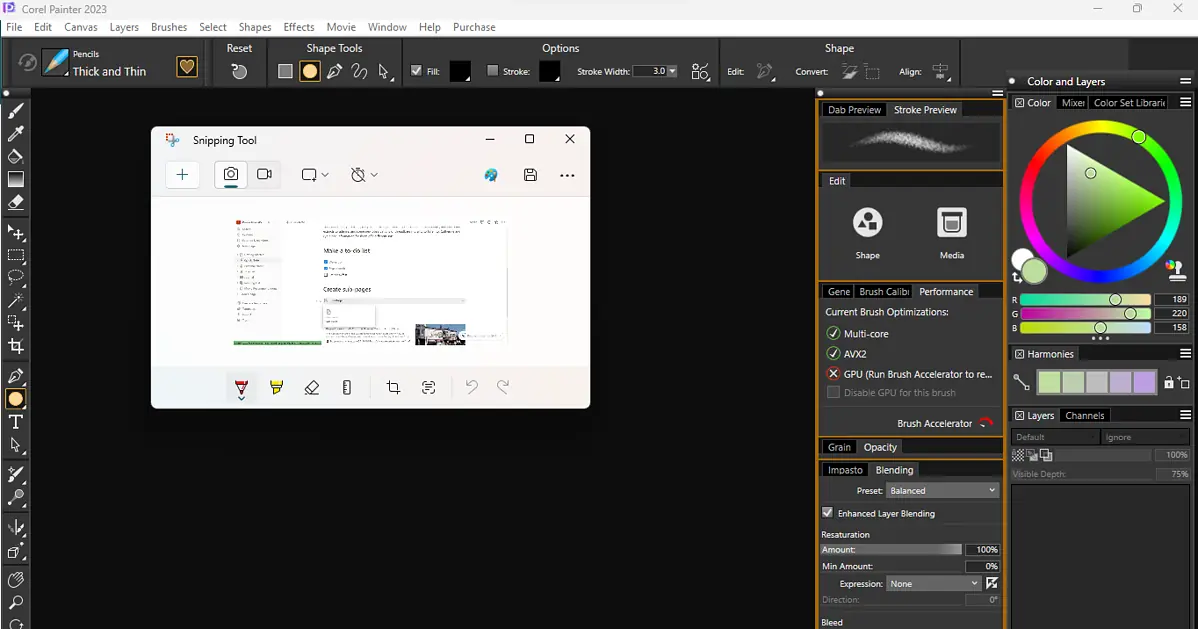
Họa si là một ứng dụng nghệ thuật kỹ thuật số với khả năng tùy chỉnh không giới hạn đối với cọ vẽ, họa tiết và các phương tiện khác. Bạn có thể sử dụng nó để phác thảo, minh họa, vẽ và tạo ra những tác phẩm nghệ thuật ảnh đáng chú ý.
Các tính năng tùy chỉnh tốt đến mức bạn có thể tạo bộ cọ, họa tiết, hoa văn và bảng màu của riêng mình. Nếu vẫn chưa đủ, bạn có thể thử các gói cọ bổ sung.
Corel Painter rất giàu tính năng và có các công cụ AI khác nhau để giúp bạn khắc phục những sơ hở và hoàn thành dự án nhanh hơn.
| Ưu điểm | Nhược điểm |
| Trải nghiệm vẽ vô cùng chân thực và tự nhiên | Không có hỗ trợ trực tiếp nên cách duy nhất để giải quyết vấn đề là email và diễn đàn khách hàng |
| Nó được hỗ trợ bởi nhiều công cụ AI khác nhau để nhân bản và vẽ | Corel Painter không đa nền tảng |
| Mô phỏng các vật dụng nghệ thuật thực sự như bút vẽ hoặc sơn dày một cách xuất sắc | Giao diện người dùng có thể được cải thiện ở một số lĩnh vực như lớp phủ |
5. Sơn Ibis
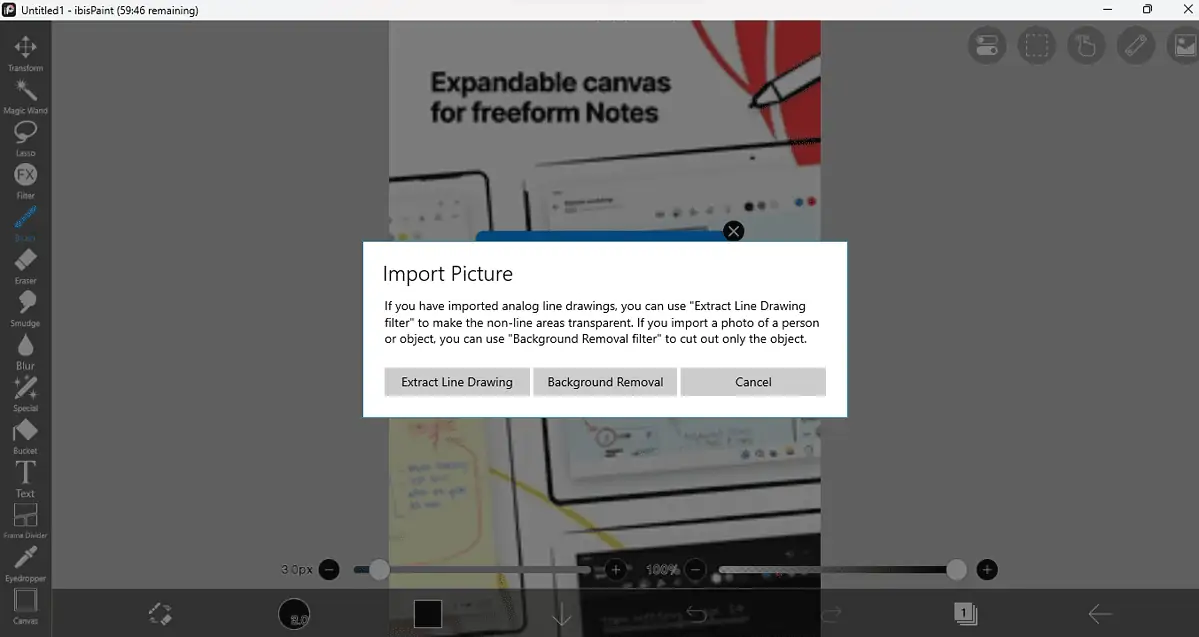
Sơn Ibis là một ứng dụng vẽ đa nền tảng dành cho Windows, phù hợp với các nghệ sĩ có sở thích, chuyên gia cũng như trẻ em.
Nó cung cấp rất nhiều sự lựa chọn: 15000 bút vẽ, 5900 vật liệu, hơn 1000 phông chữ và 80 bộ lọc. Ngoài ra còn có 46 loại màn hình và 27 chế độ hòa trộn để bạn lựa chọn.
Bạn cũng có thể tận dụng tối đa các thước kẻ đường hướng tâm hoặc thước đối xứng để tăng thêm độ chính xác cho tác phẩm của mình. Nó rất dễ sử dụng và hoàn hảo cho những người mới bắt đầu chuyển sang nghệ thuật kỹ thuật số. Bạn sẽ có thể kết hợp trải nghiệm vẽ tự nhiên, thực tế với sự tiện lợi của các công cụ cọ vẽ và thước kẻ.
| Ưu điểm | Nhược điểm |
| Công cụ đối xứng đặc biệt chính xác để tạo hình minh họa | Đôi khi có thể cực kỳ chậm và có lỗi |
| Công cụ đối xứng đặc biệt chính xác | Bạn không thể thêm phần dành cho cọ hoặc công cụ yêu thích |
| Điều hướng dễ dàng trong ứng dụng | Có thể gặp trục trặc khi tải lên các tập tin khác |
6. Adobe Fresco
Adobe Fresco là một ứng dụng vẽ miễn phí dành cho Windows, hoàn hảo cho các nghệ sĩ ở mọi lứa tuổi và trình độ chuyên môn. Nó được xây dựng xung quanh bút cảm ứng và đầu vào cảm ứng.
Nó cung cấp các cọ vẽ trực tiếp hòa trộn và làm mờ giống như các nguồn cung cấp nghệ thuật thực sự, các cọ vẽ pixel bắt chước các phương tiện như than hoặc phấn màu và các cọ vector để vẽ các đường có thể điều chỉnh tỷ lệ.
Nhìn chung, Adobe Fresco cung cấp hơn 50 cọ vẽ. Bạn cũng có thể chọn vẽ trên canvas hoặc bảng phác thảo bằng dầu hoặc màu nước. Hơn nữa, bạn có thể nhập hình ảnh thực hành để giúp bạn theo dõi biểu mẫu.
Bạn có thể xuất video tua nhanh thời gian hoặc sử dụng các công cụ chuyển động để tạo hoạt ảnh theo từng khung hình. Adobe Fresco đi kèm với một số công cụ biến đổi miễn phí để giúp bạn thay đổi bất kỳ đối tượng nào.
Hơn nữa, bạn có thể sử dụng các lớp điều chỉnh màu, vùng chọn, mặt nạ, lớp và nhóm lớp.
| Ưu điểm | Nhược điểm |
| Giàu tính năng với các công cụ chuyển động, lớp điều chỉnh màu sắc, hơn 50 cọ vẽ và hơn thế nữa | Dễ gặp sự cố |
| Hỗ trợ video tua nhanh thời gian | Không có phiên bản Chrome để sử dụng web |
| Hoạt hình đơn giản và hiệu quả | Không thể tạo bộ cọ hoặc bộ công cụ của riêng bạn |
7. Clip Studio Sơn
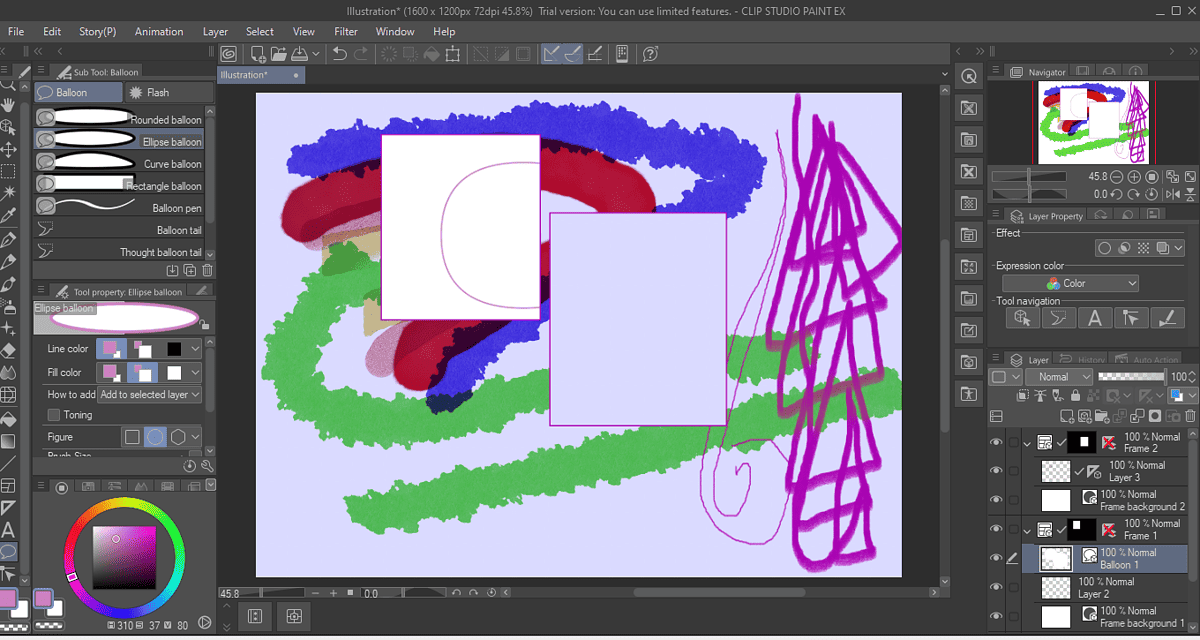
Clip Studio Sơn là một ứng dụng vẽ đa nền tảng dành cho Windows nổi tiếng với giao diện trực quan và các công cụ cấp chuyên nghiệp có thể truy cập được. Bạn có thể sử dụng cọ chất lượng cao mô phỏng kết cấu của sơn thật và tạo kiểu cho mô hình 3D.
Clip Studio có nhiều cài đặt khác nhau như kết cấu cọ, hình dạng, cài đặt cọ kép, cạnh và hiệu ứng phun. Bạn cũng có thể tạo tác phẩm nghệ thuật đường nét bằng tính năng ổn định đường nét, sử dụng ngón tay để điều chỉnh hình dạng và tạo tối đa 10,000 lớp.
Có công cụ tô màu thông minh và bộ tô màu AI tự động để giúp bạn vẽ nhanh hơn. Bạn cũng có thể sử dụng các công cụ cụ thể để tạo và xuất bản truyện tranh, manga và webtoon. Bạn thậm chí có thể tạo ảnh GIF thành ảnh động có thời lượng đầy đủ.
| Ưu điểm | Nhược điểm |
| Các công cụ và tài sản vẽ tuyệt vời như bộ tô màu AI, lớp và cọ vẽ | Đường cong học tập dốc có thể là một vấn đề đối với nhiều người dùng |
| Hoàn hảo để tạo truyện tranh hoặc truyện tranh một cách dễ dàng | Không có gói mua một lần cho các thiết bị khác |
| Một loạt các tài nguyên và hướng dẫn trực tuyến | Có thể chậm |
8. MyPaint
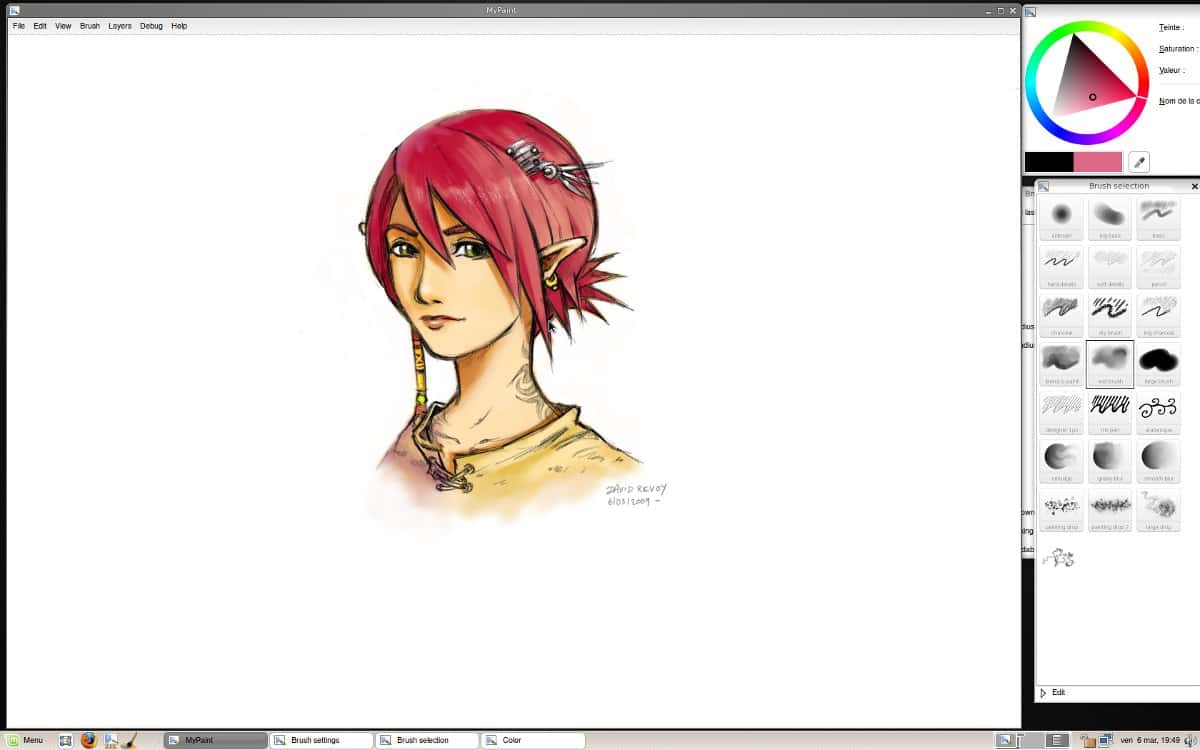
MyPaint là một ứng dụng vẽ mã nguồn mở, miễn phí và dễ sử dụng dành cho Windows. Đây là trình chỉnh sửa đồ họa raster hoàn hảo cho những người đam mê vẽ và tô màu vì nó cho phép bạn sử dụng các nét tùy chỉnh.
Nó cũng không bị phân tâm vì nó có chế độ toàn màn hình cho phép bạn tập trung vào việc theo đuổi sáng tạo.
Bạn có thể làm việc trên nhiều khung vẽ bằng các bút vẽ có thể định cấu hình và một bộ công cụ hữu ích cho đường kẻ và tính đối xứng. Nó cũng nhẹ và có hỗ trợ ổn định tự nhiên.
Tạo sản phẩm mới với MyPaint thật dễ dàng. Điều tuyệt vời nhất là có vô số lựa chọn về cọ vẽ.
| Ưu điểm | Nhược điểm |
| Nó rất dễ sử dụng và hoàn thành công việc | Giao diện có thể được cải thiện |
| Nó miễn phí và mã nguồn mở, đồng thời có một cộng đồng mạnh mẽ | Các công cụ trong MyPaint chạy chậm |
| Nó hữu ích cho việc vẽ và chỉnh sửa hình ảnh nhanh chóng | Phần mềm khá lỗi và ngừng phản hồi |
9. Inkscape
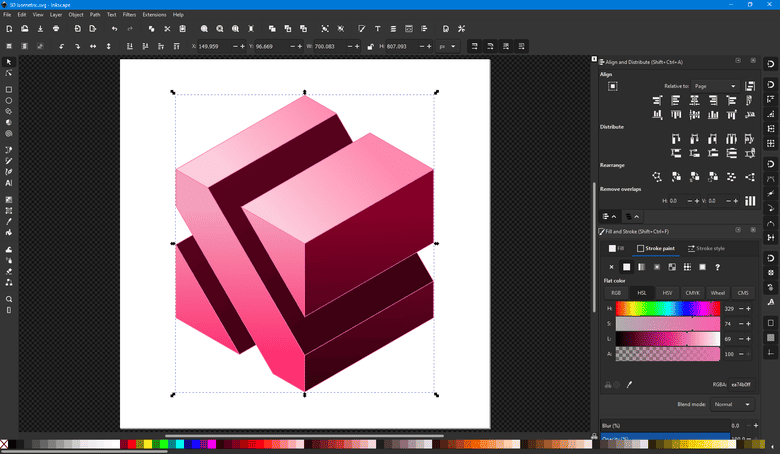
Inkscape là một phần mềm vector đồ họa có chức năng gấp đôi như một ứng dụng vẽ cho Windows. Nó đi kèm với nhiều công cụ vẽ, công cụ thư pháp, công cụ sao chép, công cụ màu sắc và kết xuất.
Với màn hình khử răng cưa hoàn toàn và hỗ trợ độ trong suốt alpha để hiển thị và xuất PNG, thật tuyệt vời cho việc kết xuất.
Bạn có thể tận dụng tối đa khả năng chỉnh sửa nút, thao tác boolean, tạo bitmap và theo dõi. Inkscape cũng rất tốt cho các phép biến đổi và hoạt động theo thứ tự Z. Bạn có thể sử dụng nó cho phim hoạt hình, clip art, logo, kiểu chữ, sơ đồ và sơ đồ.
| Ưu điểm | Nhược điểm |
| Các tùy chọn thao tác đối tượng là có sẵn cho các lớp, căn chỉnh và rất nhiều Hoạt động theo thứ tự Z | Nó không miễn phí hoặc có sẵn nếu không đăng ký |
| Bạn có thể tạo các mẫu và sắp xếp nhân bản bằng công cụ nhân bản trực tiếp | Thiếu chức năng vẽ nâng cao |
| Các mẫu có sẵn | Một đường cong học tập khá dốc |
10. Sơn tu
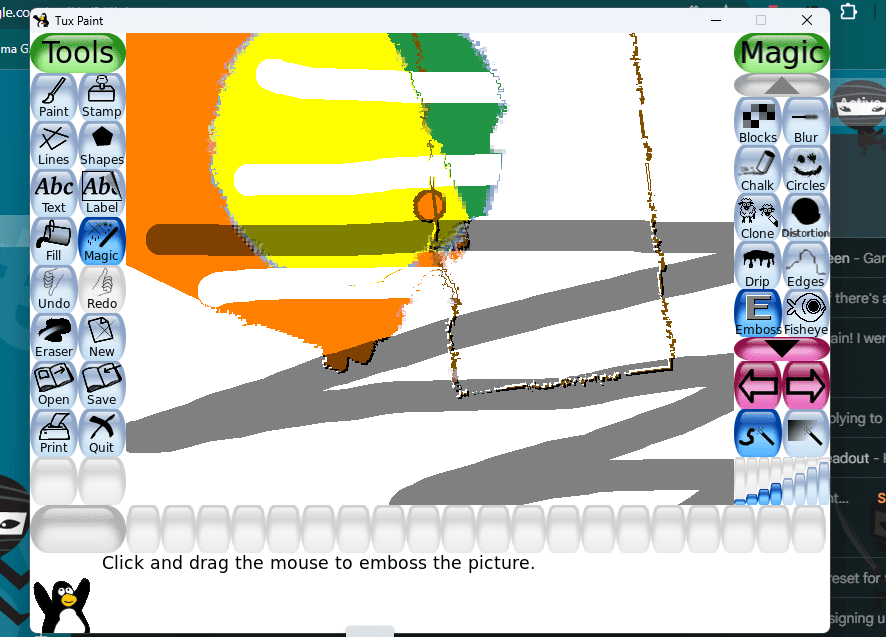
Sơn tu là một ứng dụng vẽ mã nguồn mở dành cho Windows, hoàn hảo cho trẻ em nhưng người lớn cũng có thể sử dụng. Phần mềm này miễn phí, không có quảng cáo gây phiền nhiễu và có giao diện dễ sử dụng với các hiệu ứng âm thanh tương tác.
Tux Paint cung cấp một khung vẽ trống và nhiều công cụ vẽ khác nhau. Nó hỗ trợ khả năng tương thích đa nền tảng, cọ vẽ bao gồm hoạt hình, bảng màu thay thế, công cụ đường kẻ, văn bản và nhãn cũng như hơn 90 hiệu ứng đặc biệt.
Bạn cũng có thể sử dụng các bộ lọc màu, thêm hiệu ứng nở hoa, mô phỏng tầm nhìn đôi, các kênh màu riêng biệt, v.v.
| Ưu điểm | Nhược điểm |
| Giao diện rất trực quan nên hoàn hảo cho trẻ em và người mới bắt đầu | Thiếu các tính năng nâng cao dành cho người lớn |
| Hiệu ứng hòa trộn thực tế với một loạt các công cụ khác | Có thể có hiệu ứng âm thanh gây khó chịu cho người lớn |
| Tốt cho màn hình cảm ứng, phản hồi đầu vào | Thiếu các tùy chọn phác thảo |
Cách tôi chọn ứng dụng vẽ tốt nhất cho Windows
Để có kết quả chính xác nhất, tôi quyết định dành vài giờ để thử nghiệm từng ứng dụng.
Tôi đã thử nghiệm tổng cộng 25 ứng dụng vẽ. Tôi đã kiểm tra xem chúng có mô phỏng các kỹ thuật và phương tiện vẽ thực tế cũng như tạo hoạt ảnh hay không. Tôi cũng đặc biệt chú ý đến tính dễ sử dụng tổng thể, điều hướng giao diện người dùng và các chức năng vẽ/vẽ nâng cao.
Trong quá trình nghiên cứu, tôi đã đi sâu vào các tính năng của từng ứng dụng để xem ưu điểm, nhược điểm và công cụ nổi bật của chúng là gì.
Làm thế nào để sử dụng ứng dụng vẽ đúng cách?
Bắt đầu với một ứng dụng vẽ có thể khó khăn. Để giúp bạn mọi việc diễn ra suôn sẻ, tôi đã chia sẻ hướng dẫn từng bước về cách sử dụng Clip Studio Paint.
Bước 1: Sau khi bạn đã tải xuống Clip Studio Paint trên PC Windows, hãy nhấp vào Paint ở phía bên trái để khởi chạy ứng dụng vẽ. Đăng nhập vào tài khoản của bạn hoặc vào trình duyệt để đăng ký.
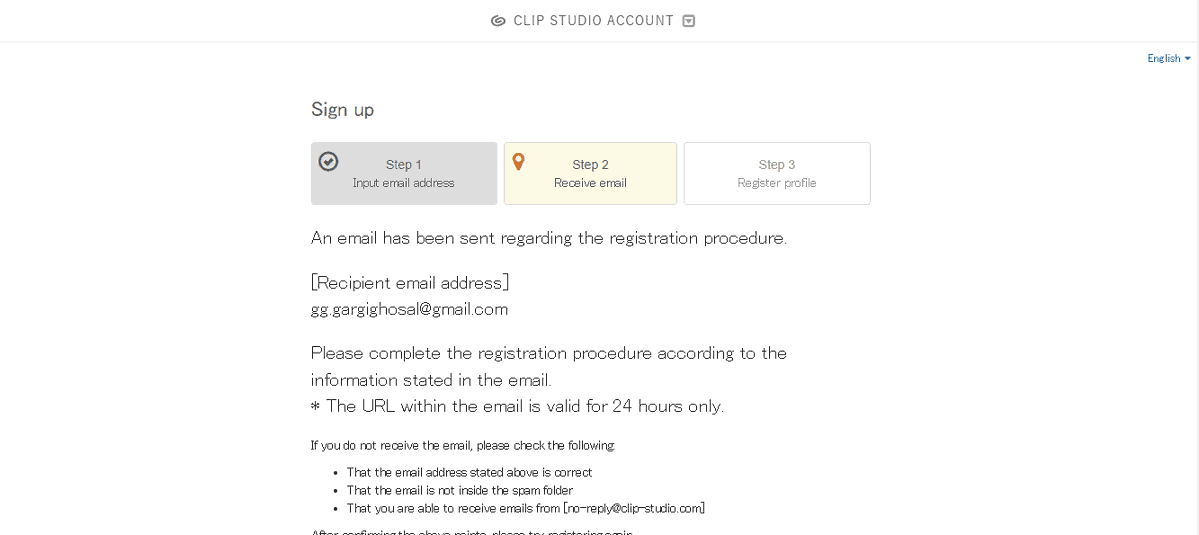
Bước 2: Nếu bạn muốn vẽ, hãy nhấp vào biểu tượng cọ vẽ ở menu bên trái. Bạn có thể điều chỉnh độ dày của sơn, kích thước cọ vẽ, v.v. Bạn có thể chọn từ 7 loại bàn chải.
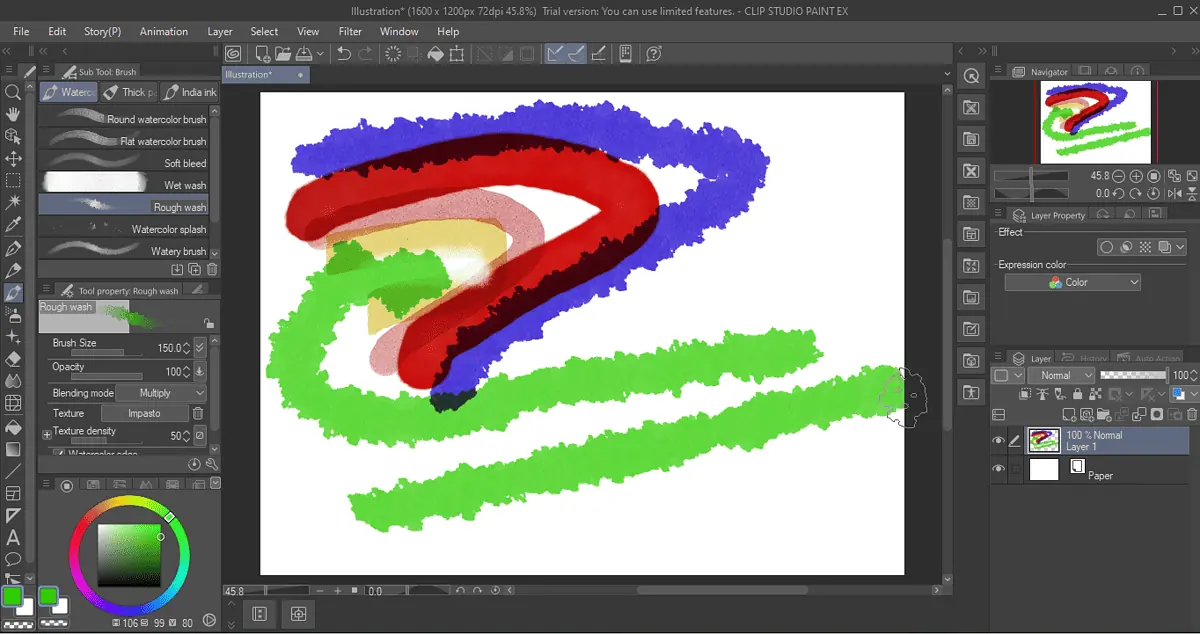
Bước 3: Nếu muốn vẽ thì nhấn vào biểu tượng cây bút ở bên trái. Bạn có thể chọn bút hoặc bút đánh dấu cũng như độ dày, kích thước bút vẽ, v.v. Bạn cũng có thể ổn định bản vẽ của mình để có được đường nét rõ ràng hơn.
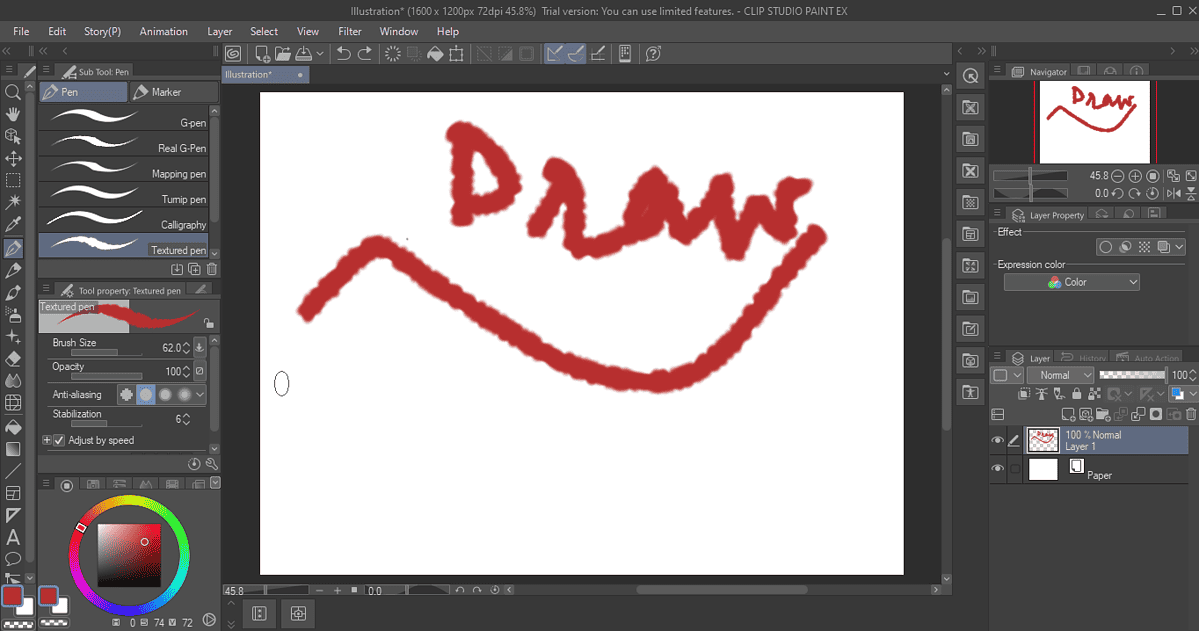
Bước 4: Để xóa nội dung, bạn có thể sử dụng nút hoàn tác hoặc biểu tượng cục tẩy. Bạn cũng có thể chọn từ nhiều loại tẩy như tẩy cứng, mềm, tẩy chính, v.v. Nhấn CTRL + Z có thể giúp bạn hoàn tác hành động cuối cùng.
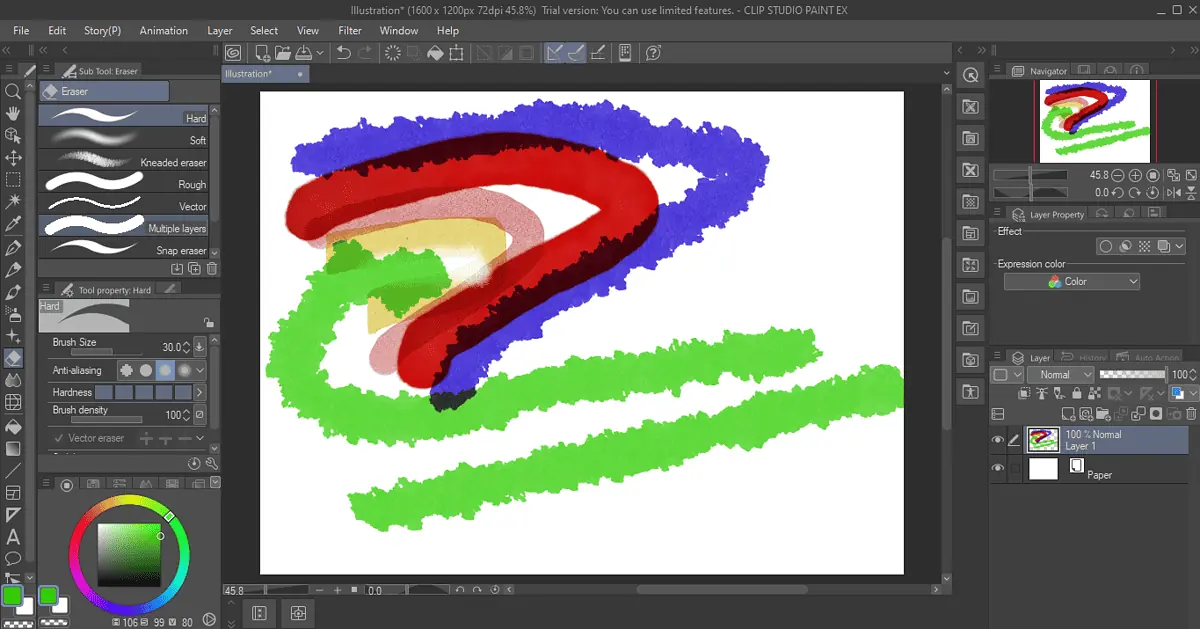
Bước 5: Để phác thảo, hãy chọn biểu tượng bút chì và chọn công cụ của bạn: bút chì (bình thường hoặc cơ học) hoặc phấn màu (than, bút màu, phấn, v.v.).
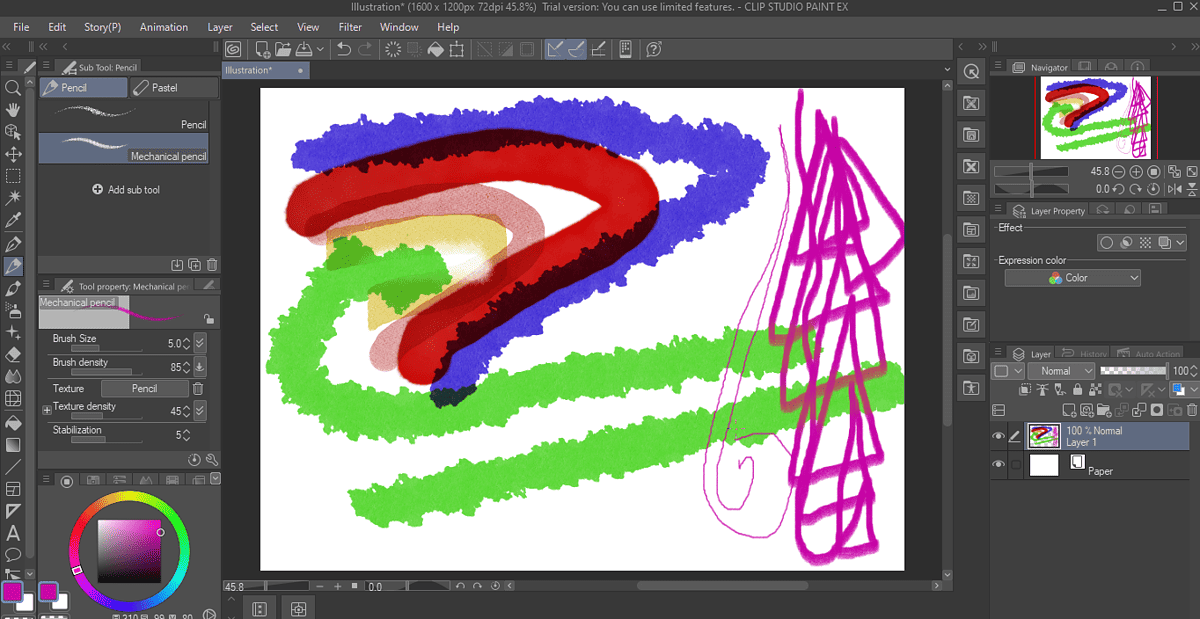
Bước 6: Bạn cũng có thể tạo số liệu và điền vào hình dạng. Bạn sẽ phải sử dụng trình tạo mô hình 3D để tạo mô hình 3D. Bạn có thể tìm thấy các mô hình làm sẵn bằng cách truy cập nguyên vật liệu tab và sau đó 3D > Tạo dáng.
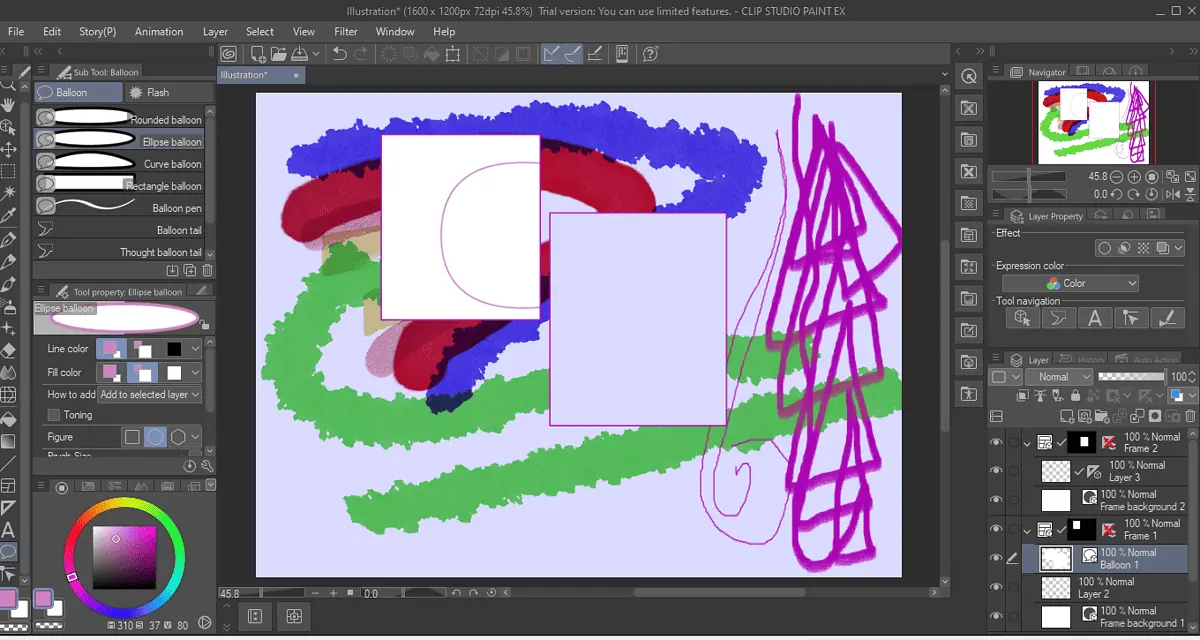
Bạn cũng có thể quan tâm:
- 20 ứng dụng tốt nhất cho Windows 11 để sử dụng vào năm 2024
- Phần mềm thay đổi kích thước hình ảnh tốt nhất
Việc tìm kiếm các ứng dụng vẽ tốt nhất cho Windows có thể là một nhiệm vụ khó khăn nếu bạn không rõ yêu cầu của mình. Nếu bạn đang tìm kiếm một ứng dụng vẽ đơn giản lý tưởng cho trẻ em và người lớn, hãy xem xét TuxPaint hoặc Microsoft Fresh Paint. Đối với các ứng dụng cấp chuyên nghiệp hơn đi kèm với công cụ AI và các chức năng nâng cao, bạn có thể xem xét Krita, Sketchbook, Corel Painter hoặc Adobe Fresco.
Ngoài ra còn có một số ứng dụng vẽ nguồn mở: MyPaint, Tux Paint và Krita. Clip Studio Paint và Ibis Paint khá trực quan. Bạn cũng có thể xem xét Inkscape nếu bạn đang muốn làm việc với chỉnh sửa nút, thao tác boolean, tạo bitmap và theo dõi. Ngoài ra, nếu bạn muốn đưa tác phẩm của mình tiến thêm một bước nữa, hãy thử một số phần mềm vẽ tranh tốt nhất.