6 cách tốt nhất để chuyển đổi DVD sang MP4 miễn phí vào năm 2024 [PC và trực tuyến]
9 phút đọc
Cập nhật vào
Đọc trang tiết lộ của chúng tôi để tìm hiểu cách bạn có thể giúp MSPoweruser duy trì nhóm biên tập Tìm hiểu thêm
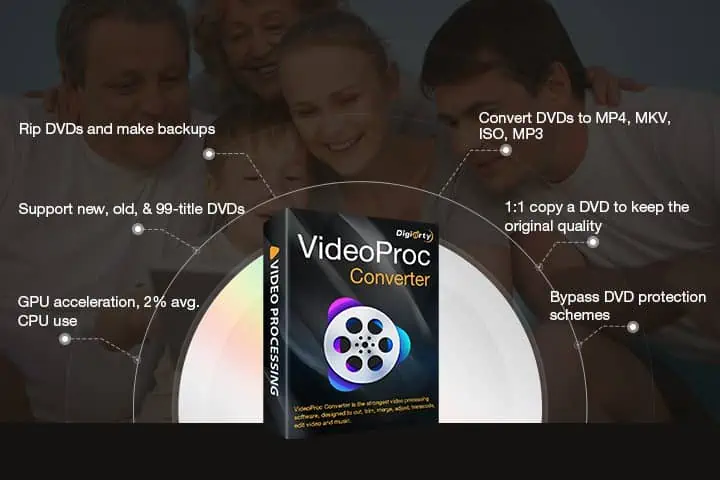
| Được tài trợ |
Nhu cầu về DVD trên thị trường video đang giảm dần. Hơn nữa, sự xâm nhập của các dịch vụ phát trực tuyến vào ngành truyền thông dường như càng gây thêm bất lợi cho thị trường vốn đã dễ bị tổn thương. Nếu bạn có rất nhiều đĩa DVD chất đống trên kệ và muốn bảo vệ bộ sưu tập vật lý của mình khỏi mọi tác hại tiềm tàng và hợp lý hóa việc phát lại DVD trên tất cả các công nghệ hiện đại của bạn, thì bạn nên chuyển đổi DVD sang MP4 hoặc các định dạng kỹ thuật số khác. Trong hướng dẫn này, chúng tôi sẽ giới thiệu 6 cách hàng đầu mà bạn có thể tận dụng để chuyển đổi DVD sang MP4 miễn phí trên Windows 11/10, Mac và trực tuyến.
Chuyển đổi DVD sang MP4 với VideoProc Converter
Tốt nhất cho: Trích xuất và chuyển đổi bất kỳ DVD được bảo vệ bản sao nào với chất lượng, tốc độ và kích thước hàng đầu.
Được thiết kế như một bộ chuyển đổi DVD sang MP4 tất cả trong một, Công cụ chuyển đổi VideoProc có thể dễ dàng chuyển đổi bất kỳ DVD có độ dài đặc trưng nào sang MP4, HEVC được nén cao, MKV (nhiều bản nhạc), HEVC, hình ảnh ISO, MPEG và nhiều định dạng khác cho iPhone, iPad, Android, HDTV, Mac, PSP, Xbox, VLC, v.v., trích xuất và sao chép DVD theo tỷ lệ 1:1 mà không làm giảm chất lượng, dù là cũ hay mới với các biện pháp chống sao chép. Hơn nữa, được hỗ trợ bởi khả năng tăng tốc phần cứng cấp 3 độc đáo, toàn bộ quá trình chuyển đổi DVD sang MP4 có thể được rút ngắn và nâng cao đáng kể. Nếu bạn không chắc chắn về việc sử dụng bộ chuyển đổi DVD sang MP4 nào để trích xuất và chuyển đổi một số lượng lớn DVD, VideoProc Converter có thể là lựa chọn lý tưởng của bạn.
Bộ chuyển đổi DVD sang MP4 tốt nhất có thể cung cấp những gì:
- Một loạt các định dạng hỗ trợ và chuyển đổi DVD sang kỹ thuật số các tệp như MP4, AVI, WMV, FLV, MPEG, MKV, MOV, v.v.
- Rip hầu như mọi loại DVD sang MP4: DVD Disney, DVD 99 tiêu đề, DVD được bảo vệ bằng DRM, tiêu chuẩn NTSC hoặc PAL, v.v.
- Giải pháp nhanh nhất để chuyển đổi DVD sang MP4 trên Mac và Windows 11/10/8/7, tận dụng tối đa khả năng tăng tốc phần cứng.
- Chỉnh sửa video DVD của bạn bằng các công cụ, bao gồm xoay, cắt, xén và thêm phụ đề, hình mờ, v.v.
- Một bộ đầy đủ của giải pháp DVD: Trích xuất DVD, chuyển đổi, chỉnh sửa, nén, ghi, tải xuống, v.v.
Nhược điểm:
- Nó không hỗ trợ phiên bản Linux.
Cách chuyển đổi DVD sang MP4 bằng VideoProc Converter:
Bước 1. Tải xuống miễn phí VideoProc Converter và khởi chạy nó. Chuyển đến bảng điều khiển DVD, nhấp vào Đĩa DVD và tải các đĩa DVD nguồn của bạn.
Chọn 'Tự động phát hiện' để xác định loại hệ thống tệp của đĩa và nhấp vào 'Xong'.
Bước 2. Đi xuống tab Video ở dưới cùng và chọn MP4 H.264. Hoặc bạn có thể vào phần Định dạng mục tiêu nơi bạn có thể tìm thấy nhiều cấu hình định dạng hơn để sao chép DVD sang máy tính.
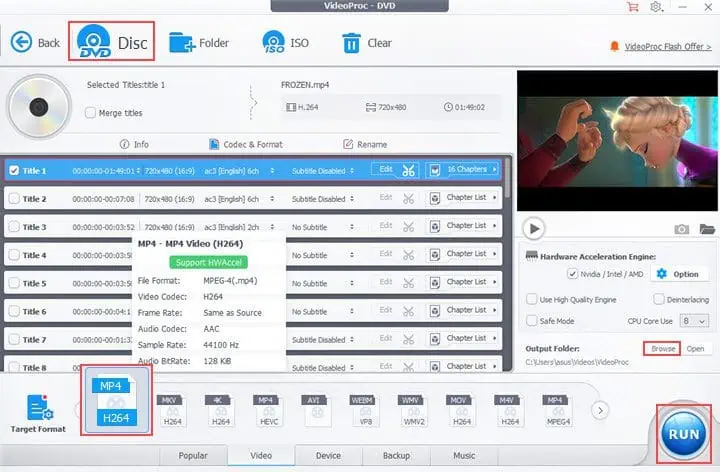
Bước 3. Đặt thư mục đầu ra và nhấn Chạy để chuyển đổi DVD sang MP4.
Chuyển đổi DVD sang MP4 với VLC
Tốt nhất cho: chuyển đổi và phát lại DVD cơ bản.
Là một giải pháp tối ưu khác để chuyển đổi DVD sang MP4, VLC có khả năng mạnh mẽ để mở và chuyển đổi DVD, Blu-ray, CD âm thanh và SVCD/VCD sang MP4, MKV, TS WebM, v.v. mà không cần cài đặt thêm phần mềm. gói codec. VLC là trình phát đầu tiên hỗ trợ phát lại DVD được mã hóa bằng Hệ thống xáo trộn nội dung (CSS) trên Linux và macOS, nhưng nó có thể không giải mã và trích xuất DVD bằng các biện pháp bảo vệ phức tạp hơn.
Ưu điểm:
- Trình chuyển đổi DVD sang MP4 mã nguồn mở và miễn phí có thể chạy trên Windows, Mac, Linux, iOS, Android, v.v.
- Hỗ trợ nhiều loại codec, như HEVC, AV1, DivX, MPEG2, XviD, VP9, v.v.
- Trực quan và dễ học đối với hầu hết người dùng.
Nhược điểm:
- Chuyển đổi DVD sang MP4 bằng VLC tương đối chậm hơn so với các tùy chọn khác.
- Khả năng chỉnh sửa video hạn chế.
- Không thể thay đổi độ phân giải, tốc độ bit, tỷ lệ khung hình, âm lượng, v.v. trong quá trình chuyển đổi VLC DVD sang MP4.
Cách chuyển đổi DVD sang MP4 bằng VLC:
Bước 1. Tải xuống VLC miễn phí trên máy tính của bạn và mở nó.
Bước 2. Chuyển đến tab Phương tiện > Mở đĩa. Nhấn vào nút Duyệt để chọn DVD bạn muốn chuyển đổi sang MP4. Bạn có thể sử dụng tùy chọn bên dưới để đặt Vị trí bắt đầu hoặc Chương để chuyển đổi một số phần nhất định sang MP4.
Bước 3. Chọn Chuyển đổi/Lưu và chọn Video – H.265 + MP3 (MP4) hoặc H.264 + MP3 (MP4) trong cửa sổ bật lên.
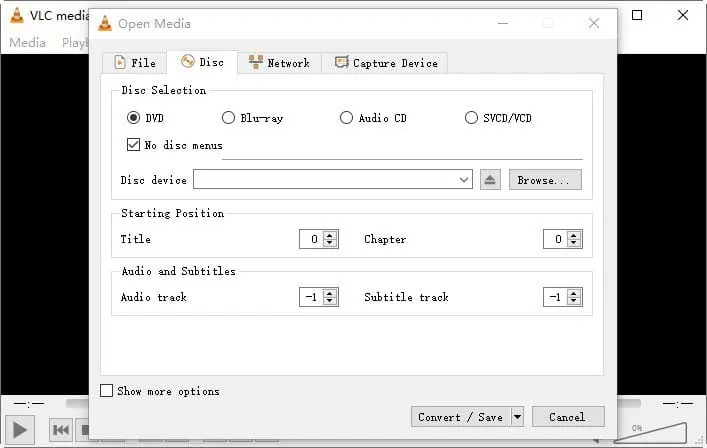
Bước 4. Chỉ định đường dẫn lưu và nhấn Bắt đầu để chuyển đổi DVD sang MP4 miễn phí.
Chuyển đổi DVD sang MP4 bằng HandBrake
Tốt nhất cho chuyển đổi DVD không được bảo vệ sang MP4 theo cách nâng cao hơn
HandBrake, một trình chuyển đổi đa phương tiện mã nguồn mở miễn phí dựa trên FFmpeg, có thể dễ dàng trích xuất DVD, đĩa Blu-ray và các tệp ảnh ISO và chuyển đổi chúng sang MP4, MKV, WebM, v.v. Trình trích xuất DVD không hỗ trợ trực tiếp giải mã DVD nhưng có thể vẫn truy cập và đọc một số CSS và DVD bị khóa khu vực, một số đã cài đặt VLC libdvdcss. Bên cạnh đó, HandBrake cung cấp mức độ kiểm soát rộng rãi đối với các tệp DVD, bao gồm các tùy chọn để điều chỉnh chế độ mã hóa video, độ phân giải, tốc độ bit, bản phụ đề, lựa chọn tiêu đề/chương, kích thước video và bộ lọc, cùng những thứ khác.
Ưu điểm:
- Miễn phí, mã nguồn mở và đa nền tảng.
- Các cài đặt chuyển đổi và trích xuất DVD linh hoạt và một loạt các phương pháp mã hóa.
- Hỗ trợ các codec video hiện đại và được sử dụng rộng rãi nhất.
Nhược điểm:
- Không hỗ trợ trực tiếp cho DVD chống sao chép.
- Một đường cong học tập là cần thiết cho người mới bắt đầu.
- Không hỗ trợ trích xuất và sao chép DVD không mất dữ liệu.
Cách chuyển đổi DVD sang MP4 bằng HandBrake:
Bước 1. Tải xuống HandBrake trên máy tính của bạn và mở nó.
Bước 2. Đưa đĩa DVD vào ổ đĩa quang, nhấp vào Open Source để tải nguồn DVD và đợi chương trình đọc và quét tiêu đề DVD của bạn.
Lưu ý: Vui lòng cài đặt tệp Libdvdcss trên máy tính của bạn nếu thư mục DVD, ảnh ISO hoặc DVD mà bạn muốn chuyển đổi sang MP4 được mã hóa bằng CSS hoặc mã vùng.
Bước 3. Theo mặc định, tiêu đề chính sẽ được chọn cho DVD phi thương mại và bạn cũng có thể chọn tiêu đề theo cách thủ công từ DVD được mã hóa bằng VLC.
Bước 4. Theo mặc định, định dạng MP4 sẽ được chọn làm định dạng đích và bạn có thể sử dụng các tùy chọn được cung cấp để tùy chỉnh các tham số video và âm thanh, điều chỉnh độ phân giải và thực hiện các chỉnh sửa cần thiết khác.
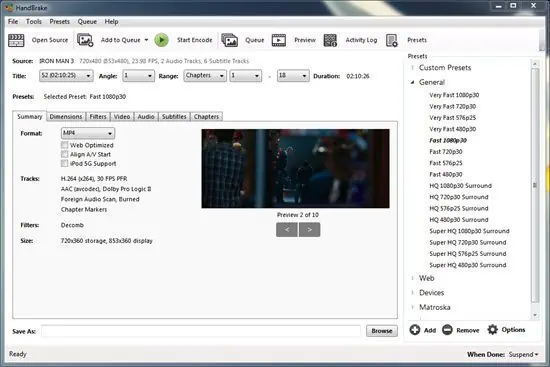
Bước 5. Nhấp vào nút Browse để chọn nơi bạn muốn lưu video DVD đã chuyển đổi. Nhấn Bắt đầu mã hóa để chuyển đổi DVD sang MP4.
Chuyển đổi DVD sang MP4 với Freemake DVD Ripper
Tốt nhất cho chuyển đổi DVD sang MP4 mà không cần kiến thức chuyên môn
Là một trong những trình rip DVD miễn phí hàng đầu trên thị trường, FreeMake có thể chuyển đổi DVD sang các tệp video MP4, WMV và AVI, đồng thời ghi video sang DVD hoặc Blu-ray. Bộ chuyển đổi DVD-to-MP4 cũng bao gồm các cấu hình được cấu hình sẵn cho máy chơi game, điện thoại thông minh và máy tính bảng, giúp người dùng dễ dàng chuyển đổi và tối ưu hóa các tệp phương tiện của họ. Tuy nhiên, Freemake không hoàn toàn miễn phí và bạn phải trả phí đăng ký để mở khóa tất cả các tính năng nâng cao.
Ưu điểm:
- Dễ dàng chuyển đổi DVD sang MP4 hoặc ghi video sang DVD.
- Rất nhiều cài đặt trước để lựa chọn.
- Một bộ công cụ chỉnh sửa toàn diện để tận dụng.
Nhược điểm:
- Phiên bản miễn phí đi kèm với một hình mờ
- Tốc độ chuyển đổi DVD sang MP4 chậm chạp.
- Chỉ dành cho Windows.
- Không thể truy cập DVD chống sao chép
Cách chuyển đổi DVD sang MP4 bằng Freemake DVD Ripper:
Bước 1. Tải xuống miễn phí bộ chuyển đổi DVD sang MP4 và chạy nó trên Windows.
Bước 2. Nhấn nút DVD và tải nguồn DVD của bạn.
Bước 3. Chọn nút “sang MP4” ở dưới cùng và tùy chỉnh cài đặt nếu cần trong cửa sổ bật lên. Sau đó bấm Convert để rip DVD sang MP4.
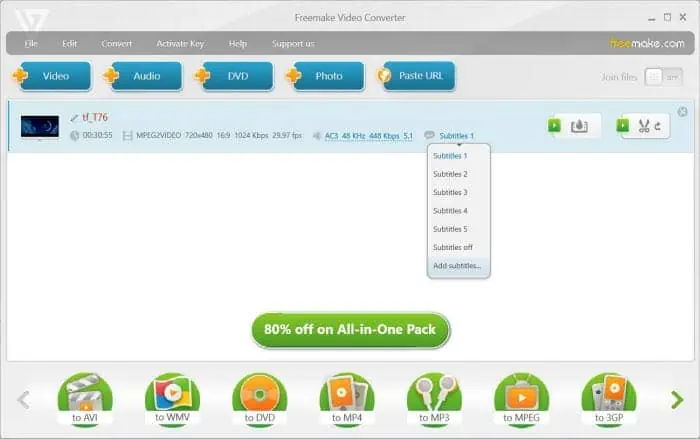
Chuyển đổi DVD sang MP4 với MediaCoder
Tốt nhất cho: trích xuất và chuyển đổi DVD miễn phí và có thể tùy chỉnh
Được lập trình như một chương trình chuyển mã phương tiện mã nguồn mở và miễn phí, MediaCoder có thể chuyển đổi DVD sang các định dạng video và âm thanh phổ biến nhất như H.264/AVC, H.265/HEVC, VP8/VP9, v.v. Chương trình tích hợp các công nghệ âm thanh/video tiên tiến nhất vào dịch vụ của mình và bao gồm một bộ thông số chuyển mã cực kỳ phong phú để điều chỉnh và điều chỉnh, cho phép người dùng có toàn quyền kiểm soát quá trình chuyển mã và trích xuất DVD.
Ưu điểm:
- Chuyển đổi miễn phí DVD sang MP4 trên Mac và Windows.
- Giải pháp tất cả trong một để trích xuất hàng loạt DVD và chuyển đổi các tệp video và âm thanh.
- Hỗ trợ tăng tốc phần cứng giúp đạt hiệu suất cao.
Nhược điểm:
- Giao diện hơi đáng sợ cho người mới bắt đầu.
- Chuyển đổi DVD sang MP4 có xu hướng hơi chậm khi sử dụng MediaCoder.
Cách chuyển đổi DVD sang MP4 bằng MediaCoder:
Bước 1: Tải xuống miễn phí MediaCoder, cài đặt và mở nó trên máy tính của bạn.
Bước 2: Nhấp vào menu Tệp > chọn nguồn DVD của bạn và nhấp vào Thêm bản nhạc.
Bước 3: Nhấp vào tab Video > Bật chức năng Video. Chọn MPGE4 từ menu thả xuống.
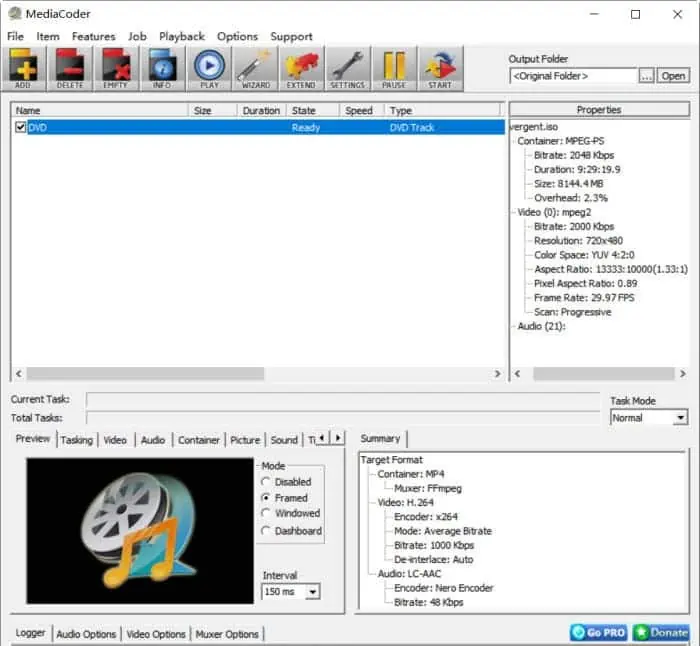
Bước 4: Chỉ định thư mục đầu ra và nhấp vào Bắt đầu để chuyển đổi DVD sang MP4 trên Mac/Windows.
Chuyển đổi DVD sang MP4 trực tuyến
Tốt nhất cho chuyển đổi DVD sang MP4 mà không cần cài đặt bất kỳ phần mềm nào.
Đối với những người đang theo đuổi giải pháp DVD sang MP4 nhưng không muốn sử dụng bất kỳ phần mềm của bên thứ ba nào, công cụ trực tuyến sẽ là một giải pháp tuyệt vời. Và giữa các loại bộ chuyển đổi DVD sang MP4 trực tuyến, chúng tôi đã chọn ra lựa chọn hàng đầu dành cho bạn – Online Video Converter, một bộ chuyển đổi phương tiện trực tuyến dễ dàng có thể trích xuất DVD sang MP4 chỉ bằng những cú nhấp chuột đơn giản mà không có hình mờ.
Ưu điểm:
- Chuyển đổi DVD sang MP4 trực tuyến dễ dàng mà không cần cài đặt bất kỳ phần mềm nào.
- Cài đặt nâng cao để nâng cao hơn nữa video của bạn.
Nhược điểm:
- Cần có kết nối internet ổn định.
- Kích thước tệp tải lên hạn chế trong phiên bản miễn phí.
- An toàn không thể được đảm bảo.
Cách chuyển đổi DVD sang MP4 trực tuyến miễn phí
Bước 1. Chuyển đến trình chuyển đổi DVD sang MP4 trực tuyến. Và đảm bảo rằng bạn đã nạp nguồn DVD vào máy tính của mình.
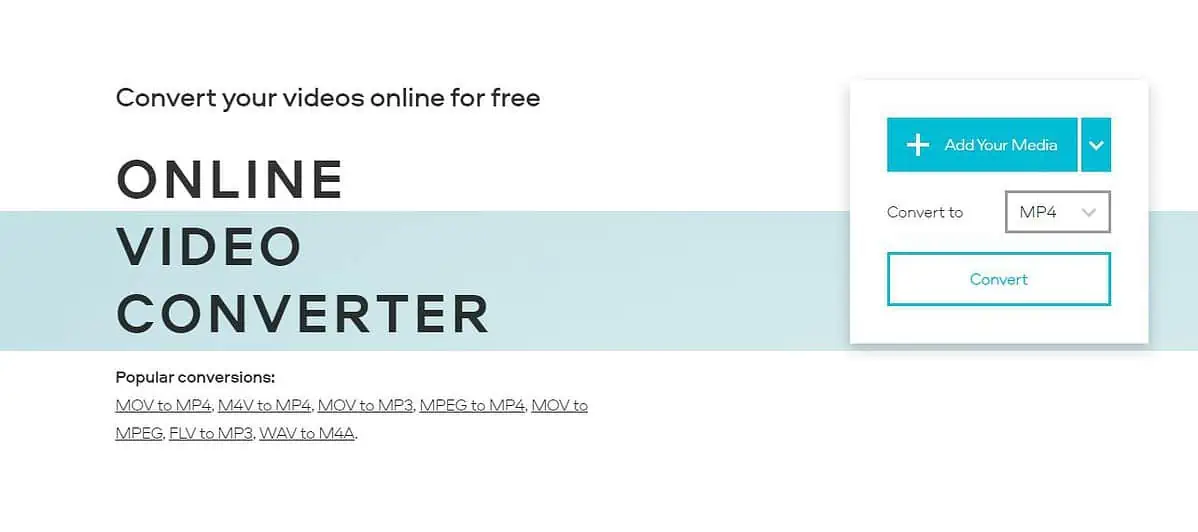
Bước 2. Chọn MP4 làm định dạng đầu ra và nhấn Convert để rip DVD sang MP4. Khi quá trình chuyển đổi hoàn tất, tệp video DVD đã chuyển đổi sẽ tự động được tải xuống máy tính của bạn; nếu không, bạn có thể nhấn nút Tải xuống theo cách thủ công để bắt đầu quá trình.
Câu Hỏi Thường Gặp
Chuyển đổi DVD sang MP4 có hợp pháp không
Tạo các bản sao dự phòng của DVD để vi phạm quyền của tác giả ban đầu, đặc biệt là liên quan đến phân phối lại thương mại, được coi là bất hợp pháp. Điều này đúng bất kể một người có sở hữu hợp pháp nội dung đó hay không. Tuy nhiên, tính hợp pháp của việc chuyển đổi DVD sang MP4 để sử dụng cá nhân phụ thuộc vào luật cụ thể của mỗi quốc gia.
Cách chuyển DVD sang MP4 bằng Windows Media Player
Windows Media Player không thể chuyển đổi DVD sang MP4 do bảo vệ bản sao DVD và codec không được hỗ trợ. Hơn nữa, Microsoft đã loại bỏ tính năng phát lại DVD khỏi WMP kể từ Windows 8. Do đó, nếu bạn muốn chuyển đổi DVD sang MP4 trên Windows, bạn nên sử dụng các trình rip DVD khác để thực hiện công việc thay thế.
Làm cách nào để chuyển đổi DVD được bảo vệ sang MP4?
Đảm bảo bạn có quyền sở hữu hợp pháp nội dung DVD trước khi chuyển đổi. Sau đó, sử dụng trình trích xuất DVD có thể phá vỡ các biện pháp chống sao chép, chẳng hạn như VideoProc Converter. Sau khi tải xuống chương trình trên máy tính của bạn, hãy nhập DVD và chương trình sẽ có khả năng xác định tiêu đề phù hợp để phân tích.







