0x80072F8F - 10 giải pháp đơn giản
4 phút đọc
Cập nhật vào
Đọc trang tiết lộ của chúng tôi để tìm hiểu cách bạn có thể giúp MSPoweruser duy trì nhóm biên tập Tìm hiểu thêm
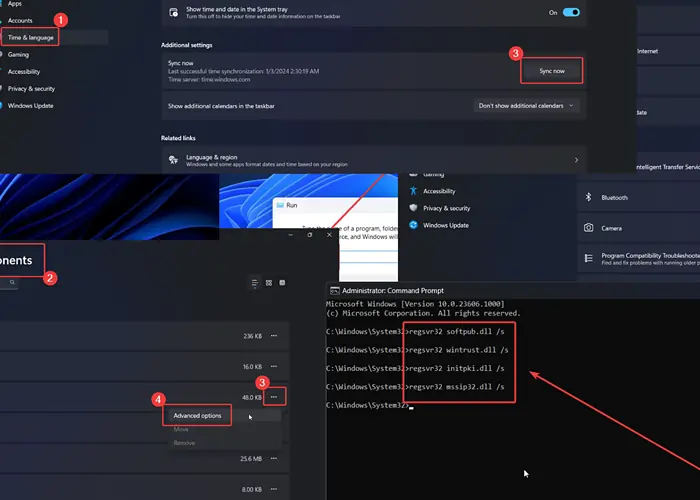
Bạn có gặp phải lỗi 0x80072F8F trên hệ thống Windows 11 của mình không? Nếu có thì hãy đọc qua bài viết này để biết cách giải quyết.
Lỗi 0x80072F8F là gì?
0x80072F8F là một lỗi chung xảy ra khi:
- Cập nhật Windows
- Kích hoạt Windows
- Sử dụng Microsoft Store.
Nguyên nhân gây ra lỗi 0x80072F8F?
0x80072F8F thường được gây ra bởi:
- Ngày và giờ không chính xác thiết lập
- Tệp DLL bị hỏng
- Các mục đăng ký không nhất quán.
Làm cách nào để khắc phục lỗi 0x80072F8F?
Giải pháp 1: Sửa ngày và giờ
- Nhấp chuột phải vào Bắt đầu và chọn Cài Đặt từ trình đơn.
- Đến phần Thời gian & ngôn ngữ >> Ngày & giờ.
- Sự lựa chọn của bạn Múi giờ.
- Nhấp vào Đồng bộ hóa ngay bây giờ.
Giải pháp 2: Cập nhật Windows
Nếu bạn gặp lỗi 0x80072F8F khi cố gắng kích hoạt Windows hoặc sử dụng Microsoft Store thì bạn có thể cập nhật Windows.
- Nhấp chuột phải vào Bắt đầu và chọn Cài Đặt từ trình đơn.
- Tới Windows Update tab ở khung bên trái.
- Nhấp vào Kiểm tra cập nhật trong khung bên phải.
Giải pháp 3: Chạy Trình khắc phục sự cố Windows Update
Nếu gặp lỗi 0x80072F8F khi cố cập nhật Windows, bạn có thể sử dụng trình khắc phục sự cố Windows Update.
- Nhấp chuột phải vào Bắt đầu và chọn Cài Đặt từ trình đơn.
- Đến phần Hệ thống >> Khắc phục sự cố >> Trình khắc phục sự cố khác.
- Nhấp vào chạy tương ứng với Windows Update khắc phục sự cố.
Giải pháp 4: Xóa bộ nhớ đệm của Microsoft Store
Nếu bạn gặp phải lỗi này khi sử dụng Microsoft Store thì bạn có thể xóa bộ nhớ đệm cho Microsoft Store.
- Nhấn Windows + R để mở chạy cửa sổ.
- Gõ lệnh ĐẶT LẠI trong cửa sổ Run và nhấn đăng ký hạng mục thi để đặt lại bộ nhớ đệm của Microsoft Store.
Giải pháp 5: Đặt lại và sửa chữa Microsoft Store
- Nhấp chuột phải vào Bắt đầu và chọn Cài Đặt từ trình đơn.
- Đến phần Hệ thống >> Thành phần hệ thống.
- Nhấp vào ba dấu chấm được liên kết với Microsoft Store.
- Chọn Tùy chọn cấp cao.
- Nhấp vào Sửa chửa.
- Nhấp vào Xóa và làm lại và sau đó Xóa và làm lại một lần nữa.
Giải pháp 6: Chạy quét SFC
Nếu sự cố xảy ra do tệp hệ thống bị thiếu hoặc bị hỏng thì bạn có thể chạy Quét SFC để thay thế chúng.
- Tìm kiếm Dấu nhắc Lệnh trong thanh Tìm kiếm của Windows.
- Nhấp vào Run as administrator trong khung bên phải.
- Gõ lệnh SFC / SCANNOW và nhấn Enter để bắt đầu Quét SFC.
Giải pháp 7: Chạy quét DISM
Nếu Quét SFC không khôi phục được các tệp hệ thống của bạn, bạn có thể xem xét chạy Quét DISM. Nó sửa chữa hình ảnh hệ thống.
- Mở cửa sổ Dấu nhắc Lệnh như được giải thích trong giải pháp 6.
- Nhập lệnh sau và nhấn đăng ký hạng mục thi:
DISM / Trực tuyến / Cleanup-Image / RestoreHealth
Giải pháp 8: Cài đặt lại Windows Store qua PowerShell
- Tìm kiếm PowerShell trong thanh Tìm kiếm của Windows.
- Nhấp vào Run as administrator trong cửa sổ PowerShell.
- Sao chép-dán lệnh sau và nhấn Enter để cài đặt lại Windows PowerShell:
Get-AppXPackage * WindowsStore * -AllUsers | Foreach {Add-AppxPackage -DisableDevelopmentMode -Register “$ ($ _. InstallLocation) \ AppXManifest.xml”}
Giải pháp 9: Đăng ký lại DLL
Nếu một số tệp DLL nhất định bị hỏng hoặc chưa được đăng ký thì bạn có thể gặp phải lỗi 0x80072F8F.
- Mở cửa sổ Dấu nhắc Lệnh như được giải thích trong giải pháp 6.
- Sao chép-dán các lệnh sau và nhấn đăng ký hạng mục thi để đăng ký lại các tập tin DLL:
regsvr32 softpub.dll /s
regsvr32 wintrust.dll /s
regsvr32 initpki.dll /s
regsvr32 mssip32.dll /s
Giải pháp 10: Sử dụng Trình chỉnh sửa sổ đăng ký
Nếu bạn gặp lỗi khi cố gắng kích hoạt Windows, thì bạn có thể thử cách khắc phục Trình chỉnh sửa Sổ đăng ký.
- Nhấn Windows + R để mở chạy cửa sổ.
- Gõ lệnh REGEDIT va đanh đăng ký hạng mục thi để mở Registry Editor cửa sổ.
- Đi đến đường dẫn sau: HKEY_LOCAL_MACHINE/Phần mềm/Microsoft/Windows/Phiên bản hiện tại/Thiết lập/OOBE
- Nhấp chuột phải vào không gian mở ở khung bên phải.
- Chọn MỚI >> Mục nhập DWORD (32 bit).
- Gọi tên nó MediaBootCài đặt.
- Nhấp đúp vào nó để mở thuộc tính của nó.
- Thay đổi giá trị của Dữ liệu giá trị đến 0.
- Nhấp vào OK.
Bạn cũng có thể quan tâm:
Lỗi 0x80072F8F có thể xảy ra trong 3 trường hợp – trong khi cố gắng cập nhật Windows, sử dụng Microsoft Store hoặc kích hoạt Windows. Tùy từng trường hợp mà tôi sẽ giải thích những giải pháp tốt nhất. Xin vui lòng cho tôi biết nếu những điều này có hiệu quả với bạn!


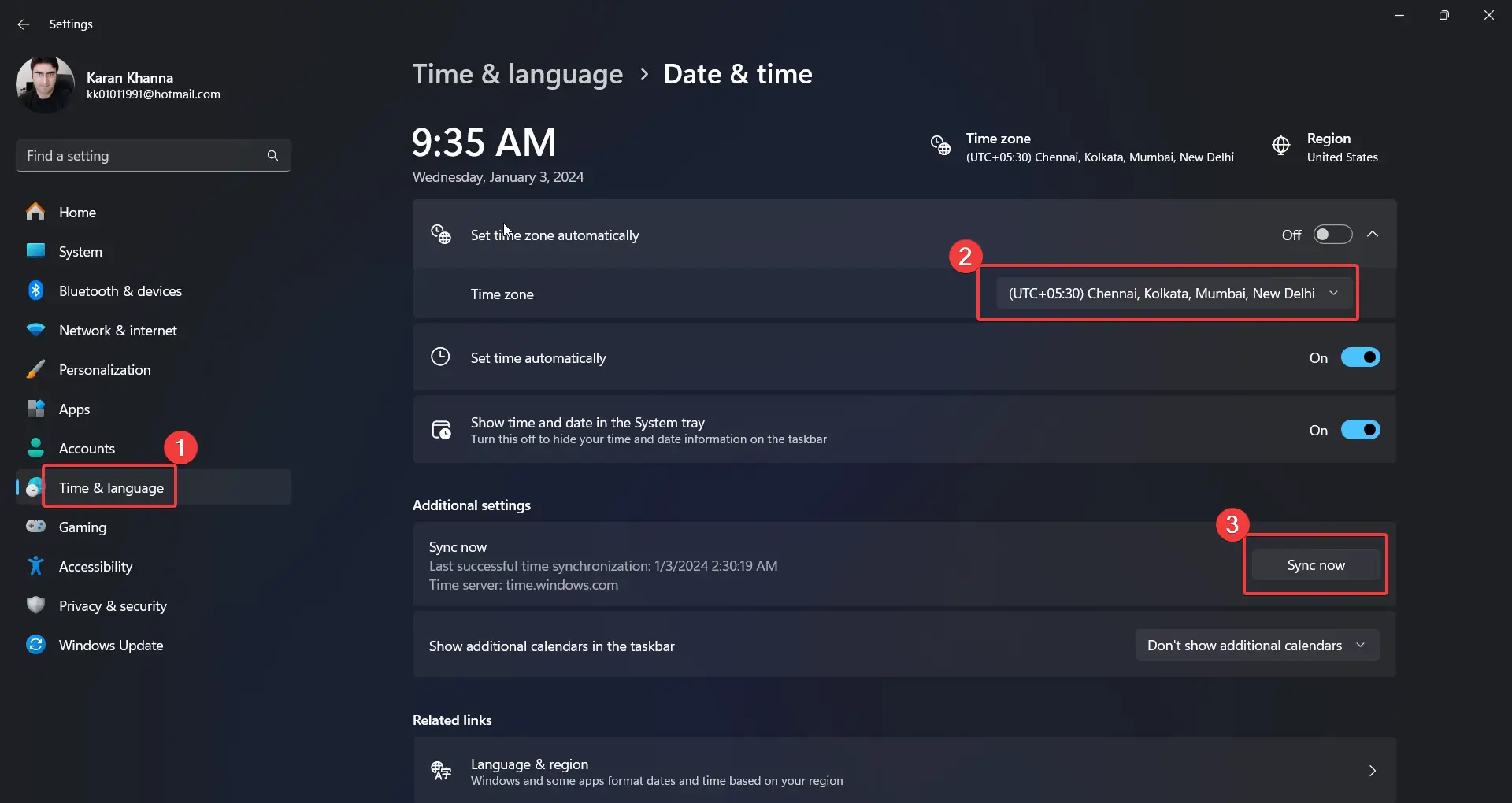
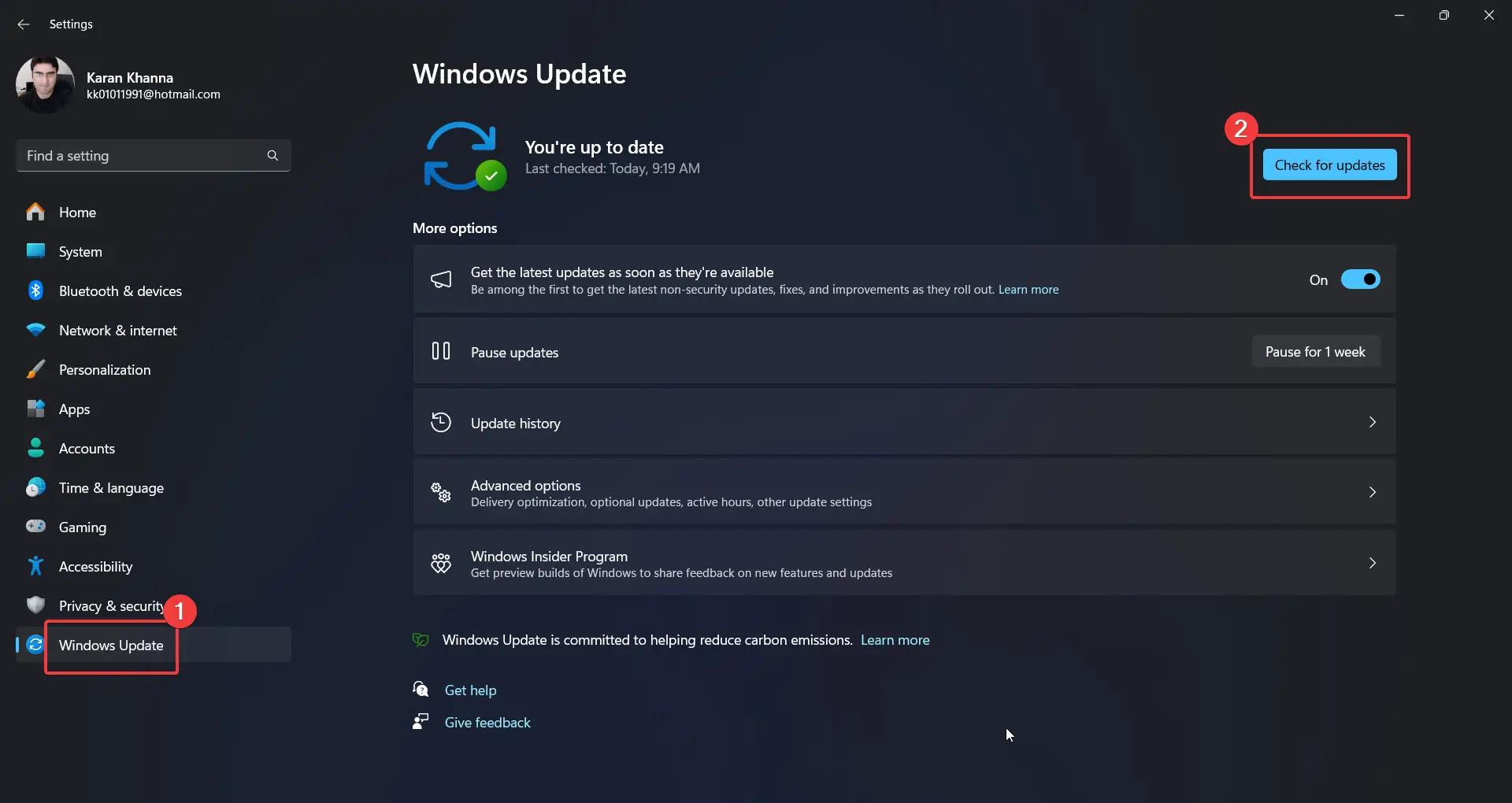
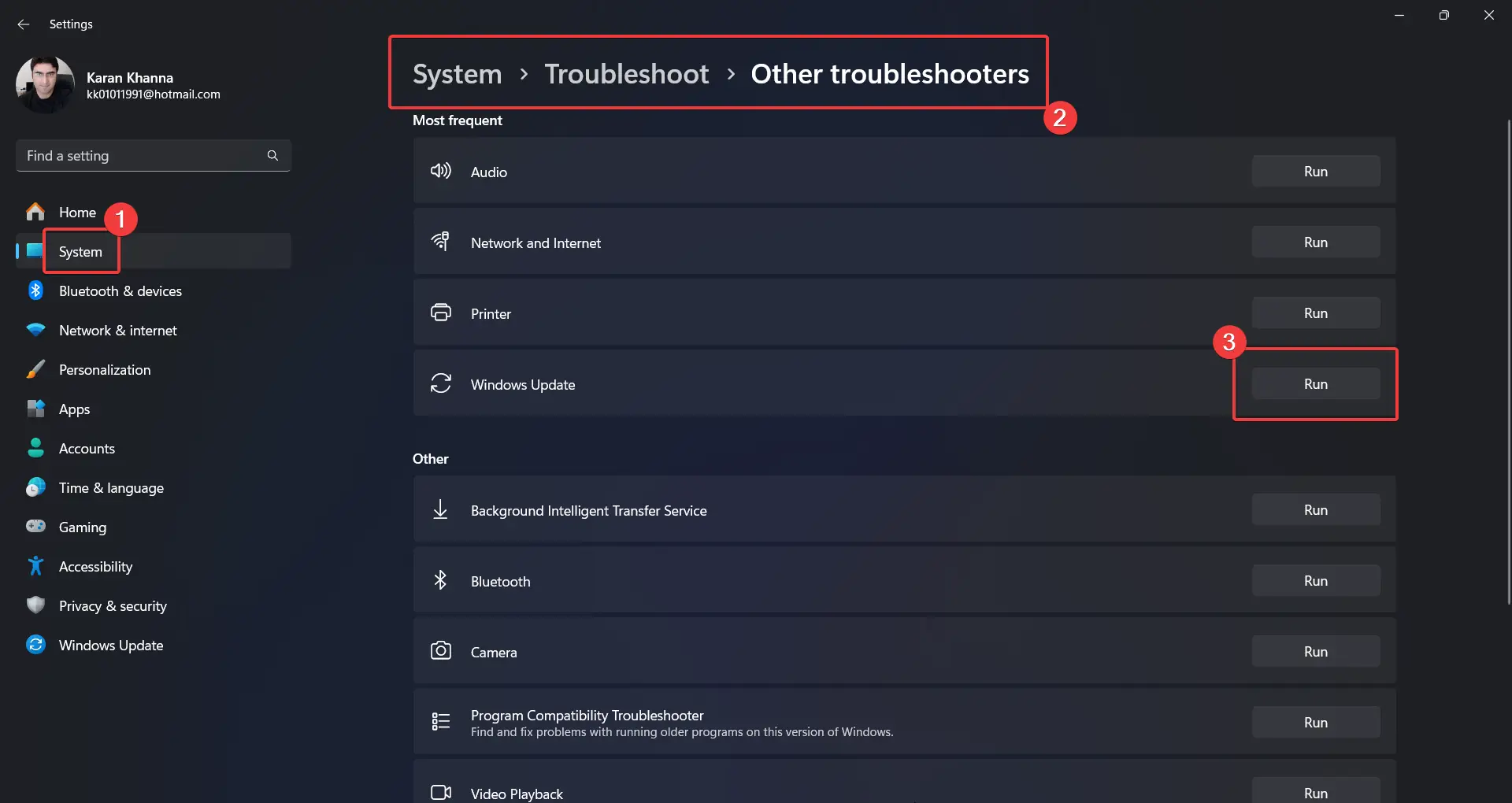
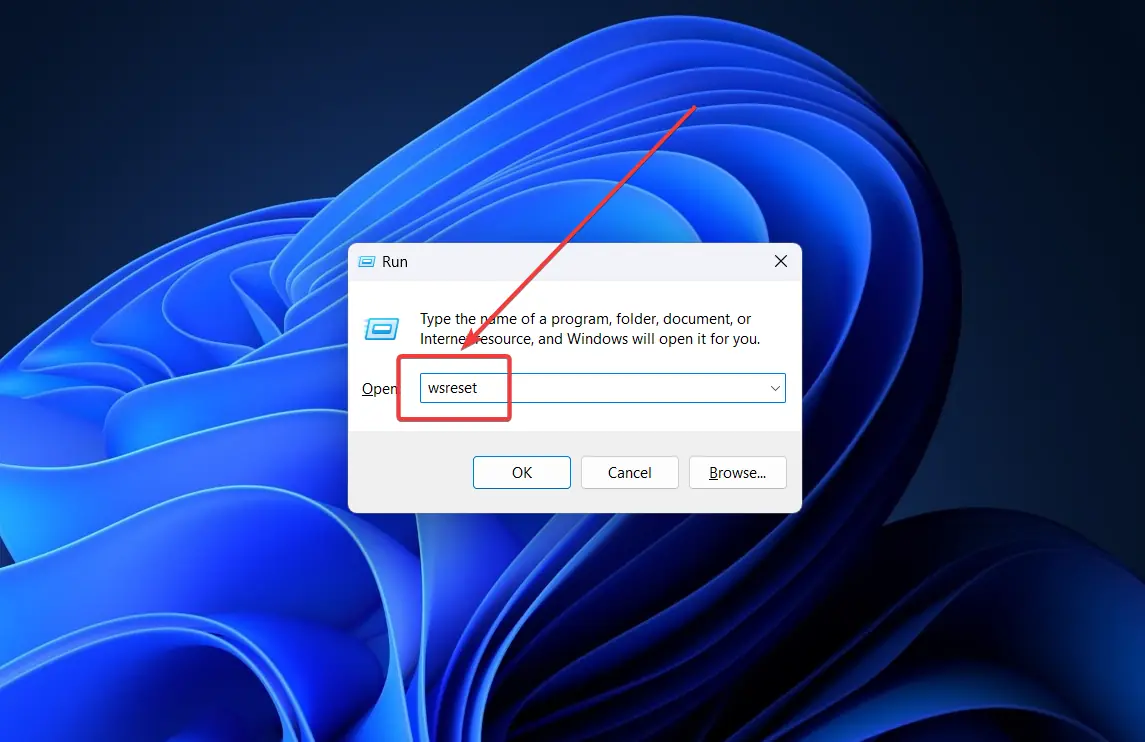
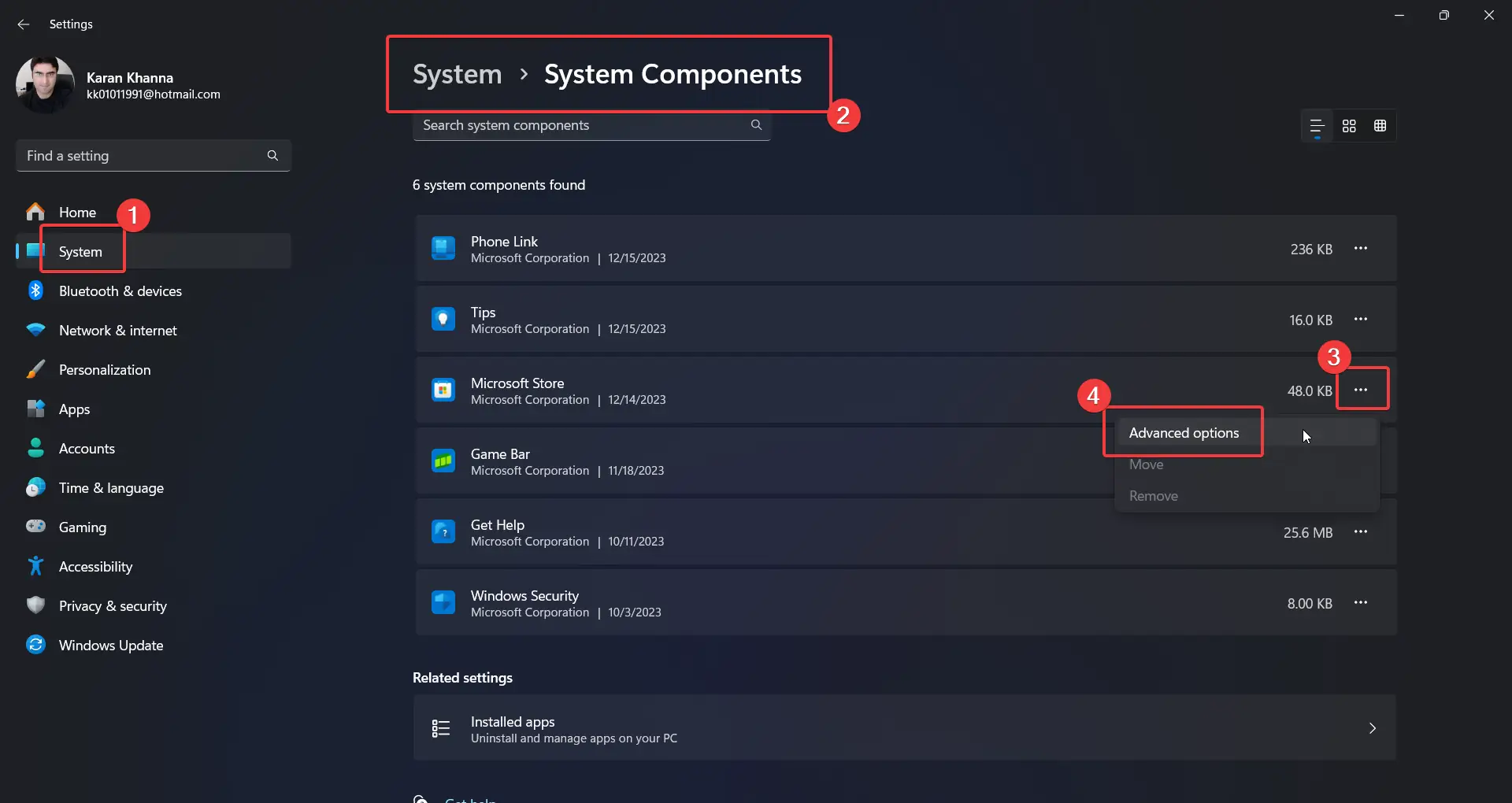
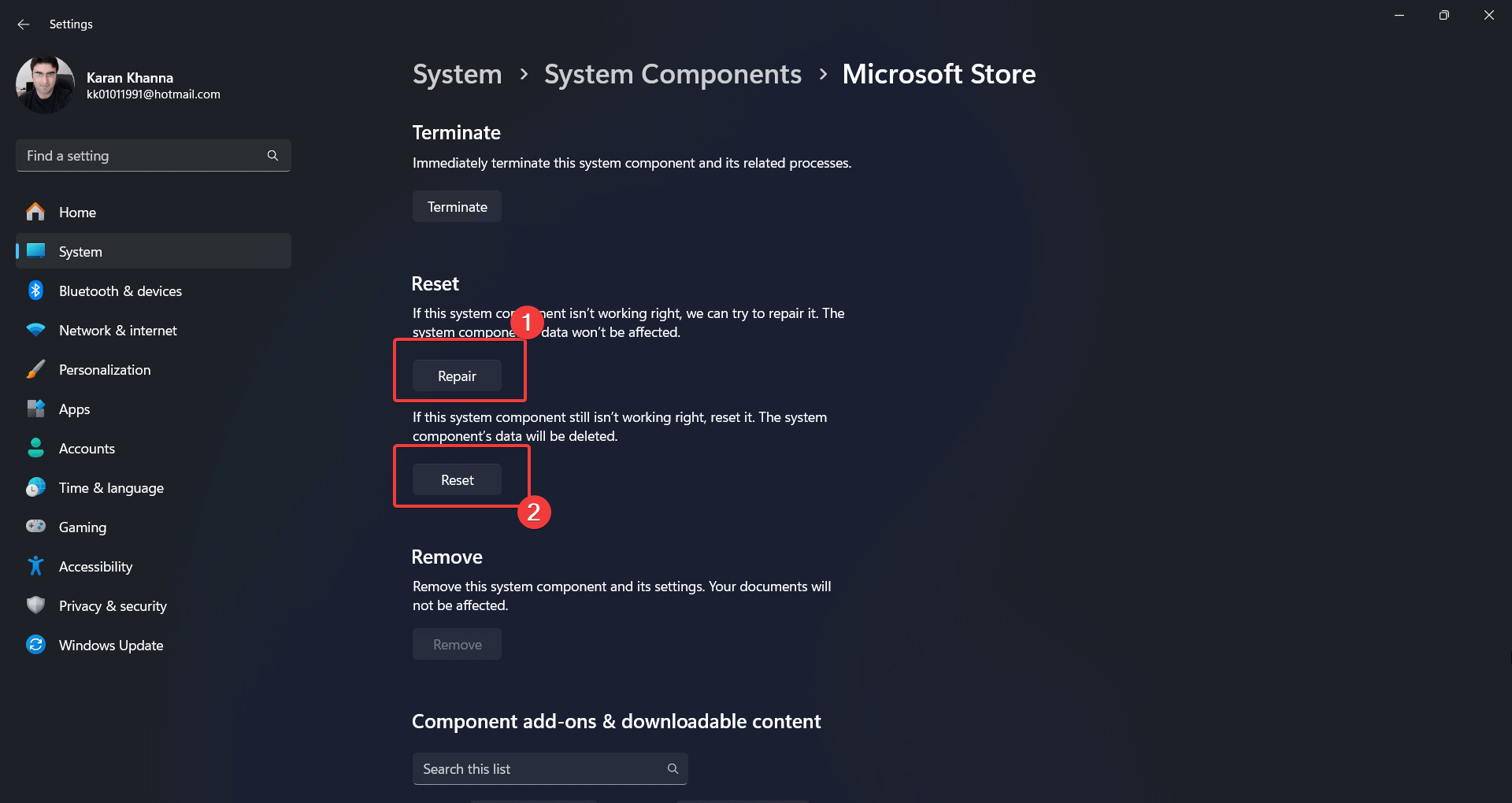


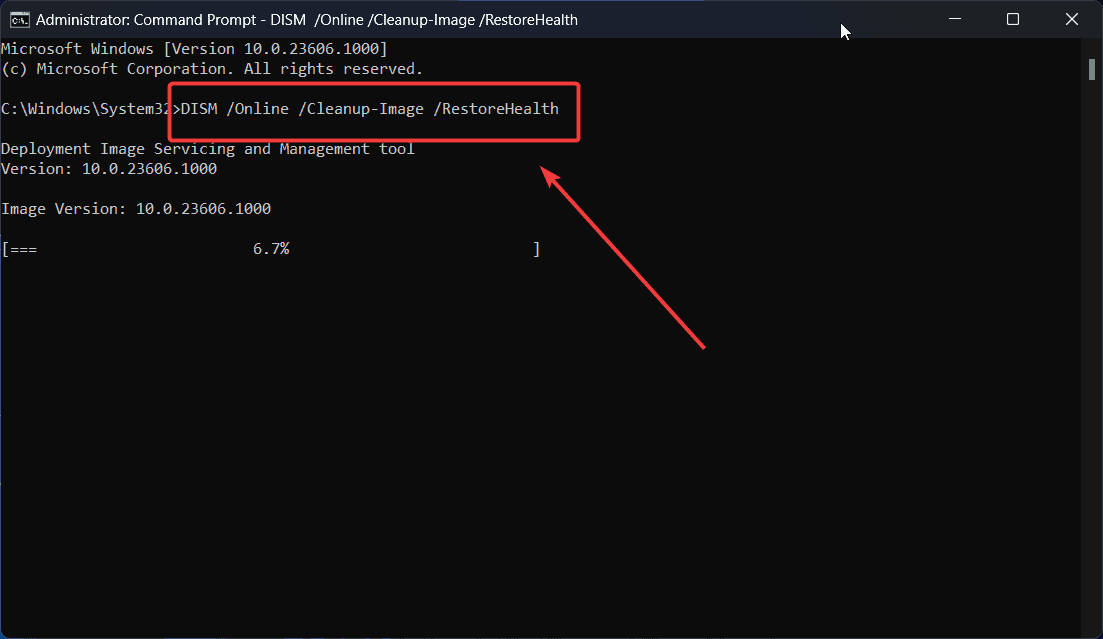
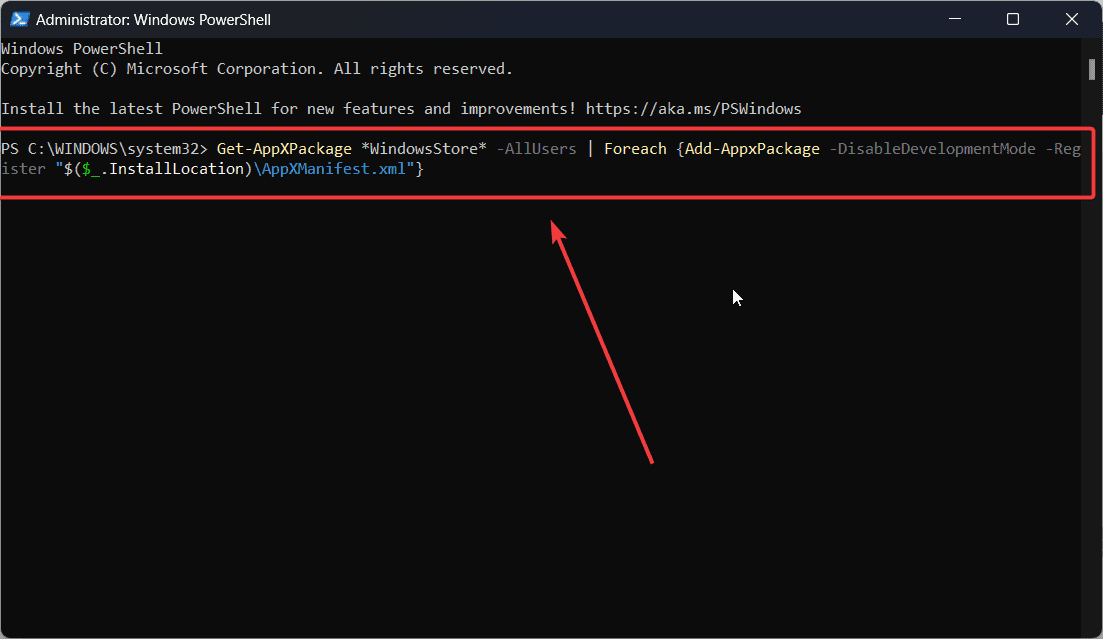
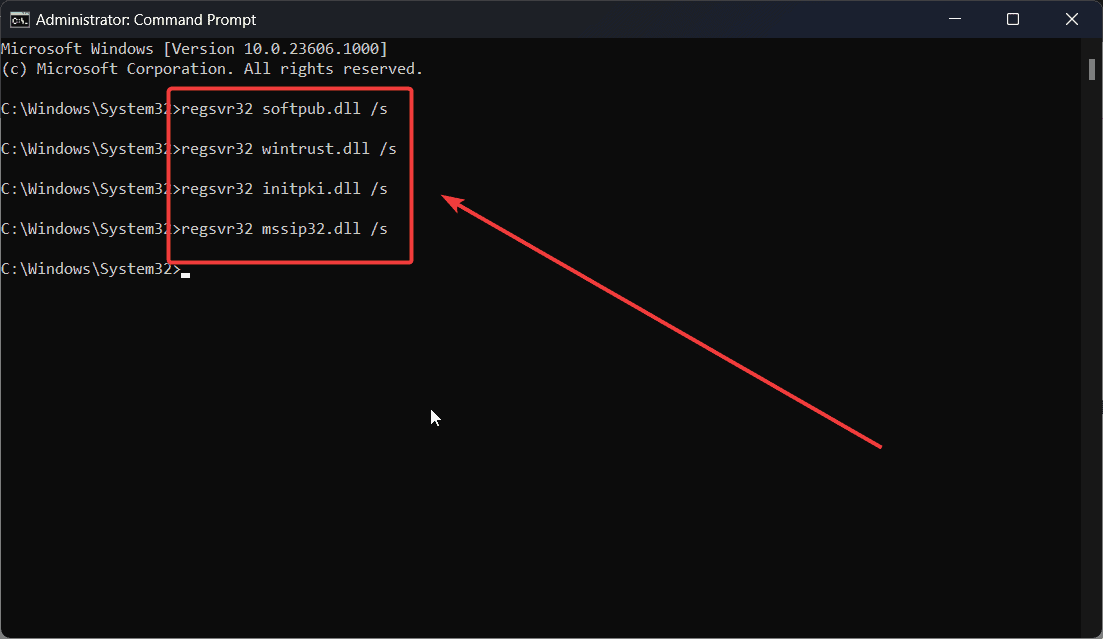
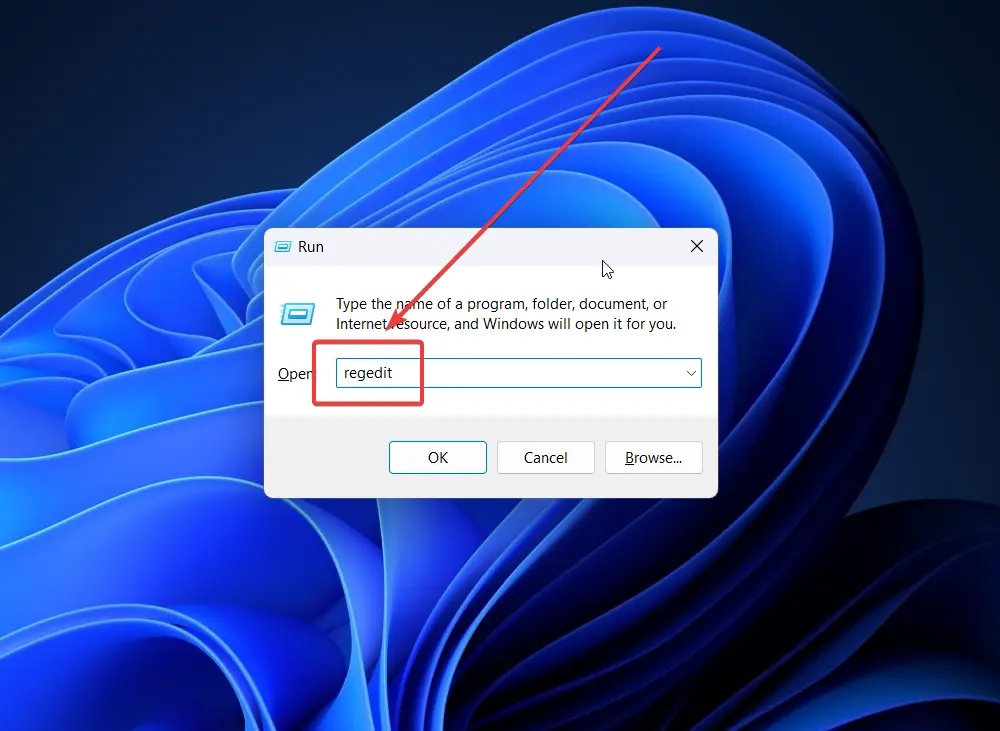
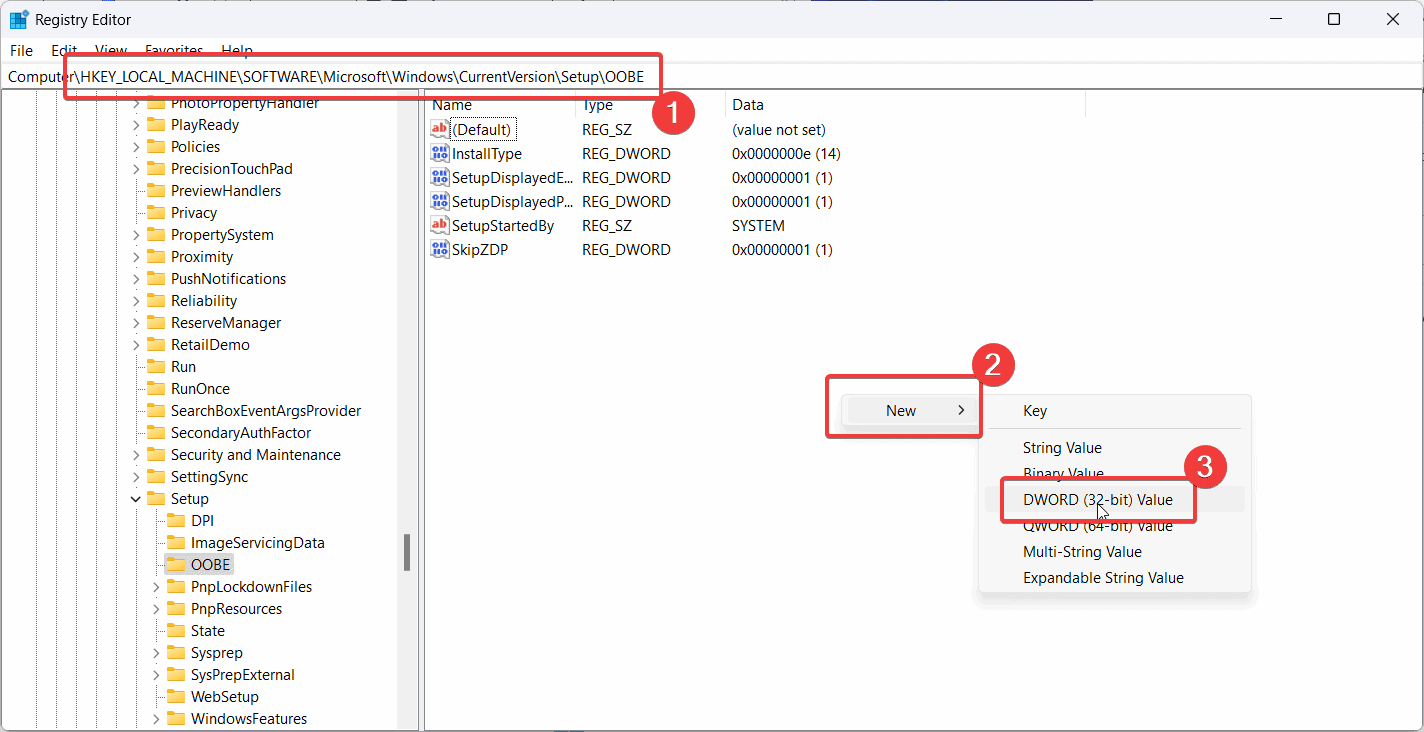
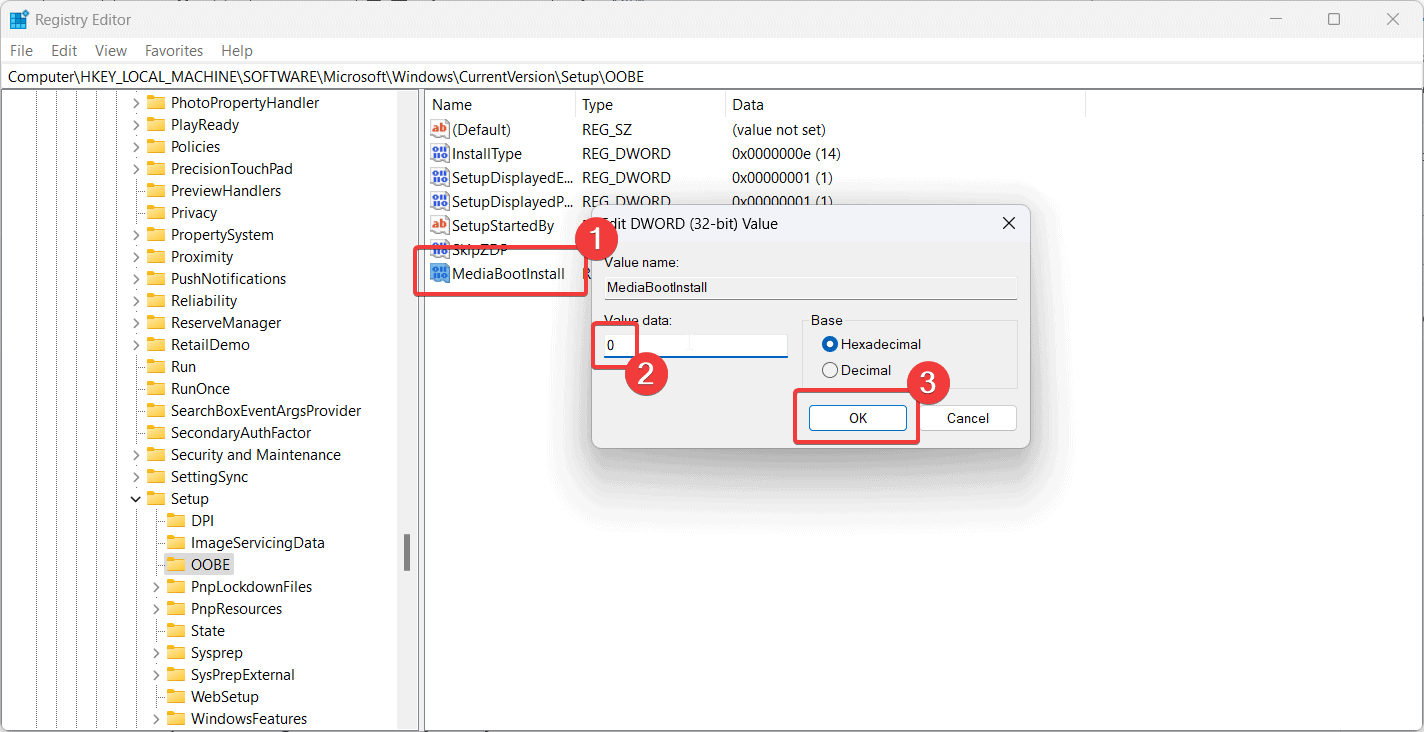








Diễn đàn người dùng
Tin nhắn 0