0x00000116 VIDEO_TDR_ ERROR - 7 giải pháp DIY dễ dàng
6 phút đọc
Cập nhật vào
Đọc trang tiết lộ của chúng tôi để tìm hiểu cách bạn có thể giúp MSPoweruser duy trì nhóm biên tập Tìm hiểu thêm
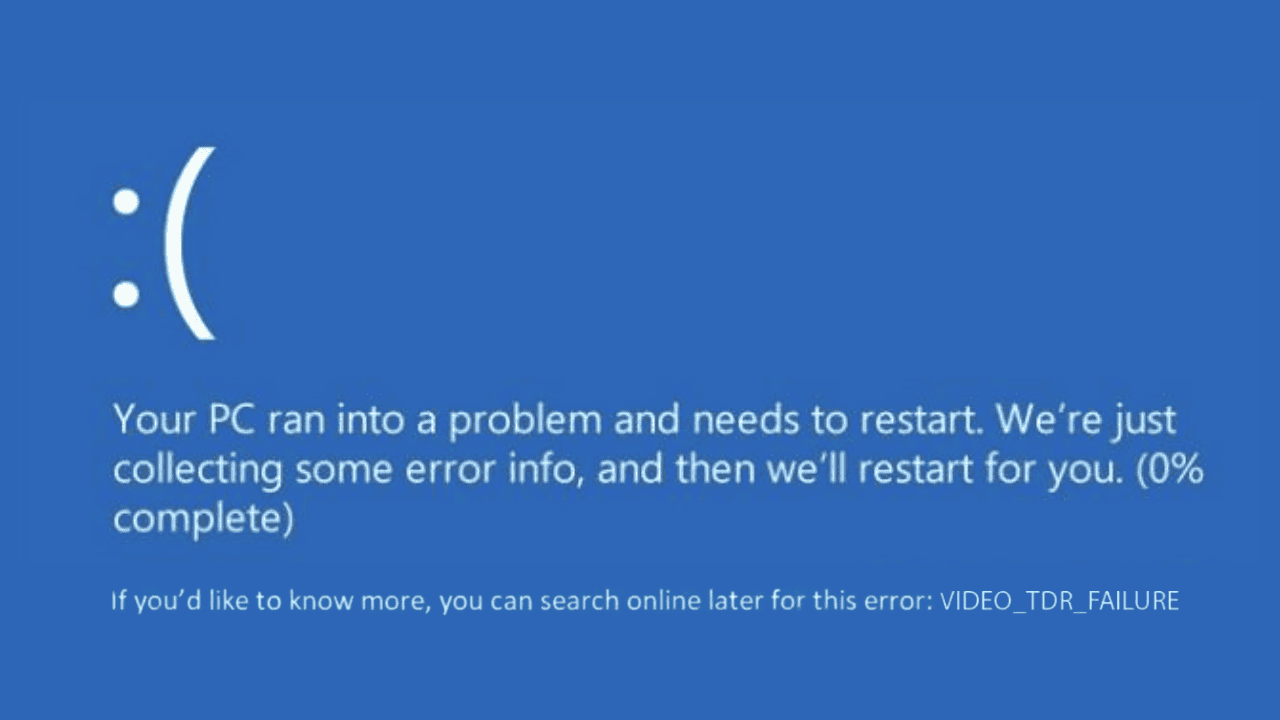
Nếu bạn đang tìm cách khắc phục 0x00000116 VIDEO_TDR_ERROR trên thiết bị Windows của mình thì kinh nghiệm giải quyết vấn đề này của tôi có thể mang lại lợi ích cho bạn.
Tôi gặp phải thông báo này khi đang chơi game trên PC. Đây là một vấn đề khá phổ biến khi thực hiện các tác vụ đồ họa chuyên sâu như chơi game hoặc chỉnh sửa video.
Thông qua quá trình thử và sai cũng như xem qua nhiều diễn đàn và bài đăng trên Reddit, tôi đã có thể giải quyết được. Trong hướng dẫn toàn diện này, tôi đã biên soạn tất cả các giải pháp khả thi mà tôi tìm thấy trong nghiên cứu của mình để giúp bạn khắc phục sự cố này một cách nhanh chóng.
LỖI 0x00000116 VIDEO_TDR_ là gì?
Sản phẩm 0x00000116 VIDEO_TDR_ERROR chỉ một thất bại trong Phát hiện và phục hồi thời gian chờ (TDR) quá trình của card đồ họa.
Trong nghiên cứu của mình, tôi biết được rằng lỗi này xảy ra khi Windows cố gắng đặt lại trình điều khiển hiển thị và không thể khôi phục sau một khoảng thời gian chờ. Nó thường đi kèm với tình trạng đóng băng toàn bộ hệ thống hoặc BSOD, làm cho nó trở thành một vấn đề quan trọng cần giải quyết.
Nguyên nhân gây ra LỖI 0x00000116 VIDEO_TDR_?
0x00000116 VIDEO_TDR_ ERROR chủ yếu xảy ra do các sự cố liên quan đến card đồ họa hoặc trình điều khiển của nó. Các nguyên nhân phổ biến bao gồm:
- Trình điều khiển đồ họa lỗi thời hoặc bị hỏng: Trình điều khiển không cập nhật có thể dẫn đến sự không tương thích với phần mềm hoặc trò chơi mới.
- Card đồ họa bị lỗi: Các sự cố vật lý với card đồ họa cũng có thể gây ra lỗi này.
- Quá nóng: Nhiệt độ quá cao có thể khiến card đồ họa gặp trục trặc.
- Ép xung hệ thống: Đẩy phần cứng vượt quá khả năng tiêu chuẩn của nó có thể dẫn đến mất ổn định.
- Tập tin hệ thống bị hỏng: Các tệp bị hỏng trong hệ điều hành Windows cũng có thể góp phần gây ra lỗi này.
Cách khắc phục 0x00000116 VIDEO_TDR_ LỖI
Tùy thuộc vào nguyên nhân của sự cố, 0x00000116 VIDEO_TDR_ERROR có thể được khắc phục theo nhiều cách khác nhau. Hãy thử từng cách sau và kiểm tra xem cái nào phù hợp với bạn.
1. Khôi phục trình điều khiển đồ họa
Nếu gần đây bạn đã cập nhật trình điều khiển hoặc hệ điều hành Windows thì phiên bản trình điều khiển mới nhất có thể không tương thích với chương trình cao cấp mà bạn đang chạy.
Để giải quyết, tốt nhất bạn nên khôi phục trình điều khiển về phiên bản cũ hơn. May mắn thay, hệ điều hành Windows cung cấp một cách dễ dàng để thực hiện điều đó.
Đây là cách:
- Trên hệ thống của bạn, nhấp chuột phải vào Nút bắt đầu và chọn Device Manager.
- Trong cửa sổ Trình quản lý Thiết bị, hãy mở rộng Bộ điều hợp hiển thị.
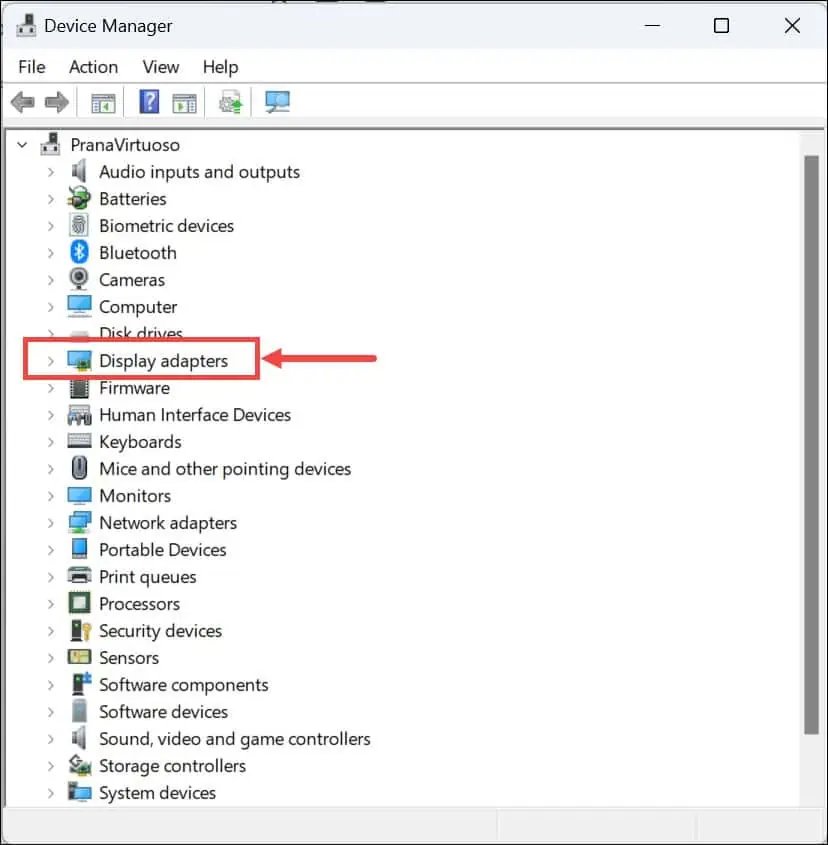
- Tiếp theo, nhấp chuột phải vào card đồ họa của bạn và chọn Bất động sản.
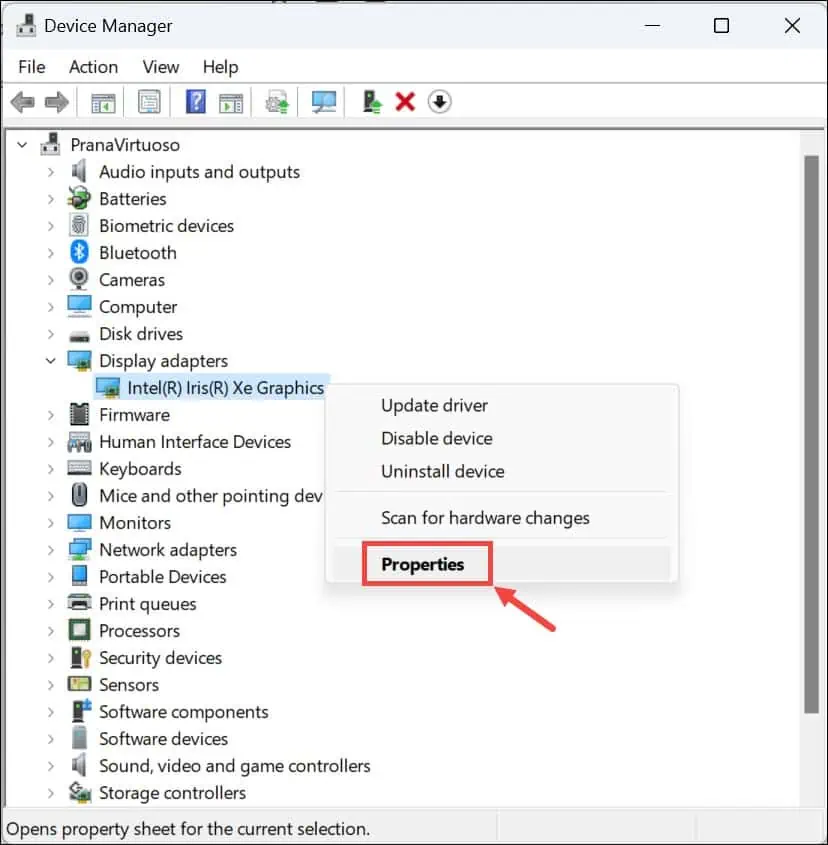
- Chuyển sang Người lái xe tab và nhấp vào Roll Back Driver cái nút. Làm theo lời nhắc để trở lại phiên bản trình điều khiển cũ hơn.
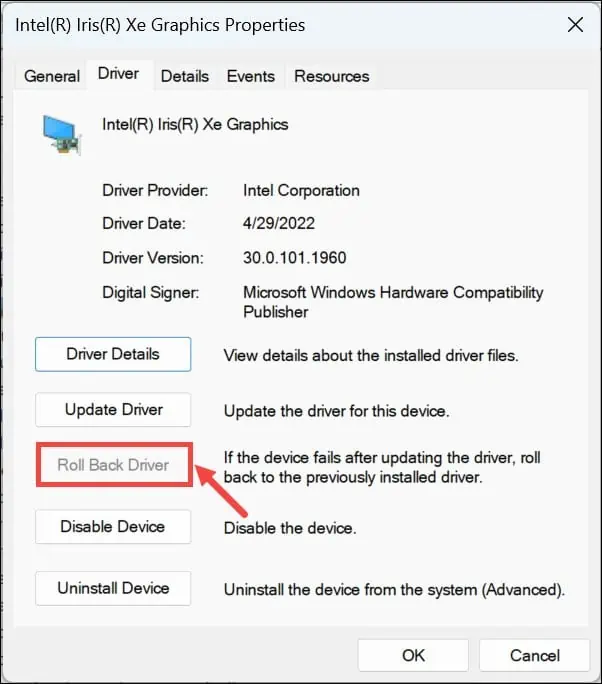
- Khởi động lại máy tính của bạn và kiểm tra xem lỗi vẫn còn.
2. Cài đặt lại trình điều khiển đồ họa
Nếu sự cố vẫn tiếp diễn, có thể trình điều khiển bị hỏng và gây ra lỗi. Cài đặt lại trình điều khiển đồ họa có thể giải quyết vấn đề này.
Dưới đây là các bước để gỡ cài đặt và sau đó cài đặt lại trình điều khiển đồ họa trên Windows:
- Khởi động Quản lý thiết bịr bằng cách nhấp chuột phải vào nút Bắt đầu và chọn nó từ menu.
- Mở rộng card màn hình và tìm driver card đồ họa.
- Nhấp chuột phải vào card đồ họa của bạn và chọn Gỡ cài đặt thiết bị.
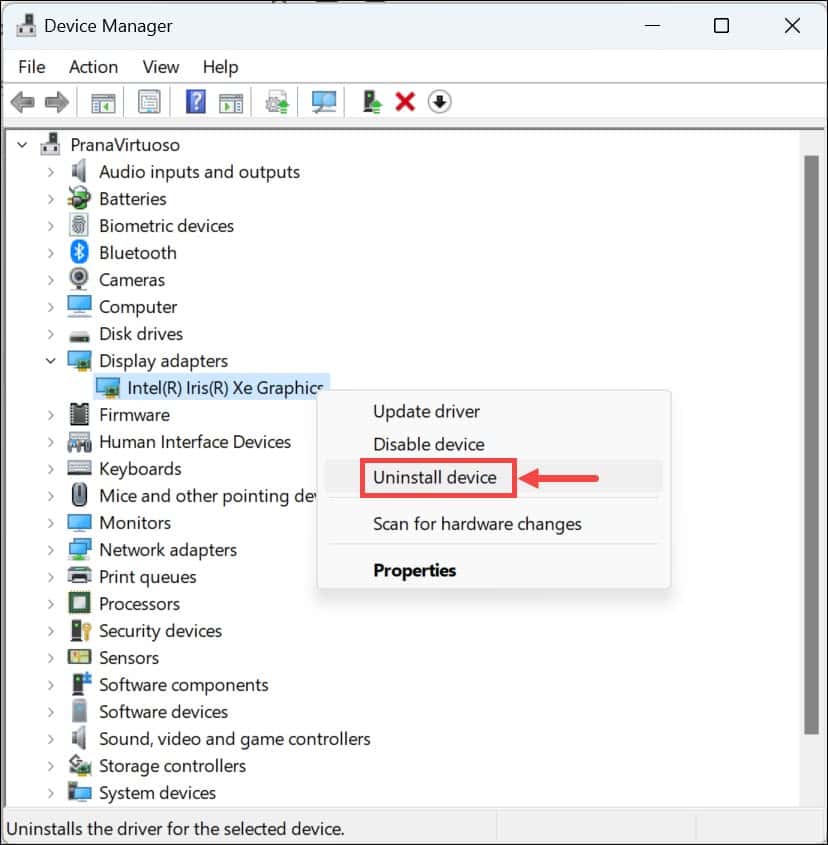
- Làm theo hướng dẫn trên màn hình để xóa hoàn toàn trình điều khiển khỏi hệ thống của bạn.
- Khởi động lại PC của bạn. Windows sẽ cố gắng tự động cài đặt lại trình điều khiển chung.
- Bạn cũng có thể tải xuống trình điều khiển tương thích mới nhất từ trang web chính thức của nhà sản xuất và cài đặt thủ công.
3. Chạy Công cụ chẩn đoán bộ nhớ Windows
Trong một số trường hợp, sự cố bộ nhớ cũng có thể gây ra LỖI VIDEO_TDR_ 0x00000116. Chạy công cụ Chẩn đoán bộ nhớ Windows giúp xác định và khắc phục điều này.
Đối với điều đó, hãy làm theo các bước sau:
- Tìm kiếm “bộ nhớ” trên hộp tìm kiếm của Windows và chọn Windows Memory Diagnostic tùy chọn từ trình đơn.

- Chọn Khởi động lại bây giờ và kiểm tra các vấn đề. PC của bạn sẽ khởi động lại và công cụ sẽ kiểm tra lỗi RAM của bạn.
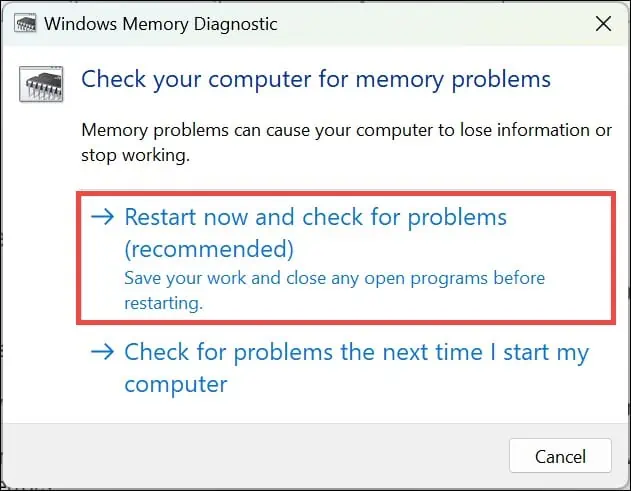
- Xem lại kết quả kiểm tra sau khi đăng nhập lại vào Windows.
4. Sửa đổi sổ đăng ký cho độ trễ TDR
Việc sửa đổi độ trễ TDR trong sổ đăng ký có thể giúp hệ thống của bạn có thêm thời gian để khôi phục sau khi hết thời gian chờ trình điều khiển đồ họa, có khả năng giải quyết được lỗi. Hãy thận trọng với các chỉnh sửa sổ đăng ký; chúng có thể có tác động đáng kể đến hệ thống nếu thực hiện không đúng cách.
Đây là cách tiến hành:
- Ấn Bản Win + R để khởi chạy hộp Lệnh Chạy.
- Trong hộp Lệnh Chạy, gõ
regeditvà nhấn Enter để mở Registry Editor.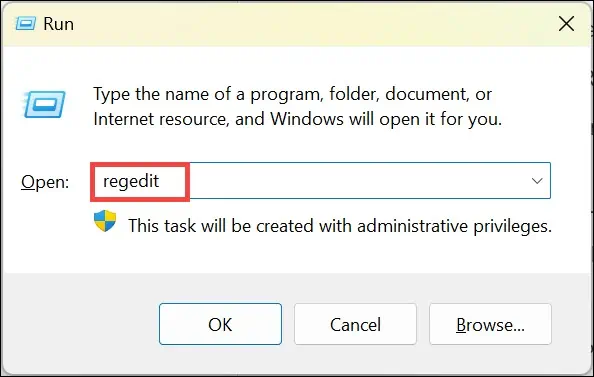
- Trong Trình chỉnh sửa sổ đăng ký, điều hướng đến HKEY_LOCAL_MACHINE \ SYSTEM \ CurrentControlSet \ Control \ GraphicsDrivers.
- Nhấp chuột phải vào thư mục GraphicsDrivers ở khung bên phải và chọn Mới> Giá trị DWORD (32-bit). Gọi tên nó TdrDay.
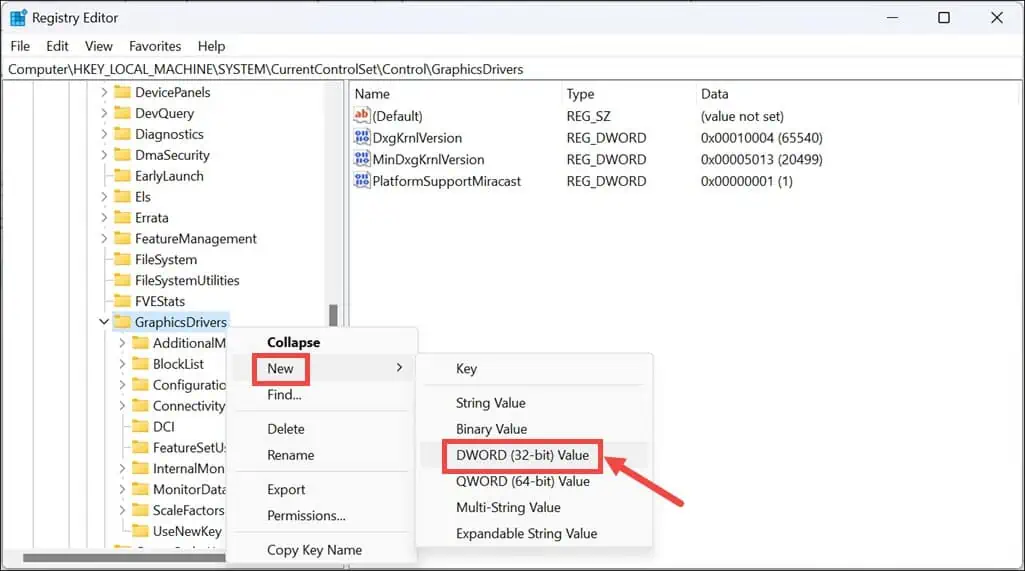
- Nhấp đúp vào TdrDelay, đặt Giá trị dữ liệu đến 60 và đặt cơ sở thành Số Thập Phân. Cuối cùng, nhấp OK.
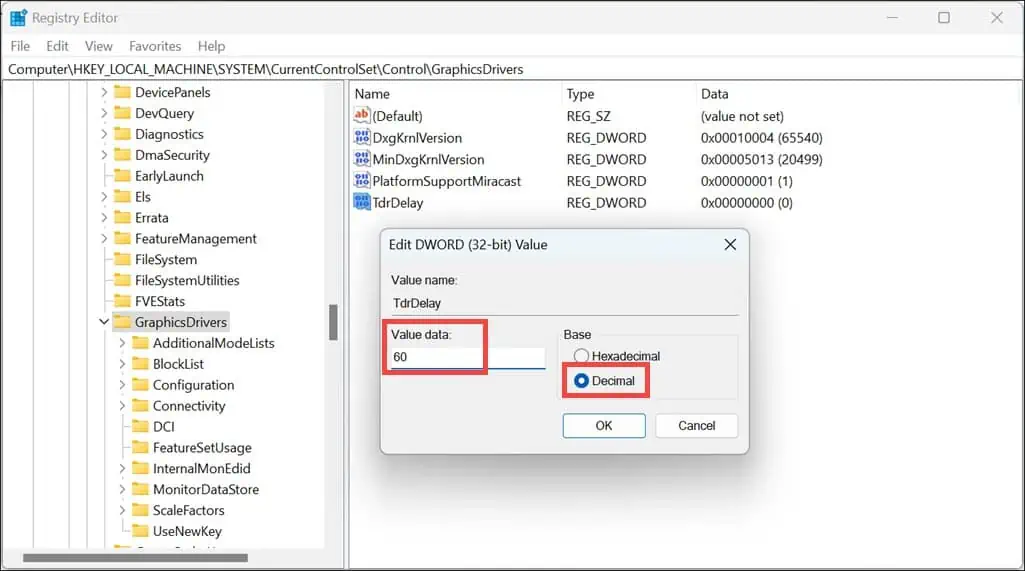
- Đóng Registry Editor và khởi động lại PC của bạn.
5. Chạy lệnh DISM và SFC
Nếu sự cố vẫn tiếp diễn trên hệ thống của bạn thì các tệp hệ thống bị hỏng có thể là nguyên nhân gây ra lỗi. Chạy các công cụ Quản lý và phục vụ hình ảnh triển khai (DISM) và Trình kiểm tra tệp hệ thống (SFC) có thể sửa chữa các tệp này.
Thực hiện theo các bước sau:
- Nhấp chuột phải vào nút Bắt đầu và chọn Thiết bị đầu cuối (Quản trị viên).
- Đầu tiên, chạy lệnh DISM bằng cách gõ
DISM /Online /Cleanup-image /Restorehealthvà nhấn Enter.
- Để quá trình hoàn tất.
- Sau khi hoàn thành lệnh DISM, gõ
sfc /scannowvà nhấn Enter để chạy lệnh SFC.
- Đợi quá trình quét hoàn tất rồi khởi động lại hệ thống của bạn.
6. Khắc phục sự cố chung
Nếu không có cách khắc phục nào ở trên hiệu quả với bạn, hãy xem xét các bước khắc phục sự cố chung khác như:
- Chạy Windows Defender để loại bỏ các mối đe dọa virus,
- Gỡ cài đặt phần mềm đã cài đặt gần đây
- Rút phích cắm phần cứng bên ngoài
- Chuyển đổi cài đặt khởi động nhanh.
Các giải pháp này nhìn chung có hiệu quả đối với các lỗi BSOD.
7. Đặt lại Windows
Biện pháp cuối cùng, đặt lại Windows có thể giải quyết các sự cố cơ bản bằng cách làm mới hệ điều hành.
Để đặt lại PC của bạn, hãy làm theo các bước sau:
- Bấm vào nút Bắt đầu và chọn Windows Cài đặt từ Menu Bắt đầu.
- Chuyển sang WELFARE ở khung bên trái và chọn Phục hồi tùy chọn bên phải.
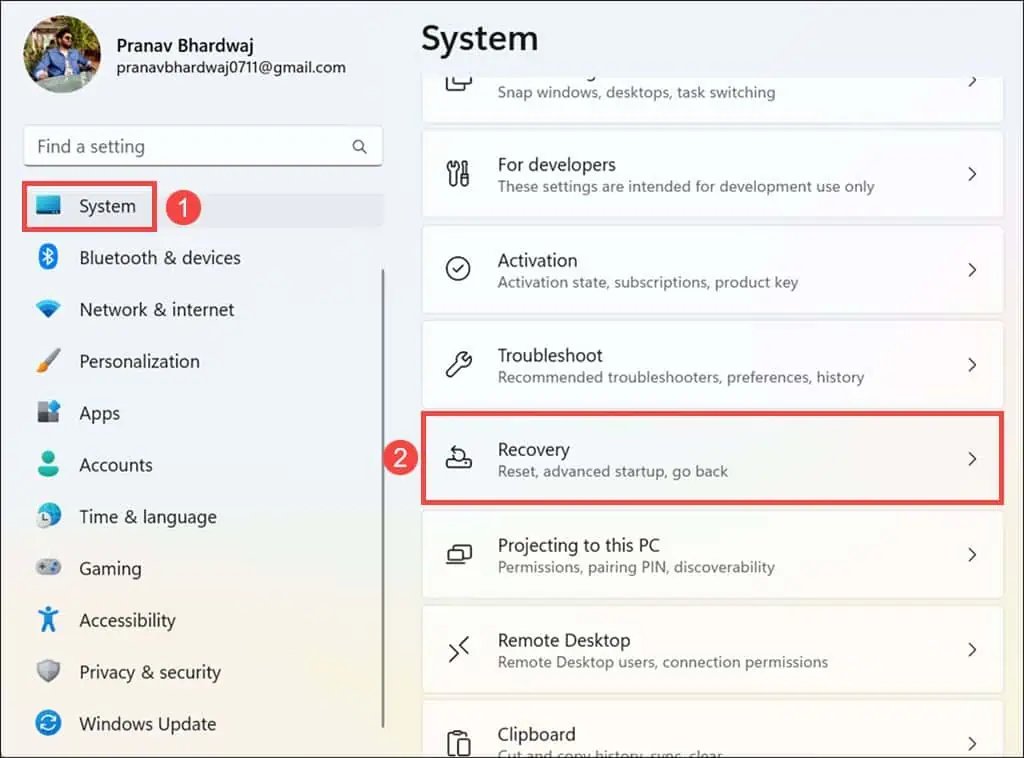
- Trong “Tùy chọn khôi phục”, hãy nhấp vào Thiết lập lại máy tính .
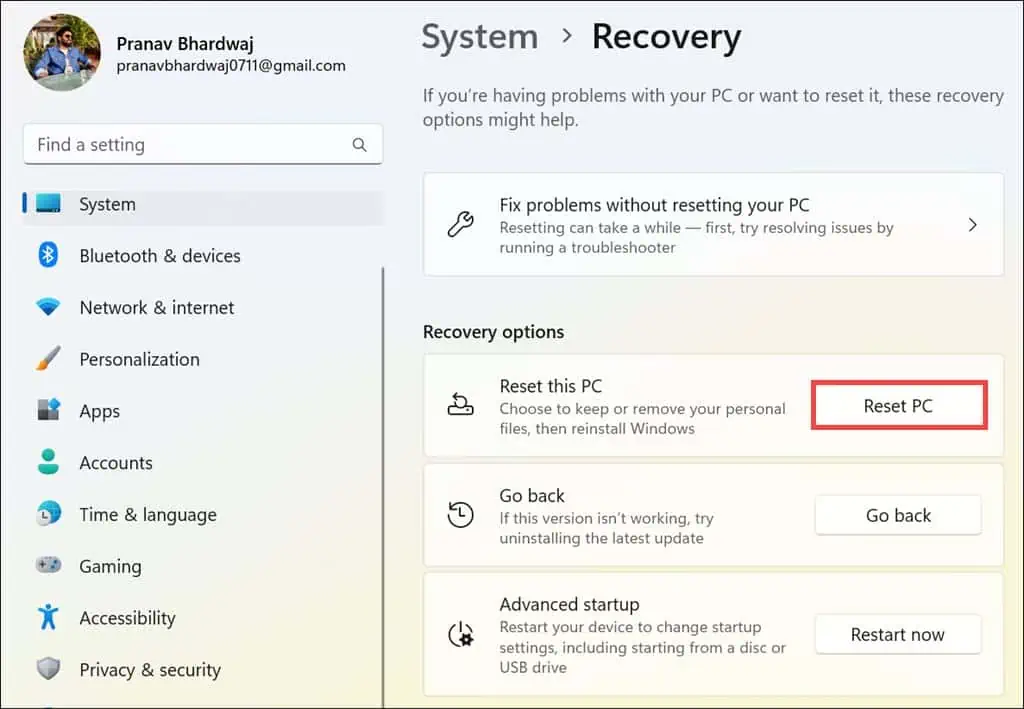
- Chọn Giữ các tập tin của tôi or Loại bỏ mọi thứ, tùy thuộc vào sở thích của bạn.
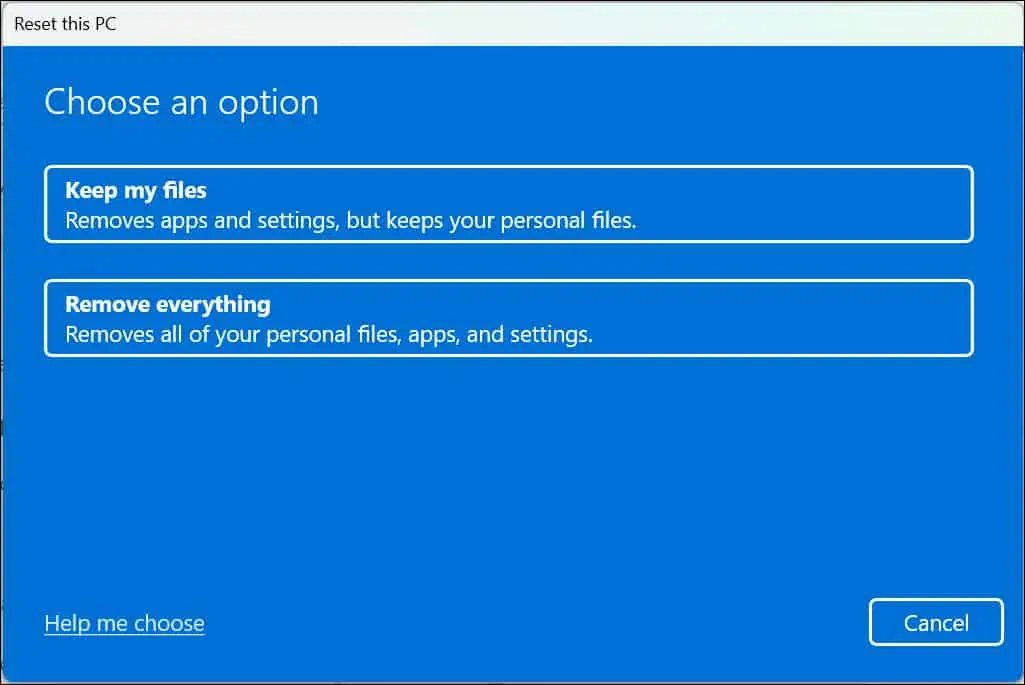
- Tiếp theo, chọn cách bạn muốn cài đặt lại Windows – thông qua Tải xuống đám mây or Cài đặt lại cục bộ.
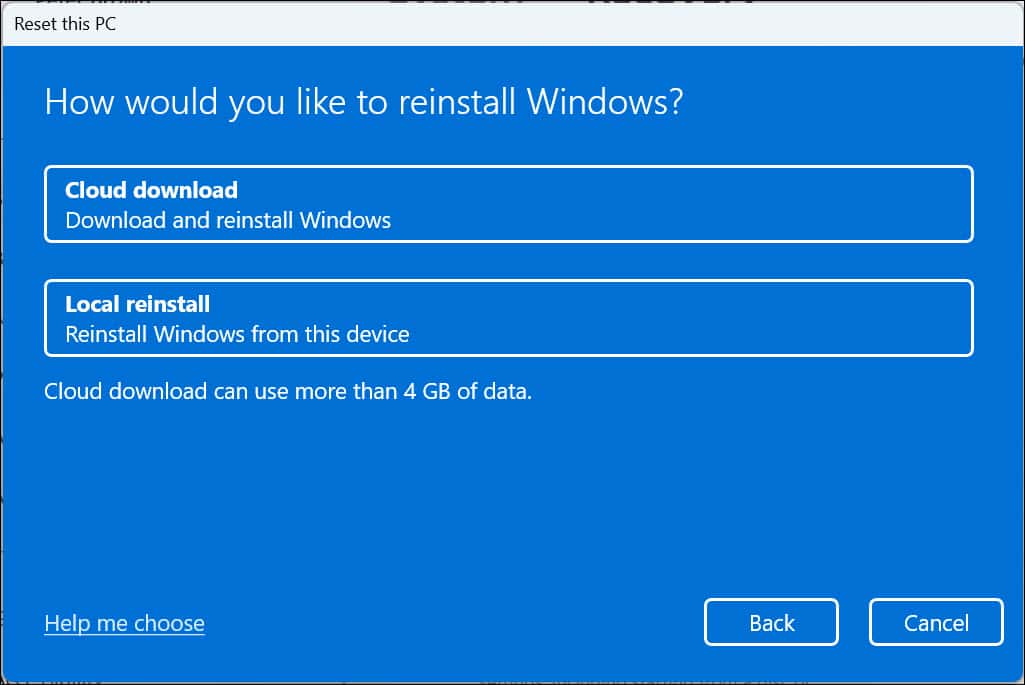
- Làm theo hướng dẫn trên màn hình để đặt lại PC của bạn.
Bạn cũng có thể quan tâm:
Tổng kết
LỖI VIDEO_TDR_ 0x00000116 có thể gây khó chịu. May mắn thay, không khó để giải quyết nó. Ngoài các phương pháp được đề cập trong hướng dẫn này, bạn sẽ không cần phải tìm đâu xa.
Hãy thử mọi giải pháp theo thứ tự, từ khôi phục hoặc cài đặt lại trình điều khiển cho đến sửa đổi sổ đăng ký hệ thống và đặt lại Windows.
Hãy thoải mái chia sẻ trong phần bình luận bên dưới những gì đã mang lại hiệu quả cho bạn!


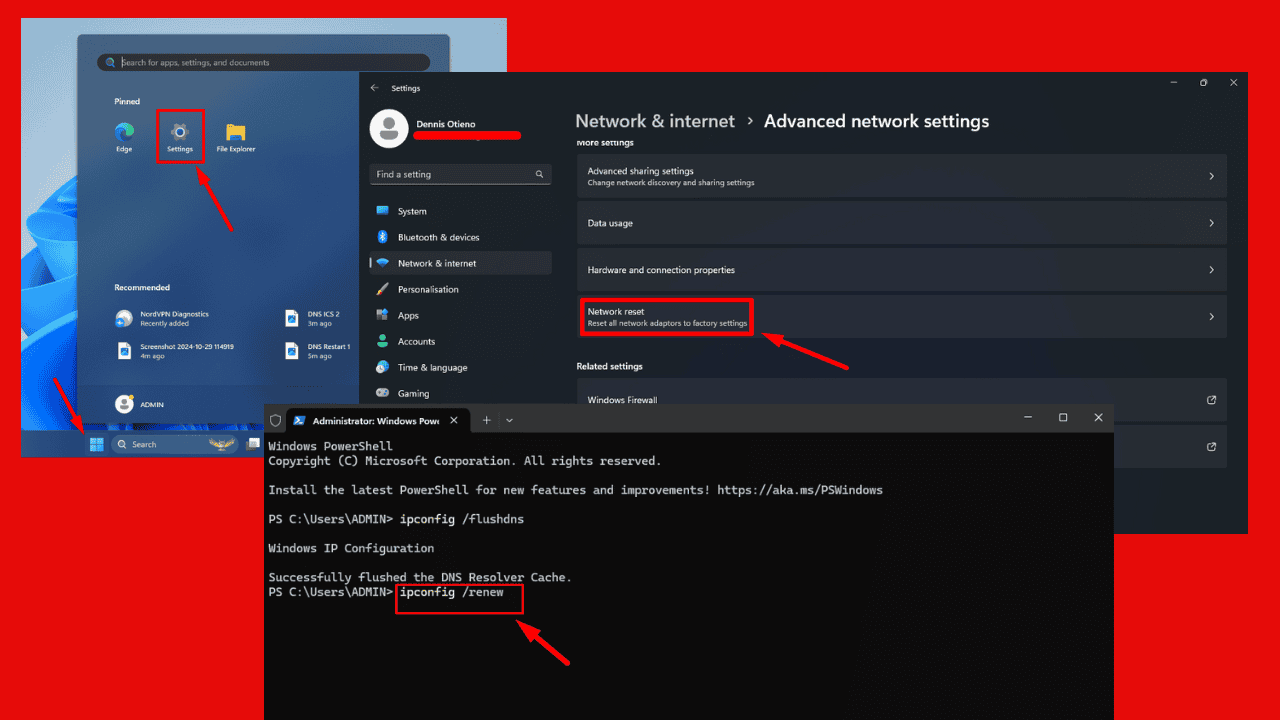

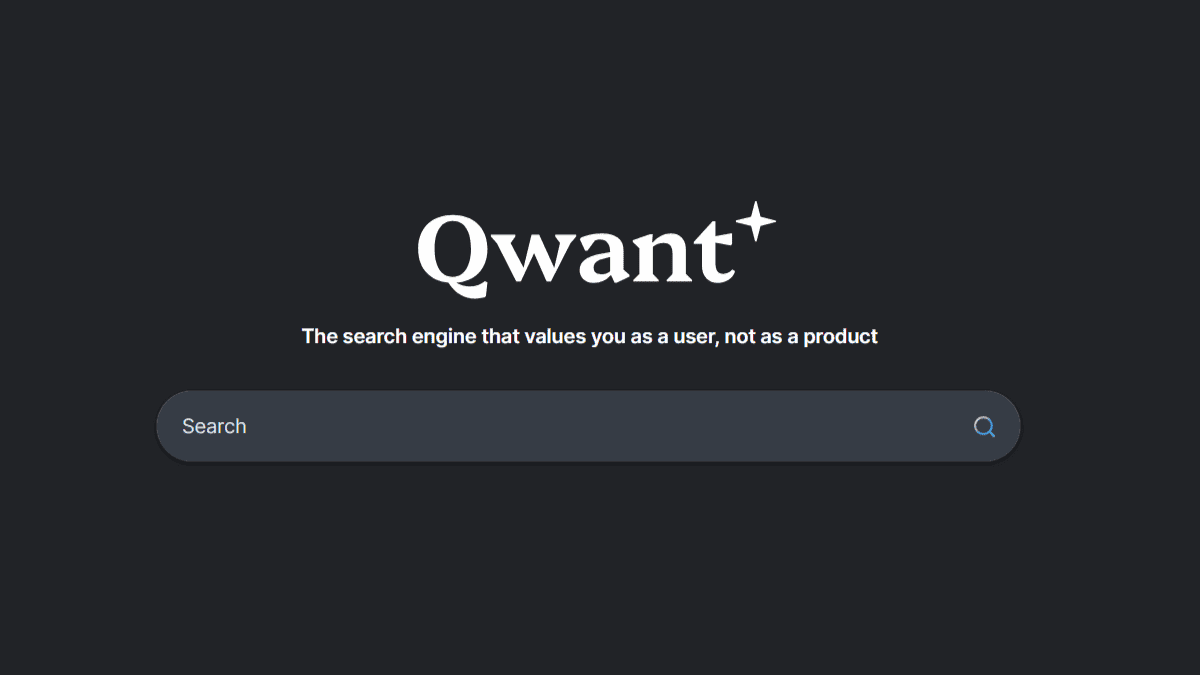
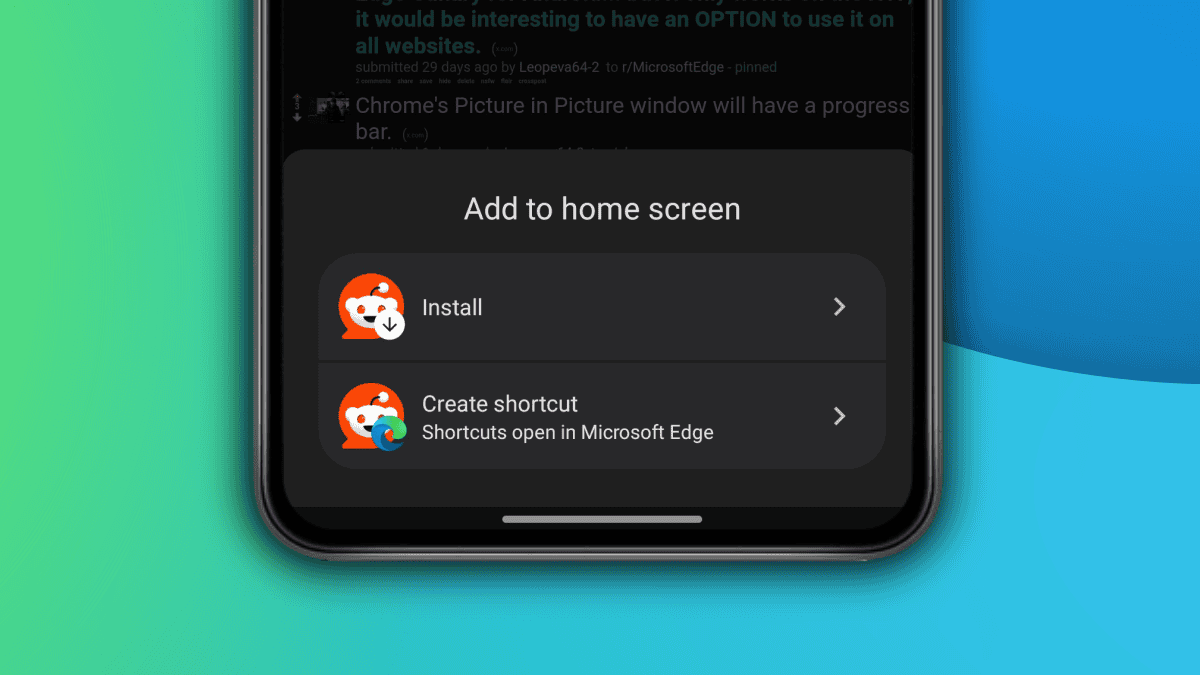
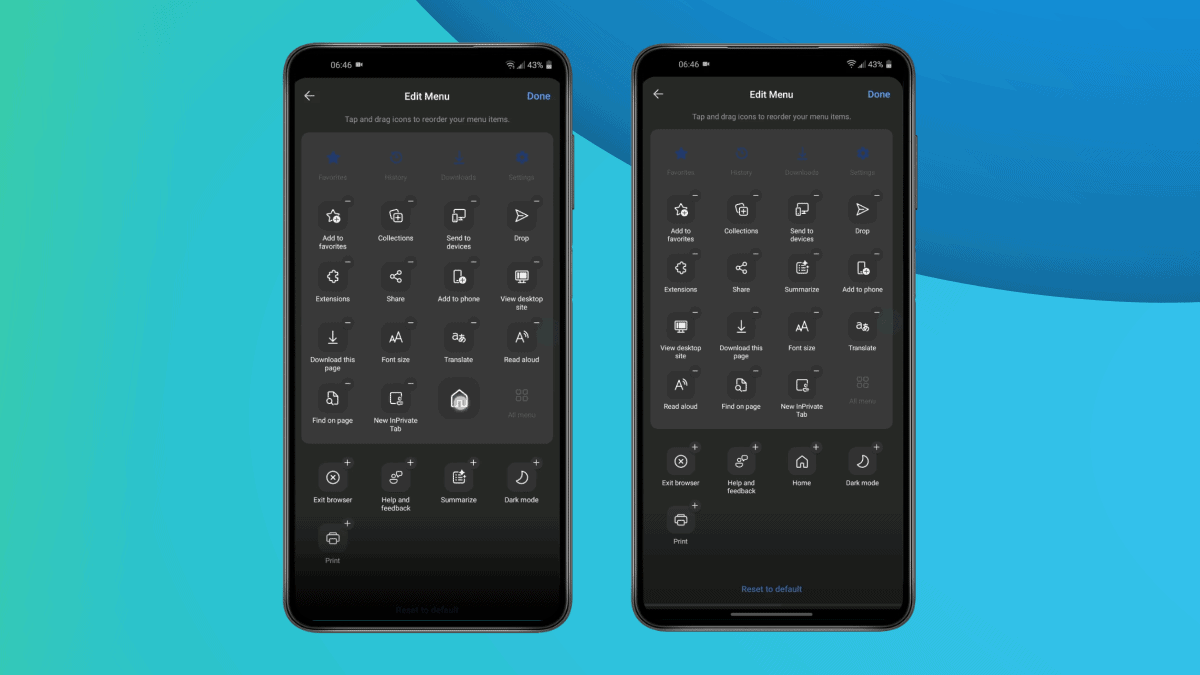
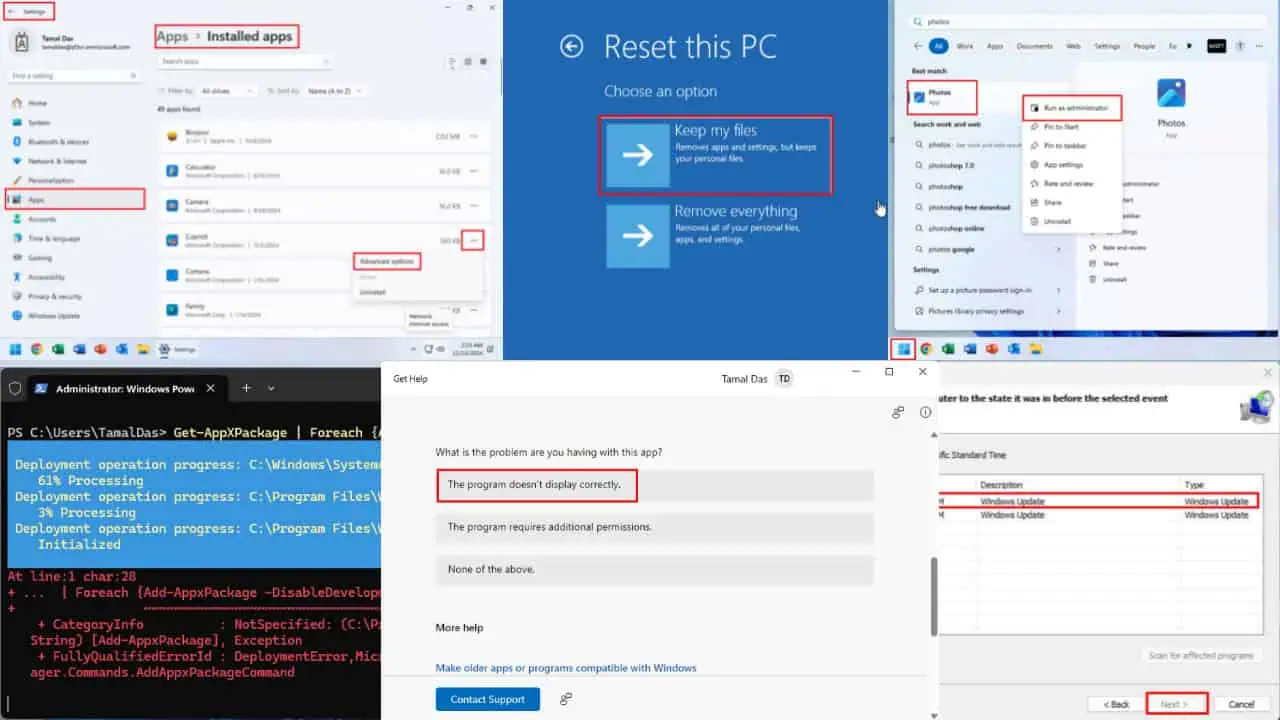

Diễn đàn người dùng
Tin nhắn 0