0x00000108 THIRD_PARTY_FILE_SYSTEM_FAILURE [Đã sửa]
4 phút đọc
Cập nhật vào
Đọc trang tiết lộ của chúng tôi để tìm hiểu cách bạn có thể giúp MSPoweruser duy trì nhóm biên tập Tìm hiểu thêm
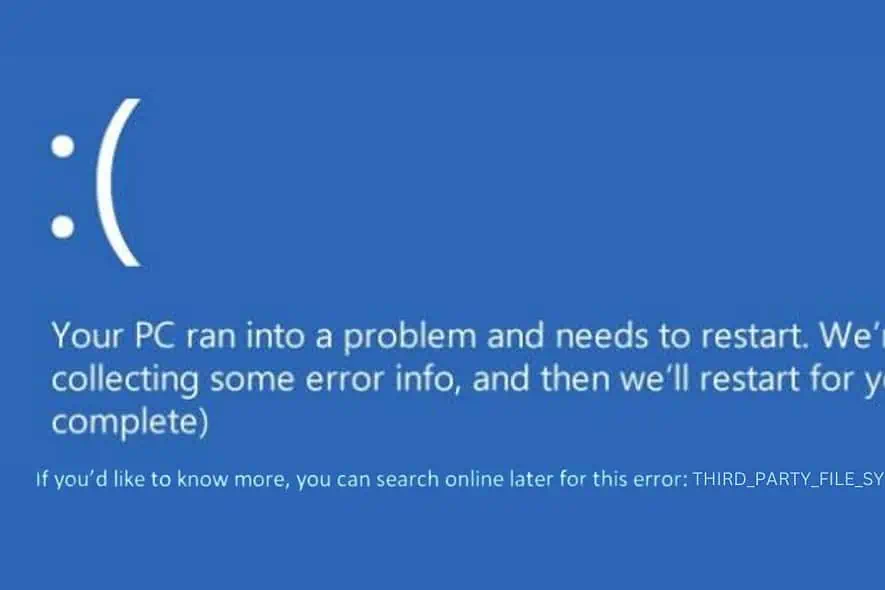
0x00000108 THIRD_PARTY_FILE_SYSTEM_FAILURE là một lỗi màn hình xanh chết chóc (BSOD) việc này có thể làm xáo trộn đáng kể quy trình làm việc của bạn. Đọc tiếp để tìm danh sách mcác giải pháp hiệu quả chống lại nó.
Hãy bắt đầu bằng việc biết nó là gì và nguyên nhân thường gây ra nó.
0x00000108 THIRD_PARTY_FILE_SYSTEM_FAILURE là gì?
0x00000108 THIRD_PARTY_FILE_SYSTEM_FAILURE là lỗi BSOD liên quan đến hệ thống tập tin. IĐiều này thường xảy ra do trình điều khiển hệ thống tệp của bên thứ ba bị hỏng hoặc không tương thích với phiên bản Windows của bạn.
Các trình điều khiển này rất cần thiết để liên lạc giữa hệ điều hành của bạn và hệ thống tệp.
Nguyên nhân gây ra lỗi 0x00000108 THIRD_PARTY_FILE_SYSTEM_FAILURE?
- Trình điều khiển lỗi thời hoặc bị hỏng: Khi trình điều khiển hệ thống tệp đã lỗi thời hoặc bị hỏng, chúng có thể gây ra lỗi này.
- Phần mềm không tương thích: Đôi khi, phần mềm mới được cài đặt, đặc biệt là các tiện ích ổ đĩa hoặc chương trình chống vi-rút, có thể xung đột với hệ thống của bạn.
- Vấn đề phần cứng: Phần cứng bị lỗi hoặc không tương thích, như ổ cứng ngoài, cũng có thể gây ra lỗi này.
- Tham nhũng tập tin hệ thống: Đôi khi, các tệp hệ thống cần thiết để chạy Windows có thể bị hỏng.
Cách khắc phục lỗi 0x00000108 THIRD_PARTY_FILE_SYSTEM_FAILURE
1. Khởi động lại hệ thống của bạn
Khởi động lại sẽ xóa bộ nhớ của hệ thống và đặt lại các quy trình đang diễn ra, điều này đôi khi có thể giải quyết các trục trặc tạm thời gây ra BSOD.
2. Tháo phần cứng bên ngoài
- Tắt máy tính của bạn.
- Tháo mọi thiết bị bên ngoài được kết nối với PC của bạn.
- Bật nguồn lại máy tính của bạn để xem lỗi còn hay không.
- Dần dần gắn lại từng phần cứng và cố gắng xác định thiết bị nào có thể gây ra sự cố.
3. Xác định Driver thủ phạm bằng Event Viewer
Bạn có thể sử dụng Event Viewer kiểm tra hệ thống ghi lại khoảng thời gian xảy ra sự cố và xác định trình điều khiển nào có thể gây ra sự cố.
- Sử dụng hộp tìm kiếm của Windows để tìm Event Viewer, sau đó mở nó.

- Tìm kiếm trong nhật ký để tìm bất kỳ lỗi nào liên quan đến sự kiện BSOD.

- Lưu ý mọi trình điều khiển hoặc ứng dụng được đề cập.
4. Tìm và gỡ cài đặt trình điều khiển có vấn đề
- Bấm chuột phải vào nút Bắt đầu và chọn Device Manager từ trình đơn.
- Trong cửa sổ “Trình quản lý thiết bị”, tìm trình điều khiển có vấn đề.

- Nhấp chuột phải vào trình điều khiển được đề cập và chọn Gỡ cài đặt thiết bị.

- Xác nhận việc xóa.
- Lặp lại quy trình này cho bất kỳ trình điều khiển nào khác có vẻ có vấn đề.
5. Vô hiệu hóa ứng dụng giám sát hệ thống
Nhiều ứng dụng, chẳng hạn như chương trình chống vi-rút, công cụ quản lý ổ đĩa, Trình chống phân mảnh ổ đĩa và các ứng dụng sao lưu, liên tục quét hệ thống của bạn để tìm các thay đổi. Đôi khi, các ứng dụng này có thể can thiệp vào các quy trình hoặc tệp hệ thống, có khả năng gây ra BSOD.
6. Chạy lệnh kiểm tra đĩa
Check Disk (Chkdsk) có thể sửa chữa các hệ thống tệp bị hỏng hoặc các thành phần xấu trên ổ cứng, điều này có thể gây ra lỗi THIRD_PARTY_FILE_SYSTEM_FAILURE.
- Bấm chuột phải vào nút Bắt đầu và chọn Thiết bị đầu cuối (Quản trị viên).
- Nhập lệnh
chkdsk /f /rvà nhấn Enter. - Đợi lệnh kết thúc hoạt động, sau đó khởi động lại máy tính của bạn.
7. windows Update
Cập nhật Windows đảm bảo bạn có trình điều khiển, bản vá bảo mật và cải tiến hệ thống mới nhất.
- Mở Cài đặt và điều hướng đến Windows Update trong ngăn bên trái.
- Ở bên phải, chọn Kiểm tra cập nhật .

- Nếu có bất kỳ bản cập nhật nào, hãy tiến hành tải xuống và cài đặt chúng.
- Sau khi cập nhật, hãy khởi động lại hệ thống của bạn để áp dụng chúng.
8. Khôi phục Windows
Khôi phục hệ thống khôi phục hệ thống của bạn về trạng thái trước đó nơi mọi thứ đều hoạt động chính xác.
- Bắt đầu Chế độ sửa chữa tự động bằng cách khởi động lại máy tính của bạn nhiều lần.
- Khi ở Chế độ sửa chữa tự động, hãy chọn Khôi phục hệ thống từ “Tùy chọn nâng cao”.

- Nhấp chuột Trang Tiếp để bắt đầu quá trình khôi phục hệ thống.

- Chọn một điểm khôi phục từ quá khứ.

- Xác nhận điểm khôi phục đã chọn của bạn và sau đó nhấp vào Kết thúc.

9. Đặt lại Windows
Đặt lại Windows sẽ cài đặt lại hệ điều hành đồng thời cho phép bạn giữ nguyên các tệp cá nhân của mình hoặc xóa mọi thứ. Đây là một biện pháp quyết liệt hơn nhưng có thể giải quyết được các vấn đề sâu xa của hệ thống.
- Khởi động PC của bạn vào Chế độ sửa chữa tự động bằng cách buộc khởi động lại nó nhiều lần.
- Khi ở trong giao diện Sửa chữa tự động, hãy chọn Khắc phục sự cố.

- Trên màn hình tiếp theo, chọn Đặt lại máy tính này tùy chọn.

- Quyết định xem nên giữ lại tập tin của bạn hay xóa mọi thứ. Để làm mới hoàn toàn, tôi khuyên bạn nên chọn Loại bỏ mọi thứ.

- Sau đó, chọn phương pháp cài đặt lại Windows ưa thích của bạn – 'Đám mây' hoặc 'Cục bộ'.

- Nhấp vào nút 'Đặt lại'.

Bài viết liên quan:
Tổng kết
Bây giờ bạn đã biết cách giải quyết 0x00000108 THIRD_PARTY_FILE_SYSTEM_FAILURE.
Mỗi phương pháp được nêu ra nhắm vào các nguyên nhân cụ thể, từ khởi động lại hệ thống đơn giản đến các giải pháp quyết liệt hơn như gỡ cài đặt trình điều khiển hoặc đặt lại Windows. Tôi hy vọng hướng dẫn này đã giúp bạn đưa hệ thống của mình trở lại hoạt động bình thường.









Diễn đàn người dùng
Tin nhắn 0