0x00000003 INVALID_AFFINITY_SET - 11 giải pháp dễ dàng
8 phút đọc
Cập nhật vào
Đọc trang tiết lộ của chúng tôi để tìm hiểu cách bạn có thể giúp MSPoweruser duy trì nhóm biên tập Tìm hiểu thêm
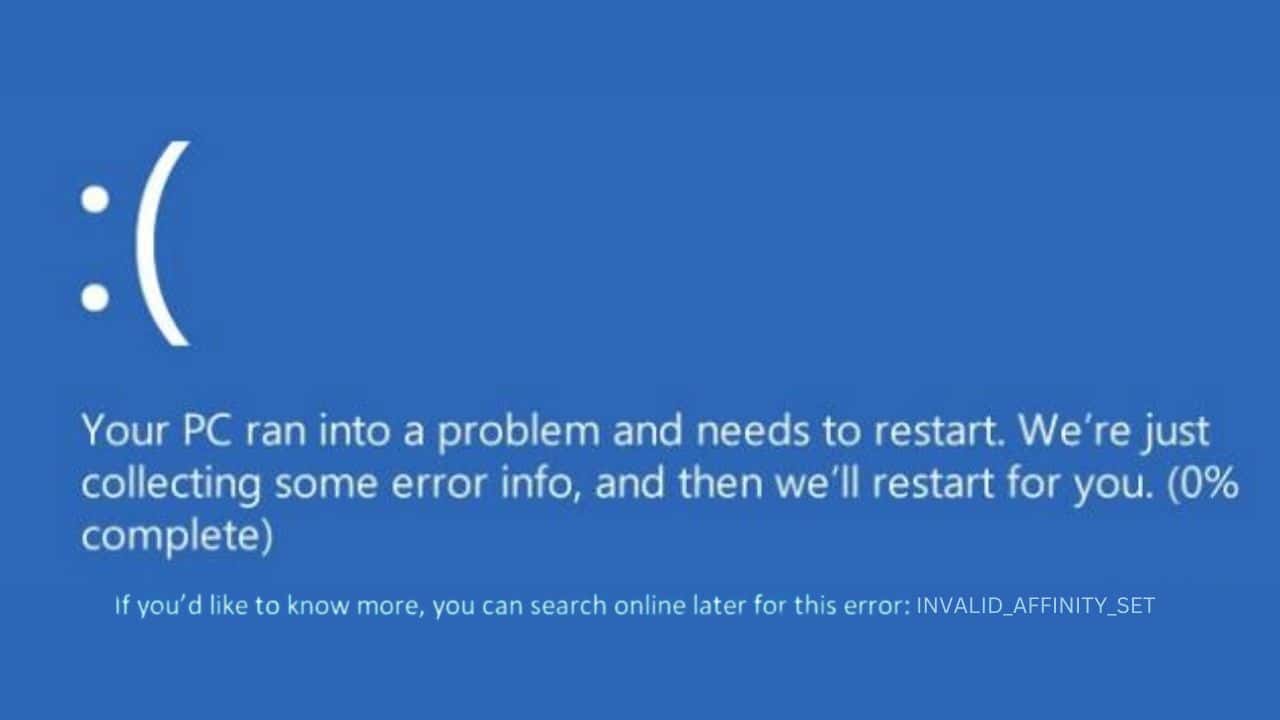
Nếu bạn gặp phải lỗi 0x00000003 INVALID_AFFINITY_SET trên thiết bị Windows của mình và đang tìm giải pháp chính xác để khắc phục lỗi đó, kinh nghiệm giải quyết lỗi này của tôi có thể giúp ích cho bạn.
Gặp phải điều này màn hình xanh chết chóc (BSOD) trên PC Windows có thể là một trải nghiệm đầy thử thách. Nó làm xáo trộn thói quen làm việc của tôi và khiến tôi phải tìm kiếm câu trả lời.
Trong hướng dẫn toàn diện này, tôi đã tổng hợp tất cả các giải pháp có thể có và các bước tôi đã làm theo để loại bỏ lỗi khó chịu này.
Hãy bắt đầu bằng việc hiểu lỗi này là gì và tại sao nó lại xảy ra.
0x00000003 INVALID_AFFINITY_SET là gì?
Sản phẩm 0x00000003 INVALID_AFFINITY_SET là lỗi Màn hình xanh chết chóc (BSOD). Trong trường hợp của tôi, nó thường xảy ra khi khởi động hệ thống hoặc khi chạy các ứng dụng cụ thể.
Lỗi này liên quan chặt chẽ đến ái lực của CPU, liên quan đến việc phân bổ lõi CPU cho các tác vụ hoặc quy trình cụ thể. Lỗi BSOD này được kích hoạt khi việc phân bổ này gặp trục trặc hoặc nếu có lỗi cấp hệ thống trong việc quản lý các nhiệm vụ này.
Nguyên nhân gây ra lỗi 0x00000003 INVALID_AFFINITY_SET?
Trong nghiên cứu của mình, tôi thấy rằng một số yếu tố có thể dẫn đến lỗi này. Dưới đây là những cái phổ biến nhất:
- Xung đột phần cứng: Phần cứng mới có thể phá vỡ sự cân bằng mong manh trong thiết lập phần cứng hệ thống của bạn.
- Tệp hệ thống hoặc trình điều khiển bị hỏng: Các tập tin hoặc trình điều khiển thiết yếu khi bị hỏng có thể gây ra lỗi hệ thống nghiêm trọng.
- BIOS hoặc Trình điều khiển đã lỗi thời: Việc cập nhật BIOS và trình điều khiển của bạn là rất quan trọng để đảm bảo sự ổn định của hệ thống.
- vấn đề về RAM: Sự cố với mô-đun RAM vật lý cũng có thể gây ra lỗi này.
- Nhiễm phần mềm độc hại hoặc vi-rút: Phần mềm độc hại có thể thay đổi cài đặt hệ thống, dẫn đến lỗi BSOD.
Cách khắc phục lỗi 0x00000003 INVALID_AFFINITY_SET
Giải quyết lỗi này bao gồm việc giải quyết từng nguyên nhân tiềm ẩn, từng bước một. Từng người một, hãy thử mọi phương pháp và kiểm tra xem phương pháp nào phù hợp với bạn.
1. Rút phích cắm phần cứng bên ngoài và khởi động lại
Các thiết bị bên ngoài có thể xung đột với phần cứng bên trong hệ thống của bạn, có khả năng gây ra lỗi BSOD. Việc xóa các thiết bị này có thể giúp xác định xem có phần cứng bên ngoài nào gây ra sự cố hay không. Nó cũng giúp cách ly phần cứng thủ phạm, nếu có.
Dưới đây là những việc cần làm:
- Tắt máy tính của bạn.
- Ngắt kết nối tất cả phần cứng bên ngoài như thiết bị USB, ổ cứng ngoài, máy fax và máy in.
- Khởi động lại máy tính của bạn. Nếu thiết bị khởi động mà không gặp lỗi, hãy kết nối lại từng thiết bị một để xác định phần cứng có vấn đề.
2. Khởi động Windows ở Chế độ An toàn
Chế độ An toàn khởi động Windows với một bộ trình điều khiển và quy trình đang chạy tối thiểu. Chế độ này có thể giúp bạn xác định xem lỗi 0x00000003 INVALID_AFFINITY_SET có phải do sự cố phần mềm hoặc trình điều khiển hay không.
Để khởi động PC của bạn ở Chế độ An toàn, hãy làm theo các bước sau:
- Khởi động lại hệ thống Windows của bạn nhiều lần (khoảng 2-3 lần) để kích hoạt Chế độ sửa chữa tự động.
- Trong menu xuất hiện, hãy chọn Khắc phục sự cố.
- Tìm kiếm Tùy chọn cấp cao và chọn nó.
- Sau đó, chọn Thiết lập khởi động trong menu sau.
- Nhấp vào Khởi động lại để tiếp tục.
- Sau khi hệ thống của bạn khởi động lại, nhấn F5 để khởi động Windows vào Safe Mode with Networking.
- Hệ thống của bạn bây giờ sẽ ở Chế độ an toàn, sẵn sàng xử lý sự cố tiếp theo.
3. Chạy Chẩn đoán bộ nhớ Windows
Bộ nhớ (RAM) bị lỗi thường có thể dẫn đến nhiều loại lỗi BSOD khác nhau, bao gồm cả lỗi 0x00000003 INVALID_AFFINITY_SET. Kiểm tra RAM của bạn là một bước chẩn đoán cần thiết.
Để làm điều này:
- Kiểu "Windows Memory Diagnostic” vào hộp tìm kiếm và chọn công cụ.
- Chọn để Khởi động lại bây giờ và kiểm tra các vấn đề.
- Máy tính của bạn sẽ khởi động lại và công cụ chẩn đoán bộ nhớ sẽ kiểm tra lỗi RAM của bạn. Làm theo mọi hướng dẫn trên màn hình nếu tìm thấy lỗi.
4. Gỡ cài đặt trình điều khiển bị hỏng
Trình điều khiển tạo điều kiện giao tiếp giữa phần cứng và hệ điều hành của bạn. Trình điều khiển bị hỏng hoặc lỗi thời có thể làm gián đoạn quá trình giao tiếp này, dẫn đến lỗi BSOD.
Để tìm và gỡ cài đặt trình điều khiển bị hỏng:
- Nhấp chuột phải vào nút Bắt đầu và chọn Device Manager từ trình đơn ngữ cảnh.
- Tìm kiếm các thiết bị được biểu thị bằng dấu chấm than màu vàng, gợi ý các vấn đề có thể xảy ra với trình điều khiển.
- Đối với những thiết bị được đánh dấu này, nhấp chuột phải và chọn Gỡ cài đặt thiết bị.
- Khởi động lại PC của bạn. Windows sẽ tự động cài đặt lại các trình điều khiển cần thiết.
5. Cập nhật trình điều khiển
Tương tự như vậy, trình điều khiển lỗi thời có thể gây ra sự cố tương thích và mất ổn định hệ thống. Luôn cập nhật các trình điều khiển thiết yếu của bạn có thể ngăn ngừa nhiều lỗi BSOD.
Đây là cách cập nhật trình điều khiển của bạn:
- Khởi động Device Manager một lần nữa.
- Trong Trình quản lý thiết bị, nhấp chuột phải vào từng thiết bị cần thiết (bộ điều hợp màn hình, trình điều khiển đĩa, v.v.) và chọn Cập nhật driver.
- Tiếp theo, chọn Tự động tìm kiếm trình điều khiển.
- Làm theo hướng dẫn trên màn hình để cài đặt mọi bản cập nhật có sẵn.
- Khởi động lại máy tính của bạn sau khi cập nhật trình điều khiển.
Nếu bạn thấy việc cập nhật trình điều khiển theo cách thủ công thật tẻ nhạt, bạn có thể sử dụng trình cập nhật trình điều khiển của bên thứ ba. Các công cụ của bên thứ ba này được thiết kế riêng để xử lý tất cả các yêu cầu về trình điều khiển của bạn một cách hiệu quả.
6. Chạy lệnh Kiểm tra đĩa (chkdsk)
Công cụ Check Disk có thể tìm và sửa lỗi trên ổ cứng của bạn, bao gồm cả những lỗi liên quan đến tệp hệ thống có thể gây ra BSOD như 0x00000003 INVALID_AFFINITY_SET.
Để chạy lệnh chkdsk, hãy làm theo các bước sửa đổi sau:
- Nhấp chuột phải vào nút Bắt đầu và chọn Thiết bị đầu cuối (Quản trị viên) từ menu xuất hiện.
- Gõ vào chkdsk / f / r trong cửa sổ terminal và nhấn Enter để bắt đầu lệnh.
- Cho phép lệnh chạy xong rồi khởi động lại máy tính của bạn sau khi quá trình quét hoàn tất.
7. Chạy lệnh DISM và SFC
Các công cụ Quản lý và phục vụ hình ảnh triển khai (DISM) và Trình kiểm tra tệp hệ thống (SFC) có thể sửa các tệp hệ thống bị hỏng. Những công cụ này đặc biệt hiệu quả trong việc giải quyết các lỗi BSOD do hỏng tệp.
Đây là cách sử dụng chúng:
- Khởi động Thiết bị đầu cuối (Quản trị viên) bằng cách nhấp chuột phải vào nút Bắt đầu và chọn nó từ các tùy chọn.
- Trong thiết bị đầu cuối, nhập DISM.exe / Trực tuyến / Cleanup-image / Restorehealth và nhấn Enter để thực hiện lệnh này.
- Sau khi thực hiện thành công lệnh DISM, hãy chạy sfc / scannow.
- Khi quá trình kết thúc, hãy khởi động lại máy tính của bạn.
8. Dọn dẹp rác bằng Disk Cleanup
Theo thời gian, hệ thống của bạn tích lũy các tệp không cần thiết, điều này có thể ảnh hưởng đến hiệu suất và dẫn đến lỗi. Thường xuyên làm sạch những thứ này có thể giúp duy trì sự ổn định của hệ thống.
Dưới đây là cách sử dụng Disk Cleanup:
- đăng ký hạng mục thi Disk Cleanup vào hộp tìm kiếm của Windows và mở nó bằng cách nhấp vào biểu tượng của nó.
- Chọn ổ đĩa hệ thống của bạn, thường là ổ C:, từ trình đơn thả xuống và nhấp vào OK.
- Xem lại và chọn các hộp kiểm bên cạnh các mục mà bạn cho là không cần thiết và an toàn để xóa khỏi PC của mình.
- Nhấp chuột OK để khởi động Disk Cleanup và đợi trong khi nó xóa các tệp đã chọn khỏi đĩa hệ thống.
9. Gỡ cài đặt các bản cập nhật Windows gần đây
Đôi khi, bản cập nhật Windows gần đây có thể xung đột với cấu hình hệ thống hiện có. Việc xóa các bản cập nhật này có thể giải quyết được sự cố.
Đây là cách gỡ cài đặt các bản cập nhật Windows gần đây:
- Kiểu Bảng điều khiển vào hộp tìm kiếm và khởi chạy nó bằng cách nhấp vào biểu tượng của nó.
- Điều hướng đến phần “Chương trình” và chọn Gỡ bỏ cài đặt một chương trình.
- Trong bảng điều khiển bên trái, nhấp vào Xem các cập nhật cài đặt.
- Xác định vị trí các bản cập nhật được cài đặt gần đây nhất và chọn Gỡ bỏ cài đặt cho mỗi.
- Làm theo lời nhắc để xác nhận việc gỡ cài đặt từng bản cập nhật.
- Sau khi gỡ cài đặt tất cả các bản cập nhật gần đây, hãy khởi động lại PC của bạn và kiểm tra xem lỗi đã được giải quyết chưa.
10. Khôi phục Windows về trạng thái trước đó
Khôi phục hệ thống có thể đưa hệ thống của bạn trở lại cấu hình trước khi xảy ra lỗi. Để thực hiện Khôi phục Hệ thống:
- Cò súng Chế độ sửa chữa tự động bằng cách buộc khởi động lại máy tính của bạn nhiều lần.
- Trong Chế độ sửa chữa tự động, chọn Khắc phục sự cố tùy chọn.
- Từ menu “Khắc phục sự cố”, đi tới Tùy chọn cấp cao.
- Tìm và chọn Khôi phục hệ thống tùy chọn.
- Nhấp chuột Trang Tiếp để bắt đầu quá trình.
- Từ danh sách được cung cấp, chọn điểm khôi phục. Tốt nhất bạn nên chọn tùy chọn có sẵn lâu đời nhất.
- Nhấp chuột Kết thúc để xác nhận lựa chọn của bạn và bắt đầu khôi phục hệ thống.
11. Đặt lại Windows
Nếu vẫn thất bại, việc đặt lại Windows có thể giải quyết các sự cố cơ bản nhưng sẽ xóa các tệp cá nhân của bạn. Đây sẽ là phương sách cuối cùng của bạn.
Chỉ cần làm theo các bước sau:
- Kích hoạt Chế độ sửa chữa tự động bằng cách khởi động lại thiết bị của bạn nhiều lần liên tiếp.
- Khi ở Chế độ sửa chữa tự động, hãy chọn Khắc phục sự cố sự lựa chọn.
- Trên màn hình sau, hãy chọn Đặt lại máy tính này.
- Bạn sẽ phải lựa chọn giữa việc giữ các tập tin của mình hoặc xóa mọi thứ. Lựa chọn Loại bỏ mọi thứ để thiết lập lại kỹ lưỡng.
- Chọn phương pháp ưa thích của bạn để cài đặt lại Windows, thông qua tải xuống Đám mây hoặc Cài đặt lại cục bộ.
- Để bắt đầu quá trình thiết lập lại, hãy nhấp vào Xóa và làm lại .
Bạn cũng có thể quan tâm:
- Lỗi 0x00000022 FILE_SYSTEM
- 0x000000F8 RAMDISK_BOOT_INITIALIZATION_FAILED
- 0x00000008 IRQL_NOT_DISPATCH_LEVEL
Tổng kết
Lỗi 0x00000003 INVALID_AFFINITY_SET tuy đầy thách thức nhưng có thể được giải quyết nhanh chóng khi bạn biết cách tiếp cận chính xác. Bắt đầu với các bước khắc phục sự cố đơn giản như rút phích cắm các thiết bị bên ngoài và tiến tới các giải pháp phức tạp hơn như đặt lại Windows, bạn có thể giải quyết nguyên nhân gốc rễ một cách hiệu quả.
Hy vọng rằng với hướng dẫn mở rộng này, PC của bạn sẽ hoạt động trở lại bình thường. Luôn cập nhật hệ thống và trình điều khiển của bạn để tránh những lỗi như vậy trong tương lai.


































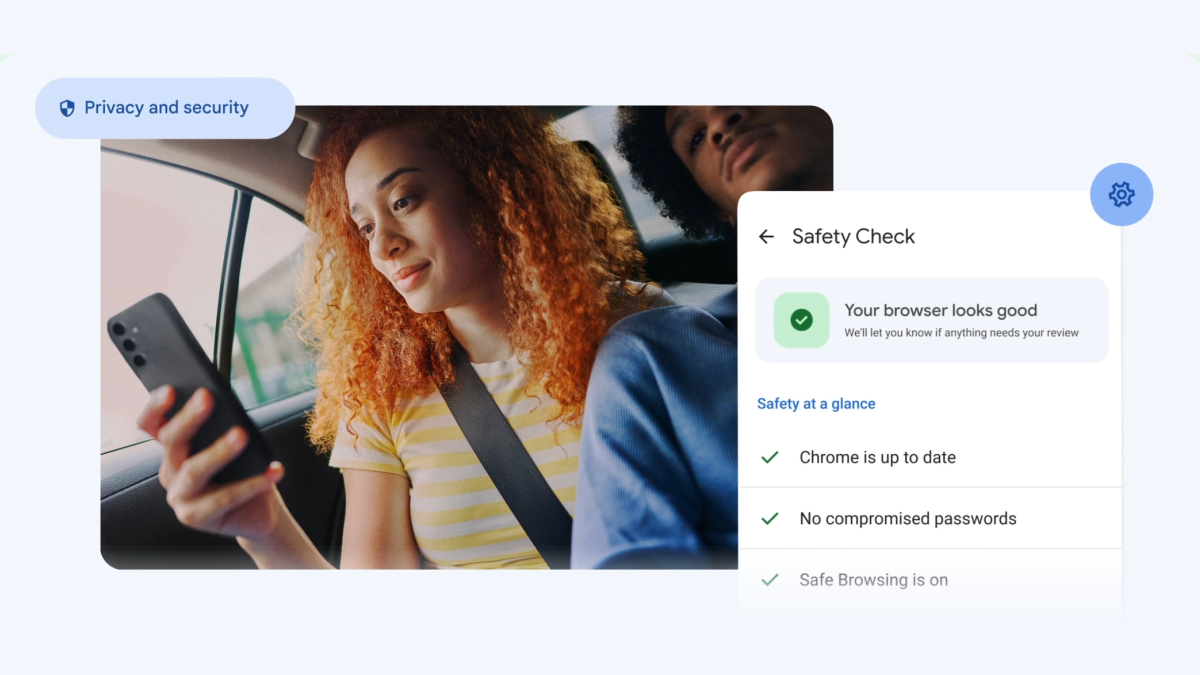
Diễn đàn người dùng
Tin nhắn 0