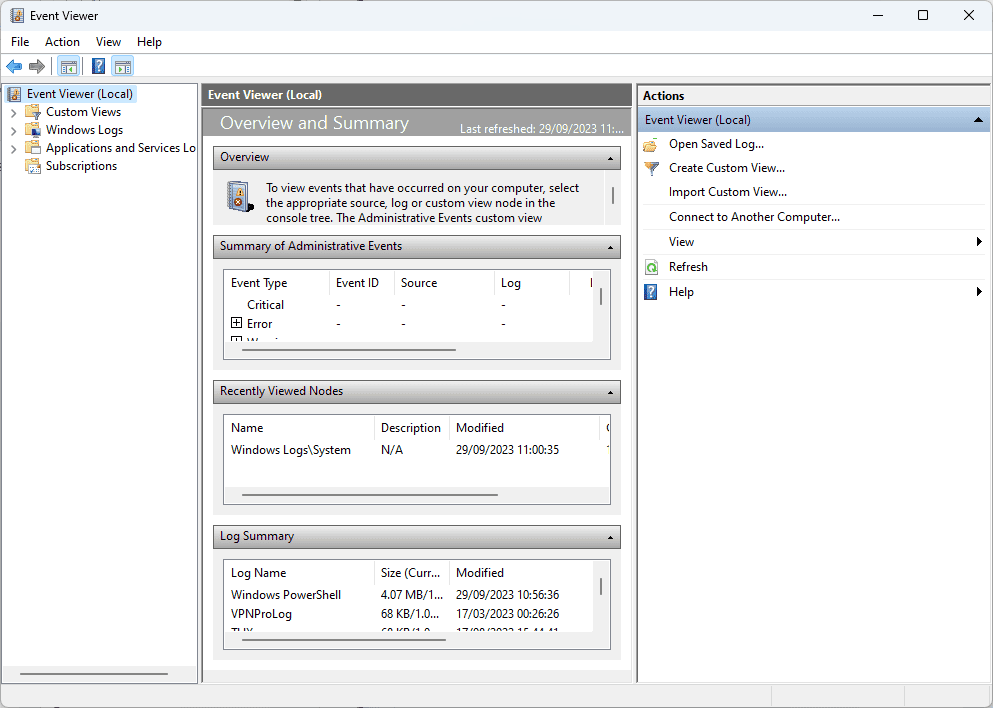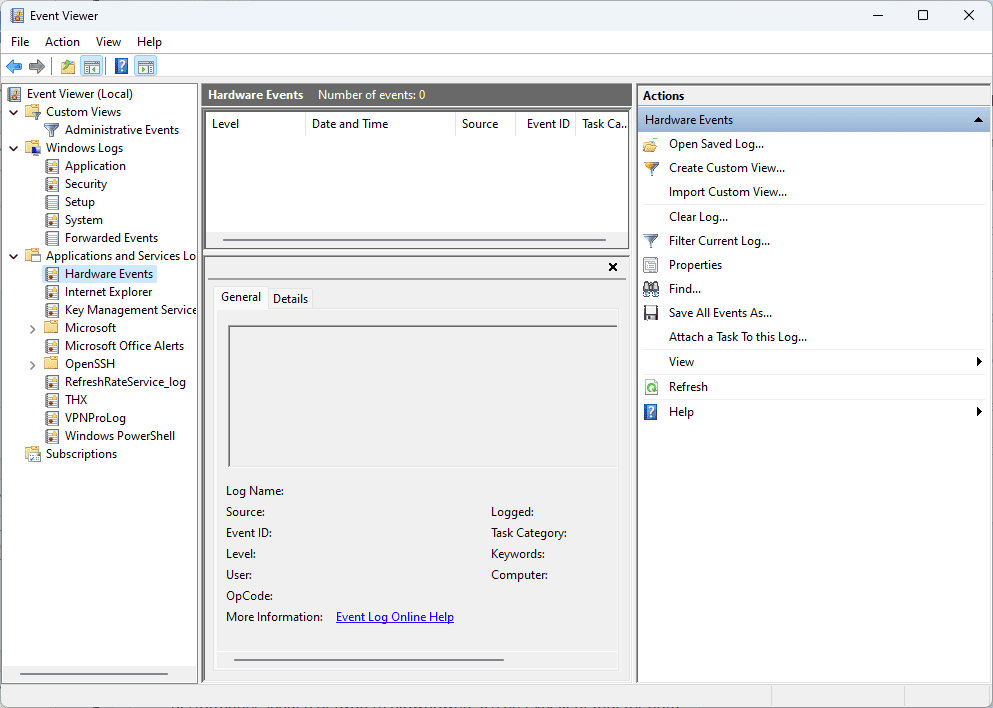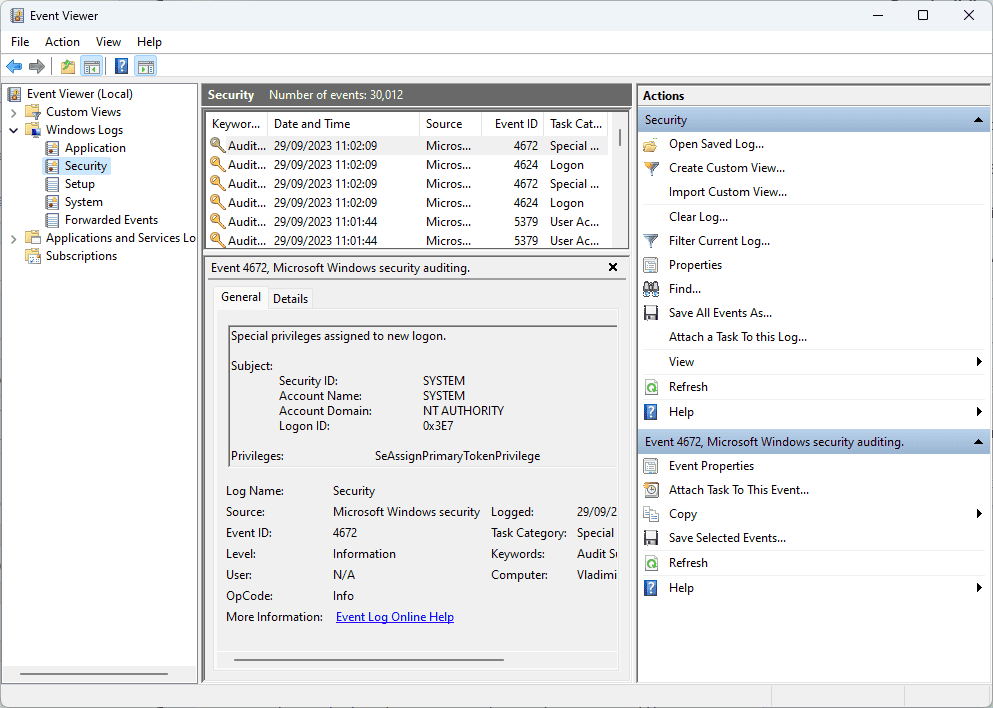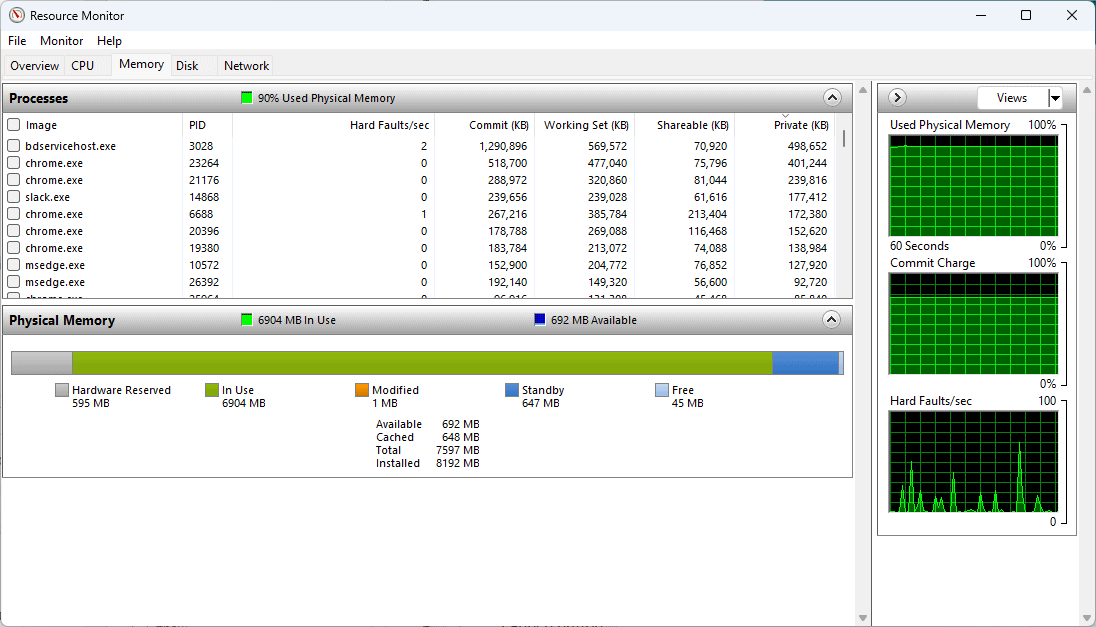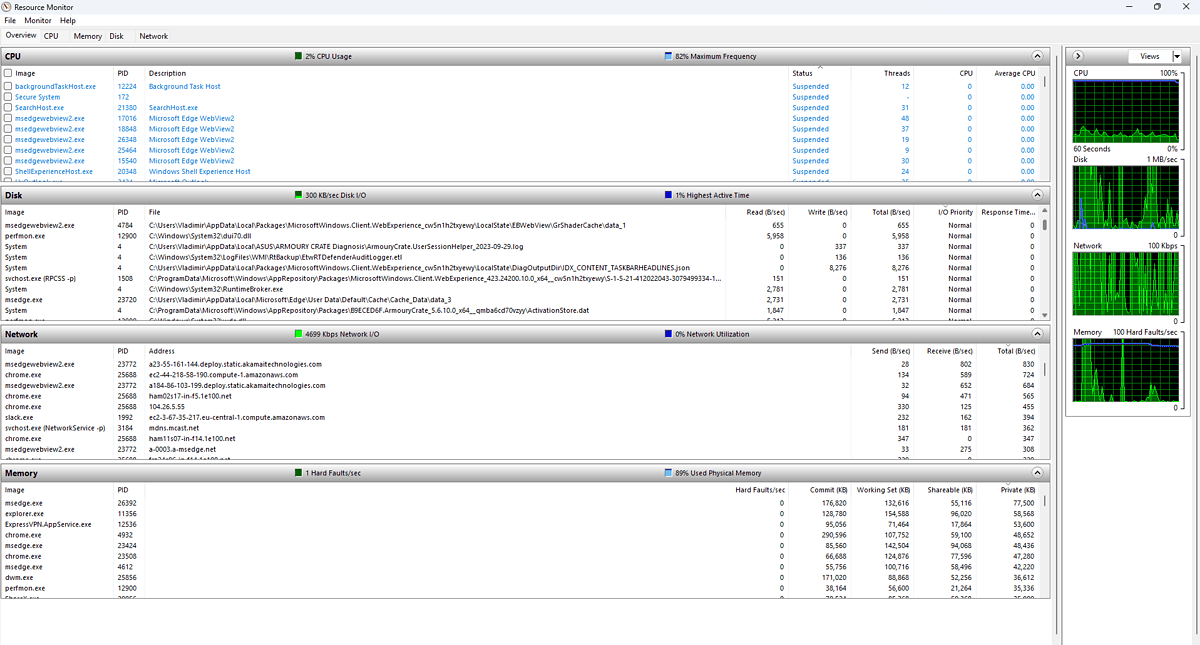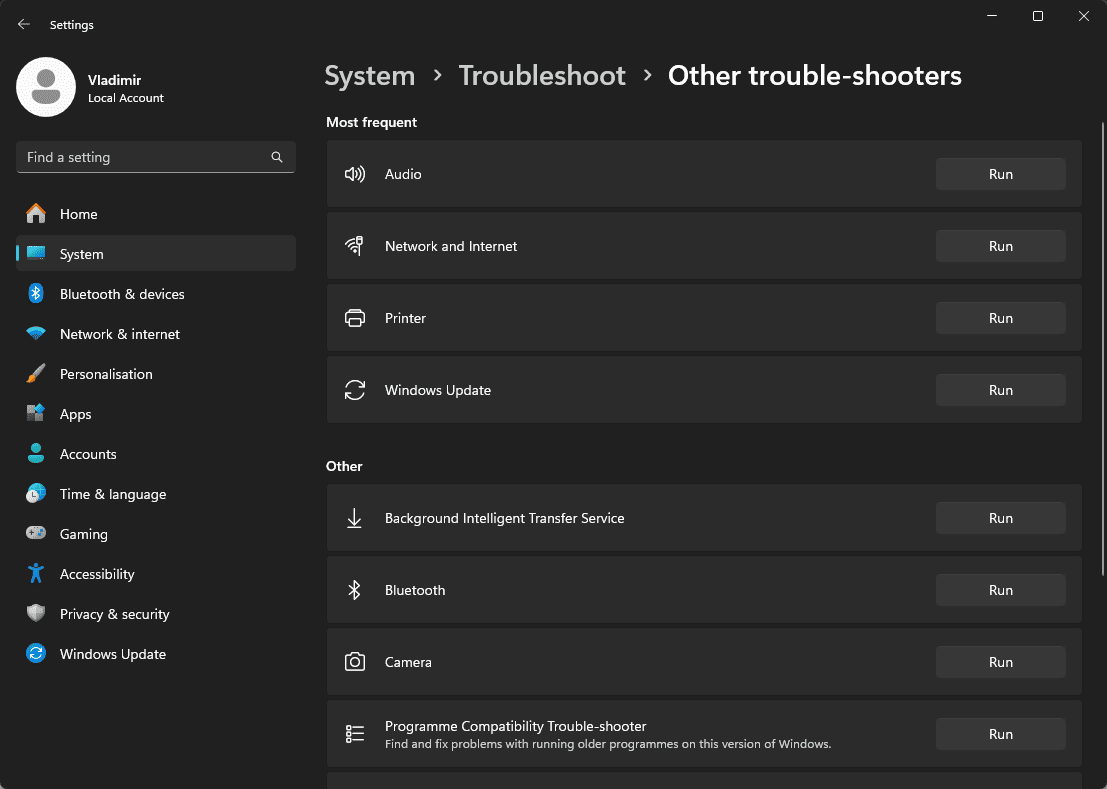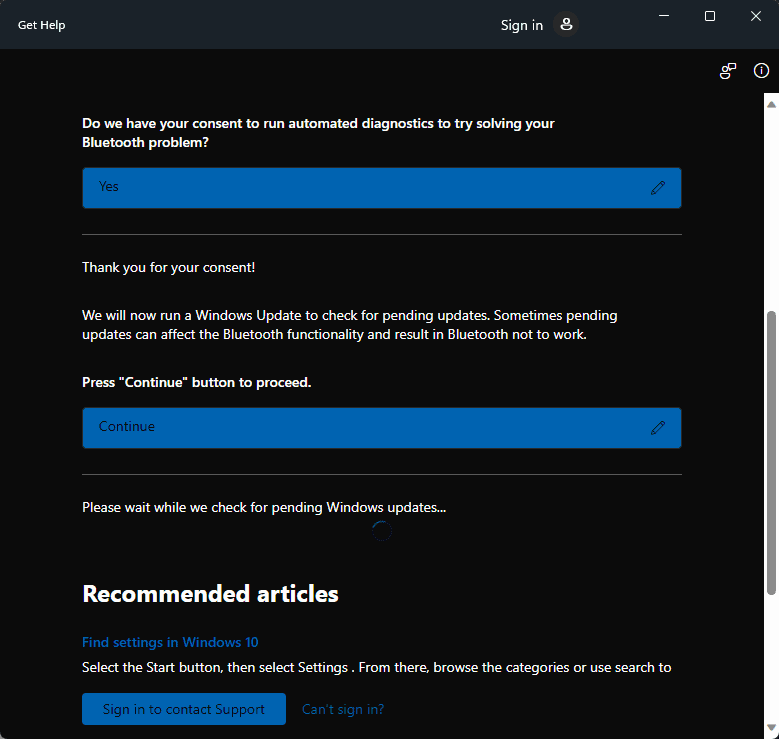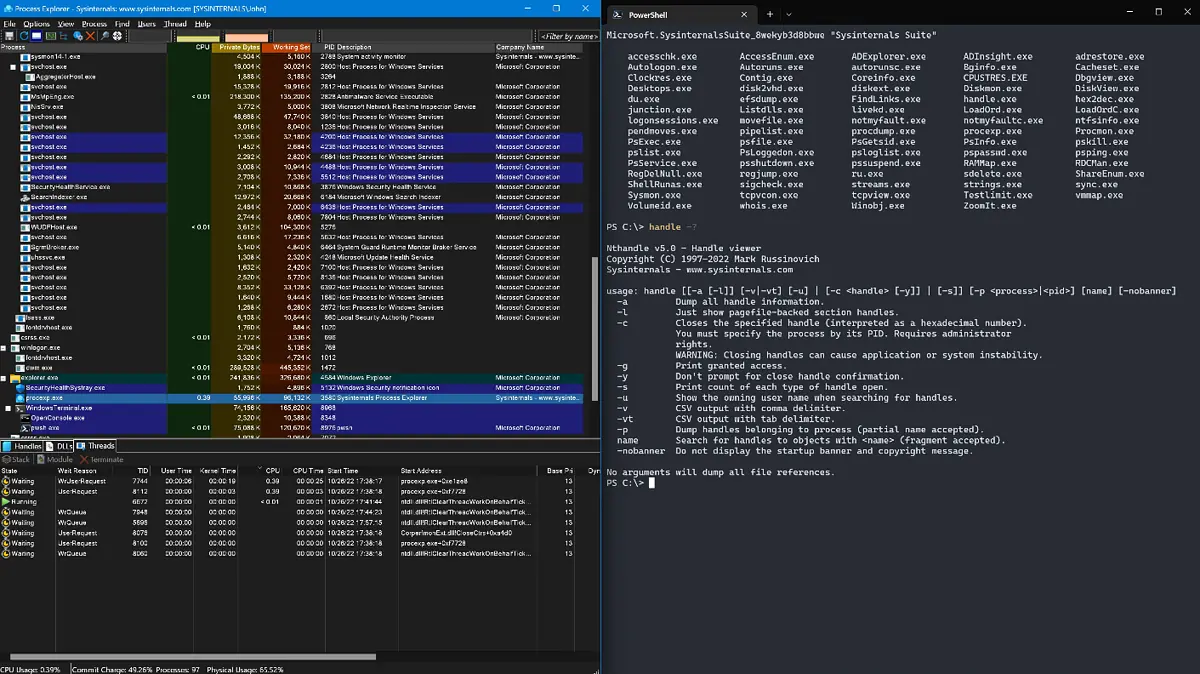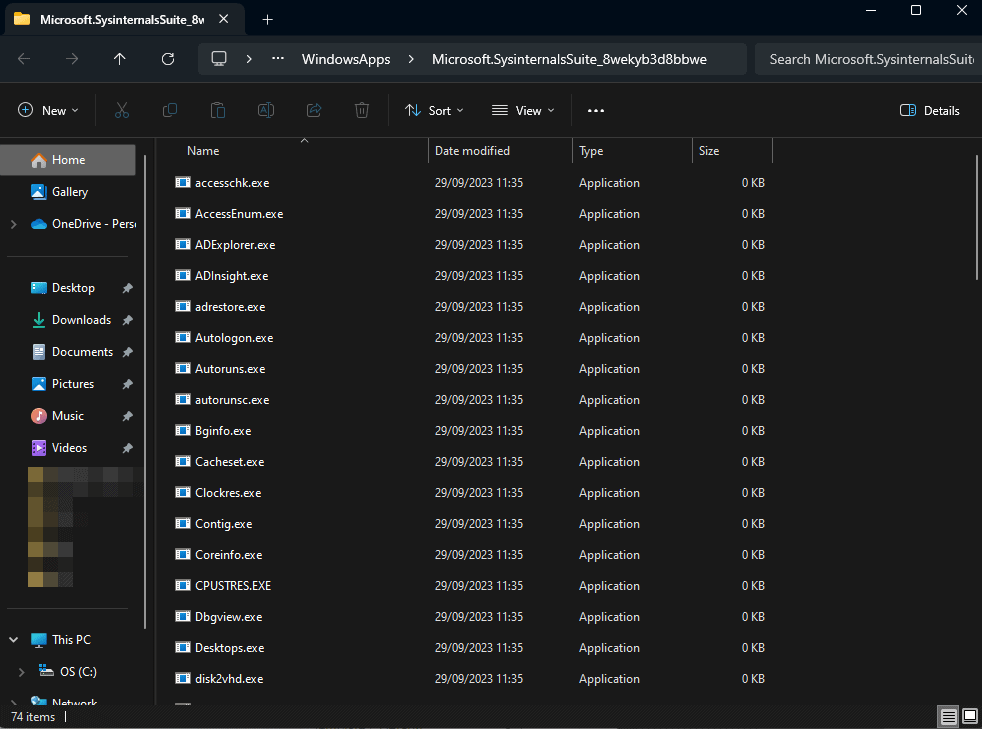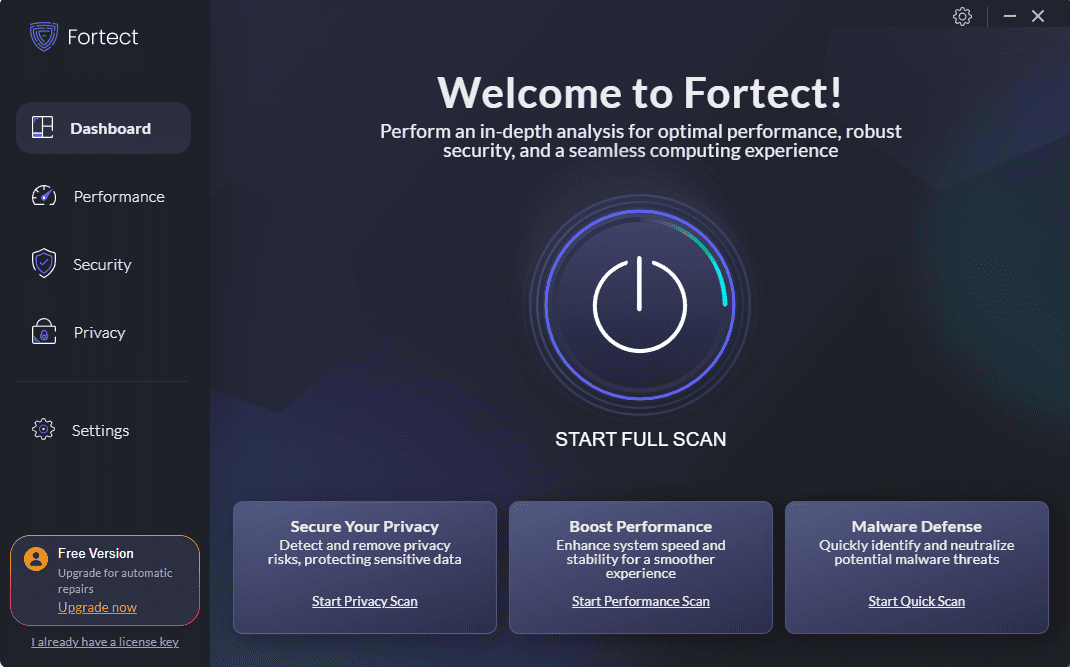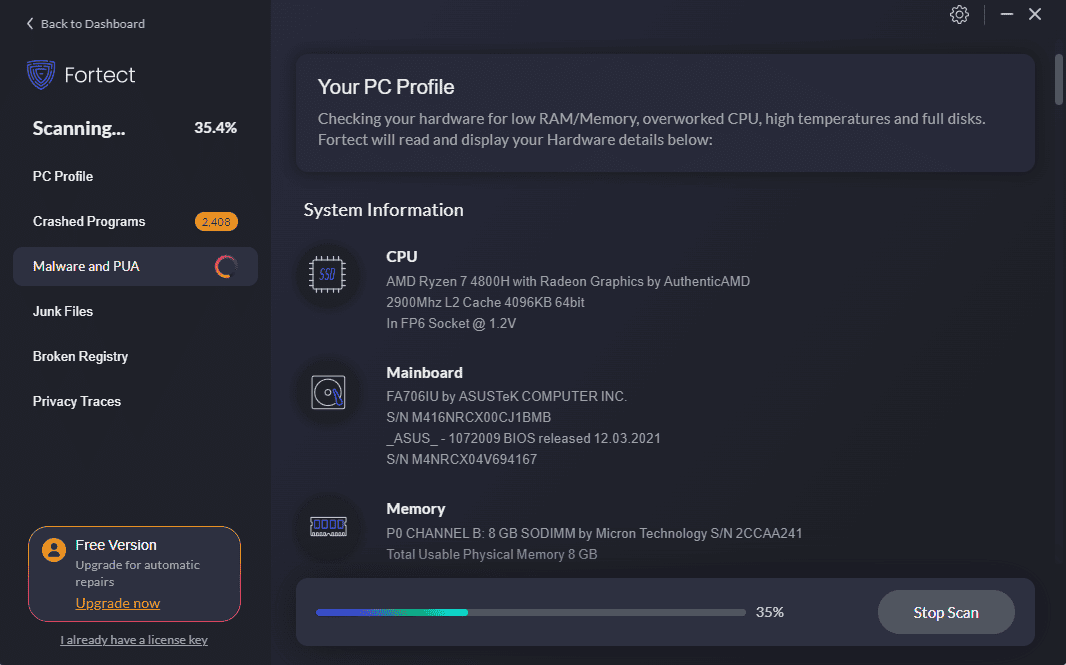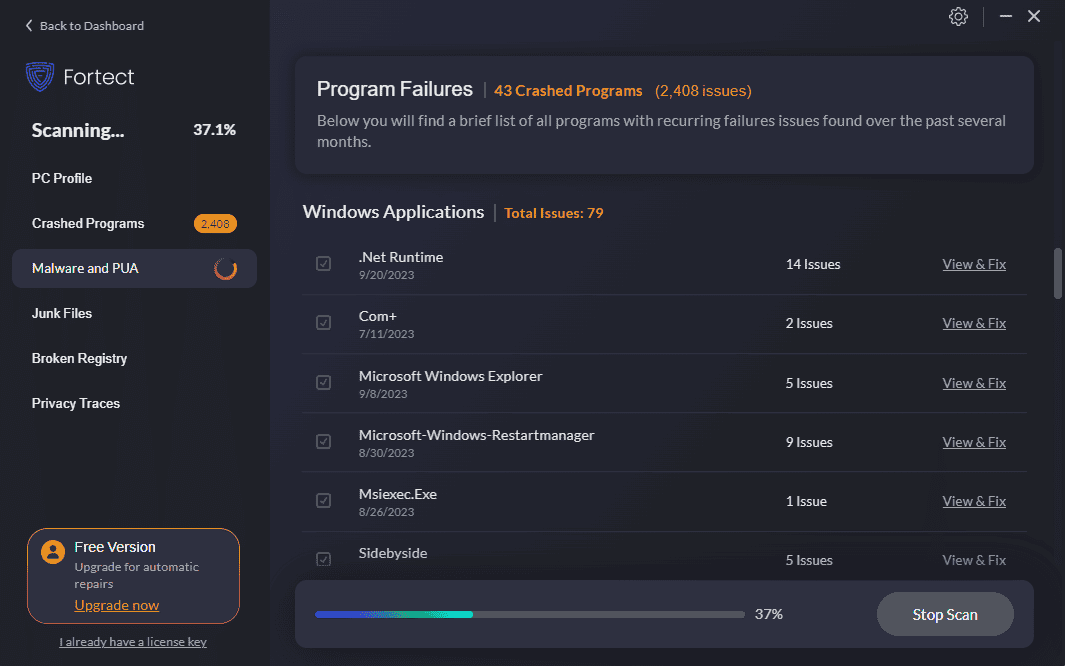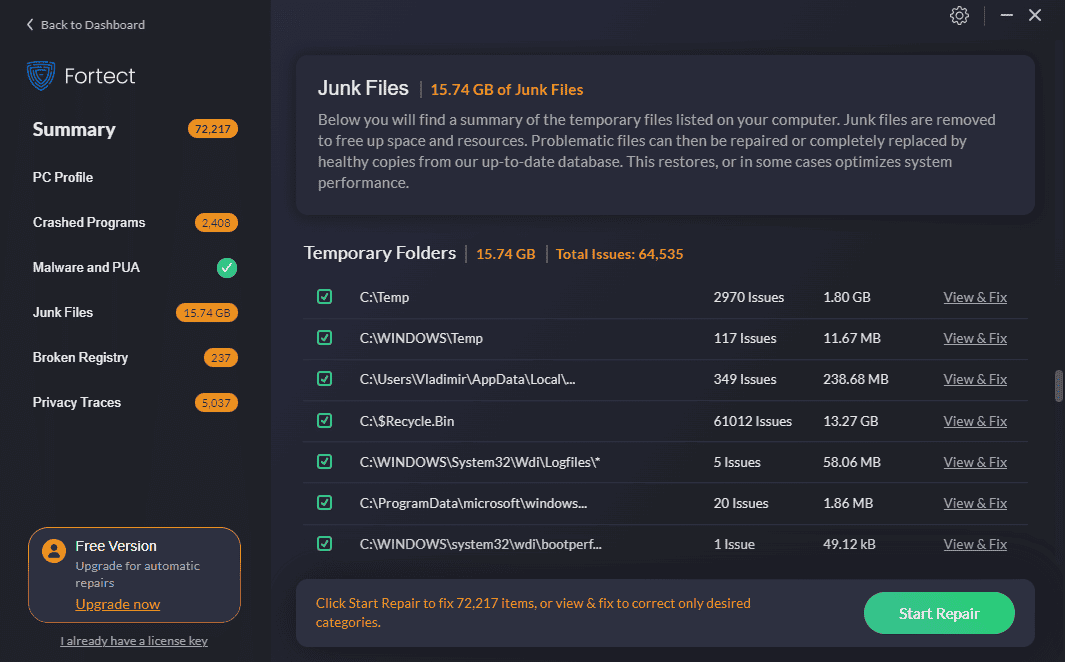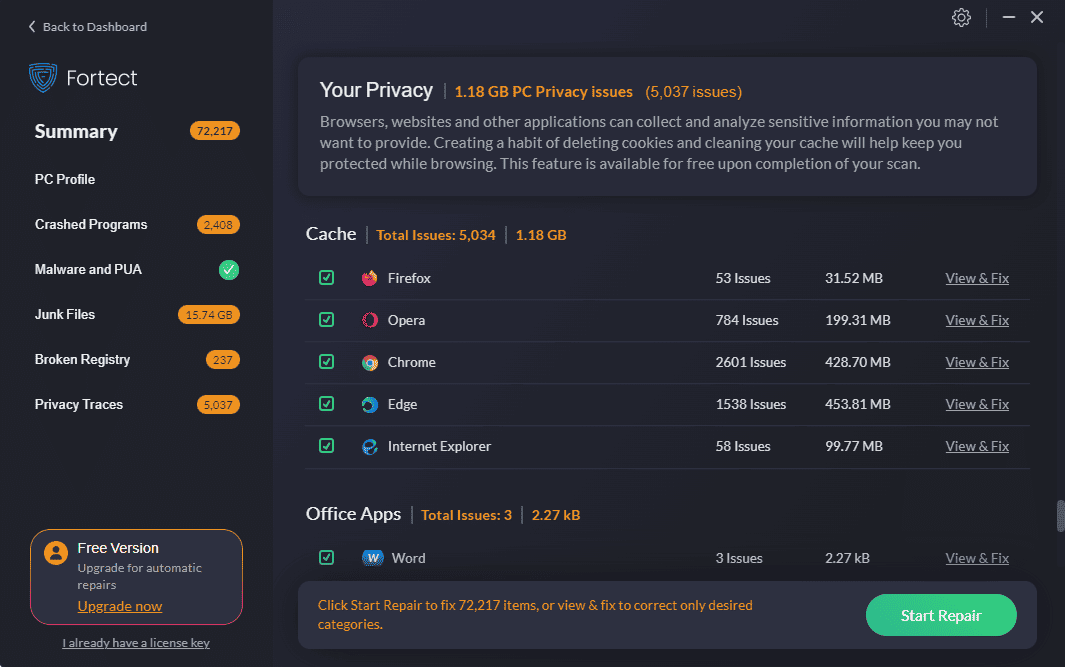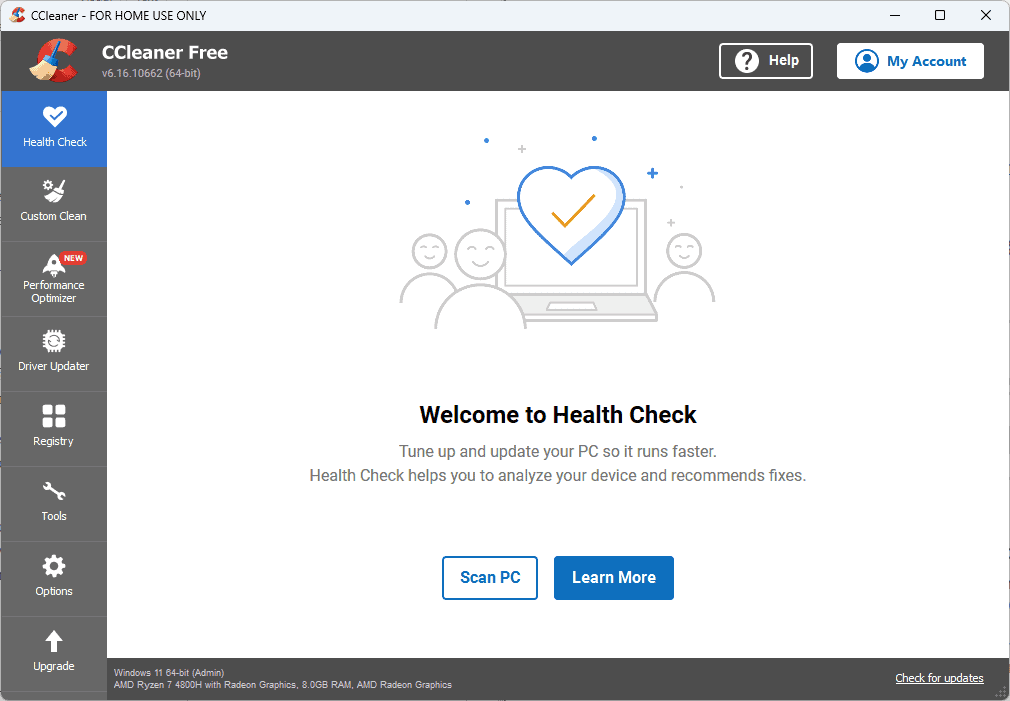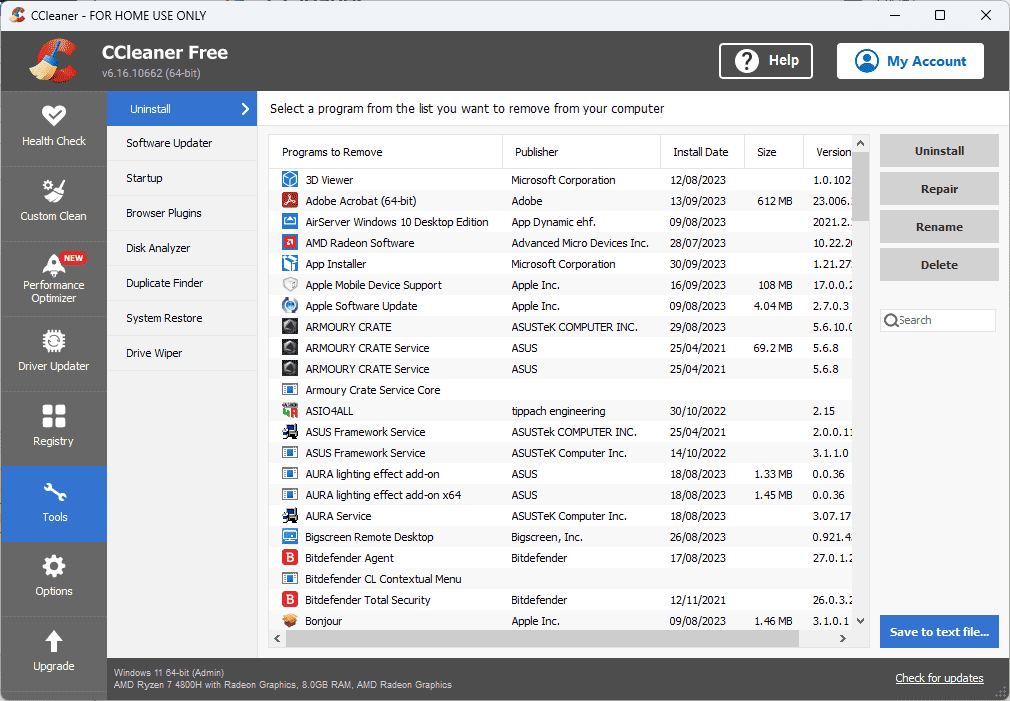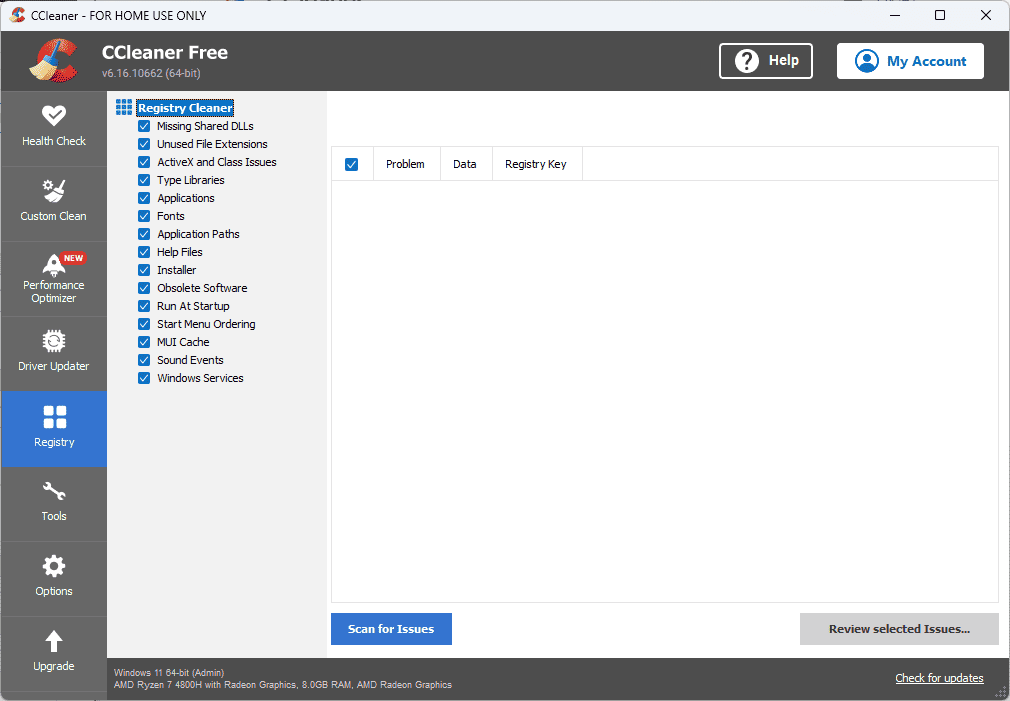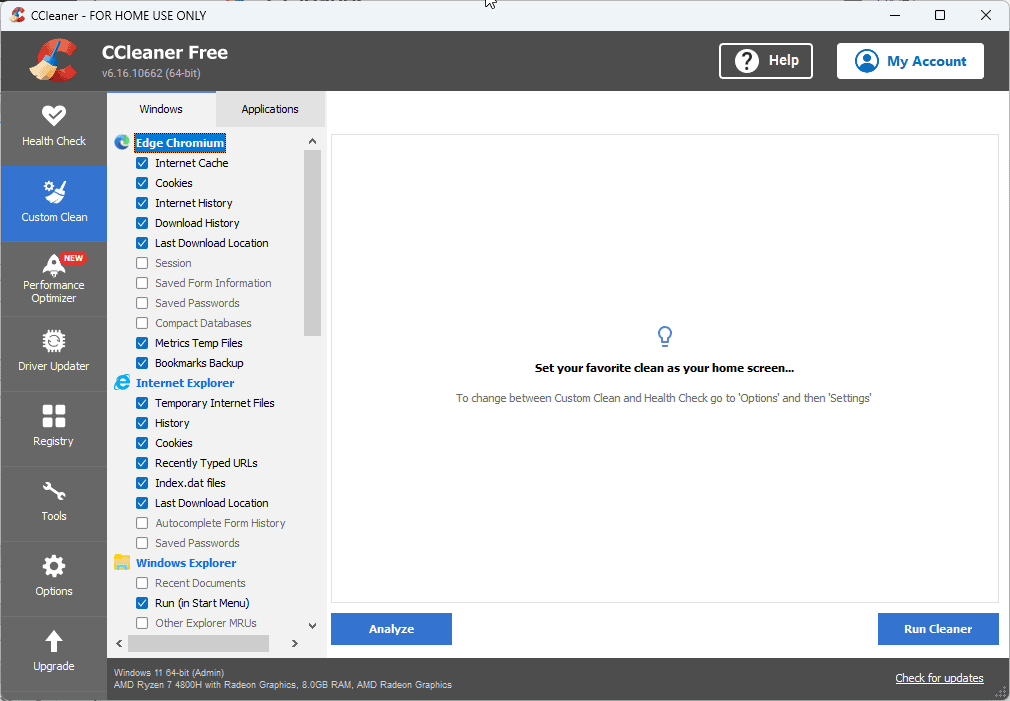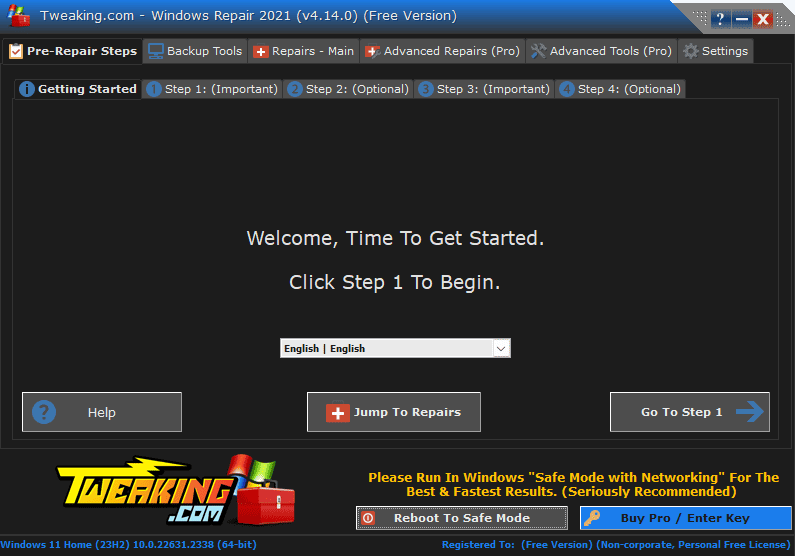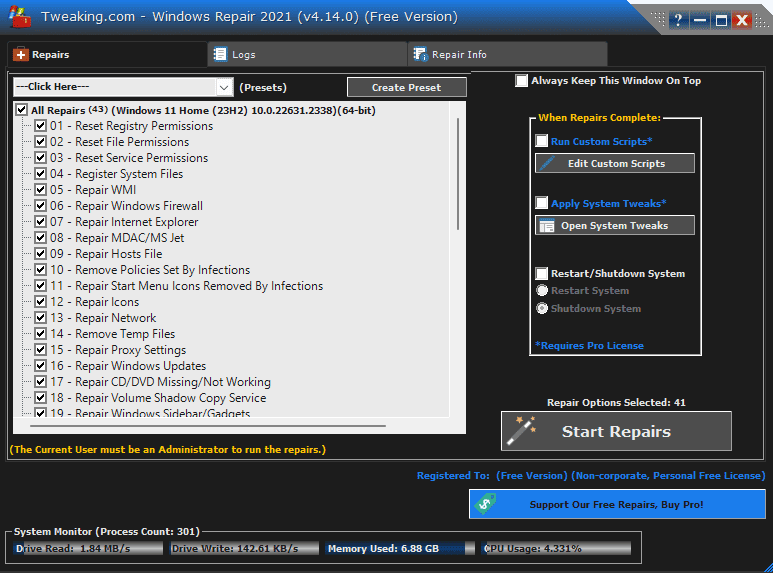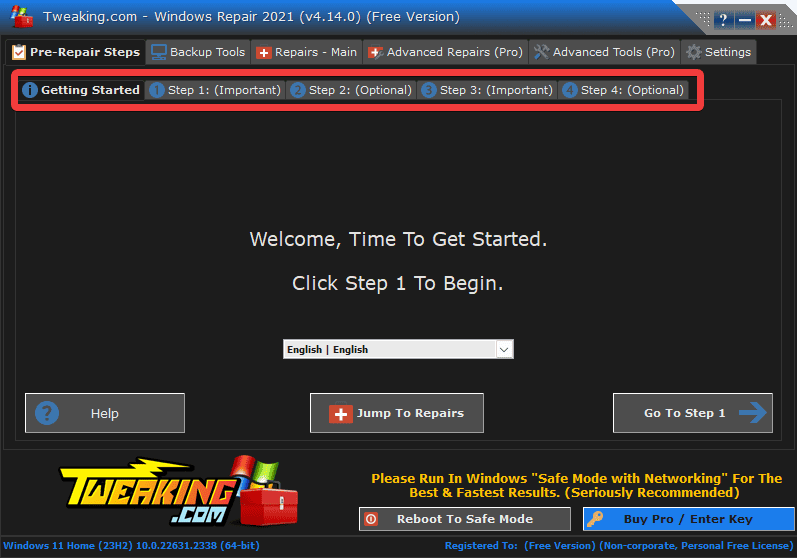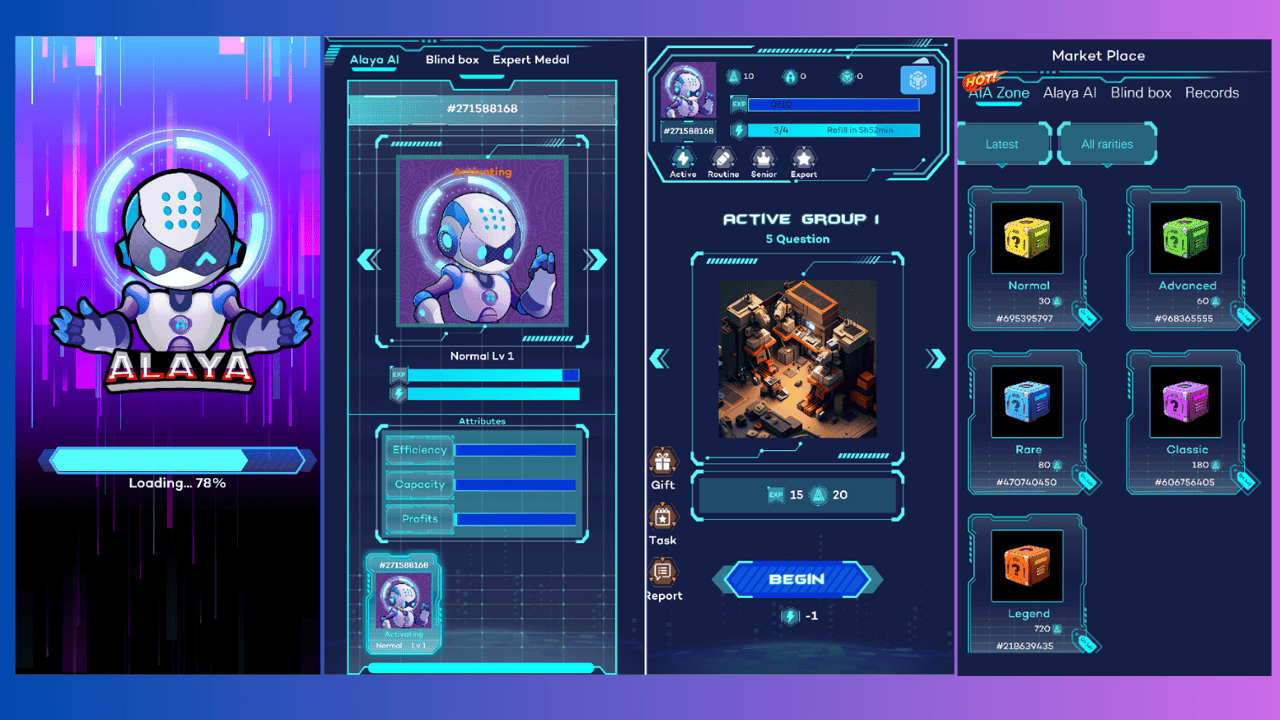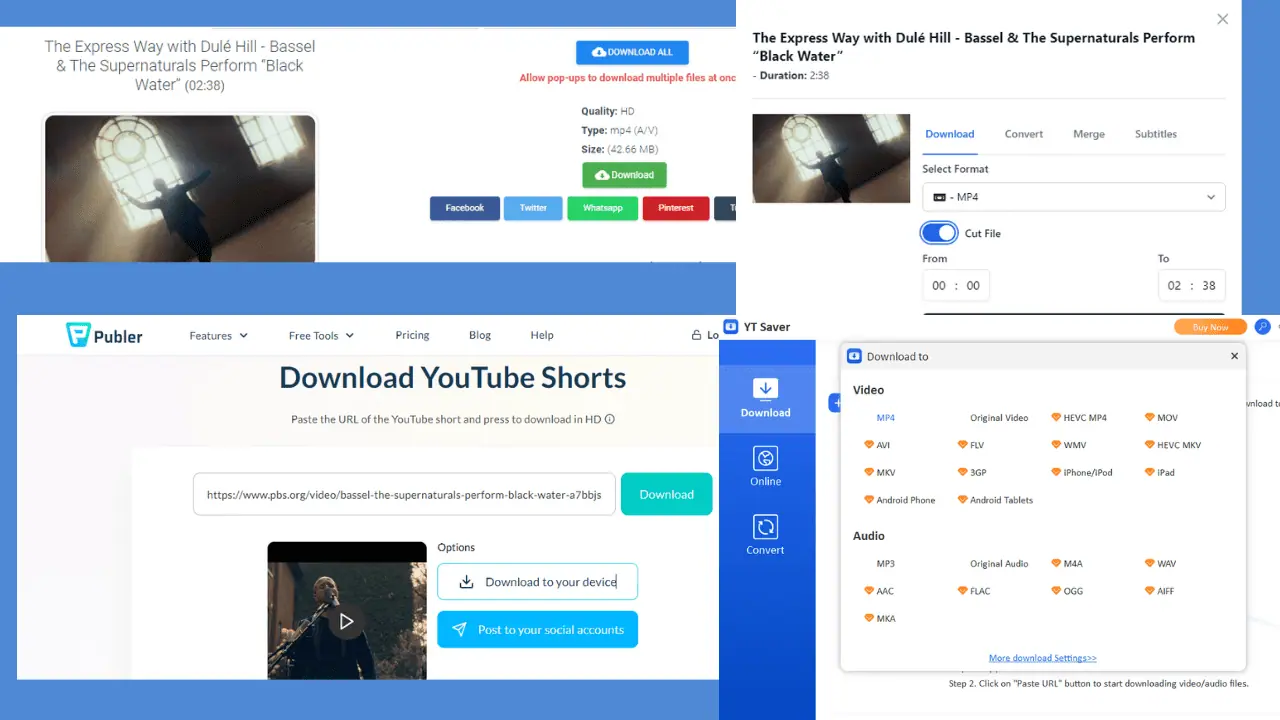Засоби усунення несправностей Windows - 7 найкращих зручних варіантів
7 хв. читати
Оновлено на
Прочитайте нашу сторінку розкриття інформації, щоб дізнатися, як ви можете допомогти MSPoweruser підтримувати редакційну команду Читати далі
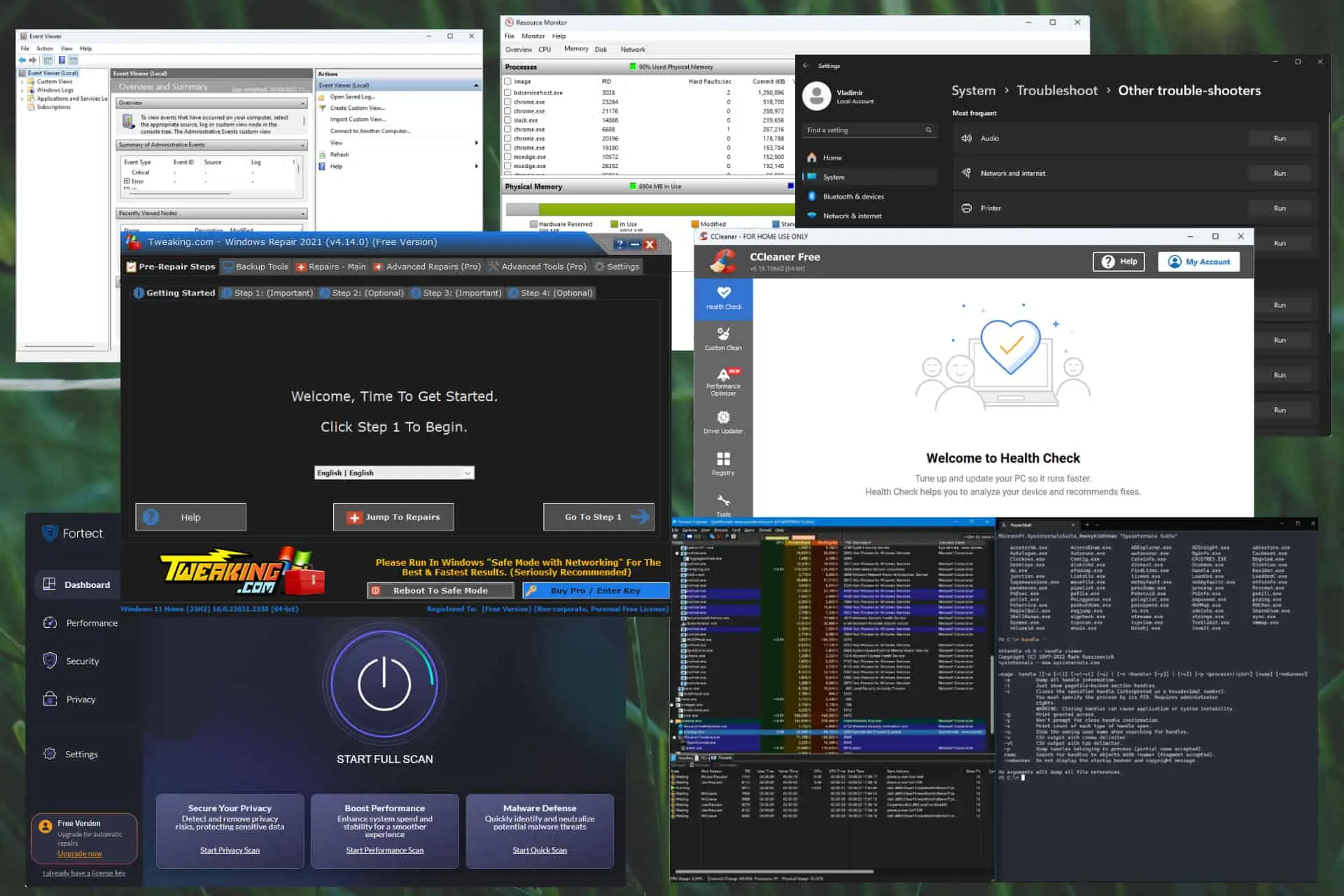
Правильні засоби усунення несправностей Windows значно спростять ремонт вашого пристрою, незалежно від того, чи є ви ІТ-фахівцем, чи звичайним користувачем. З мого досвіду, найкращий спосіб вирішення будь-якої проблеми з ПК – розпізнати перші ознаки та усунути всі аспекти цієї проблеми. Однак знайти адекватні інструменти для роботи може бути складно.
З цієї причини я протестував і розглянув деякі з найпопулярніших варіантів, включаючи вбудоване програмне забезпечення та програмне забезпечення сторонніх розробників. Ці інструменти вам допоможуть відновити вашу систему від будь-яких проблем. Нижче я поясню свій процес тестування, а потім порекомендую ті, які показали найкращі результати. готовий
Параметри тестування
| Софтвер | Сумісність | Функціональність | Безпека та репутація | Зручність користування | Підтримка та оновлення |
|---|---|---|---|---|---|
| Перегляд подій | Windows 10 і 11 | Системні журнали | ***** | **** | Регулярні оновлення |
| Ресурсний монітор | Windows 10 і 11 | підвищення продуктивності | ***** | *** | Активна підтримка |
| Засіб виправлення неполадок Windows | Windows 10 і 11 | Автоматизовані розв'язувачі проблем | ***** | **** | Регулярні оновлення |
| Sysinternals Suite | Windows 10 і 11 | Технічні ентузіасти | **** | ** | Активний розвиток |
| Фортект | Windows 10 і 11 | Безпека | ***** | ***** | Регулярні оновлення |
| CCleaner | Windows 10 і 11 | Прибирати | ***** | ***** | Регулярні оновлення |
| Ремонт налаштувань | Windows 10 і 11 | вікна Ремонт | **** | **** | Активний розвиток |
Щоб створити цей вичерпний список, я дослідив понад 20 інструментів для усунення несправностей. Нарешті, я виділив 7 найкращих.
Залежно від типу інструменту я використовував кілька параметрів, щоб перевірити їх:
- Я завантажив останню версію кожного тестованого програмного забезпечення.
- Я встановив усе перевірене програмне забезпечення на свій ПК.
- Я закрив усі інші додатки, які потребують ресурсів, щоб уникнути перешкод.
- Я протестував усі функції відповідних програм.
Тепер, коли ви розумієте, як я склав цей список, ми можемо дослідити деталі.
Список буде поділено на два основні розділи: один охоплює вбудовані інструменти Windows, а інший містить лише найкращі інструменти сторонніх розробників.
Які найкращі засоби усунення несправностей Windows?
Вбудовані інструменти
1. Перегляд подій – слідкуйте за будь-якими подіями, пов’язаними з вашим ПК
Перегляд подій — це ще один потужний вбудований інструмент, який дозволяє отримати повну діагностику ПК, включаючи докладні журнали. Ці журнали збирають дані з системних попереджень, помилок та інших інформаційних подій.
Навіть якщо це безпосередньо не вирішить ваші проблеми, це значно допоможе у вирішенні проблем.
Переглядач подій допомагає досліджувати складні проблеми та вживати заходів для їх усунення.
Переглядач подій також гарантує, що всі звіти класифікуються за типом і джерелом. Це полегшує ідентифікацію кожної події та відповідне реагування.
2. Монітор ресурсів – чудово підходить для оптимізації продуктивності ПК
Resource Monitor — ще один чудовий інструмент для усунення несправностей, вбудований у вашу ОС Windows. Це програмне забезпечення пропонує огляд у режимі реального часу, включаючи використання апаратного забезпечення (ЦП, диск, пам’ять, мережа) і програмних ресурсів.
Це також дозволяє визначити, які ПК обробляє споживають найбільше. Ця інформація має вирішальне значення при спробі діагностувати проблеми з продуктивністю або відставання системи.
Ось як ви можете легко отримати до нього доступ:
- Натисніть Win + R комбінація клавіш для запуску прогін діалог
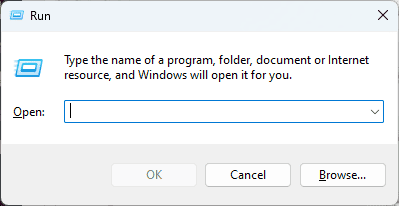
- Введіть таку команду та натисніть
Що натомість? Створіть віртуальну версію себе у
щоб запустити його:
resmon
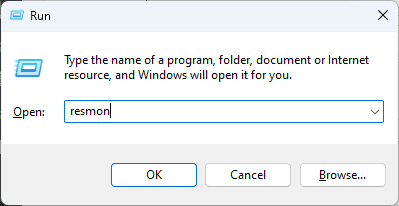
- Відкриється програма Resource Monitor.
Я рекомендую використовувати вкладку «Огляд», щоб швидко отримати доступ до даних про складові частини вашого ПК.
Ви також можете використовувати інші вкладки та досліджувати докладнішу інформацію.
3. Засоби усунення несправностей Windows – чудово підходять для вирішення локальних проблем
Засоби усунення несправностей Windows — це набір інструментів, вбудованих у вашу ОС. Вони призначені для виявлення будь-яких проблем і автоматичного їх вирішення.
Вони охоплюють багато сфер, в т.ч проблемне підключення до Інтернету, обладнання та пристрої, Продуктивність системи, несправні програми тощо.
Щоб почати їх використовувати, виконайте наведені нижче дії.
- Натисніть на Start меню та виберіть Налаштування зі списку.
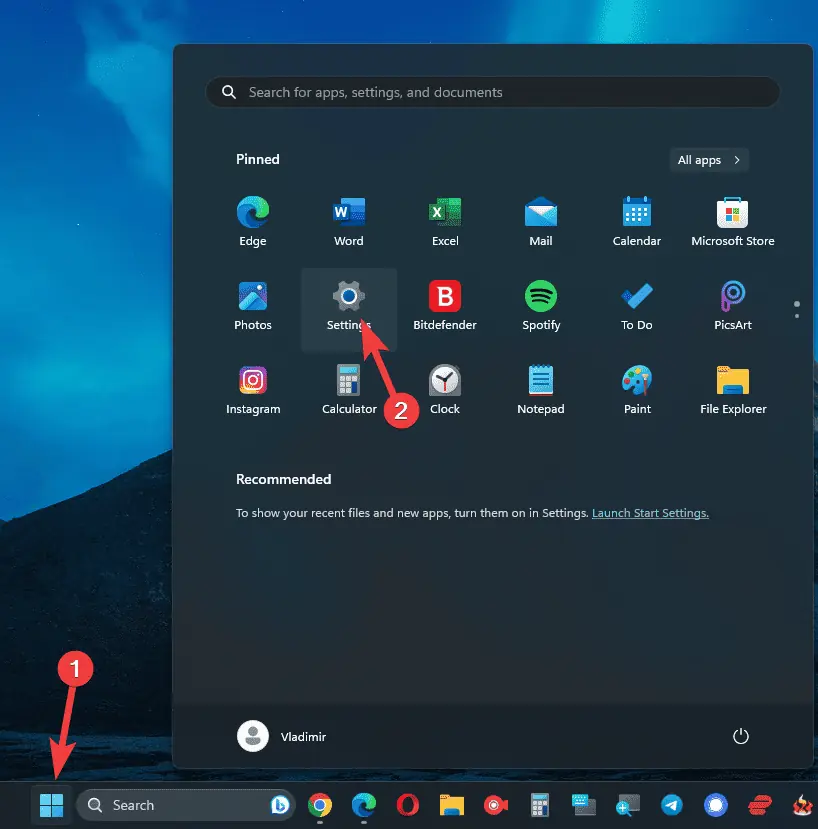
- Виберіть SYSTEM опцію в меню зліва.
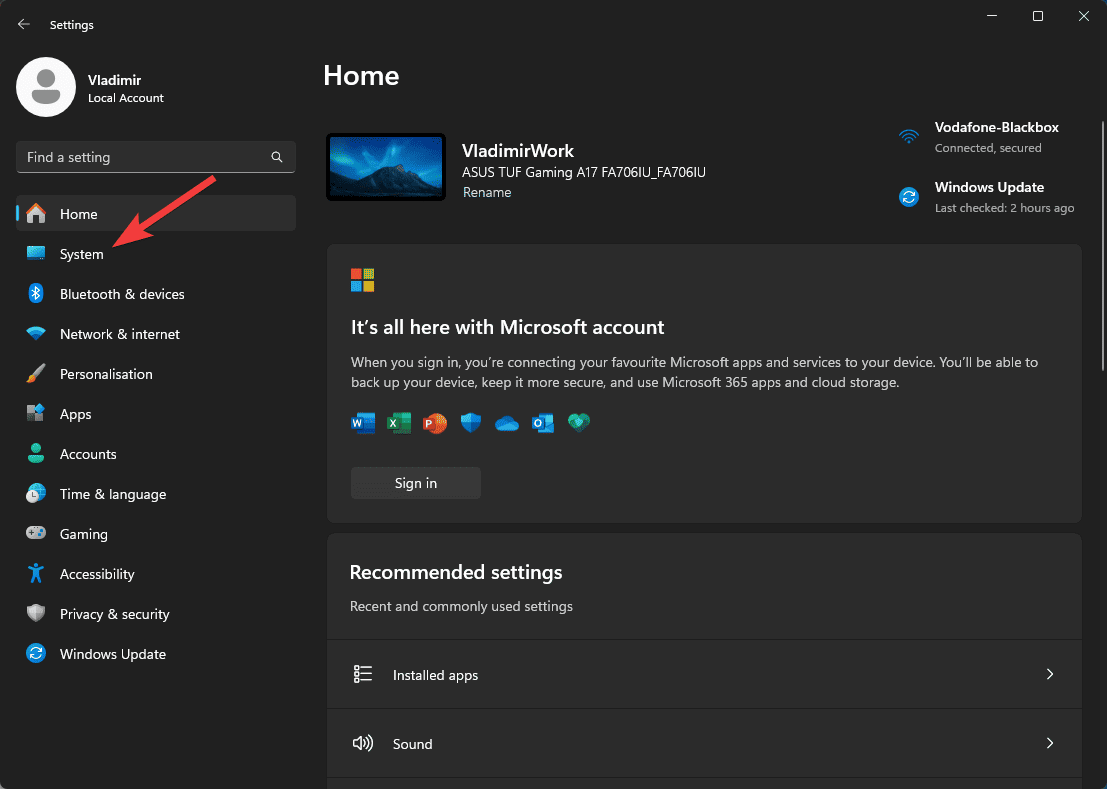
- Натисніть на Усунення неполадок і перегляньте список варіантів усунення несправностей.
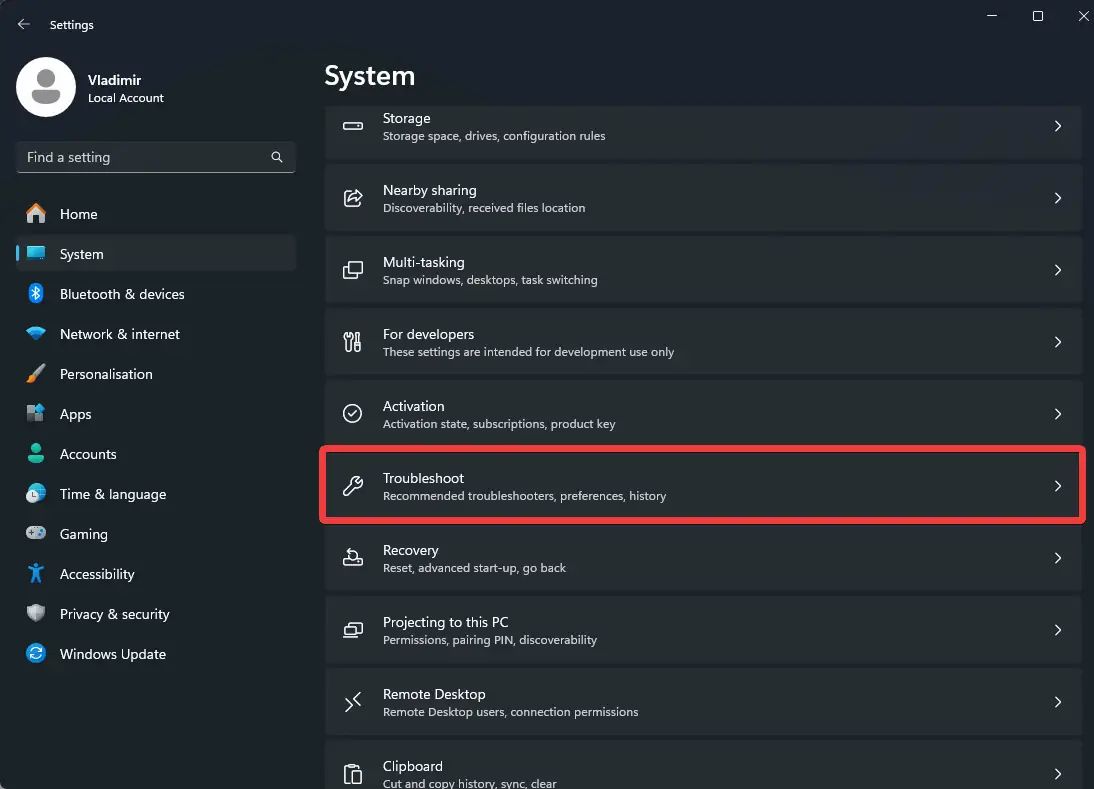
- Якщо ви не можете знайти потрібний пристрій у списку, натисніть Інші засоби усунення несправностей щоб знайти ще.
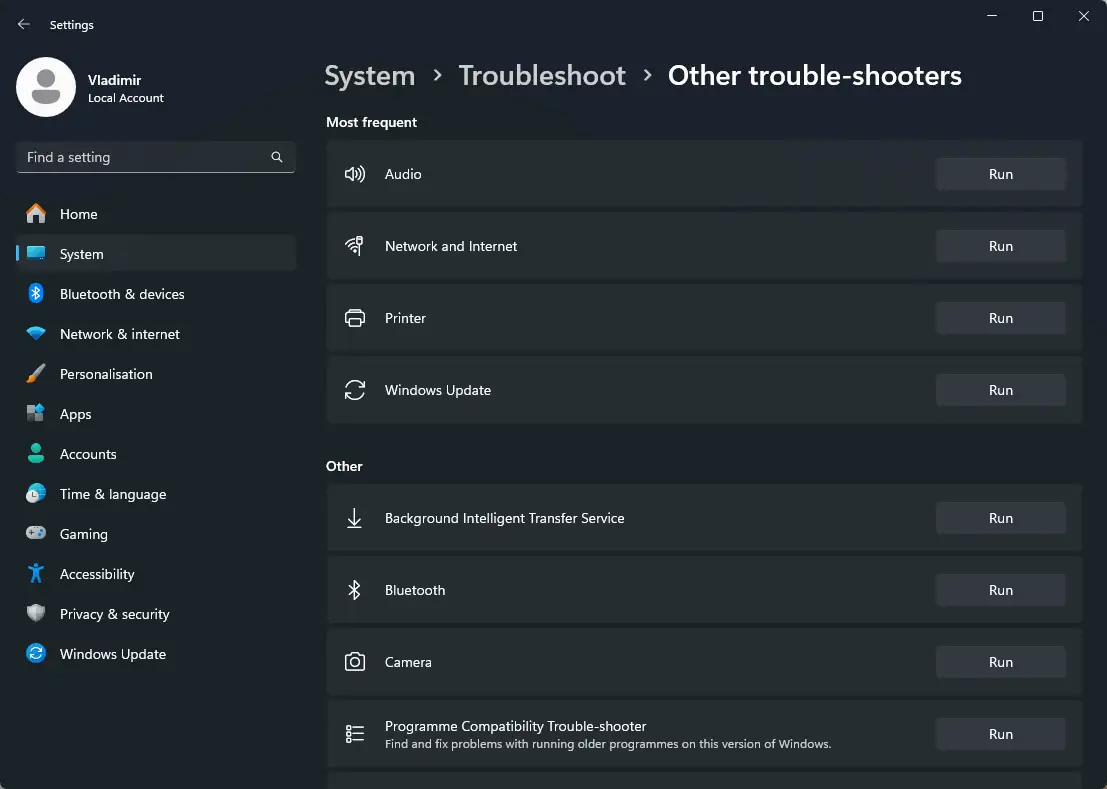
Під час тестування цього корисного набору я був вражений тим, наскільки легко було вирішити мої проблеми, пов’язані з Bluetooth.
Я натиснув кнопку «Виконати» поруч із Bluetooth, відповів на необхідні запитання та вирішив проблему.
примітки: Іноді вбудовані засоби усунення несправностей не можуть повністю вирішити проблему, тому я рекомендую використовувати більш потужний інструмент, як описано нижче.
Інструменти сторонніх виробників
1. Sysinternals Suite – Комплексний засіб діагностики Windows
Sysinternals Suite це потужна програма Microsoft, яка пропонує різні інструменти для усунення несправностей, що охоплюють усі аспекти вашої системи. Марк Руссінович і Брайс Когсвелл розробили цей чудовий пакет.
Він містить понад 70 діагностичних інструментів, кожен з яких надає цінні та точні дані для процесу усунення несправностей.
Деякі з найпопулярніших:
- Process Explorer – Цей інструмент надає інформацію про процеси, запущені у вашій системі, зокрема про те, які бібліотеки DLL відкриті чи завантажені.
- Монітор процесу – Цей вдосконалений інструмент моніторингу показує активність файлової системи, реєстру та процесів у реальному часі.
- Autoruns – Як випливає з назви, ця програма містить список програм, налаштованих для запуску під час завантаження системи, і показує, коли ви запускаєте вбудовані процеси.
- PsExec – Ця легка програма є заміною Telnet і дозволяє запускати різні процеси в інших системах.
Крім того, Sysinternals Suite містить AccessChk (контролює доступ до файлів, папок тощо.), AdExplorer (проста навігація для баз даних Active Directory), А також DebugView (відстежує вихід налагодження для локального ПК або мережі).
Плюси:
- Комплексний інструмент із понад 70 вбудованими функціями
- Такі інструменти, як Process Explorer і Process Monitor, можуть допомогти зібрати інформацію про вашу систему
- Безкоштовно завантажувати та використовувати
Мінуси:
- Деякі параметри можуть виявитися непосильними для нових користувачів
- Використання цих інструментів без розуміння їхніх наслідків може завдати шкоди вашому ПК
2. Фортект – Ремонт системи на основі ШІ
Фортект це потужний інструмент, який може вирішити багато системних проблем, таких як зависання, збої та навіть страшний BSOD (синій екран смерті).
У цьому програмному забезпеченні використовуються новітні технології ШІ та машинне навчання для аналізу, виявлення та вирішення будь-яких проблем, пов’язаних із безпекою на вашому ПК. До них відносяться шкідливих програм, збій програм, відсутні елементи реєстру, непотрібні файли тощо.
Fortect створено на базі механізму захисту від зловмисного програмного забезпечення Avira, тому додаток можна вважати «антивірусом» для вирішення проблем з ПК.
Що ще більше мене здивувало під час тестування, так це здатність Fortect відновлювати файли, пошкоджені вірусною інфекцією, і його функції сканування конфіденційності.
Плюси:
- Швидкий процес сканування
- Чудовий інтерфейс користувача з легким доступом до параметрів
- Може виправити BSoD і відновити відсутні DLL
Мінуси:
- Безкоштовний план із цієї програми обмежений, але все одно корисний
- У деяких ситуаціях служба підтримки клієнтів може не відповідати
3. CCleaner – Легко оптимізує та очищає ваш ПК
CCleaner — ще одна відома Windows очистка і інструмент для усунення несправностей. Він спрощує догляд за вашою системою завдяки зручному інтерфейсу користувача та безлічі чудових опцій.
Це програмне забезпечення видаляє будь-які залишки програмного забезпечення, які були видалені давно, включаючи тимчасові файли, недійсні ключі реєстру Windows тощо.
Ccleaner також покращує роботу веб-переглядача, гарантуючи, що ви можете легко очистити файли cookie, кеш-пам’ять та історію браузера.
Цей процес не тільки очищає ваш комп’ютер і видаляє безлад, але також може покращити реакцію вашої системи.
Плюси:
- Потужні засоби оптимізації системи, які видаляють непотрібні файли
- Підвищує швидкість і продуктивність вашого ПК шляхом видалення старих інсталяційних файлів і ключів реєстру
- Включає засіб для видалення зловмисного програмного забезпечення в процесі очищення
Мінуси:
- Початківці повинні знати, які файли вони видаляють за допомогою програмного забезпечення, щоб уникнути нестабільності системи
- Деякі додаткові функції доступні лише в платній версії
4. Ремонт налаштувань – Рішення для відновлення системи «все в одному».
Ремонт налаштувань це ще один чудовий інструментарій, який може вирішити широкий спектр проблем Windows. Він може усунути нестабільні оновлення, пошкоджені файли реєстру та навіть зараження зловмисним програмним забезпеченням лише за кілька кліків.
Що справді виділило його під час мого тестування, так це його логістичні можливості. Навіть користувачі-початківці можуть аналізувати, виявляти та вирішувати проблеми ПК без попереднього знання.
Варто зазначити, що спочатку слід запустити програмне забезпечення Windows у безпечному режимі з підтримкою мережі ремонт процесів.
Плюси:
- Широкий вибір корисних утиліт для керування, усунення несправностей і вирішення проблем із системами та програмами Windows
- Він охоплює багато проблем, включаючи пошкоджені реєстри, перевірку диска, невдалі оновлення тощо.
- Безкоштовна версія охоплює чудовий набір функцій
Мінуси:
- Деякі розширені функції обмежені платним планом
- Користувачі-початківці можуть бути приголомшені складністю деяких інструментів
Отримайте налаштування ремонту
Висновок
Загалом інструменти усунення несправностей Windows необхідні для підтримки оптимізації та працездатності системи на кожному кроці.
Windows має вбудовані параметри, які гарантують, що будь-який користувач може отримати доступ, виявити та вирішити будь-які проблеми з ПК. Незважаючи на те, що вони можуть бути не такими детальними, як інструменти сторонніх розробників, вони все одно мають значну цінність.
Не соромтеся поділитися своїм вибором і думками в розділі коментарів нижче.