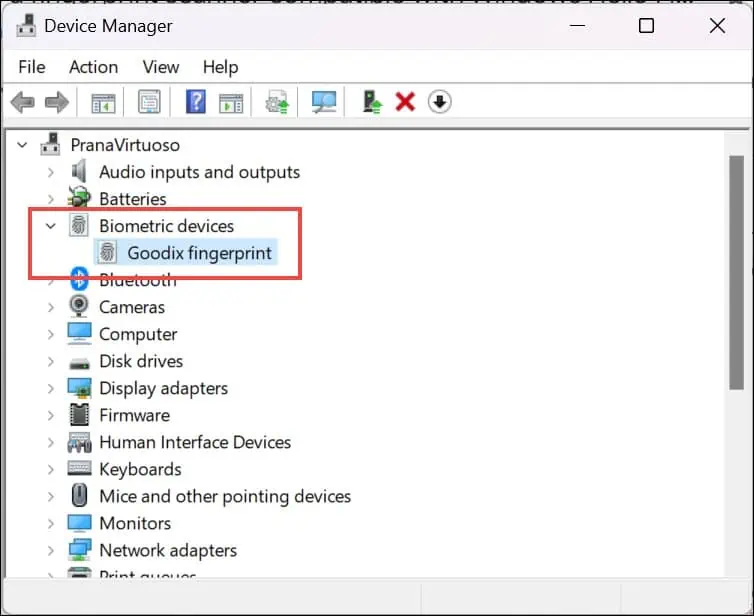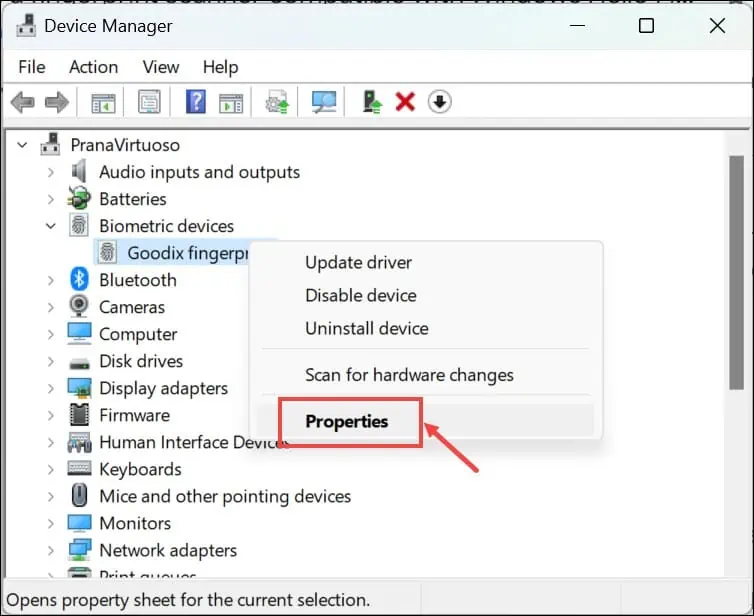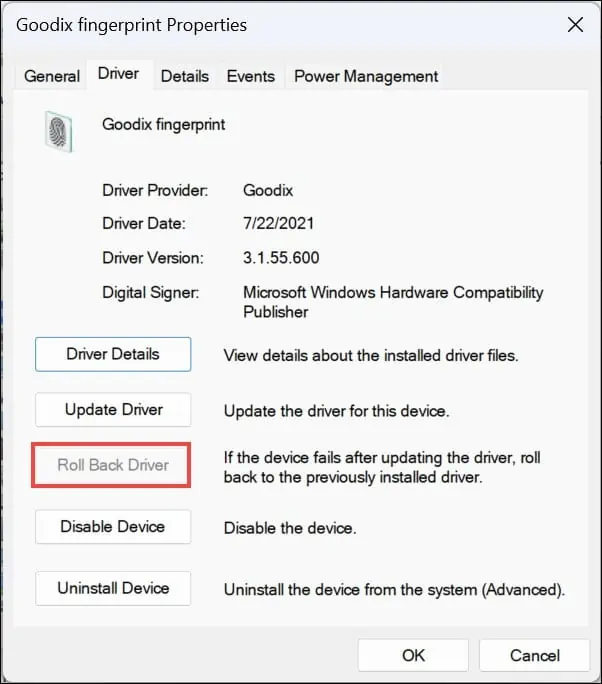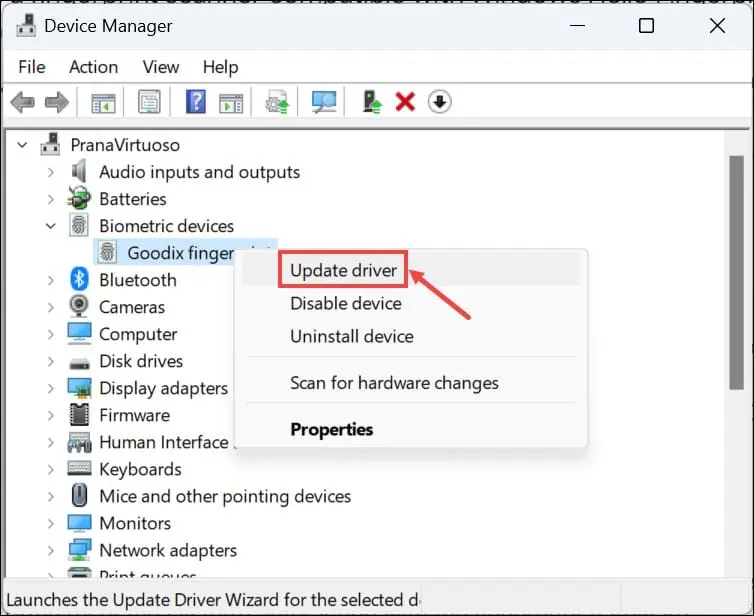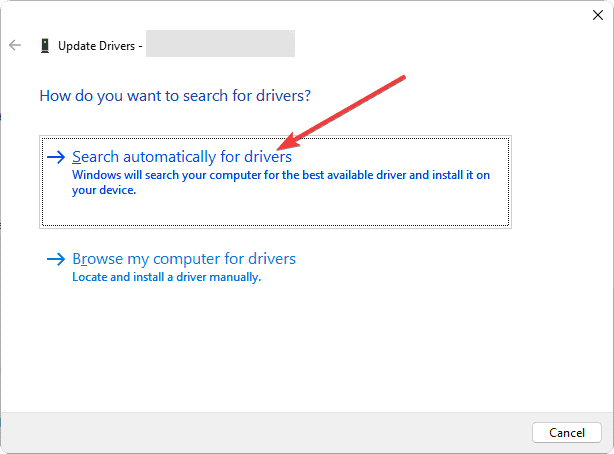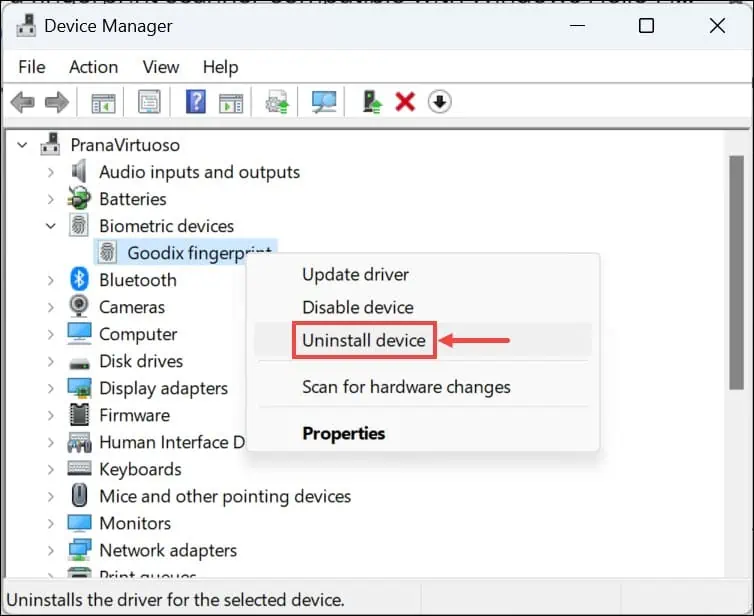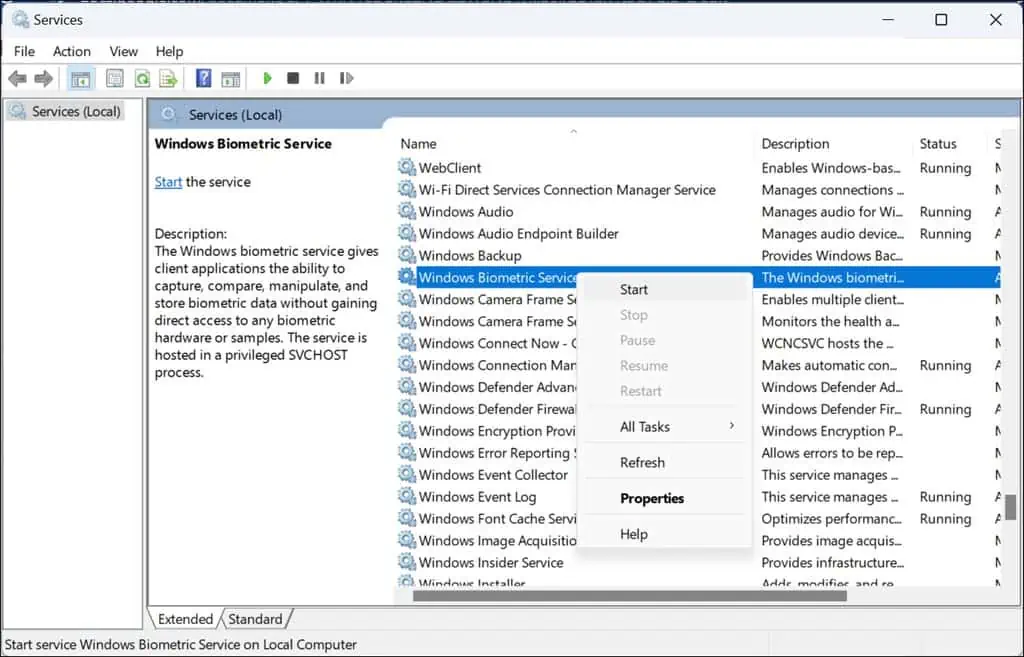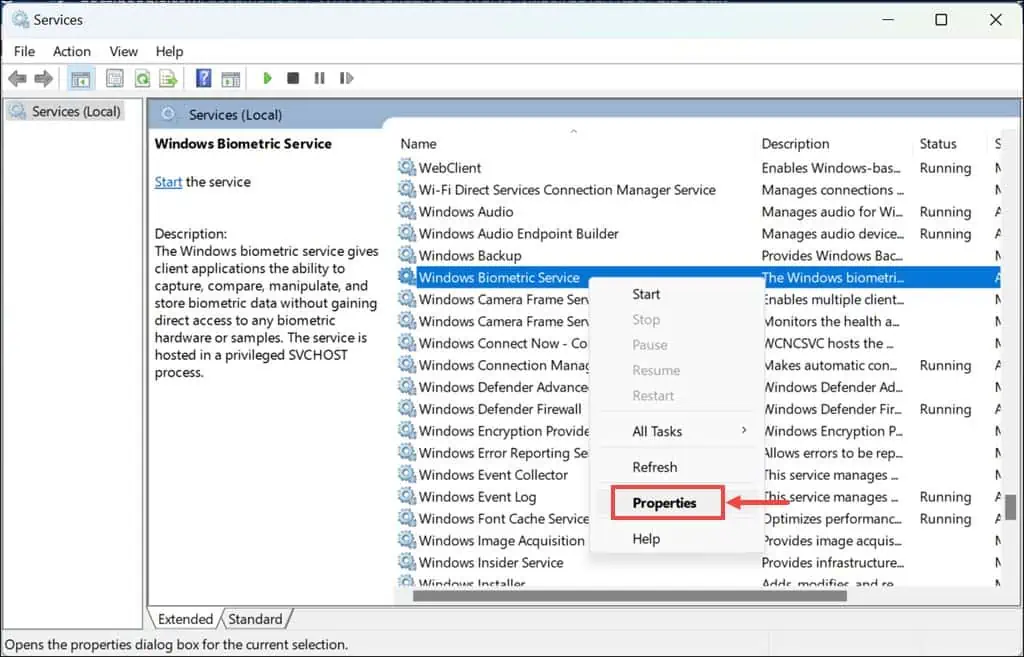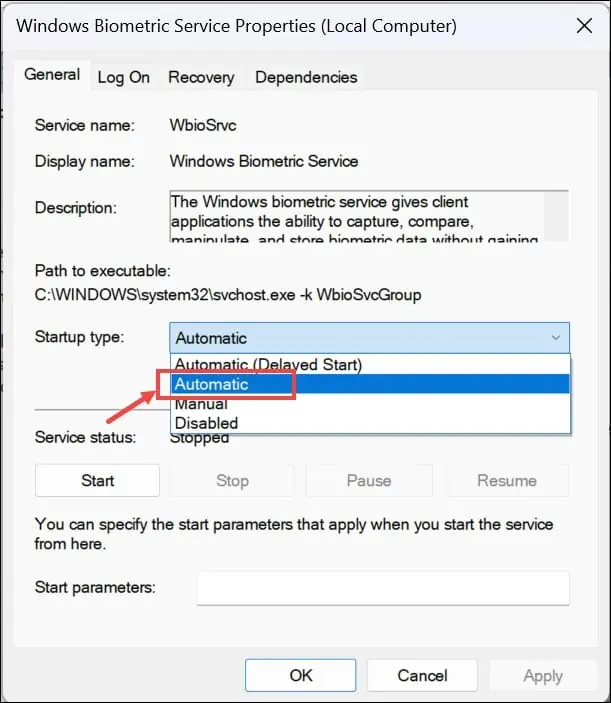«Ми не змогли знайти сканер відбитків пальців, сумісний із Windows Hello Fingerprint» [Виправлено]
4 хв. читати
Опубліковано
Прочитайте нашу сторінку розкриття інформації, щоб дізнатися, як ви можете допомогти MSPoweruser підтримувати редакційну команду Читати далі
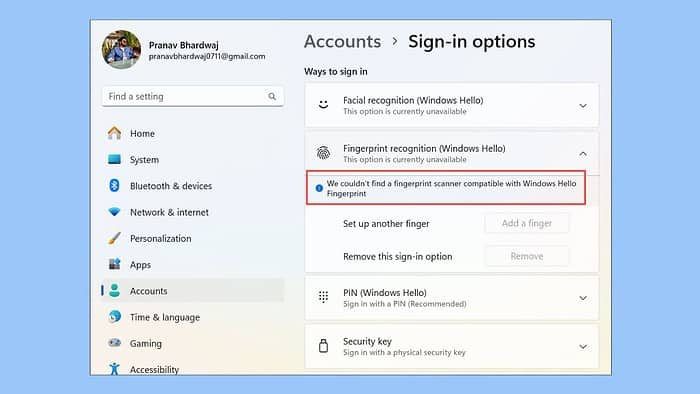
Ви стикалися з повідомленням про помилку «Ми не змогли знайти сканер відбитків пальців, сумісний із Відбиток пальця Windows Hello“? Нещодавно у мене була така проблема з ноутбуком Lenovo Ideapad зі сканером відбитків пальців. Я не міг увійти в свою систему Windows 11. Це означає, що або мій сканер відбитків пальців пошкоджено, або Windows не може його якимось чином виявити.
Спираючись на мій попередній досвід вирішення проблем Windows і переглядаючи різноманітні онлайн-форуми, я знайшов ці рішення.
1. Перевірте датчик на наявність фізичних пошкоджень
Переконайтеся, що сам датчик відбитків пальців не пошкоджено фізично, оскільки проблеми з апаратним забезпеченням часто можуть спричиняти такі помилки.
- Огляньте датчик: уважно подивіться на датчик відбитків пальців на наявність ознак фізичного пошкодження, наприклад тріщин або подряпин.
- Очистіть датчик: Обережно очистіть датчик м’якою сухою тканиною, щоб видалити будь-який бруд або плями.
- Перевірте датчик: Спробуйте знову використати сканер відбитків пальців, щоб перевірити, чи вирішило проблему очищення або перевірка.
2. Запустіть інструмент усунення несправностей обладнання та пристроїв
Windows містить вбудований інструмент для діагностики та вирішення проблем, пов’язаних з обладнанням, який може бути корисним у цій ситуації.
- прес Windows + R щоб відкрити вікно Виконати команду.
- Введіть або скопіюйте та вставте команду
msdt.exe -id DeviceDiagnosticІ натисніть клавішу Enter. - Натисніть МАЙБУТНІ щоб почати процес усунення несправностей.
- Windows почне перевірку апаратних проблем.
- Якщо виявлено будь-які проблеми, натисніть Застосувати це виправлення.
3. Відкотити драйвер відбитків пальців
Якщо нещодавнє оновлення драйвера спричиняє проблеми сумісності зі сканером відбитків пальців, відкат до попередньої версії може бути тимчасовим виправленням.
- Клацніть правою кнопкою миші кнопку Пуск і виберіть Диспетчер пристроїв.
- Знайдіть датчик відбитків пальців, розгорнувши Біометричні пристрої .
- Натисніть правою кнопкою миші на датчик і виберіть властивості.
- Переключитися на Водій і натисніть "відкинути' якщо доступно. Дотримуйтесь підказок.
- Після відкату драйвера перезавантажте комп'ютер і протестуйте сканер відбитків пальців.
Якщо параметр «Відкотити драйвер» не працює, вам потрібно буде видалити останні оновлення Windows.
4. Оновіть драйвер відбитків пальців
Оновлення драйвера відбитків пальців має вирішальне значення для забезпечення сумісності, особливо після оновлення системи, наприклад переходу на Windows 11.
- Клацніть правою кнопкою миші на кнопці Пуск і виберіть Диспетчер пристроїв.
- Знайдіть датчик відбитків пальців під «Біометричні пристрої».
- Клацніть правою кнопкою миші на датчик відбитків пальців і виберіть Оновити драйвер.
- Виберіть "Автоматичний пошук водіїв‘. Дотримуйтеся вказівок на екрані.
- Після оновлення драйвера перезавантажте ПК і протестуйте сканер відбитків пальців.
Для простішого та швидшого керування драйверами завжди доцільно використовувати спеціалізований засіб оновлення драйверів, наприклад IObit Driver Booster. Цей інструмент може просканувати всю вашу систему, визначити відсутні або застарілі драйвери, а потім дозволити вам завантажити та встановити їх протягом кількох хвилин.
5. Видаліть драйвер відбитків пальців
Якщо оновлення драйвера не працює, його видалення та повторне встановлення може скинути взаємодію системи з апаратним забезпеченням відбитків пальців.
- Перейдіть до диспетчера пристроїв, як і раніше.
- Клацніть правою кнопкою миші датчик відбитків пальців у розділі «Біометричні пристрої» та виберіть Видалити пристрій.
- Підтвердьте всі підказки.
- Перезавантажте ПК. Windows повинна автоматично спробувати перевстановити драйвер після перезавантаження. Якщо ні, ви можете завантажте та встановіть його вручну.
6. Перевірте, чи запущена біометрична служба Windows
Служба біометричних даних Windows керує функціями збору даних, керування та контролю біометричних пристроїв, таких як сканери відбитків пальців.
- прес Windows Key + R, введіть
services.msc, і натисніть клавішу Enter. - Прокрутіть список послуг і знайдіть «Біометрична служба Windows».
- Якщо служба не запущена, клацніть її правою кнопкою миші та виберіть Start. Якщо він запущений, клацніть правою кнопкою миші та виберіть перезапуск.
- Далі клацніть службу правою кнопкою миші та виберіть властивості.
- Встановіть тип запуску на автоматичний, Натисніть Застосовувати та OK.
Якщо жоден із наведених вище кроків не спрацював, спробуйте наступне:
- Установіть очікують оновлення Windows – Перейдіть до Налаштування>Оновлення Windows>Перевірити наявність оновлень>Встановити все. Перезапустіть систему, щоб застосувати їх.
- Скидання Windows – Неодноразово перезавантажуйте систему, доки вона не ввійде Автоматичний режим ремонту. Потім перейдіть до Усунення несправностей> Скинути цей ПК> Зберегти мої файли або Видалити все> Хмарне завантаження або локальне перевстановлення> Скинути.
Отже, тепер ви знаєте, як усунути помилку «Не вдалося знайти сканер відбитків пальців, сумісний із Windows Hello Fingerprint» у Windows 11. Усі ці кроки стосуються різних причини.