На цьому ПК не працює Windows 11: 3 простих виправлення
3 хв. читати
Оновлено на
Прочитайте нашу сторінку розкриття інформації, щоб дізнатися, як ви можете допомогти MSPoweruser підтримувати редакційну команду Читати далі
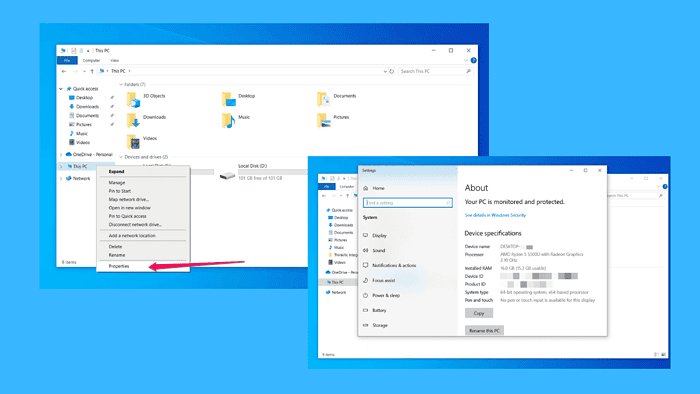
Ви раді оновитися до Windows 11, але раптом бачите повідомлення: «Цей комп’ютер не може працювати з Windows 11».
Ви не самотні; багато користувачів стикаються з цією проблемою, коли намагаються встановити останню версію операційної системи Microsoft. Але не хвилюйтеся – я тут, щоб розповісти вам, як це виправити.
Давайте розпочнемо!
Як виправити, що на ПК не працює Windows 11
Ви повинні перевірити та ввімкнути необхідні функції, щоб нарешті встановити Windows 11. Необхідні функції перераховані після розділу «Сумісність системи».
1. Перевірте сумісність системи
Windows 11 має суворіші системні вимоги, ніж попередні версії, як-от певні процесори та мінімальний обсяг оперативної пам’яті та дискового простору. Якщо на вашому комп’ютері немає жодного з них, ви побачите це повідомлення про помилку.
Отже, перше, що вам потрібно зробити, це переконатися, що ваш ПК відповідає системним вимогам для Windows 11:
- Знайдіть цей ПК на своєму пристрої та клацніть його правою кнопкою миші.
- Виберіть «Властивості» зі спадного меню. Ви побачите дані, необхідні для перевірки того, чи ваша система має все необхідне для запуску Windows 11.
Це мінімальні критерії, яким він має відповідати:
- процесор: 1 ГГц або швидше з принаймні 2 ядрами, 64-розрядним процесором.
- Оперативна пам'ять: 4 ГБ і більше.
- зберігання: 64 ГБ або більше.
- Графічні карти: сумісний із DirectX 12 або новішою версією.
- дисплей: принаймні 720p, діагональ 9 дюймів або більше.
Якщо воно відповідає цим вимогам, переходьте до наступного рішення.
2. Перевірте та ввімкніть TPM 2.0
Якщо ваш ПК не має TPM 2.0, який є важливою функцією безпеки для Windows 11, ви, ймовірно, бачите цю помилку.
Ось як перевірити, чи він у вас є, і ввімкнути його:
- Перезавантажте ПК і введіть налаштування BIOS/UEFI. Зазвичай це означає натискання клавіші F2, F10, DEL або ESC відразу після ввімкнення (залежно від вашої материнської плати).
- Знайдіть меню з позначкою «Безпека» або «Додатково».
- Знайдіть налаштування TPM або Trusted Platform Module. Якщо вказано як TPM 1.2, можливо, вам знадобиться оновити апаратне забезпечення, але якщо це TPM 2.0, просто переконайтеся, що його ввімкнено.
- Збережіть і вийдіть із налаштувань BIOS, а потім перезавантажте ПК.
3. Увімкніть безпечне завантаження
Безпечне завантаження, ще одна функція безпеки, яка гарантує, що ваш комп’ютер завантажує лише надійне програмне забезпечення, може бути вимкнено, що є ще однією поширеною перешкодою.
Ось як це можна розібрати:
- Перезавантажте комп’ютер і знову перейдіть до налаштувань BIOS/UEFI.
- перейдіть до Завантаження меню.
- Знайдіть Secure Boot і ввімкніть його. Якщо ви бачите опцію під назвою CSM (модуль підтримки сумісності), вимкніть її, оскільки безпечне завантаження не працюватиме з увімкненим CSM.
- Збережіть налаштування та перезавантажте ПК.
Поширені запитання щодо оновлення до Windows 11
Навіщо Windows 11 потрібен TPM 2.0?
Windows 11 використовує TPM 2.0 для покращеної безпеки, включаючи шифрування BitLocker і автентифікацію Windows Hello. Уся справа в захисті ваших даних від зловмисників.
Чи можу я обійти TPM 2.0 для встановлення Windows 11?
Технічно так, але не рекомендується. Корпорація Майкрософт встановила ці вимоги неспроста, головним чином для забезпечення безпеки вашого ПК. Якщо вам справді потрібно обійти, ви порушите політику Microsoft і можете пропустити майбутні оновлення.
Коротше кажучи, якщо у вас увімкнуто TPM 2.0 і Secure Boot, а ваш комп’ютер відповідає основним вимогам до апаратного забезпечення, ви зможете позбутися помилки «Цей комп’ютер не може запускати Windows 11».

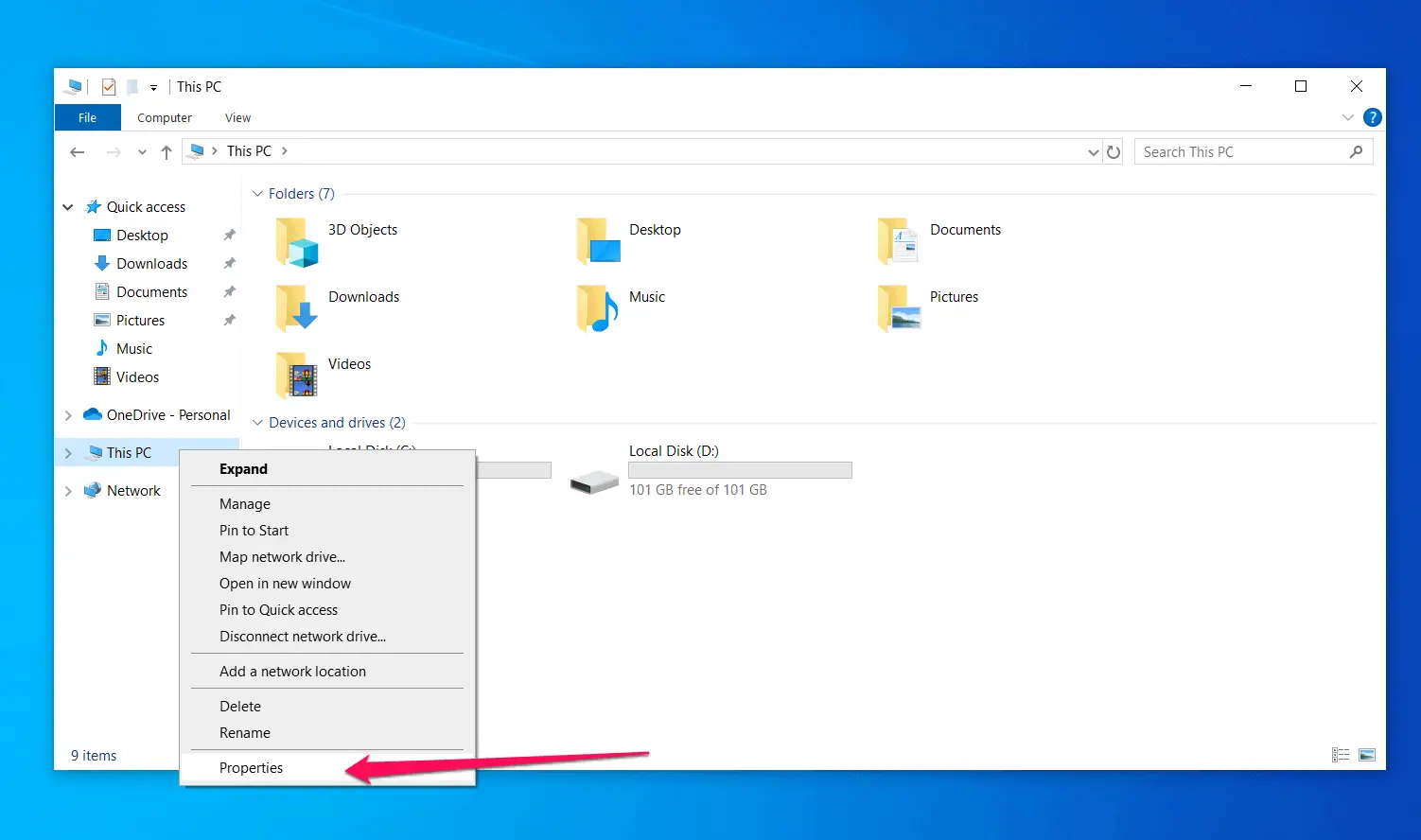








Форум користувачів
0 повідомлення