Як виправити пошкоджені файли оновлення Steam – 6 перевірених методів
3 хв. читати
Оновлено на
Прочитайте нашу сторінку розкриття інформації, щоб дізнатися, як ви можете допомогти MSPoweruser підтримувати редакційну команду Читати далі

Пошкоджені файли оновлень Steam можуть суттєво перешкодити вашому ігровому досвіду та заблокувати доступ до ваших улюблених ігор.
Ця проблема виникає, коли в процесі оновлення Steam виникають помилки, що призводить до неповних або пошкоджених файлів гри.
У цьому посібнику розглядаються деякі з найбільш практичних методів вирішення цієї проблеми:
1. Очистіть кеш завантажень Steam
- Відкрийте Steam, натисніть пар у верхньому лівому куті та виберіть Налаштування з випадаючого меню.
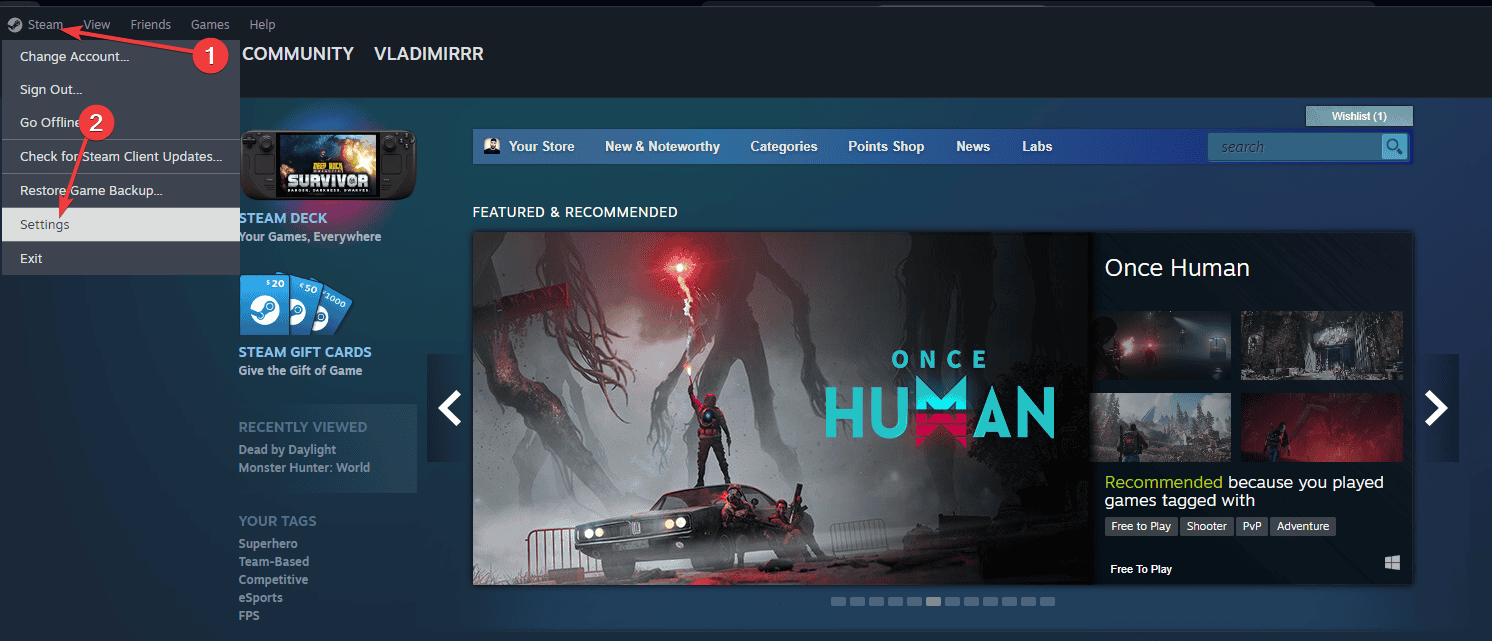
- перейдіть до Завантаження вкладка і натисніть кнопку Очистити кеш завантаження.
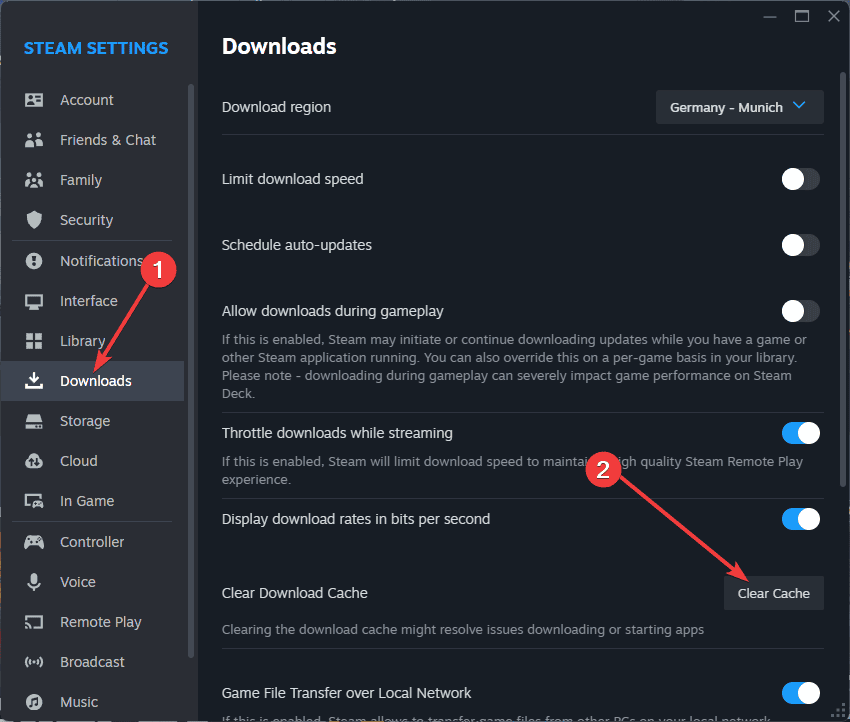
- Підтвердьте, натиснувши OK.
- Перезапустіть Steam і спробуйте оновити гру ще раз.
2. Перевірте цілісність ігрових файлів
Якщо очищення кешу не працює, спробуйте перевірити цілісність файлів гри:
- Клацніть правою кнопкою миші відповідну гру у вашій бібліотеці Steam і виберіть властивості.
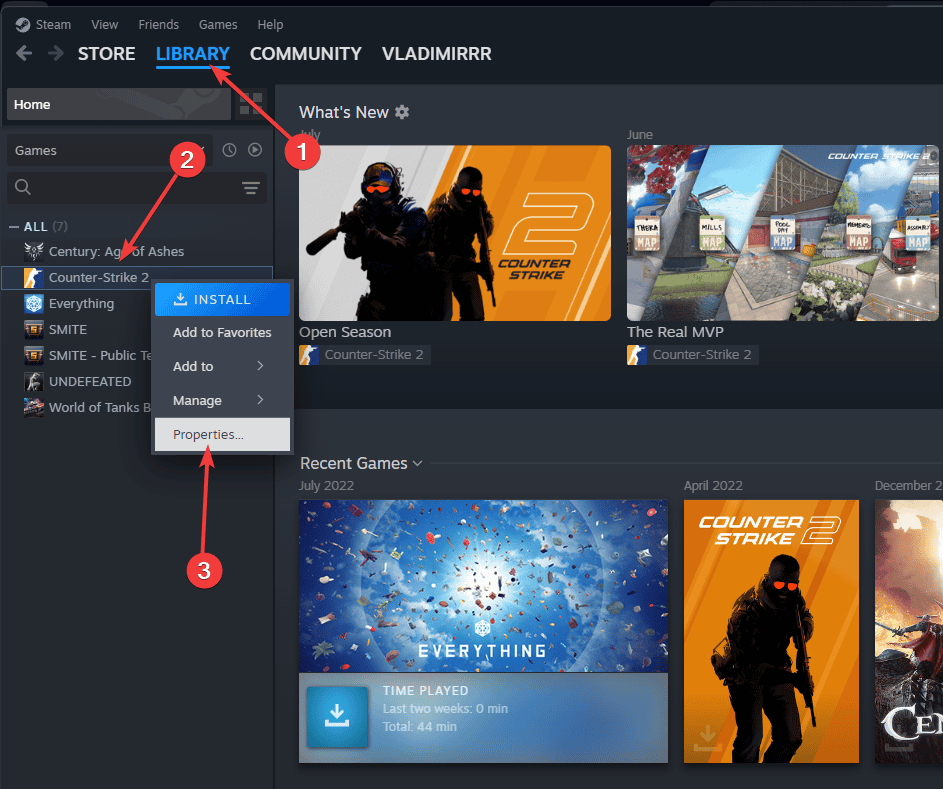
- Перейти до Локальні файли та натисніть на Перевірте цілісність ігрових файлів.
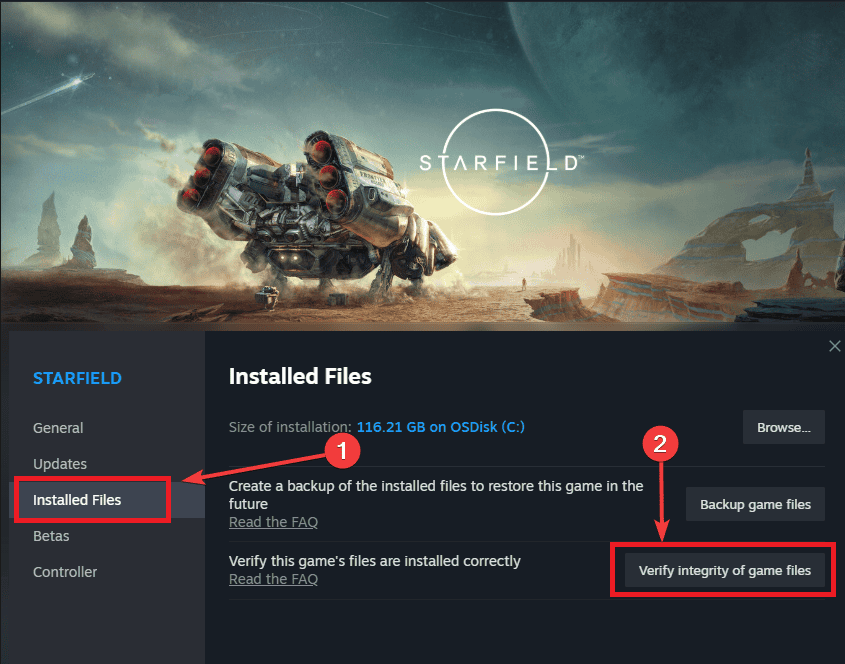
- Дочекайтеся завершення процесу та спробуйте запуску гри.
3. Перевстановіть Steam
Іноді повна переінсталяція Steam може вирішити постійні проблеми з оновленням:
- Зробіть резервну копію своїх ігор, скопіювавши файл Steamapps папку з вашого каталогу Steam.
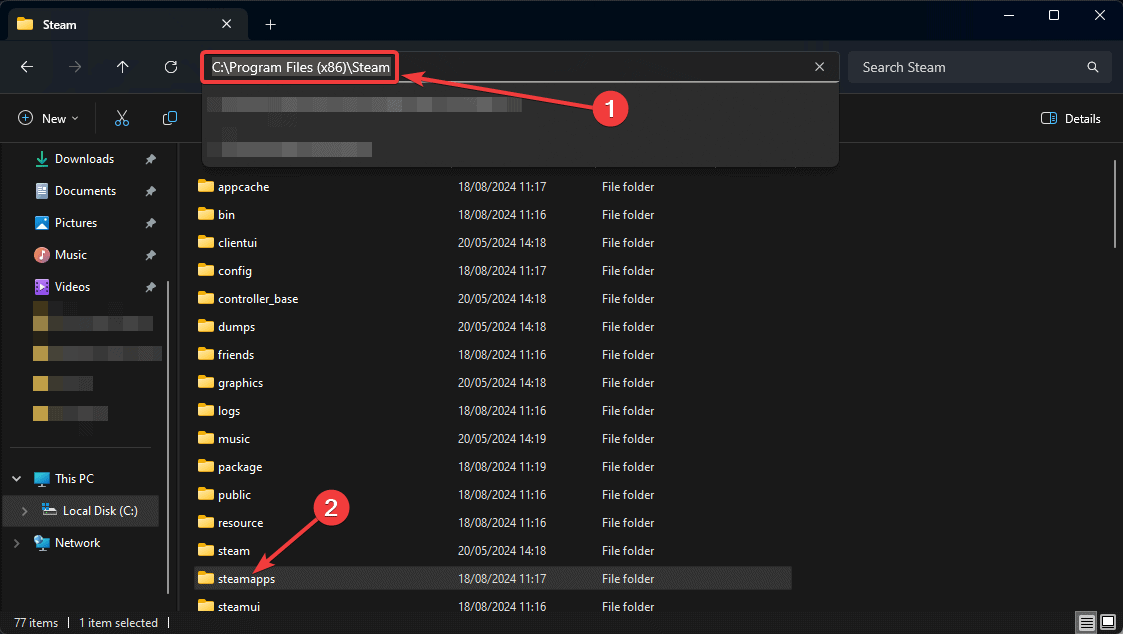
- Видалити Steam зі свого комп’ютера, відкривши Додавання або видалення програм від Пуск.
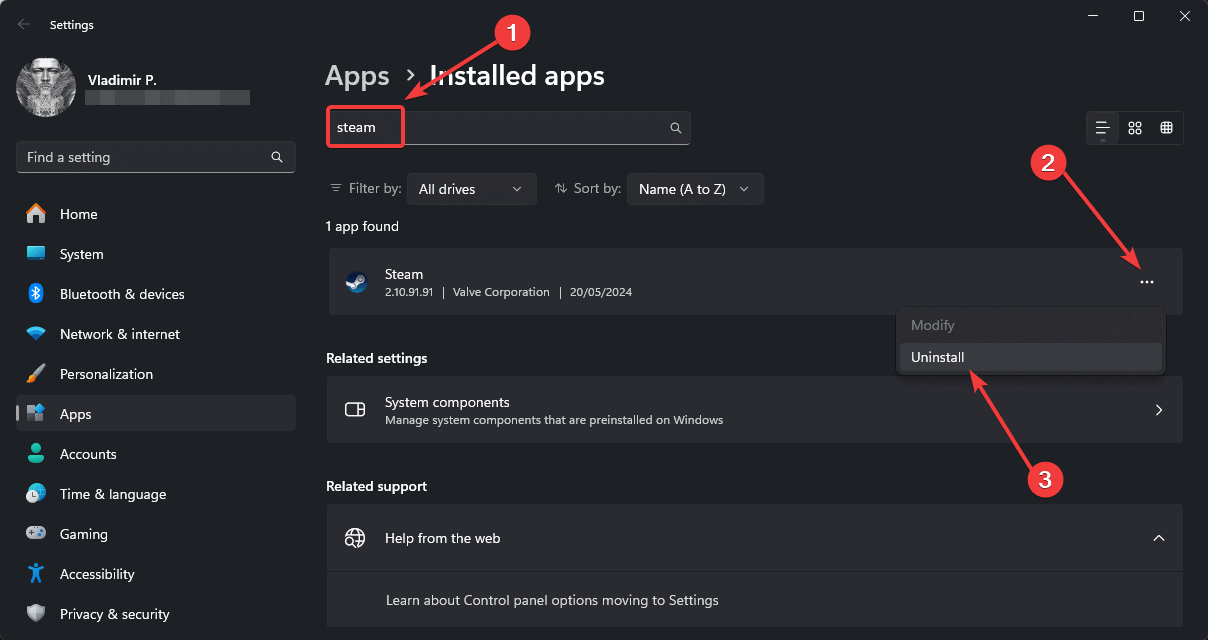
- Завантажте та встановіть останню версію Steam з офіційного веб-сайту.
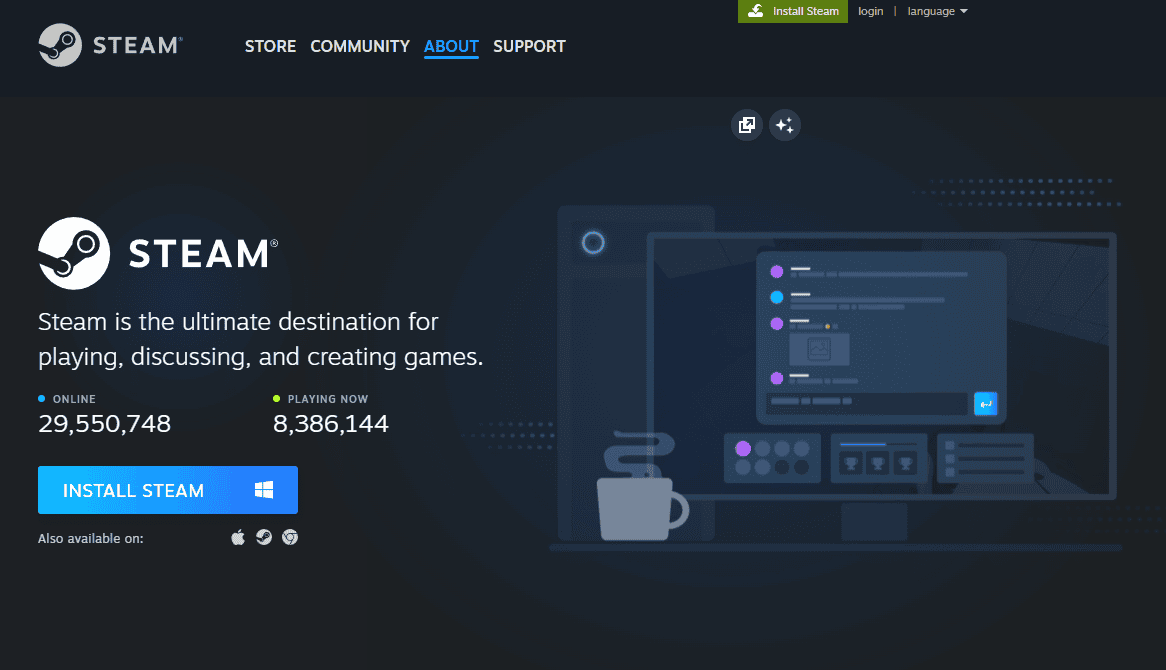
- Замінити новим Steamapps папку з резервною копією.
- Запустіть Steam і увійдіть до свого облікового запису.
4. Оновіть драйвери

Застарілі або пошкоджені драйвери іноді можуть викликати проблеми з оновленням Steam. Щоб забезпечити безперебійну роботу вашої системи, розгляньте можливість використання Програма оновлення драйверів PCHelpSoft.
Цей потужний інструмент спрощує процес підтримуйте драйвери в актуальному стані. Для цього:
- Сканує вашу систему, щоб виявити застарілі або відсутні драйвери
- Надає доступ до великої бази даних останніх версій драйверів
- Пропонує оновлення одним клацанням для кількох драйверів
- Включає автоматичне резервне копіювання для легкого відновлення за потреби
- Має зручний інтерфейс, який підходить для будь-якого рівня кваліфікації
Підтримуючи оновлення драйверів, ви потенційно можете запобігти різним системним проблемам, зокрема проблемам оновлення Steam.
5. Тимчасово вимкніть антивірус
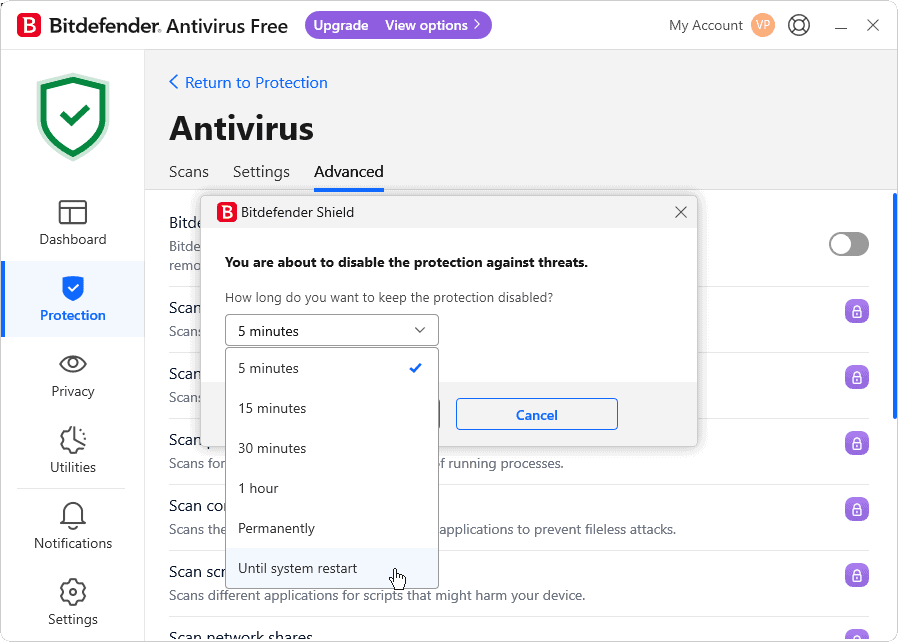
У деяких випадках надмірне антивірусне програмне забезпечення може заважати оновленням Steam:
- Тимчасово вимкніть антивірус програми.
- Спроба оновити гру на Steam.
- У разі успіху, додати Steam до списку винятків антивірусної програми.
- Знову ввімкніть антивірусний захист.
6. Запустіть Steam з правами адміністратора
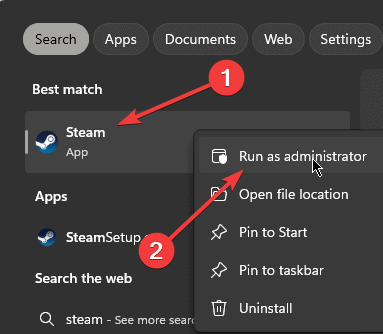
Надання адміністративних привілеїв Steam іноді може вирішити проблеми з оновленням:
- Клацніть правою кнопкою миші на ярлику або виконуваному файлі Steam і виберіть Запуск від імені адміністратора.
- Спробуйте оновити свою гру знову.
Робота з пошкодженими файлами оновлень у Steam може бути неприємною, але ці методи повинні допомогти вирішити проблему в більшості випадків.
Не забувайте постійно оновлювати свою систему та використовувати такі інструменти, як PCHelpSoft Driver Updater, щоб підтримувати оптимальну продуктивність.
Якщо проблеми залишаються, не зволікайте зверніться до служби підтримки Steam для подальшої допомоги.









Форум користувачів
0 повідомлення