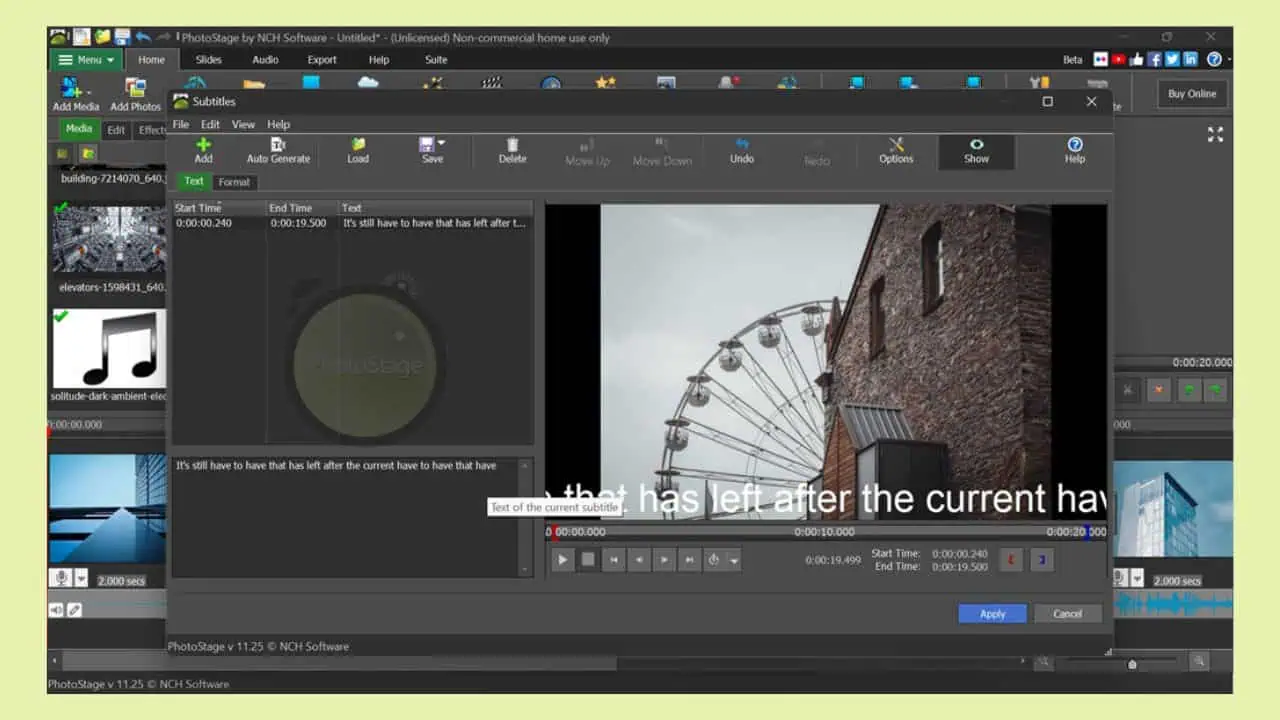Видалення залишків програмного забезпечення: 2 найкращі методи
7 хв. читати
Оновлено на
Прочитайте нашу сторінку розкриття інформації, щоб дізнатися, як ви можете допомогти MSPoweruser підтримувати редакційну команду Читати далі

Як відомо, щоб видалити програму в Windows, її потрібно спочатку видалити через Панель управління. Однак це часто не видаляє всі записи файлу. Залишки видаленої програми можуть залишитися на вашому жорсткому диску або SSD. Записи про старі та видалені програми також можуть залишатися в реєстрі.
Ці залишки можуть не становити великої загрози, але вони, як правило, сповільнюють ваш комп’ютер. З мого досвіду, найкраще їх видалити. Отже, я дослідив і протестував різні методи, які користувачі використовують для очищення своїх ПК. Це може бути виснажливим процесом, якщо ви робите це вручну! На щастя, я задокументував усі кроки, тож ви можете виконати їх і повністю видалити залишки програмного забезпечення.
Готовий?
Як видалити залишки програмного забезпечення в Windows?
Я покажу вам два методи видалення залишків програмного забезпечення з комп’ютера. Перший передбачає видалення вручну та очищення реєстру Windows. Незважаючи на те, що для цього методу не потрібне програмне забезпечення сторонніх виробників, ви повинні бути обережними, оскільки будь-які помилки можуть негативно вплинути на продуктивність вашого комп’ютера.
Якщо ви не технічно підкована людина, я рекомендую отримати програму видалення. Нижче я покажу вам деякі варіанти, які я пробував і які мені підійшли. Але спочатку дозвольте мені пояснити, як видалити програмне забезпечення вручну.
1. Видаліть залишки програмного забезпечення вручну
Перш ніж вносити будь-які зміни в системний реєстр, настійно рекомендую створити резервну копію. Це дозволить відновити систему до попереднього стану, якщо щось піде не так. Я буду видаляти веб-браузер Opera як демонстрація.
Резервне копіювання реєстру Windows
1 Натисніть кнопку Win + R клавіші, щоб показати Запустити діалогове вікно.
2. Введіть: "змерзатися” і натисніть Enter, щоб відкрити Редактор реєстру.
3. Натисніть на Файл>Експорт.
4. Про всяк випадок виберіть папку для збереження файлу реєстру. Дайте ім'я як Резервна копія реєстру.reg і натисніть кнопку зберегти.
5. Слід дочекатися завершення процесу, оскільки файл реєстру може бути досить великим.
Після цього ви готові рухатися далі та видалити те, що вам потрібно.
Видалити програму
1 Запустіть Запустити діалогове вікно і введіть: "appwiz.cpl.Потім натисніть Enter, щоб відкрити Програми та компоненти.
2. Пошук Opera програму у списку, клацніть її правою кнопкою миші та виберіть видалення.
3. Дочекайтеся завершення видалення програми.
Видаліть залишки AppData
Навіть якщо ви успішно видалили програму, деякі записи можуть залишатися в кількох системних папках. Отже, вам потрібно буде перевірити дані програми та програми, щоб видалити їх вручну. Ось як:
1 Запустіть Запустити діалогове вікно і введіть: "% дані програми%.Потім натисніть Enter, щоб відкрити AppData>Роумінг папку.
2. в AppData>Роумінг, знайти та видалити Opera папку.
3 Натисніть на AppData папку в адресному рядку та повторіть попередній крок для AppData>Local папку.
4. Перезапустіть Діалогове вікно запуску, тип: “%програмні дані%,” і натисніть Enter, щоб відкрити ProgramData папку.
5. Якщо є папка Opera, видаліть її також.
Видаліть залишки програмного забезпечення з реєстру
Попередження: Ви повинні бути обережними під час виконання цієї процедури. Ось чому вам потрібно створити резервну копію файлів на першому кроці!
У будь-якому випадку, коли ви видаляєте програму, вона зазвичай залишається в реєстрі Windows. Це може спричинити реєстру стати «роздутим» і уповільнити роботу комп’ютера. Нижче я покажу вам, як це очистити:
1 Запустіть Діалогове вікно запуску, тип: "Реєдіт” і натисніть Enter, щоб відкрити RРедактор реєстру.
2. перейдіть до HKEY_CURRENT_USER>Програмне забезпечення, HKEY_LOCAL_MACHINE>ПРОГРАМНЕ ЗАБЕЗПЕЧЕННЯ та HKEY_USERS>.DEFAULT>Програмне забезпечення.
3. Знайдіть ключ, який відповідає програмі, яку ви видалили, наприклад Opera. Якщо ви знайшли ключ, витягніть його.
Очистити тимчасову папку
Як останній захід, ви повинні очистити каталог Temp. Ця конкретна папка містить усі тимчасові файли. Найкраще те, що їх видалення нешкідливо, оскільки не впливає на роботу Windows або встановлені програми.
Тим не менш, у цій папці з часом може накопичуватися значна кількість даних, що призведе до повільного завантаження або вплине на продуктивність системи. Я періодично очищаю цю папку і рекомендую вам робити те саме. Ось як:
1 Запустіть Діалогове вікно запуску, тип: “%темп.%,” і натисніть Enter, щоб відкрити Температура папку.
2 Натисніть кнопку CTRL+A клавіші одночасно, щоб вибрати всі файли в TEMP папку. Після цього натисніть видаляти ключ
3. Якщо під час видалення файлів з’являється повідомлення про помилку, я рекомендую залишити їх як є, оскільки вони можуть використовуватися службами Windows або запущеним програмним забезпеченням.
4. Після виконання вищезазначених кроків перезавантажте комп’ютер. Це забезпечить повне видалення програми без жодних слідів.
2. Використовуйте програмне забезпечення сторонніх виробників
Крім того, ви можете скористатися засобами видалення програмного забезпечення, якщо це завдання здається надто складним. Ці програми видалення доступні в безкоштовні та платні версії, щоб ви могли вибрати ті, які відповідають вашим вимогам. Я випробував кілька популярних інструментів, але ось три служби, які мене вразили. Я також включив кроки та знімки екрана, як ними користуватися!
Revo Uninstaller
Revo Uninstaller має безкоштовну версію, яка ефективно виконує роботу. Крім того, для комерційного використання доступна розширеніша версія Pro. Загалом, це зручне програмне забезпечення з інтуїтивно зрозумілим інтерфейсом, яке одразу відображає список встановлених програм.
Щоб видалити потрібну програму, виберіть її та натисніть кнопку видалення. Майстер проведе вас через процес, причому найважливішим кроком є процес після видалення.
Ось демонстрація:
1. Клацніть правою кнопкою миші програмне забезпечення Opera та виберіть видалення.
2. Перевірте параметри з міркувань безпеки: Перед видаленням створіть точку відновлення системи та Перед видаленням створіть повну резервну копію реєстру.
3. Також не забудьте перевірити: Автоматично видаляти всі знайдені залишки.
4. Revo Uninstaller виконає ретельний пошук у базі даних реєстру на предмет пов’язаних решти записів і файлів. Потім буде запропоновано видалити їх одним рухом, щоб завершити видалення програмного забезпечення.
5. Після завершення видалення ви побачите, що Revo видалив.
| профі | мінуси |
| +Видаліть залишки програмного забезпечення | - Застарілий інтерфейс |
| + Додаткові інструменти та функції | - Обмежена безкоштовна версія |
| + Режим мисливця | |
| + Видалення кількох програм одночасно |
Отримайте Revo Uninstaller Pro
Видалення об'ємних лайків
BCU це безкоштовний інструмент, який дозволяє видаляти кілька програм одночасно. Все, що вам потрібно зробити, це позначити одну або кілька програм у списку та вибрати «Видалити».
1. Клацніть правою кнопкою миші програмне забезпечення Opera та виберіть Видалити.
2. Потім BCU запитає, чи хочете ви створити точку відновлення системи, після чого почнеться процедура видалення.
3. Після завершення програма запитає, чи бажаєте ви просканувати комп’ютер на наявність залишків.
4. Якщо ви відповісте так, він покаже все, що знайшов, і запропонує видалити залишки.
| профі | мінуси |
| +Видаліть залишки програмного забезпечення | -Очищення реєстру після видалення може бути більш комплексним |
| +Безкоштовно | |
| + Видалення кількох програм одночасно | |
| + Функція тихого видалення |
Менеджер пакетів Windows
Менеджер пакетів Windows або крилатий скорочено, інтегрований у Windows 11. Отже, вам доведеться встановіть його на Windows 10 (версія 1809 і вище).
Цей менеджер пакетів командного рядка дозволяє встановлювати, оновлювати та видаляти програми та програми. Наприклад, щоб встановити останню версію Opera, просто введіть команду: winget встановити Opera.Opera. Або якщо ви хочете оновити його, введіть: оновлення крила Opera.Opera. Так само, якщо ви хочете видалити його, це: winget видалити Opera.Opera.
Отже, ось як ним користуватися:
1. Клацніть правою кнопкою миші на Start Menu І вибирай Windows PowerShell (адміністратор).
2. Тип: winget видалити Opera.Opera.
| профі | мінуси |
| +Безкоштовно | - Для використання потрібно вивчити команди |
| + Частина ОС Windows 10/11 |
Чому потрібно видалити залишки програмного забезпечення?
Регулярне очищення комп’ютера від залишків програмного забезпечення має вирішальне значення для оптимальної роботи. Якщо цього не зробити, комп’ютер може сповільнитися. Послідовне очищення вашої системи може покращити її швидкість, запобігти конфліктам програмного забезпечення та підвищити загальну стабільність.
З мого досвіду видалення невикористаних програм, видалення тимчасових файлів і виконання завдань з обслуговування системи можуть допомогти вам залишатися організованими та продуктивними. Також варто взагалі утриматися від встановлення непотрібних програм.
Висновок
Більшість з нас встановлюють і видаляють різні програми, не замислюючись над цим. Однак можуть виникнути проблеми, коли сміття та залишки видалених програм накопичуються та сповільнюють роботу комп’ютера. Але тепер ви знаєте, як легко видалити залишки програмного забезпечення.
Ви можете зробити це вручну або скористатися сторонньою програмою для цих цілей. У будь-якому випадку я розглянув усі кроки, які вам потрібно виконати. Не соромтеся поділитися, яке рішення спрацювало для вас, у коментарях нижче!