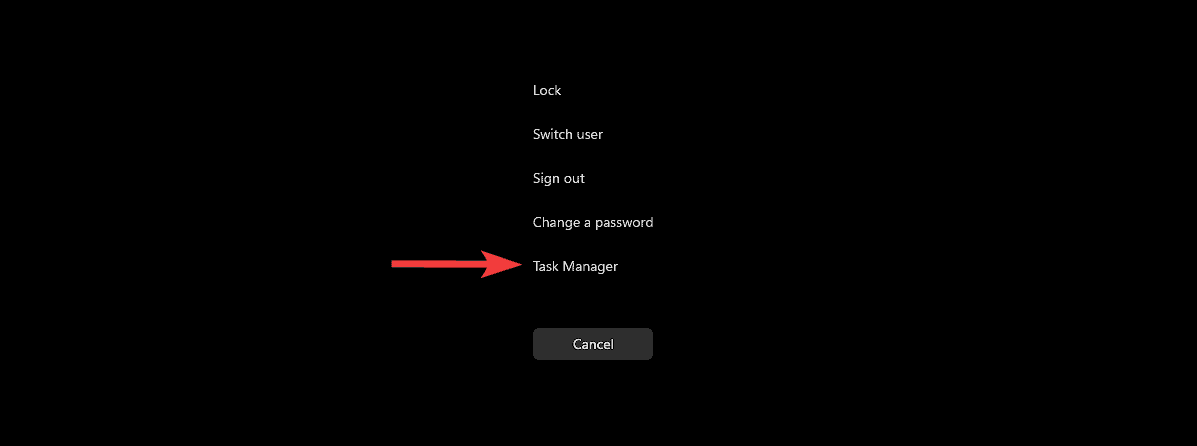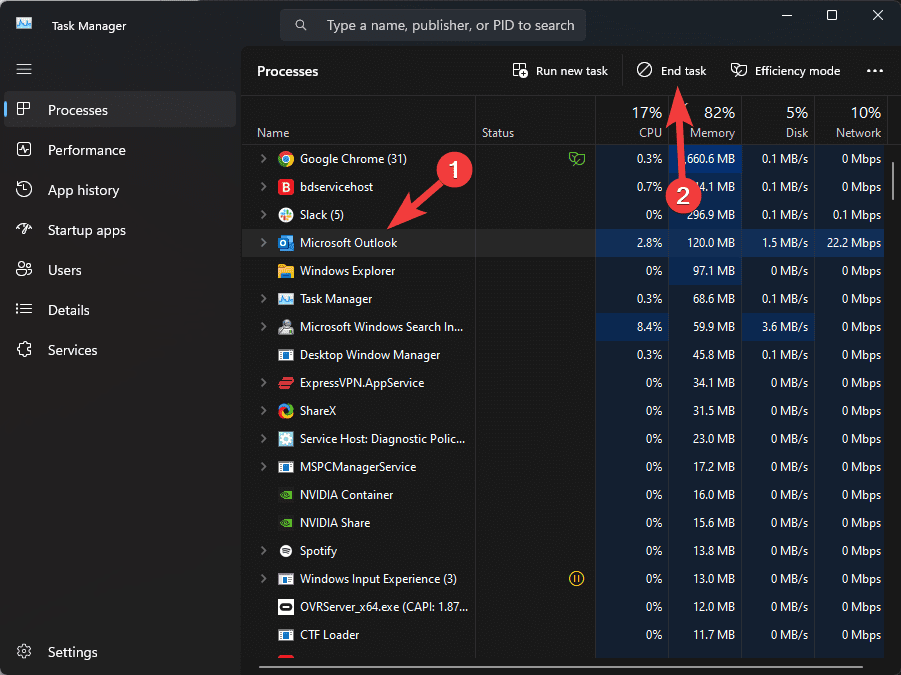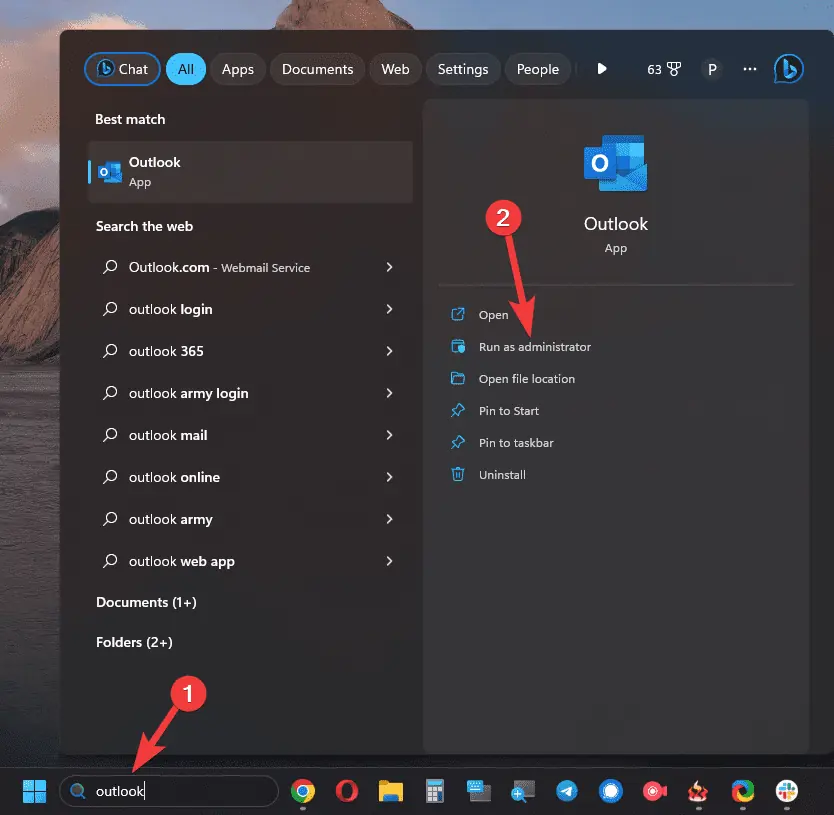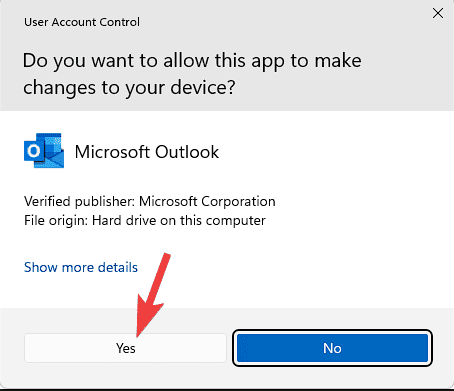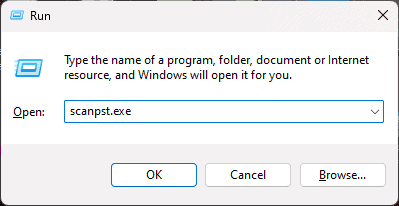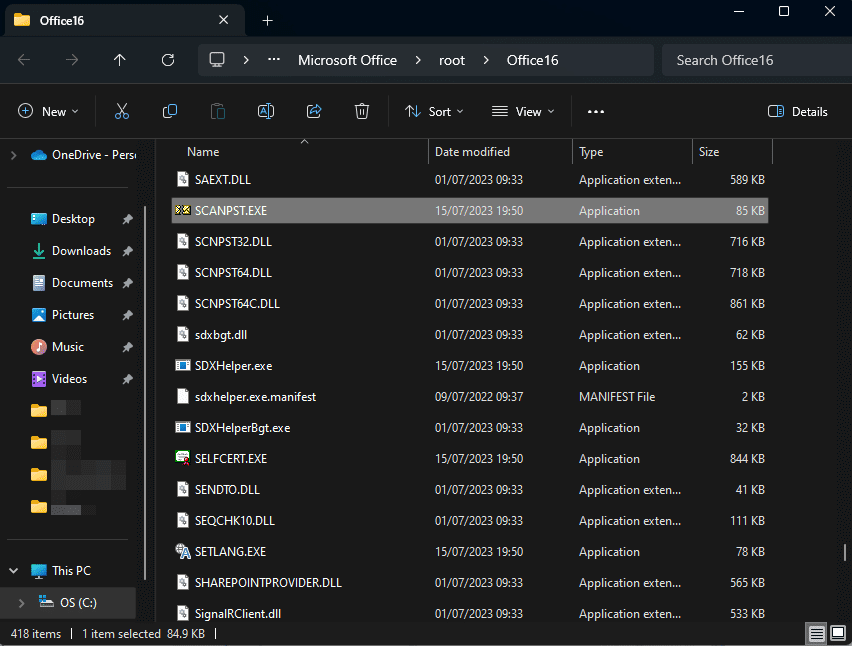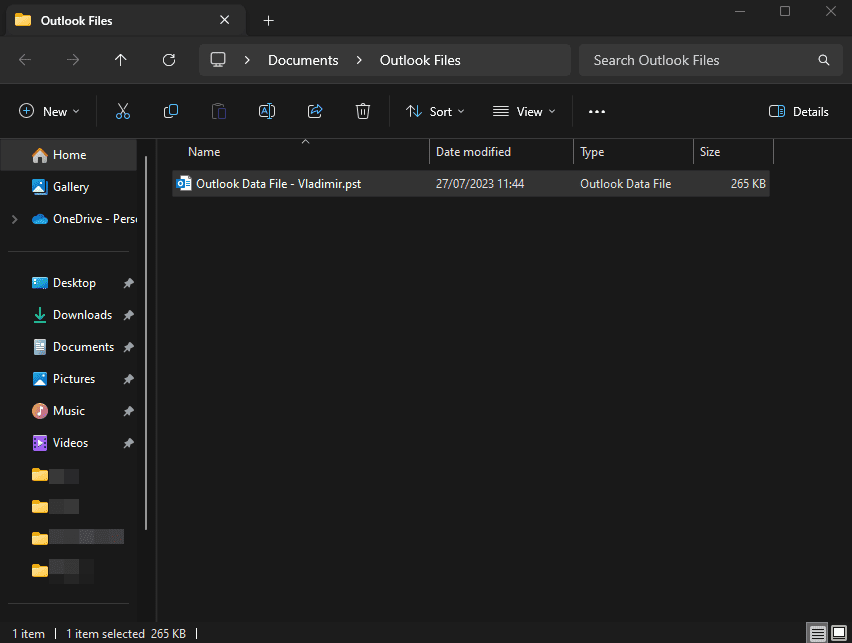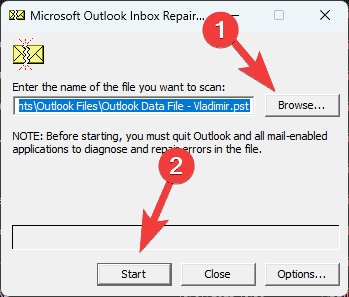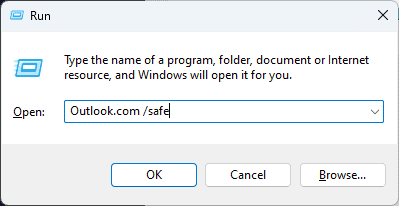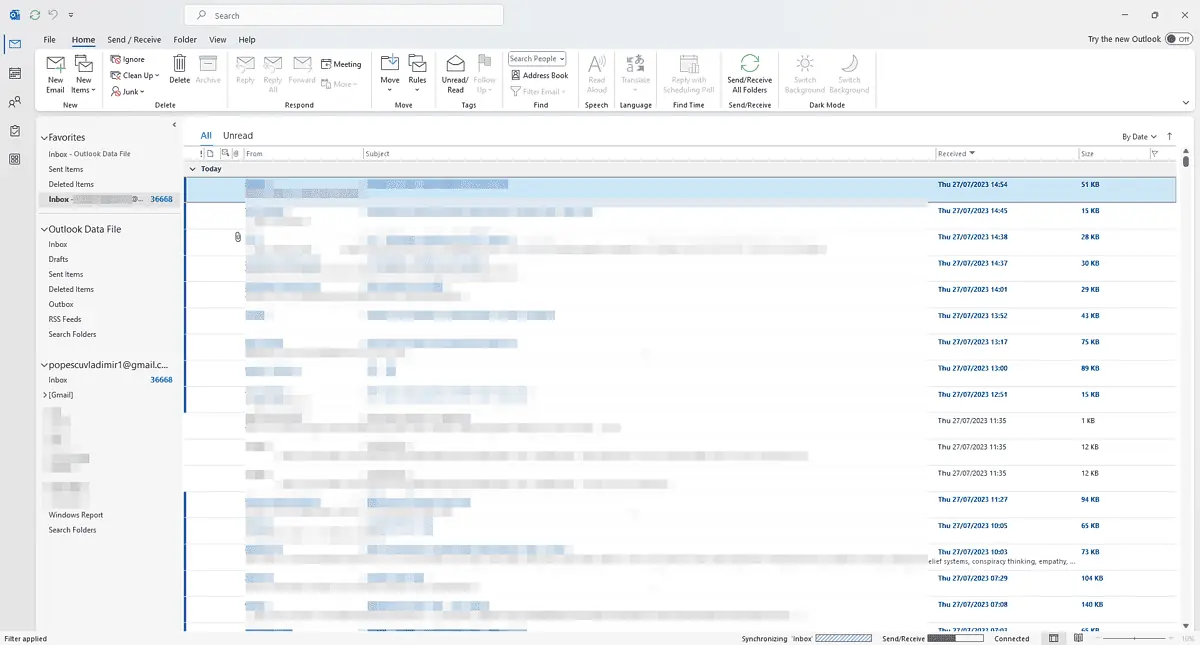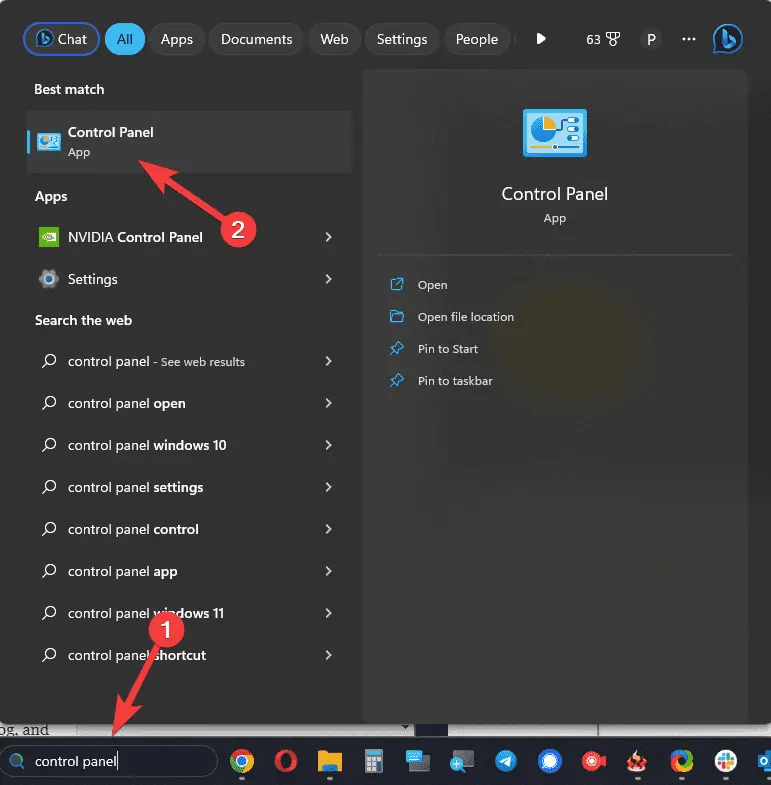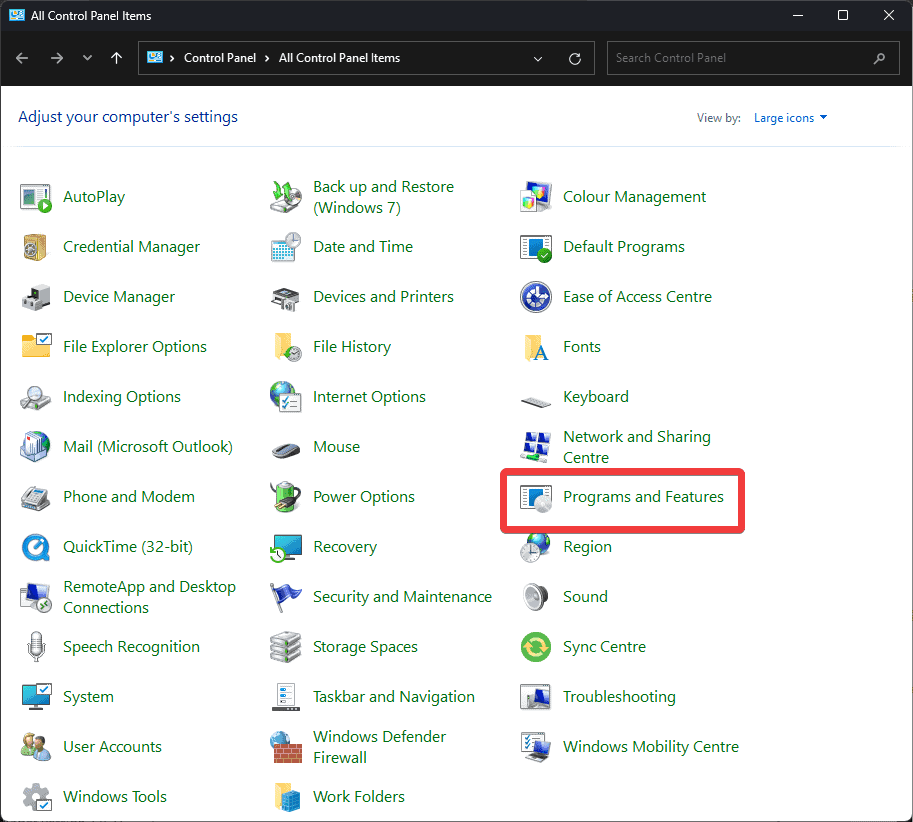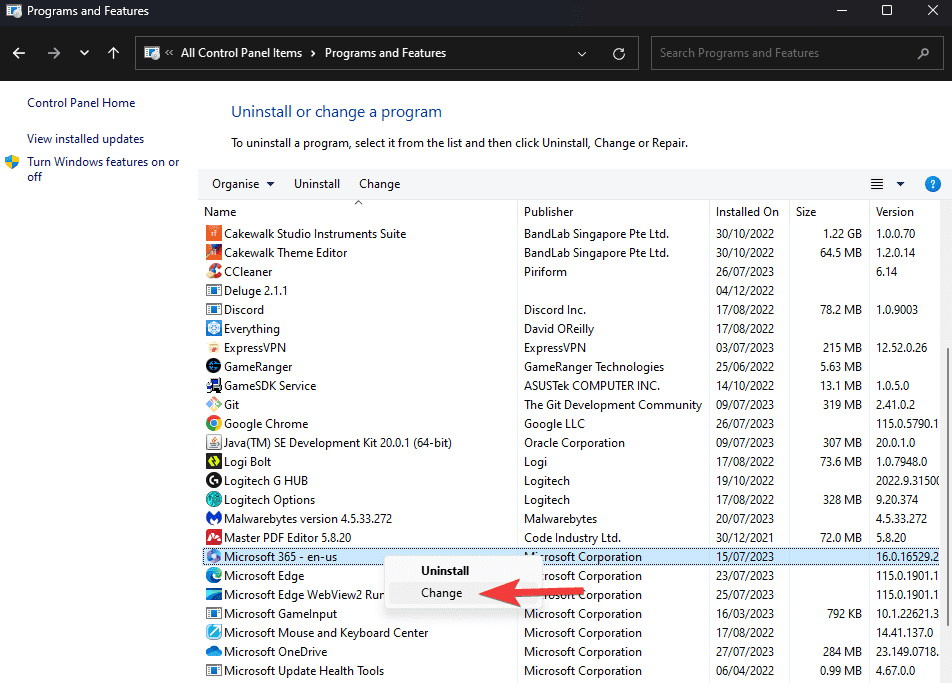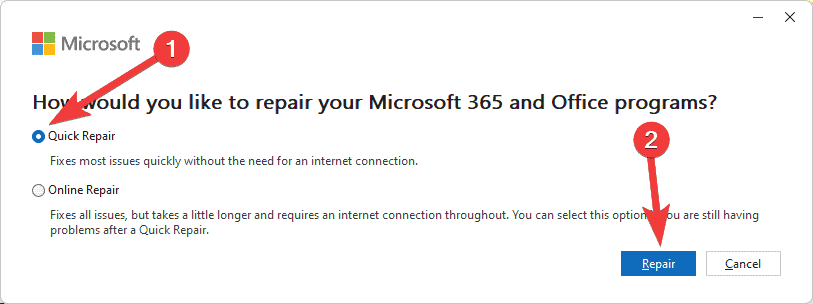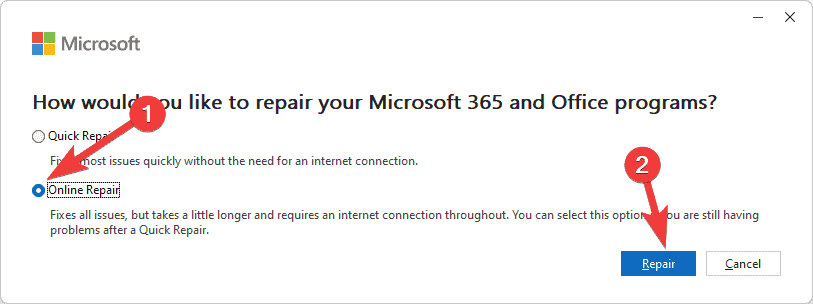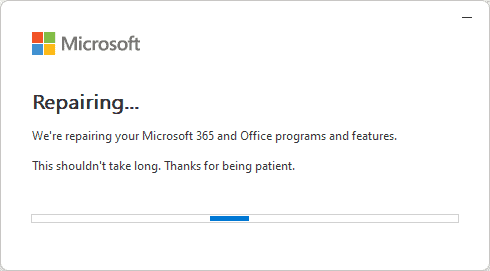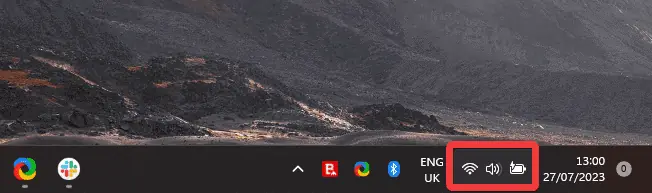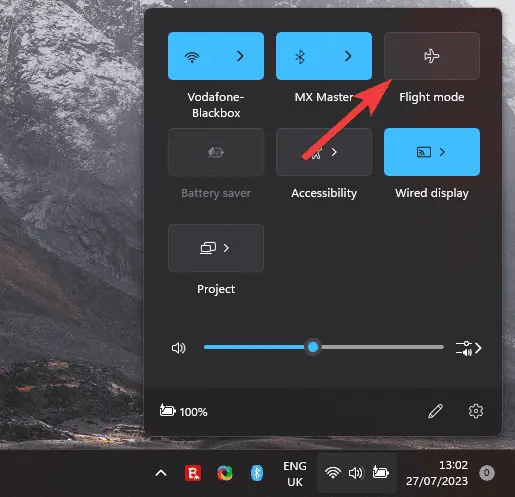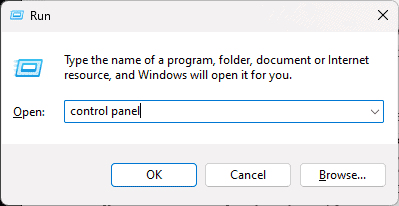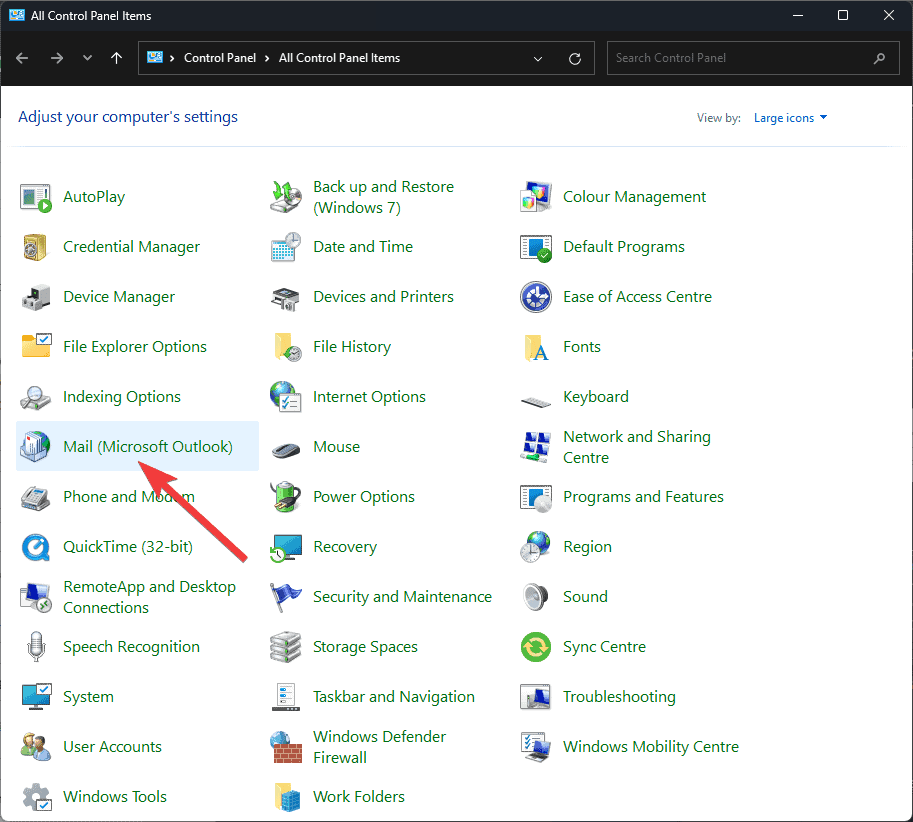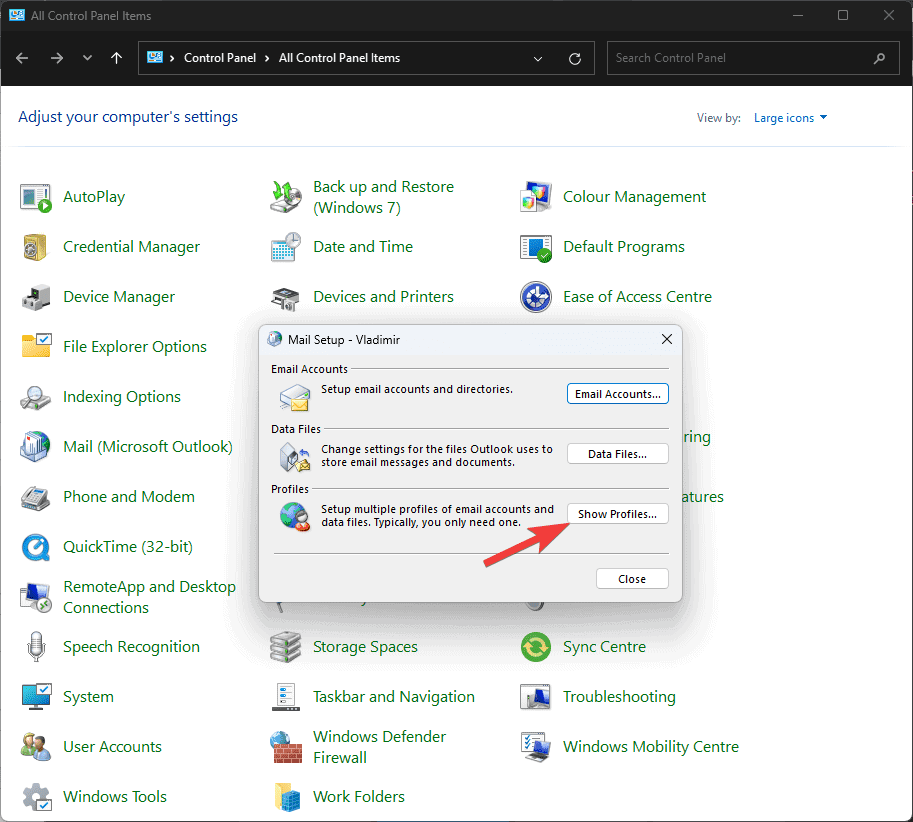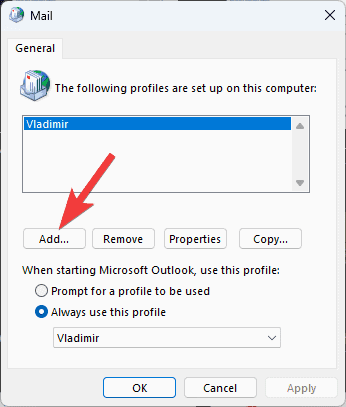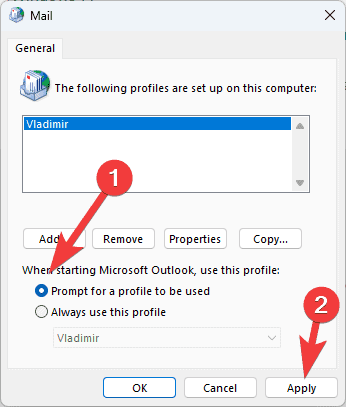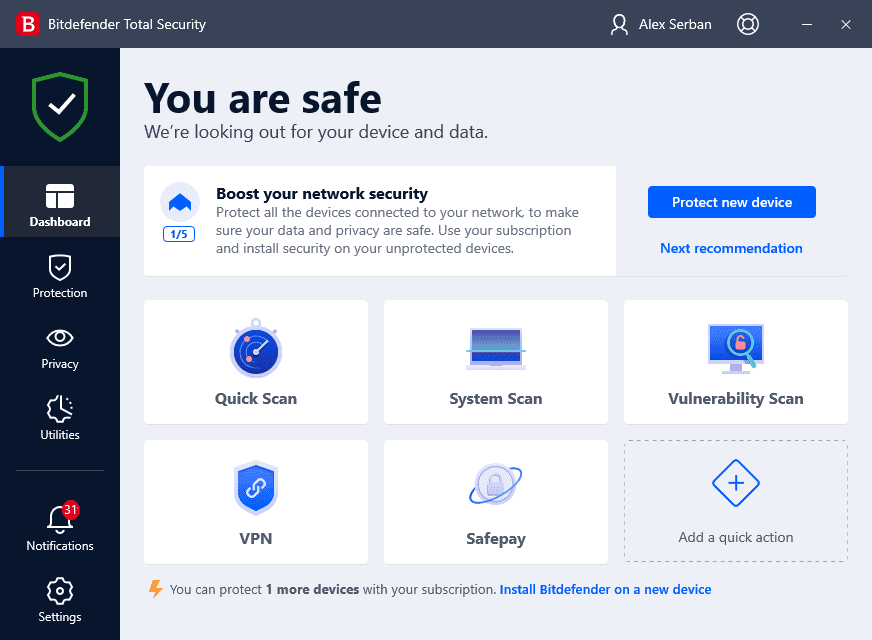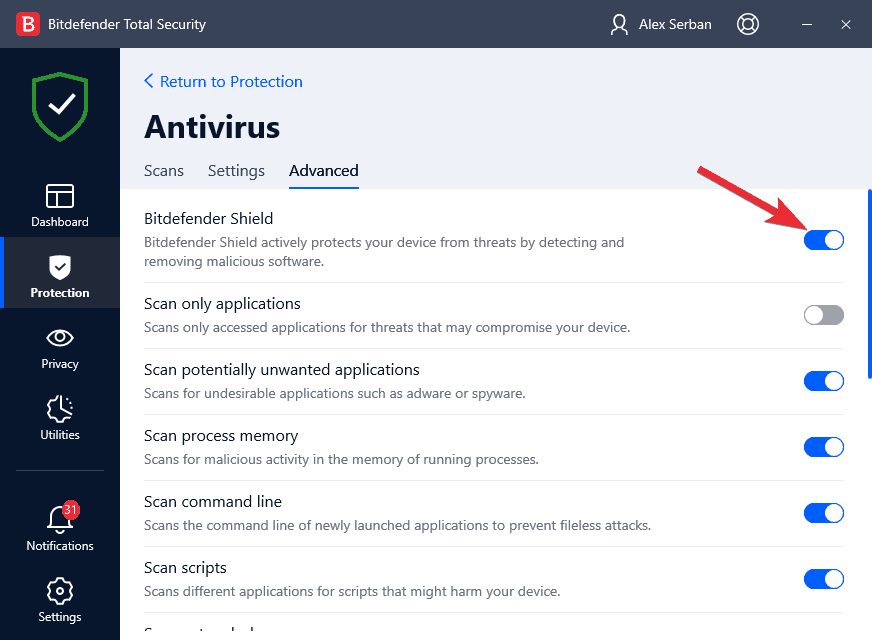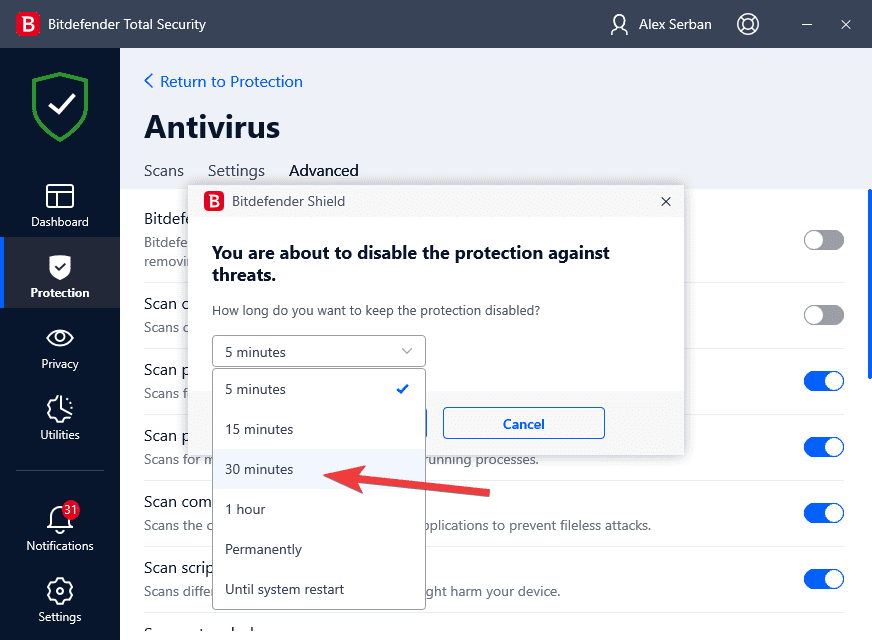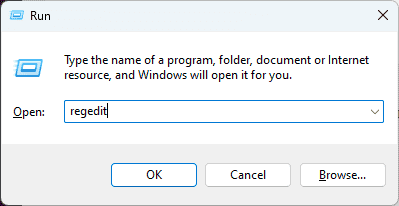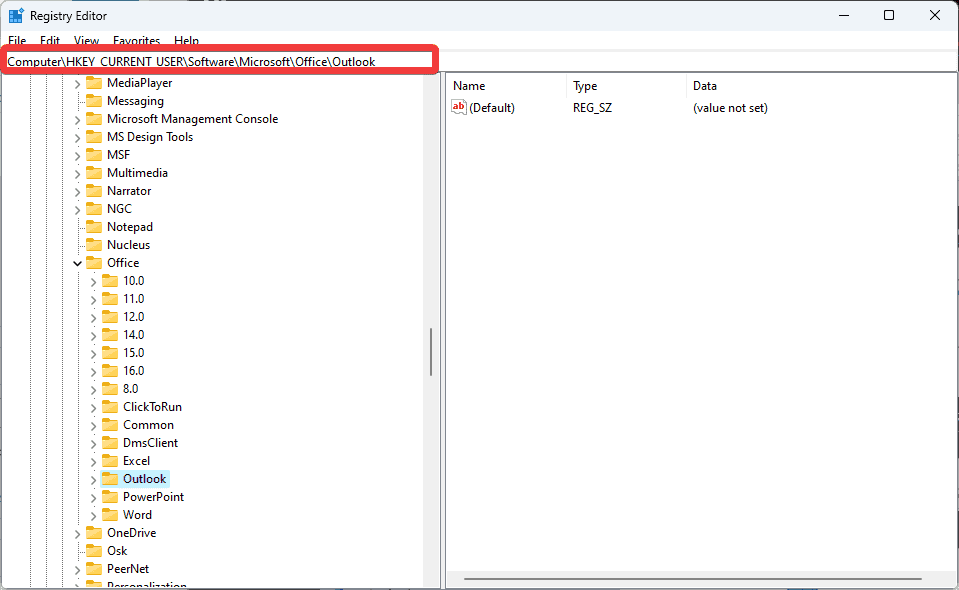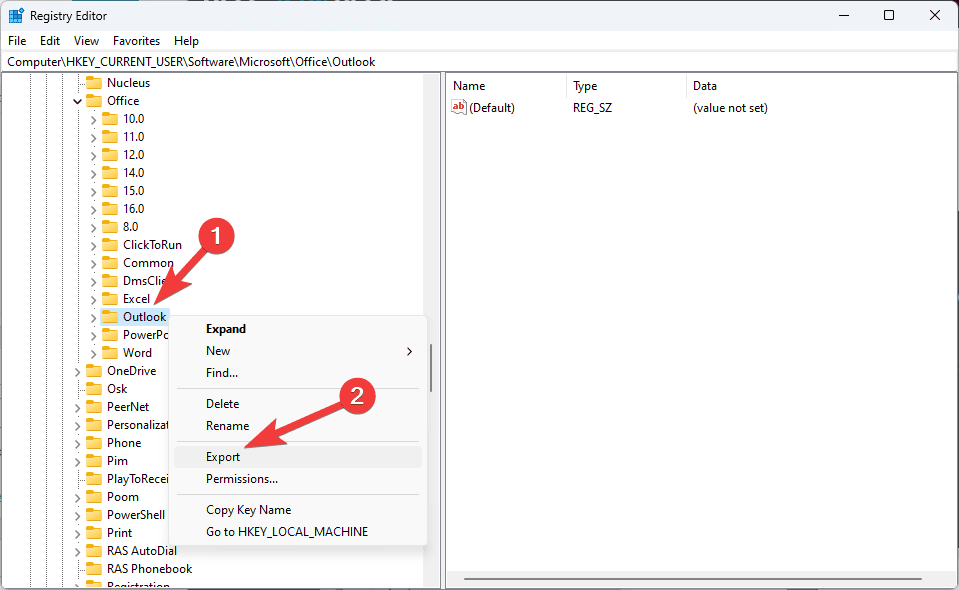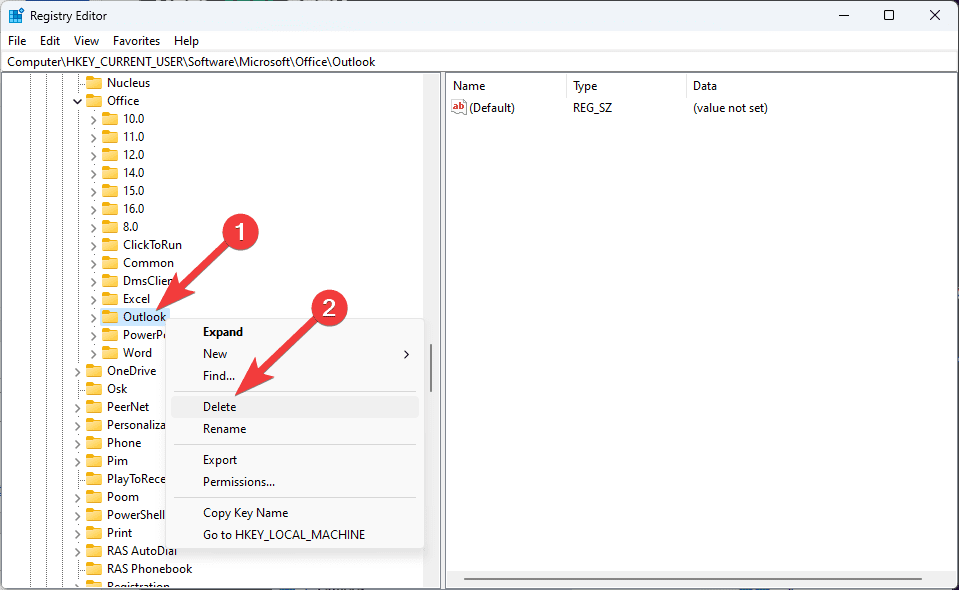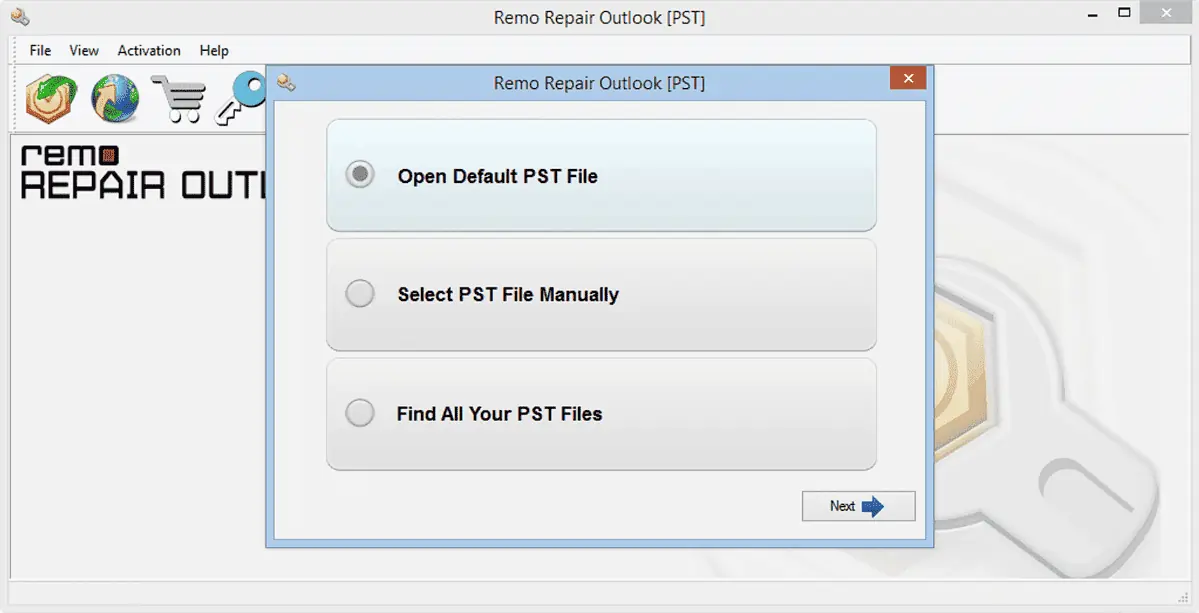Outlook завис під час завантаження профілю? Чому та як це виправити
8 хв. читати
Оновлено на
Прочитайте нашу сторінку розкриття інформації, щоб дізнатися, як ви можете допомогти MSPoweruser підтримувати редакційну команду Читати далі

Якщо ваш Outlook застряг під час завантаження профілю, ви не можете більше використовувати програмне забезпечення та, очевидно, створює ризик для роботи, яку ви вже виконали.
На жаль, багато користувачів стикалися з помилками завантаження профілю Outlook у Windows 10 і Windows 11, що робить це універсальною проблемою для цієї ОС. Крім того, деякі користувачі повідомили, що їхній Outlook застряг під час завантаження профілю навіть у безпечному режимі, що робить вирішення проблеми дещо складнішим. Вам не потрібно турбуватися про цю тему, оскільки ми розглядаємо її в нашому вичерпному посібнику.
Ця проблема в першу чергу стосується людей, які покладаються на Outlook для спілкування електронною поштою та продуктивності. У цій ґрунтовній статті ми розглянемо причини цієї проблеми та запропонуємо кілька зручних рішень.
Незалежно від того, чи ваш Outlook застряг під час завантаження профілю навіть у безпечному режимі, чи ви вважаєте, що може виникнути проблема з реєстром, ми допоможемо вам. Давайте розпочнемо роботу та повернемо Outlook на правильний шлях!
1. Повністю перезапустіть Outlook
Перезапустіть Outlook, просто натиснувши значок X і знову відкрити її зазвичай не закриває всі процеси, пов’язані з програмою, тому нам потрібно буде використовувати такий метод:
- Натисніть Ctrl + Alt + Del комбінацію клавіш і виберіть Task Manager зі списку.
- У диспетчері завдань натисніть процеси вкладку та скануйте будь-які програми Outlook або Office у списку.
- Виберіть кожен із них і натисніть Завершити завдання щоб переконатися, що вони повністю закриті.
- Спробуйте знову відкрити Outlook і перевірте, чи проблему вирішено.
2. Запустіть програму з правами адміністратора
Незважаючи на те, що Outlook не є програмою, для якої потрібні права адміністратора, проблема із застряганням програми на екрані завантаження може бути спричинена нездатністю програми отримати інформацію профілю.
- Шукати прогноз у меню Пуск.
- Виберіть Запуск від імені адміністратора у бічному меню або клацніть програму правою кнопкою миші та виберіть той самий параметр.
- Підтвердьте спливаюче повідомлення із запитом, чи хочете ви виконати цю дію.
- Перевірте, чи проблема із завантаженням не зникає.
3. Відновіть файл даних Outlook
- Повністю закрийте Outlook і натисніть Win + R клавіші, щоб відкрити діалогове вікно Виконати.
- Введіть наступний текст і натисніть
Що натомість? Створіть віртуальну версію себе у
щоб відкрити його:
scanpst.exe
примітки: Іноді, scanpst.exe команда в діалоговому вікні «Виконати» не працюватиме. Щоб вирішити цю проблему, перейдіть до папки встановлення Microsoft Office, виконавши такі дії: відкрийте Outlook, знайдіть його в диспетчері завдань, клацніть його правою кнопкою миші та виберіть Відкрити розташування файлу, scanpst.exe буде знайдено у відповідній папці.
У нашому випадку шлях був таким:C:\Program Files\Microsoft Office\root\Office16 - Перегляньте свій ПК і виберіть файли даних Outlook, які можуть бути файлами PST або OST. У нашому випадку файли знаходяться за таким шляхом:
C:\Users\Vladimir\Documents\Outlook Files\Outlook Data File - Vladimir.pst - Після додавання правильного шляху в інструмент відновлення папки вхідних повідомлень MS Outlook натисніть кнопку Start кнопку, щоб ініціювати процес.
- Перезапустити Outlook і перевірте, чи проблему вирішено.
4. Вимкніть усі конфліктні надбудови
- Натисніть Win + R і запустіть наступну команду, натиснувши
Що натомість? Створіть віртуальну версію себе у
:
Outlook.com /safe - перейдіть до філе меню, виберіть Опції, і клацніть Add-Ins.
- Визначте будь-які надбудови, які можуть спричинити появу проблем, і вимкніть їх по черзі. Перезапускайте Outlook після кожної деактивації, щоб перевірити, чи проблему вирішено.
5. Вимкніть апаратне прискорення для Outlook
- Натисніть Win + R клавіші, введіть наступну команду та натисніть
Що натомість? Створіть віртуальну версію себе у
щоб запустити його:
Outlook.com /safe - Натисніть філе та виберіть Опції з меню.
- Відкрийте Advanced вкладку, прокрутіть униз і поставте прапорець поруч із Вимкніть апаратне прискорення графіки варіант.
- Підтвердьте зміну налаштувань клацанням OK.
- Закрийте Outlook і повторно відкрийте його, не активуючи безпечний режим, щоб перевірити, чи проблему вирішено.
6. Відновіть пошкоджені файли Office за допомогою панелі керування
- Відкрийте панель управління на вашому пристрої.
- Вибирати Програми та компоненти, і знайдіть Microsoft Офіс в списку.
- Клацніть правою кнопкою миші Microsoft Офіс (або Microsoft 365) і натисніть Редагувати.
- Виберіть Швидкий ремонт першим варіантом і натисніть Ремонт.
- Після завершення процесу перевірте, чи проблема з Outlook не зникає. Якщо так, спробуйте Інтернет-ремонт також варіант.
- Зачекайте, доки завершиться процес відновлення, а потім спробуйте знову відкрити Outlook.
7. Спробуйте використовувати Outlook у режимі польоту
Щоразу, коли ви використовуєте це на своєму ПК, Outlook запускається зі спроби підключення на сервер електронної пошти та відновити нові електронні листи.
Якщо Інтернет не працює належним чином, Outlook, швидше за все, застрягне на екрані завантаження профілю.
Щоб вирішити цю проблему та уникнути ручного вимкнення всіх мереж Wi-Fi або Ethernet, ми натомість відкриємо Outlook після ввімкнення режим польоту (або Режим польоту) на нашому пристрої:
- Натисніть Мережа, гучність і батарея піктограми поруч із годинником у системному треї.
- Натисніть Режим польоту кнопки.
- Перевірте, чи відкривається Outlook.
8. Створіть новий профіль Outlook
- Повністю закрийте всі екземпляри Outlook за допомогою диспетчера завдань (як описано в першому рішенні).
- Натисніть Win + R ключі, введіть панель управління у діалоговому вікні «Виконати» та натисніть
Що натомість? Створіть віртуальну версію себе у
.
- Усередині панелі керування відкрийте Варіант пошти.
- Натисніть Показати профілі.
- Натисніть додавати щоб створити новий профіль, і дотримуйтеся вказівок на екрані, щоб завершити налаштування.
- Виберіть Запит на використання профілю і натисніть Застосовувати.
- Відкрийте Outlook за допомогою нового профілю і перевірте, чи проблему вирішено.
9. Тимчасово вимкніть антивірус
Рекомендується тимчасово вимкнути антивірус або інше програмне забезпечення безпеки, оскільки це може спричинити конфлікт, який призведе до того, що Outlook застрягне на екрані завантаження.
примітки: Для цього прикладу ми використаємо наш попередньо встановлений антивірус Bitdefender Total Security. Зверніть увагу, що точні кроки відрізнятимуться залежно від антивіруса та вашої ОС.
- Відкрийте антивірусне програмне забезпечення, яке ви зазвичай використовуєте.
- Перейдіть до програми Налаштування, шукати налаштування щита, захистуабо будь-який інший варіант і вимкніть захист.
- Виберіть часовий проміжок повторної активації, який дозволить перевірити ситуацію без зайвого тиску.
- Перевірте, чи Outlook запускається нормально.
Якщо Outlook запускається нормально після вимкнення антивірусного захисту, ви знаєте основну причину проблеми. Налаштуйте налаштування антивіруса, щоб ця проблема більше не з’являлася.
10. Виправте можливі помилки реєстру Outlook
Нижче наведено покрокові інструкції щодо виправлення помилки завантаження профілю Outlook, що зависла, за допомогою реєстру. Будь ласка, візьміть до уваги примітку, а потім точно виконайте кроки, щоб уникнути будь-яких інших проблем.
примітки: перед редагуванням реєстру комп’ютера рекомендуємо створити резервну копію реєстру, щоб упевнитися, що ваша система не стане нестабільною.
- Відкрийте діалогове вікно Виконати, натиснувши кнопку Win + R комбінація клавіш.
- тип змерзатися у полі та натисніть
Що натомість? Створіть віртуальну версію себе у
відкрити редактор реєстру.
- Перейдіть до наступного шляху всередині щойно відкритого вікна:
HKEY_CURRENT_USER\Software\Microsoft\Office\Outlook - Клацніть правою кнопкою миші прогноз вхід і вибрати Експорт щоб створити резервну копію цього ключа.
- Після успішного створення резервної копії та вибору місця зберігання видаліть Папка Outlook (ключ) з лівої панелі.
- Закрийте редактор реєстру і перезавантажте комп'ютер.
- Відкрийте Outlook і перевірте, чи немає проблем.
11. Використовуйте спеціалізоване програмне забезпечення
Якщо всі згадані вище методи не змогли вирішити проблему із зависанням Outlook на екрані завантаження, рекомендуємо скористатися спеціальним інструментом, наприклад Remo Repair Outlook PST.
Цей чудовий інструмент значно спрощує процеси, описані вище, і пропонує користувачам швидкий і ефективний спосіб вирішення проблем Outlook, викликаних пошкодженими файлами PST або OST.
Чому Outlook зупиняється під час завантаження профілю?
Під час завантаження профілю користувача Outlook може застрягти з різних причин. Давайте розглянемо ці потенційні причини докладніше:
- Пошкоджений файл даних Outlook – Електронні листи, контакти та інший вміст поштової скриньки зберігаються в Outlook за допомогою файлів даних (PST або OST). У процесі запуску можуть виникнути проблеми із завантаженням і помилки, якщо цей файл буде пошкоджено.
- Конфлікт, спричинений надбудовами чи надбудовами – Зовнішні надбудови можуть збільшити функціональність Outlook. Однак застарілі або несумісні надбудови можуть перешкоджати процесу завантаження, призводячи до зупинки програми.
- Пошкоджений профіль Outlook – У деяких випадках сам профіль користувача може бути пошкоджено, що ускладнює правильне завантаження Outlook.
- Втручання від антивіруса – Надто активне антивірусне або програмне забезпечення безпеки може помилково визначити процеси Outlook як загрози, що спричинить проблеми із завантаженням.
- Проблеми з реєстром – Труднощі із завантаженням профілів також можуть бути спричинені проблемами, пов’язаними з Outlook, у реєстрі Windows.
Застрягання Outlook під час завантаження профілю може викликати розчарування, але ви можете успішно це виправити за допомогою відповідної інформації.
У цій статті ми розглянули численні основні причини того, що Outlook зависає під час завантаження профілів у Windows 11, і запропонували докладні способи виправлення. Не забудьте відновити файл даних Outlook, видалити всі проблемні надбудови та, якщо потрібно, налаштувати новий профіль. Якщо нічого не допомагає, ви завжди можете скористатися ефективним спеціалізованим інструментом, подібним до того, який ми рекомендували вище.
Тепер у вас є засоби для вирішення цієї проблеми та відновлення використання Outlook без перерв. Гарного надсилання!