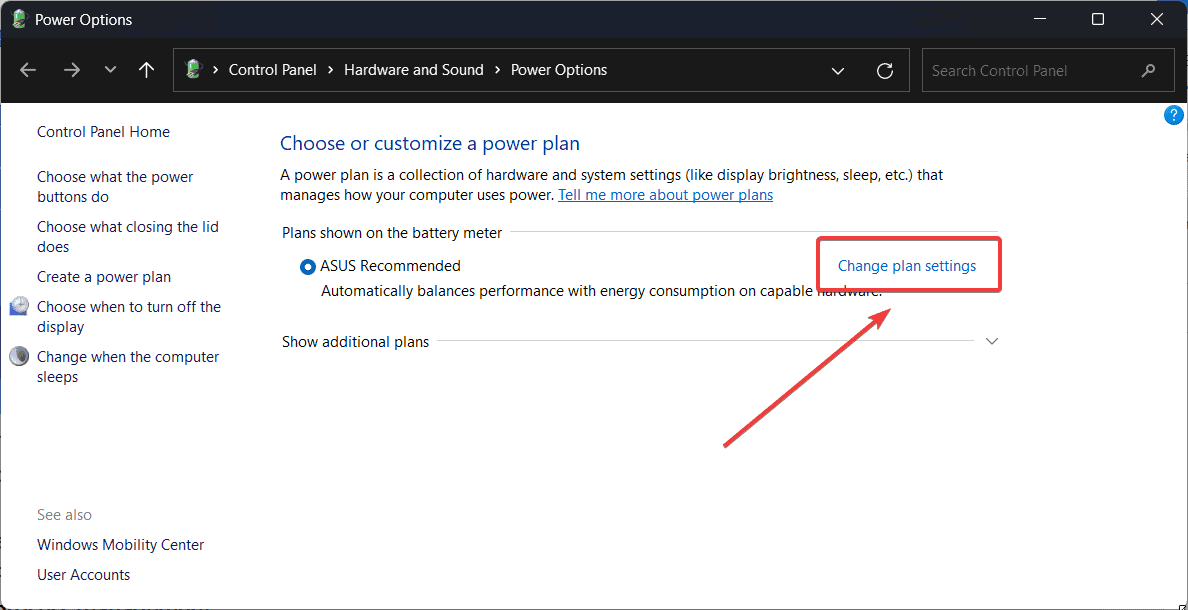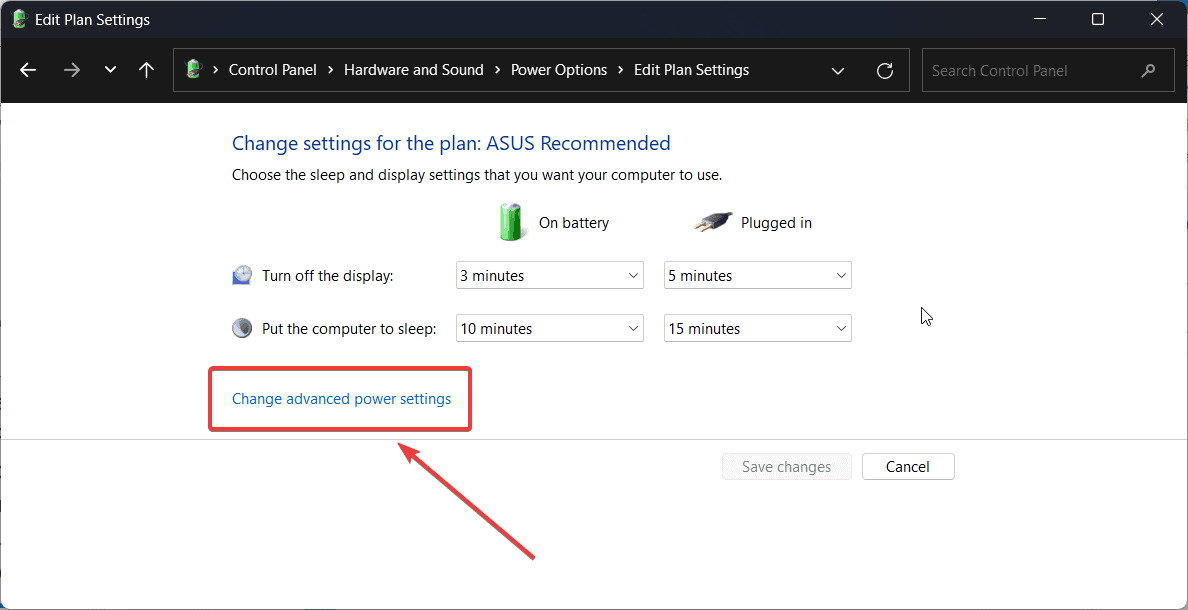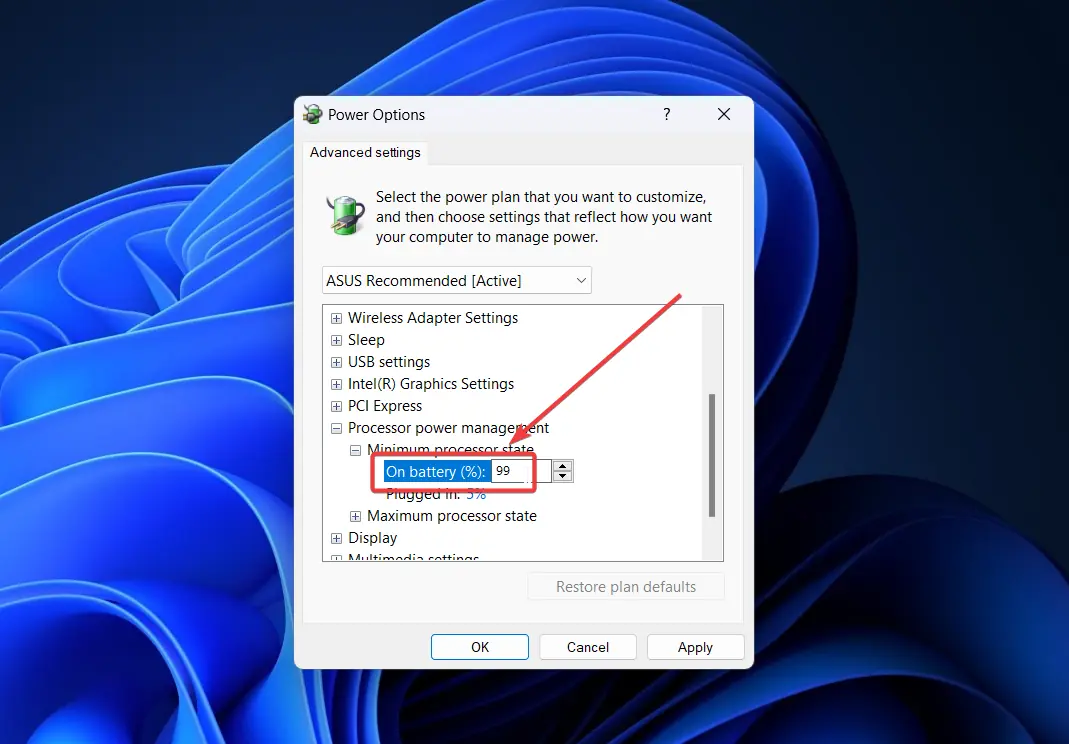Швидке вирішення: помилка BSoD ntoskrnl.exe у Windows [причини та рішення]
4 хв. читати
Опубліковано
Прочитайте нашу сторінку розкриття інформації, щоб дізнатися, як ви можете допомогти MSPoweruser підтримувати редакційну команду Читати далі
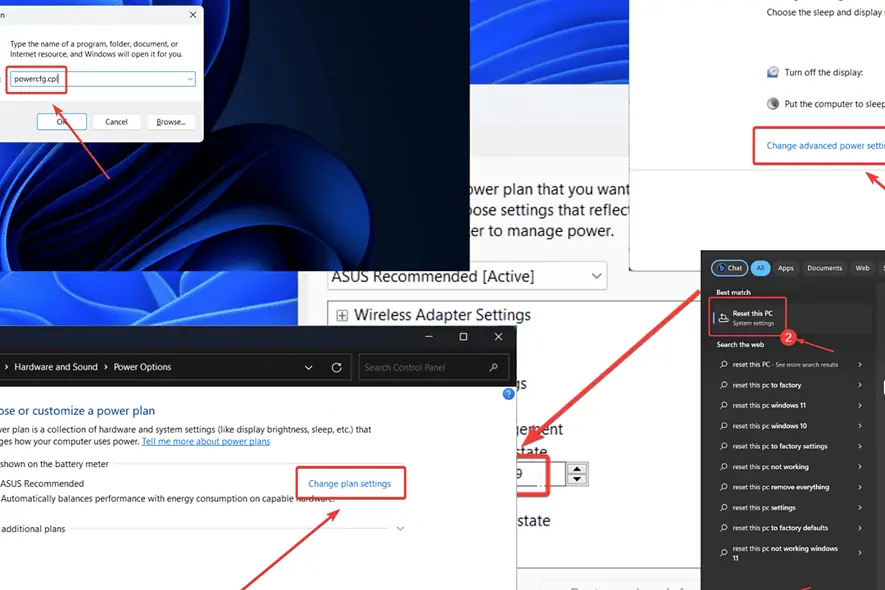
Ви стикаєтеся з ntoskrnl.exe BSoD помилка на комп’ютері Windows? Якщо так, читайте далі, щоб дізнатися про причини та рішення.
Примітка: Ця стаття призначена для користувачів Windows 11 і Windows 10. Ці рішення працюватимуть на обох операційних системах.
Я побачив цю помилку синього екрану смерті на одному зі своїх ноутбуків. Перевіривши файли дампа, я виявив, що винуватцем є ntoskrnl.exe. Дослідивши цю тему, я зміг успішно вирішити проблему.
Що таке ntoskrnl.exe у Windows 11/10?
ntoskrnl.exe є ім'я файлу для ядра операційної системи Windows NT. Це пов’язано з системною оперативною пам’яттю та відповідає за абстракцію управління апаратними засобами, процесами та пам’яттю.
Оскільки цей файл критичний, якщо він відсутній або пошкоджений, система вийде з ладу з синім екраном смерті.
Що викликає ntoskrnl.exe?
Основні причини помилки BSoD ntoskrnl.exe:
- Несправна оперативна пам'ять: Якщо файли, пов’язані з оперативною пам’яттю або обладнанням, пошкоджені, ви можете зіткнутися з помилкою.
- Відсутні або пошкоджені системні файли: Якщо ntoskrnl.exe відсутній або пошкоджений, це призведе до помилки BSoD.
- Застарілі драйвери: Драйвери важливі для зв’язку між апаратним і програмним забезпеченням. Причиною проблеми можуть бути пошкоджені драйвери.
- Розгін системи: Якщо система розігнана, проблема може виникнути.
Як виправити синій екран смерті ntoskrnl.exe?
Рішення 1. Запустіть засіб діагностики пам’яті Windows
Інструмент діагностики пам’яті Windows перевіряє наявність помилок з оперативною пам’яттю та усуває їх, якщо можливо.
- Натисніть Windows + R, щоб відкрити прогін вікна.
- Введіть наступну команду у вікні «Виконати» та натисніть
Що натомість? Створіть віртуальну версію себе у
щоб виконати його: MDSCHED
- Select Перезавантажте зараз і перевірте проблеми.
Рішення 2. Запустіть сканування SFC
Поради команди Сканування SFC перевірить наявність відсутніх або пошкоджених системних файлів (наприклад, ntoskrnl.exe) і замінить їх.
- Шукати Командний рядок в Панель пошуку Windows.
- Select Запуск від імені адміністратора на правій панелі, щоб відкрити Командний рядок вікна.
- Введіть таку команду та натисніть Enter, щоб виконати її: SFC / SCANNOW
- Після завершення сканування перезавантажте систему.
Рішення 3: оновіть Windows і встановіть додаткові оновлення
Останнім часом оновлення драйверів надсилаються в систему як додаткові оновлення. Ви можете оновити всі драйвери одночасно так:
- Клацніть правою кнопкою миші на Start Кнопка і виберіть Налаштування з меню.
- До Windows Update >> Додаткові параметри >> Додаткові оновлення.
- Вибрати всі Необов’язкові оновлення і встановіть їх.
- Тепер поверніться до вікна Windows Update.
- Натисніть на Перевірити наявність оновлень щоб встановити найновіші.
Рішення 4: змініть параметри живлення, щоб вимкнути розгін
Розгін виконується, щоб вивести систему за межі її можливостей. Щоб вимкнути:
- Натисніть Windows + R, щоб відкрити прогін вікна.
- Введіть таку команду в прогін вікно і вдарив
Що натомість? Створіть віртуальну версію себе у
: POWERCFG.CPL
- Це відкриє вікно Електроживлення вікна.
- Натисніть на Зміна параметрів плану відповідно до поточного плану живлення.
- Select Змінити додаткові параметри живлення.
- Прокрутіть униз до Управління живленням процесора.
- Розширювати Управління процесом живлення.
- Розширювати Мінімальний стан процесора.
- Змініть значення на 99% для обох Від батарей та Включений в мережу режими роботи
- Повторіть те саме для Максимальний стан процесора. Змініть обидва значення на 99%.
Рішення 5: змініть або додайте оперативну пам’ять
Крім того, це також може бути проблемою, якщо оперативної пам’яті недостатньо. Ви можете спробувати замінити RAM або додати більше, якщо слот доступний.
Рішення 6. Перевірте систему на наявність вірусів і шкідливих програм
- Шукати Безпека Windows в Панель пошуку Windows.
- відкритий Безпека Windows.
- Перейти до Вірус та захист від загрози Вкладка.
- Select Параметри сканування у правій панелі.
- Перевірте перемикач на повне сканування , А потім Сканувати зараз.
Рішення 7. Виконайте відновлення системи
Нарешті, ви можете спробувати повернути систему до попередньо створеної точки відновлення.
- Шукати відновлення в Windows Searchh і відкрийте її.
- Select Відкрите відновлення системи.
- Натисніть на МАЙБУТНІ.
- Виберіть Точки відновлення і натисніть на МАЙБУТНІ.
- Натисніть на обробка.
Вас може також може зацікавити:
Завершіть
Помилка ntoskrnl.exe є жахом для більшості користувачів комп’ютерів. Зазвичай, запуск Засіб перевірки пам'яті Windows інструмент має вирішити проблему. Будь ласка, дайте мені знати, яке рішення спрацювало, у розділі коментарів нижче.