Wi-Fi на ноутбуці не працює? Ось 11 простих рішень
7 хв. читати
Опубліковано
Прочитайте нашу сторінку розкриття інформації, щоб дізнатися, як ви можете допомогти MSPoweruser підтримувати редакційну команду Читати далі
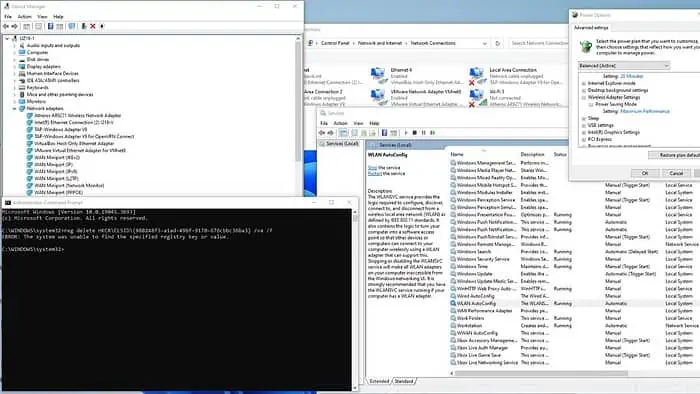
У вашому ноутбуці не працює WiFi? Я можу допомогти вам вирішити проблему в найкоротші терміни.
Перебої з підключенням WiFi часто виникають через:
- Застарілі драйвери
- інвалід WLAN AutoConfig
- Пошкоджений ключ реєстру
- Проблеми з DNS
- Неправильні налаштування живлення
Тепер, хоча це може здатися чималим, я гарантую, що виправити досить легко. Дозвольте мені показати вам:
Wi-Fi на ноутбуці не працює – як це виправити?
1. Попередні перевірки
Перш ніж перейти до дрібниць, я пропоную виконати такі попередні перевірки:
- Перезавантажте ноутбук, щоб спробувати вирішити проблеми з підключенням до мережі.
- Переконайтеся, що Wi-Fi увімкнено, перевіривши фізичні перемикачі Wi-Fi або функціональні клавіші ноутбука (наприклад, Fn + F2, F3 тощо).
- Переконайтеся, що режим польоту вимкнено.
- Переконайтеся, що у вас встановлено останні оновлення Windows.
- Відновіть налаштування BIOS за замовчуванням або оновіть BIOS ноутбука.
- Перезавантажте модем і бездротовий маршрутизатор.
- Побутові пристрої, як-от бездротові телефони, мікрохвильові печі та Bluetooth, можуть заважати сигналам WiFi. Перевірте наявність перешкод, щоб уникнути проблем із підключенням.
- Тимчасово вимкніть програмне забезпечення безпеки (антивірус і брандмауер)
2. Оновіть драйвери WiFi
Відвідайте веб-сайт виробника, щоб оновити драйвер WiFi-адаптера вручну. Як варіант, використовуйте стороннє програмне забезпечення, Такі, як Програма оновлення драйверів PC HelpSoft, оскільки він може замінити застарілі драйвери найновішими. У цьому прикладі я продемонструю ручне встановлення драйвера WiFi для мого ноутбука Lenovo IdeaPad 3.
1. Перед встановленням завантажте та розпакуйте драйвер WiFi з офіційного сайту виробника у бажану папку. Крім того, я пропоную видалити існуючий драйвер WiFi перед оновленням або встановленням нового.
2. Клацніть правою кнопкою миші меню «Пуск» і виберіть Диспетчер пристроїв.

3. У диспетчері пристроїв розгорніть Мережеві адаптери розділ. Клацніть правою кнопкою миші на адаптері WiFi і виберіть Видалити пристрій.

4. Перезавантажте ноутбук і знову відкрийте диспетчер пристроїв. Якщо ви не бачите адаптер WiFi, знайдіть записи з міткою Невідомий пристрій або з жовтим знаком оклику. Також можливо, що Windows встановить загальний драйвер WiFi.
5. Клацніть правою кнопкою миші на адаптері Wi-Fi і виберіть Оновити драйвер.

6. Перейдіть до папки, де ви зберегли та видобули драйвер WiFi, а потім натисніть МАЙБУТНІ.

7. Зачекайте, доки буде встановлено драйвер WiFi, і натисніть кнопку Закрити.
8. Якщо Wi-Fi на вашому ноутбуці все ще не працює, перейдіть до наступного кроку.
3. Скиньте службу WLAN AutoConfig
WLAN AutoConfig — це служба Windows, яка дозволяє вашому ноутбуку підключатися до бездротових мереж. Якщо вимкнено, Wi-Fi не працюватиме. Переконайтеся, що ця служба працює автоматично, або скиньте її:
1 Натисніть кнопку Клавіші Win + R одночасно, щоб показати Діалогове вікно запуску.
2 Тип "services.msc” і натисніть Enter, щоб відкрити Послуги вікна.
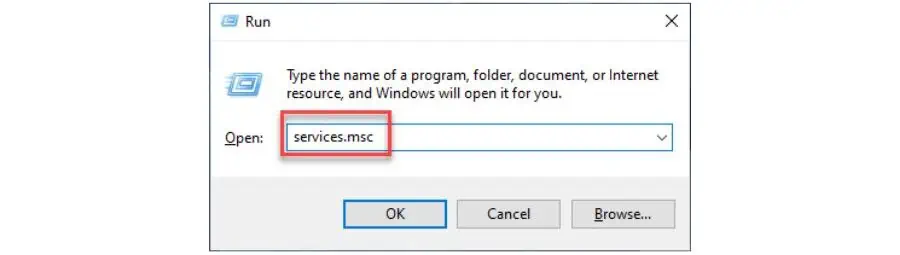
3 Знайдіть WLAN AutoConfig у списку служб клацніть її правою кнопкою миші та виберіть властивості.

4. Переконайтеся, що статус служби є Робота. Якщо ні, виберіть автоматичний in Тип запуску і натисніть кнопку Start. Підтвердити зміни на Застосовувати та OK.

5. Перезавантажте ПК і перевірте, чи працює Wi-Fi на ноутбуці.
4. Видалити ключ реєстру
Цей метод передбачає видалення розділу реєстру, де вказана неправильна інформація про бездротову мережу.
Для цього:
1 Тип "Командний рядок” на панелі пошуку. Потім клацніть правою кнопкою миші, щоб вибрати Запуск від імені адміністратора.
2. Введіть таку команду в командний рядок "reg видалити HKCR \ CLSID {988248f3-a1ad-49bf-9170-676cbbc36ba3} / va / f”Та натисніть Що натомість? Створіть віртуальну версію себе у . (Якщо ви отримуєте повідомлення про помилку, яке вказує на те, що вказаний розділ реєстру не існує, цей метод не вирішить вашу проблему. Перейдіть до наступних рішень.)
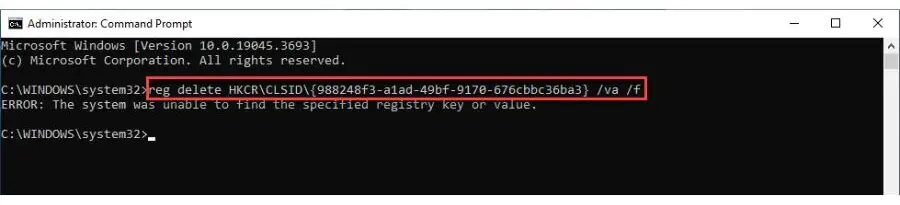
3. Після завершення команди необхідно перезавантажити ноутбук. Після перезавантаження ви зможете переглядати доступні бездротові мережі, як і раніше.
5. Увімкніть трансляцію SSID для маршрутизатора WiFi
Коли ви вмикаєте трансляцію ідентифікатора набору послуг (SSID), ваша мережа WiFi стає видимою для вашого мережевого адаптера. І навпаки, вимкнення трансляції SSID зробить ваш Мережа WiFi невидима до інших. Це може бути зроблено з міркувань безпеки, оскільки приховування назви мережі може запобігти несанкціонованому доступу.
Перш ніж використовувати цей метод, переконайтеся, що у вас є така інформація: IP-адреса, ім’я користувача та пароль для бездротового маршрутизатора. Зверніться до посібника з маршрутизатора.
1. Увійдіть у свій маршрутизатор за допомогою імені користувача та пароля (введіть IP-адресу маршрутизатора за замовчуванням у своєму браузері та натисніть Enter.)
2. Перейдіть до параметрів бездротового зв’язку. Увімкнути трансляцію SSID, і клацніть зберегти.
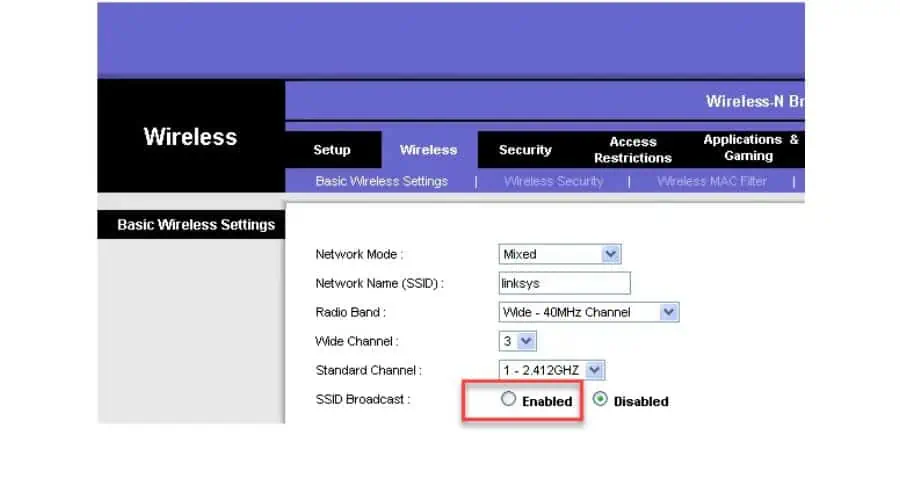
3. Перезавантажте ноутбук і повторно підключіться до мережі WiFi.
6. Перевірте, чи увімкнено Wi-Fi на вашому ноутбуці
Якщо Wi-Fi на вашому ноутбуці не працює, можливо, з’єднання WiFi не ввімкнено в ??? Налаштування Windows.
Щоб вирішити це:
1. Клацніть правою кнопкою миші на кнопка запуску і виберіть Мережеві підключення.

2. Якщо значок Wi-Fi сірий, це означає, що адаптер вимкнено. Клацніть правою кнопкою миші на адаптері WiFi і натисніть Увімкнути.
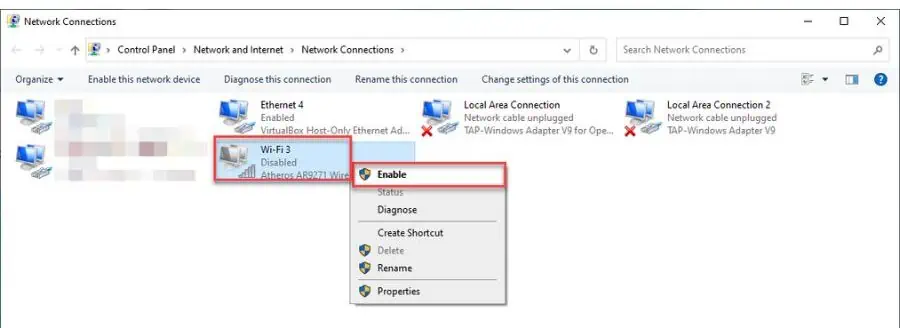
3. Перезавантажте ноутбук і знову підключіться до Wi-Fi.
7. Змініть налаштування живлення адаптера
Якщо у вас проблеми з Wi-Fi, я рекомендую ввімкнути максимальну продуктивність у параметрах живлення.
1. Клацніть на панелі пошуку, введіть "редагувати план живлення, ”І натисніть Змінити план живлення у найкращому матчі.

2. В налаштуваннях, клацання Змінити додаткові параметри живлення.

3. Натисніть на Параметри бездротового адаптера > Режим енергозбереження І вибирай Максимальна продуктивність.
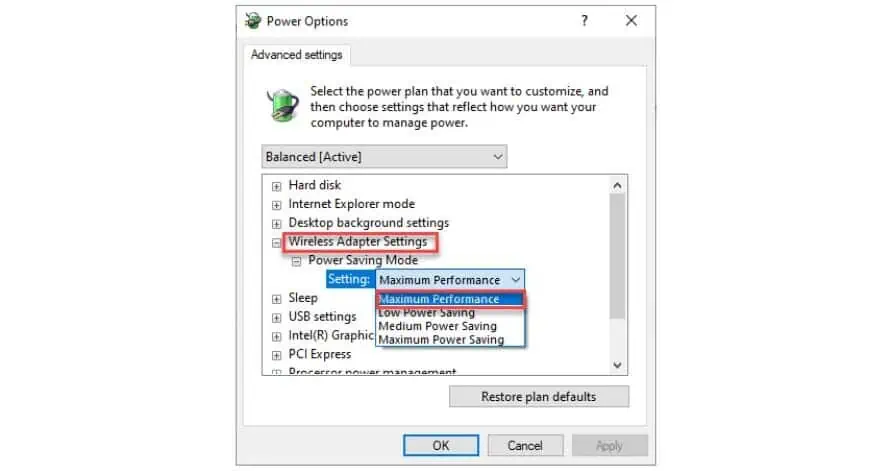
4. Підтвердити зміни на Застосовувати та OK і перезавантажте ноутбук.
8. Очистіть свій DNS
Очищення кешу DNS призведе до видалення IP-адрес або інших записів DNS із кешу. Це усуне будь-які неправильні дані, які можуть спричиняти проблеми з підключенням.
1 Тип "Командний рядок” на панелі пошуку. Потім клацніть правою кнопкою миші, щоб вибрати Запуск від імені адміністратора.

2. Введіть наступні команди та натисніть Що натомість? Створіть віртуальну версію себе у після кожного:
- IPCONFIG / flushdns
- IPCONFIG / registerdns
- IPCONFIG / випуску
- IPConfig / Оновити
- netsh winsock reset

3. Після виконання всіх команд перезавантажте ноутбук, знову підключіться до Wi-Fi і перевірте, чи працює він.
9. Отримайте адресу DNS-сервера автоматично
Якщо Wi-Fi вашого ноутбука не працює, можливо, він не налаштований на отримання адреси DNS-сервера.
Щоб виправити це:
1. Клацніть правою кнопкою миші на кнопка запуску і виберіть Мережеві підключення.
2. Клацніть правою кнопкою миші мережевий адаптер WiFi і виберіть властивості варіант.
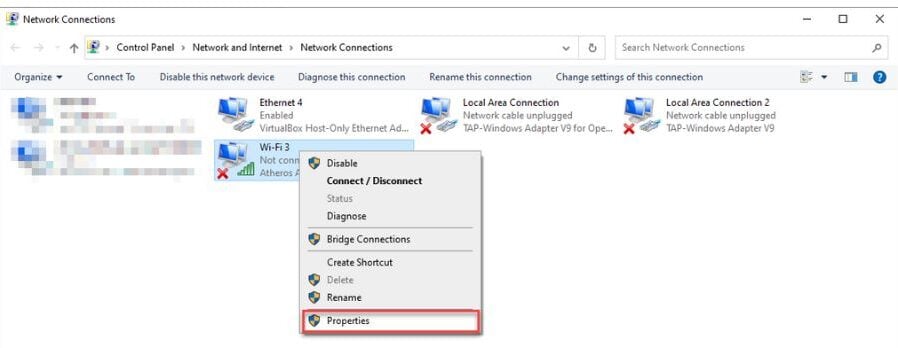
3. вибрати Версія Інтернет-протоколу 4 (TCP / IPv4) і натисніть кнопку властивості кнопки.
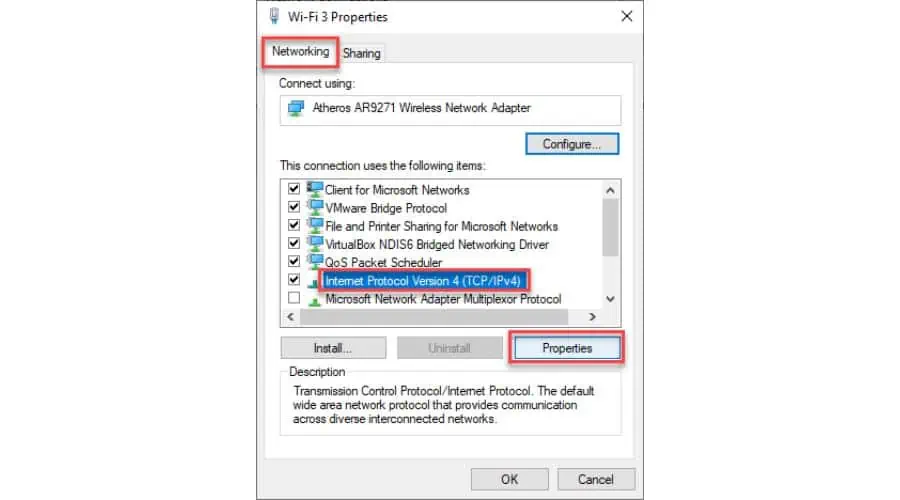
4. Тепер позначте перемикач для Отримати IP-адресу автоматично та Отримати адресу DNS-сервера автоматично параметри та натисніть OK.
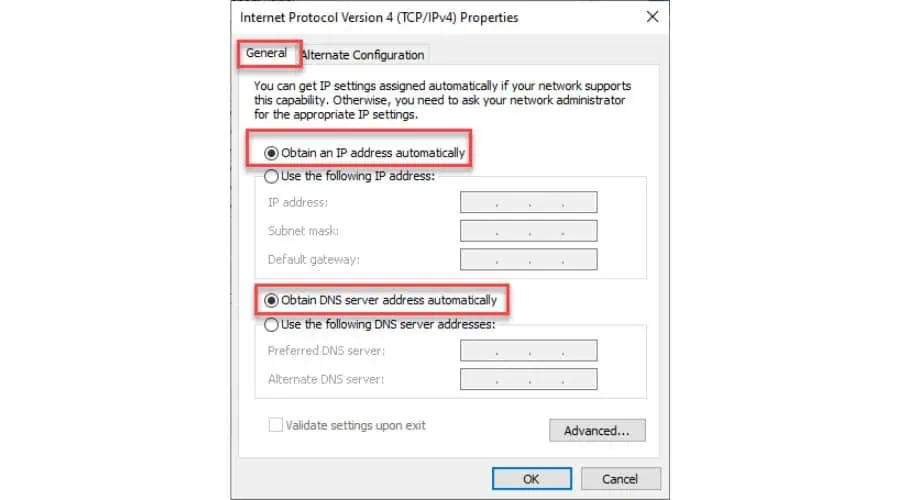
5. Перезавантажте ноутбук.
10. Запустіть засіб усунення несправностей обладнання та пристроїв
Засіб усунення несправностей Windows – це корисний інструмент для вирішення типових проблем, як-от проблеми з підключенням до Wi-Fi. Він виявляє та усуває можливі помилки/збої шляхом перезапуску необхідних компонентів.
1 Тип "Командний рядок” на панелі пошуку. Потім клацніть правою кнопкою миші, щоб вибрати Запуск від імені адміністратора.
2. У командному рядку введіть «msdt.exe -ID”Та натисніть Що натомість? Створіть віртуальну версію себе у .

3. Коли з’явиться засіб усунення несправностей обладнання та пристроїв, натисніть кнопку Далі, щоб продовжити роботу з інструментом.
11. Скиньте налаштування мережі
Якщо ви спробували все інше, але проблеми все ще виникають, скидання мережі може допомогти. Це передбачає видалення та повторне встановлення всіх мережевих адаптерів і скидання їхніх налаштувань до значень за замовчуванням.
1. Клацніть правою кнопкою миші на кнопка запуску і виберіть Мережеві підключення.
2 На Мережа та Інтернет сторінка, натисніть Розширені налаштування мережі.

3 На Розширені налаштування мережі сторінка, натисніть Скидання мережі.
4. Натисніть Скинути зараз підтвердьте дію та перезавантажте ПК.

Якщо Wi-Fi на вашому ноутбуці не працює, наведені вище методи виправлять це в найкоротші терміни. Просто почніть із першого рішення та рухайтеся вниз за списком, доки проблема не зникне.








