Камера ноутбука не працює [7 перевірених виправлень]
6 хв. читати
Опубліковано
Прочитайте нашу сторінку розкриття інформації, щоб дізнатися, як ви можете допомогти MSPoweruser підтримувати редакційну команду Читати далі
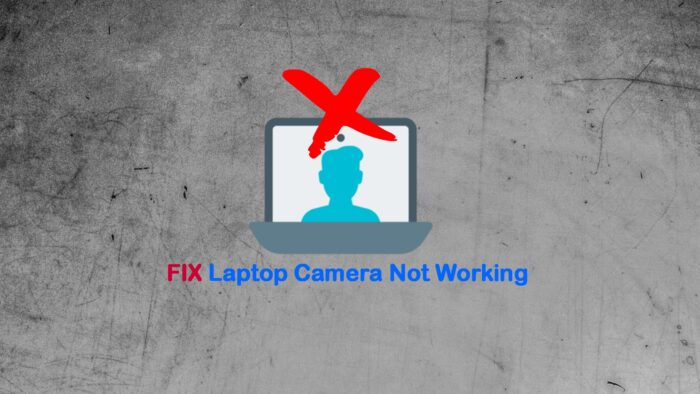
Камера вашого ноутбука не працює? Це може заважати, особливо якщо у вас важлива зустріч або вам потрібно поспілкуватися з родиною.
Нещодавно це сталося зі мною нізвідки. На щастя, я знайшов кілька поширених причин і, що найважливіше, способи їх вирішення.
Це може статися через:
- Апаратне пошкодження самої веб-камери
- Несправний USB для зовнішніх веб-камер
- Застарілі або пошкоджені драйвери
- Шкідливе програмне забезпечення та віруси, націлені на пристрій або його програмне забезпечення
- Параметри конфіденційності блокують використання веб-камери
- Збій Windows Update.
Отже, виконайте такі дії, щоб вирішити це:
1. Фізично перевірте камеру ноутбука
Я не рекомендую розбирати ноутбук самостійно, але перш ніж продовжити, слід врахувати деякі основні моменти:
- Візуальний огляд: Уважно подивіться на об’єктив веб-камери на наявність ознак фізичного пошкодження, наприклад подряпин, тріщин або пилу. Також перевірте, чи правильно працює індикатор камери.
- Перевірте підключення: Якщо веб-камера є зовнішнім пристроєм, переконайтеся, що вона правильно підключена до USB-порту ноутбука. Також спробуйте підключити його до іншого USB-порту або ноутбука, щоб перевірити, чи проблема не зникає.
- Огляньте корпус веб-камери: Переконайтеся, що він не пошкоджений і що об’єктив розміщено правильно. У деяких випадках лінза може бути неправильно налаштована або ослаблена.
- Прислухайтеся до незвичайних звуків: Якщо веб-камера має рухомі частини, такі як механізм автофокусування, прислухайтеся до незвичних звуків. Наприклад, клацання або скрегіт, що може свідчити про проблему з обладнанням.
Майте на увазі, що більшість камер для ноутбуків є інтегрованими і можуть потребувати професійної допомоги або заміни деталі, якщо вона зламалася.
2. Запустіть перевірку зловмисного програмного забезпечення
Зловмисне програмне забезпечення та віруси можуть бути націлені на всі області ноутбука Windows. Щоб запустити сканування:
1. Натисніть клавішу Windows та тип вірусу у вікно пошуку, щоб знайти Захист від вірусів та загроз.
2. Натисніть Параметри сканування, перевірте повне сканування, А потім Сканувати зараз.
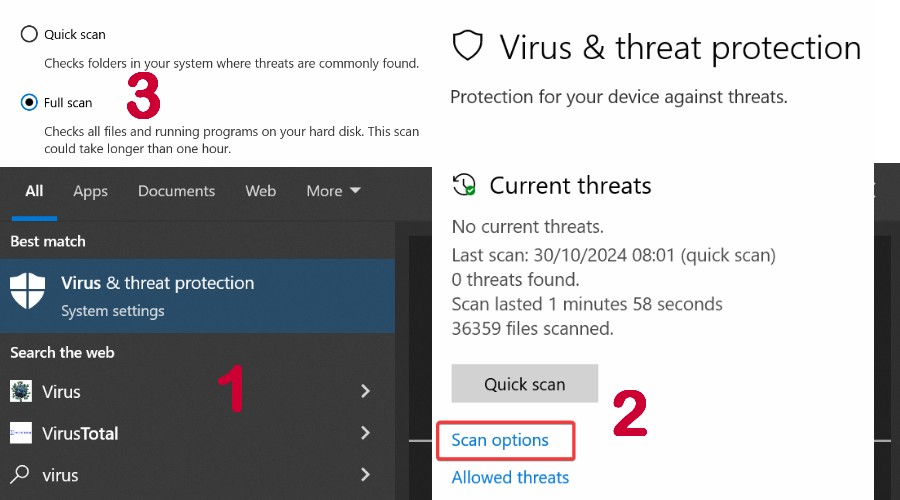
3. Чекайте на результати та перезавантажте ноутбук щоб перевірити, чи працює камера.
4. Альтернативно використовувати авторитетну третю сторону антивірус наприклад Avast або Norton.
3. Перевірте та оновіть драйвери веб-камери
Драйвери є посередниками між апаратними пристроями та операційною системою. Якщо вони будуть пошкоджені або застаріли, вам доведеться це зробити оновити їх.
Використовуйте диспетчер пристроїв
1. Натисніть клавішу Windows та тип пристрою у вікні пошуку, щоб знайти Диспетчер пристроїв.
2. Знайдіть веб-камеру, який зазвичай знаходиться в розділі Пристрої обробки зображень, Фотоапарати або – Контролери звуку, відео та ігор.
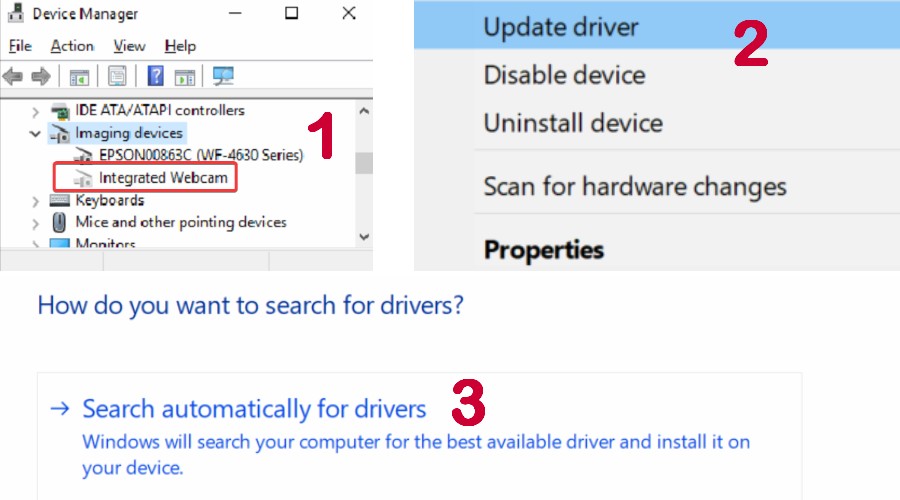
3. Якщо ви бачите a жовтий значок попередження, драйвер потребує адресації.
4. Клацніть правою кнопкою миші на пристрої камери ноутбука і виберіть Оновити драйвер.
5. Натисніть Автоматичний пошук драйверів і дотримуйтеся вказівок майстра, щоб побачити, чи він оновлюється самостійно.
6. Або перейдіть на веб-сайт виробника та завантажити останній драйвер вручну. Повторіть наведені вище дії, але замість цього виберіть Пошук драйверів на моєму комп'ютері і знайдіть файл.
7. Іноді виробники веб-камер пропонують програмне забезпечення, яке може автоматично оновлювати драйвери. У такому разі запустіть виконуваний файл.
8. Перезавантажте ноутбук, щоб перевірити, чи камера зафіксована.
Примітка: Намагайтеся уникати неофіційних веб-сайтів, які пропонують драйвери. Вони часто підроблені, містять небажане програмне забезпечення або навіть зловмисне програмне забезпечення.
Крім того, ви можете використовувати Програма оновлення драйверів PC Helpsoft. Це сторонній інструмент що може визначати застарілі драйвери та автоматично їх оновлювати. Він також пропонує функції резервного копіювання та відновлення, якщо щось піде не так.
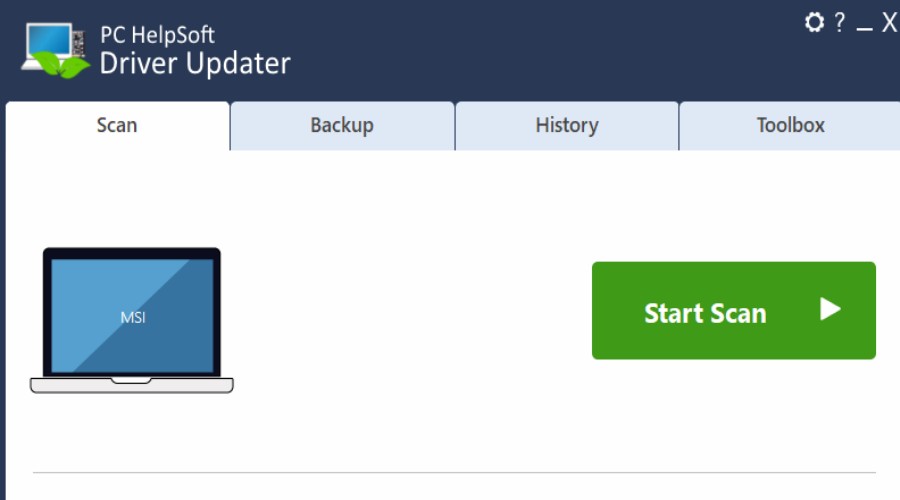
Це хороший варіант, якщо Windows не може вирішити проблему, а веб-сайт виробника застарів.
Видаліть драйвер камери ноутбука
Оновлення може бути невдалим з кількох причин, тому наступним кроком є повне видалення драйвера та повторна його інсталяція.
1. Поверніться до диспетчера пристроїв і знайдіть драйвер камери. Клацніть правою кнопкою миші та виберіть Видалити пристрій.
2. Потім дотримуйтеся вказівок на екрані перезавантажте ноутбук. Якщо пощастить, Windows тепер це зробить автоматично перевстановити драйвер.
4. Оновіть Windows
Якщо недавній Помилка Windows Update, це могло спричинити проблему з вашими драйверами та системними файлами. Ви можете відновити його, щоб вирішити проблему.
1. Натисніть клавішу Windows та тип оновлення у вікно пошуку, щоб знайти Перевірити наявність оновлень.
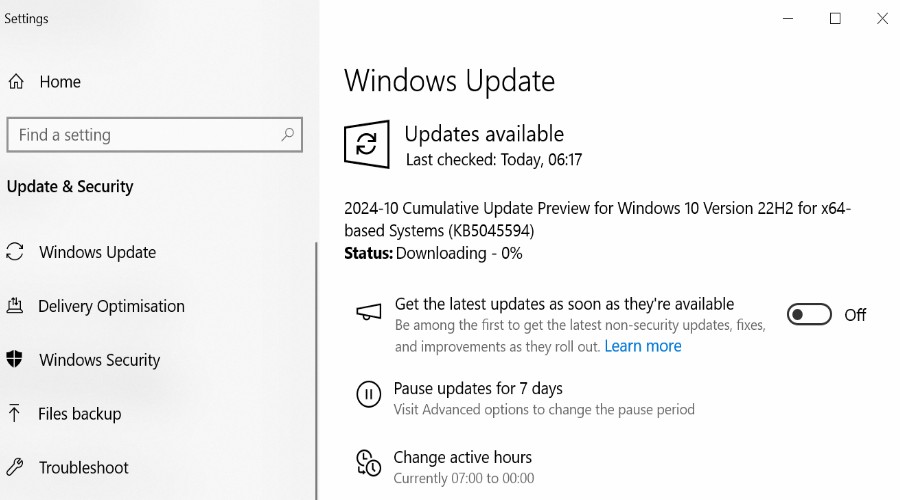
2. Якщо знайдено оновлення, нехай скачують , А потім прийняти повідомлення про перезапуск щоб завершити процес.
5. Запустіть Windows SFC і DISM Tools
Засіб перевірки системних файлів (SFC) і Deployment Imaging Service and Management Tool (DISM) є вбудованими утилітами Windows. Вони можуть виявити і виправити пошкоджені системні файли це може бути причиною проблеми з камерою ноутбука.
1 Тип CMD у рядку пошуку меню «Пуск» і натисніть значок Командний рядок посилання адміністратора.
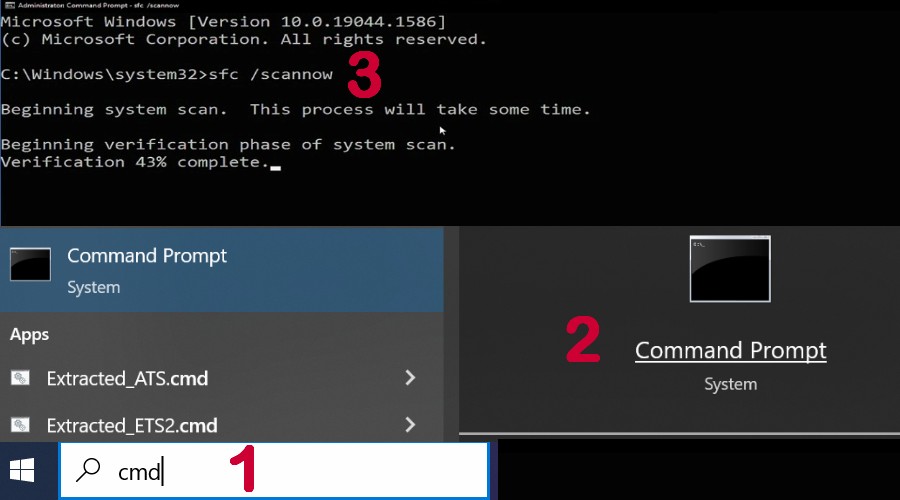
2 Тип SFC /scannow і натисніть Enter у чорному вікні, щоб почати сканування.
3. Результатом може бути: Захист ресурсів Windows знайшов пошкоджені файли та успішно їх відновив or Захист ресурсів Windows не виявив порушень цілісності.
4. Якщо виправляє будь-які помилки, ваш ноутбук перезавантажиться, і вам слід перевірити веб-камеру.
5. Після відновлення Windows запустіть Командний рядок ще раз і введіть DISM /Online /Cleanup-Image /Restorehealth.
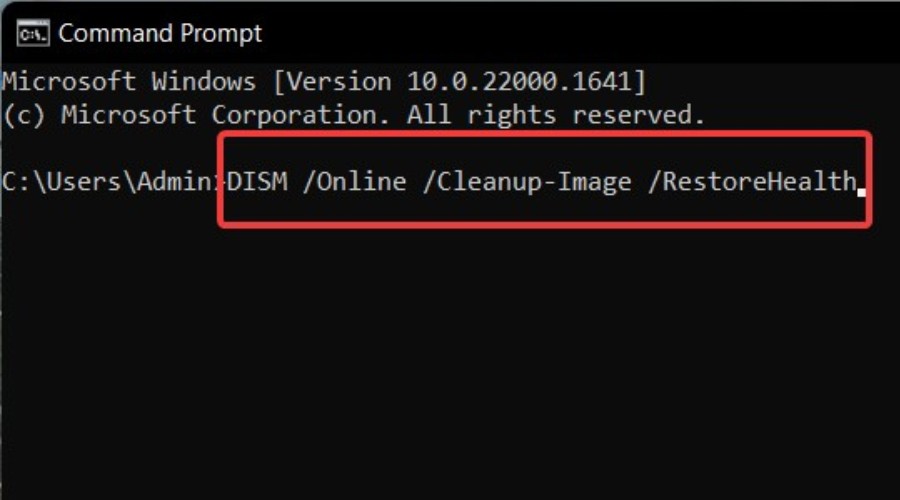
6. Ваша система буде перезапуск знову.
6. Використовуйте точку відновлення
Можливо, ви випадково змінили важливі параметри або драйвер був пошкоджений через зловмисне програмне забезпечення чи інші проблеми. Відкат до моменту, коли камера ноутбука не працювала, може вирішити проблему.
Примітка: Щоб це працювало, у вас уже має бути збережена точка відновлення.
1. Натисніть клавішу Windows та відновлення типу у вікно пошуку, щоб знайти Створити точку відновлення.
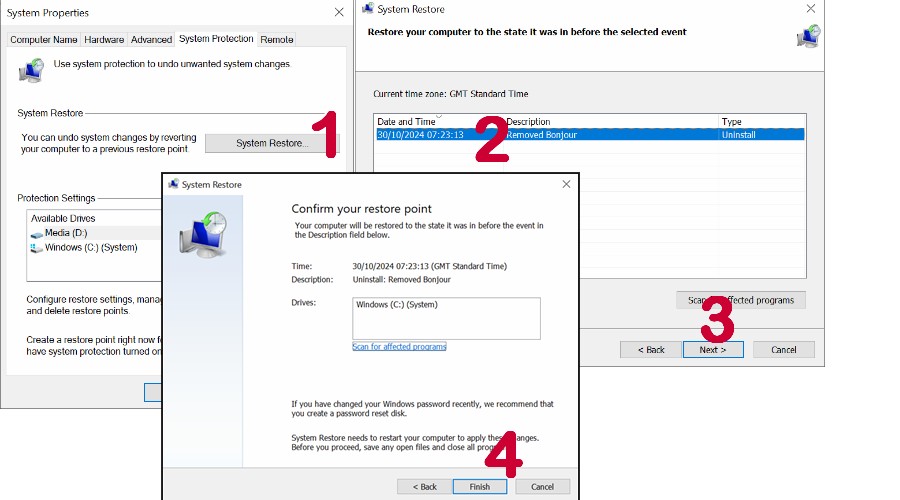
2. Натисніть Відновлення системи > Далі, То виберіть дату ви бажаєте відновити.
3. Натисніть "Готово" і після завершення ноутбук автоматично перезавантажиться.
7. Зверніться до професіонала
Якщо нічого з перерахованого вище не допомогло, можливо, настав час звернутися до професіонала. В першу чергу варто звернутися до виробника веб-камери чи ноутбука. Можливо, ви зможете полагодити це за гарантією.
Крім того, зверніться до професійної служби ремонту ноутбуків із хорошим рейтингом в Інтернеті.
І це обгортка! Коли я виявив, що камера мого ноутбука не працює, я швидко виявив, що це проблема драйвера, але наведені вище рішення мають охоплювати всі причини.
Чи вдалося вам це вирішити? Дайте мені знати, як у розділі коментарів нижче.









Форум користувачів
0 повідомлення