Як записати ігровий процес на ПК без затримок у Windows 11/10?
4 хв. читати
Оновлено на
Прочитайте нашу сторінку розкриття інформації, щоб дізнатися, як ви можете допомогти MSPoweruser підтримувати редакційну команду Читати далі

| Спонсор |
Деякі гравці хочуть, щоб спогади тривали назавжди, а деякі хочуть, щоб інші бачили їхній ігровий процес. З цих причин вам потрібно записати гру, і краще, якщо запис буде плавним, матиме чудову частоту кадрів і не матиме затримок. Для цієї місії вам потрібен хороший записувач ігрового процесу та Записувач ігор iTop для Windows 11/10 найкращий.
Ми будемо переглядати Запис екрану iTop і дізнайтеся більше про проблеми із типовим записом гри.
Чому ваш ігровий процес затримується під час запису?
Є багато причин, чому не можна досягти бажаного плавного запису. Це може бути пов'язано з апаратним забезпеченням, а також це може бути проблема програмного забезпечення. Усі поширені проблеми, пов’язані із затримкою запису гри:
- Недостатні характеристики ПК: Процес запису вимагає багато ресурсів від комп’ютера, таких як центральний процесор, графічний процесор і оперативна пам’ять. Якщо технічні характеристики ПК недостатні, це може призвести до затримки під час запису.
- Застарілі драйвери: Драйвер відеокарти необхідний для того, щоб система Windows могла ефективно спілкуватися з графічними картами. Застарілі драйвери відеокарти можуть спричинити проблеми з продуктивністю, зокрема затримку під час запису.
- Фонові процеси: Як правило, операційна система Windows є великою, і кілька служб і процесів працюють одночасно. Запуск багатьох фонових процесів, таких як антивірусне програмне забезпечення або інші ресурсомісткі програми, може призвести до затримки під час запису.
- Проблеми з мережею: Якщо процес запису виконується через мережу, проблеми з мережею, такі як низька швидкість або висока затримка, можуть призвести до затримки під час запису.
- Погане програмне забезпечення для запису: Погане програмне забезпечення є найпоширенішою проблемою відставання. Це найважливіший аспект плавного запису відео. Більшість програмного забезпечення на ринку є сміттям, оскільки програмне забезпечення не оптимізоване та неефективне з апаратним забезпеченням машини. iTop Screen Recorder зі звуком це наполеглива пропозиція для геймерів, оскільки він не лише високо оптимізований, він працює у фоновому режимі, як масло, забезпечуючи вам плавний запис гри.
Покращення запису гри за допомогою iTop Screen Recorder
Ось кілька пропозицій, які є вишенькою на торті та значно покращують запис гри за допомогою iНайкращий рекордер ігор на Windows 11/10!
- По-перше, ви повинні закрити всі непотрібні програми перед запуском гри. Це тому, що непотрібні програми знижують продуктивність машини.
- По-друге, постійно оновлюйте драйвери відеокарти, оскільки кожне оновлення має переваги.
- Нарешті, забезпечте виділення достатнього місця для гри, оскільки це допомагає підвищити продуктивність.
Записуйте свій ігровий процес за допомогою iTop Screen Recorder без затримок
Це короткий посібник із налаштування iTop Screen Recorder.
Завантажте та встановіть програмне забезпечення.
Крок 1: Вам потрібно йти до itop веб-сайт для завантаження та встановлення програмного забезпечення для запису екрана. Це безкоштовно.
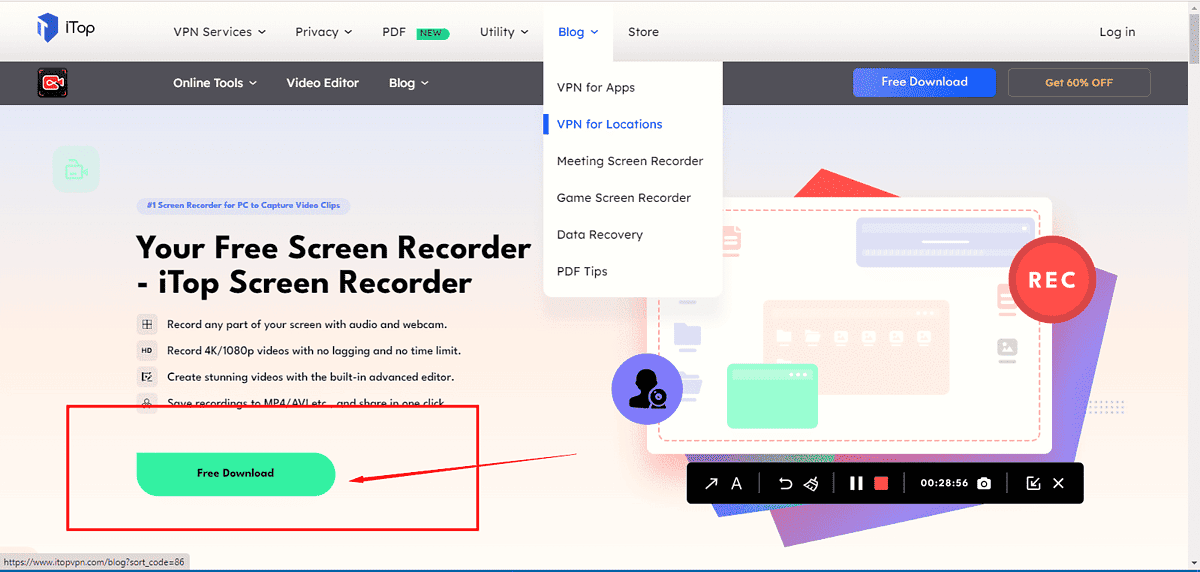
Налаштуйте параметри програмного забезпечення для оптимальної продуктивності
Крок 2: Після завершення налаштування та встановлення. Відкрийте Запис екрану iTop геймплей.
Крок 3: Відкривши iTop Screen Recorder, ви побачите головний інтерфейс. Там ви можете налаштувати потрібний тип вікна.
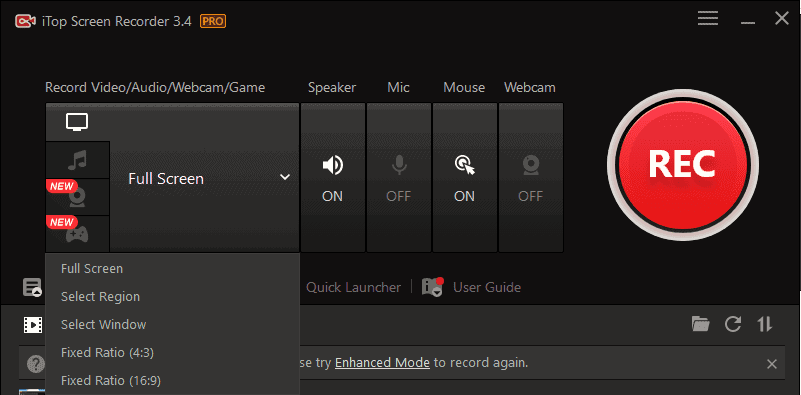
Це може бути повноекранний режим, конкретні Windows і спеціальні регіони. Цікаво, що ви можете вибрати між системним звуком, мікрофоном або тим і іншим. Ви також можете встановити більше параметрів аудіо та відео за вашим бажанням.
Виберіть режим запису: повний екран, вікно або спеціальна область
Крок 4: У налаштуваннях диктофона iTop ви познайомитеся з параметрами повноекранного режиму, вікна чи спеціальної області. Вам потрібно встановити бажаний вибір для ваших улюблених результатів.
Запис ігрового процесу
Крок 5: Після того, як ви налаштуєте конфігурацію за вашим вибором, вам потрібно зараз запустити гру. Ви можете натиснути червону кнопку запису або F9, щоб почати або зупинити відео.
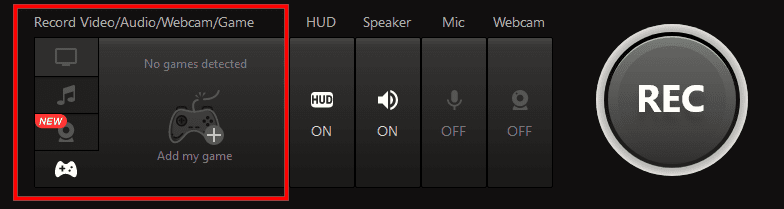
Грати в ігри
Крок 6: Грайте в гру і покажіть все, що у вас є. Не хвилюйтеся; дозвольте диктофону iTop зафіксувати ваші навички найкращим чином.
Зупиніть запис
Крок 7: Коли ви зупиняєте запис за допомогою гарячих клавіш (F9, щоб зупинити або F10 або зупинити/відновити), вам буде запропоновано вибрати тип файлу (MP4, AVI, WMV тощо). Ви можете вибрати зручний для вас тип файлу і завантажити запис гри.
Висновок
Неможливо грати в гру і робити плавний запис одночасно. Найважливіше те, що було б корисно, якби у вас був правильний інструмент для вашої роботи Запис екрану iTop це відповідь. Він має масу функцій, наприклад, ви можете додати власний водяний знак. Він має основні функції для налаштування відео та аудіо, а також є високооптимізованим і ефективним.
З ним ви можете зберегти захоплюючі моменти гри так, як вам подобається!









Форум користувачів
0 повідомлення