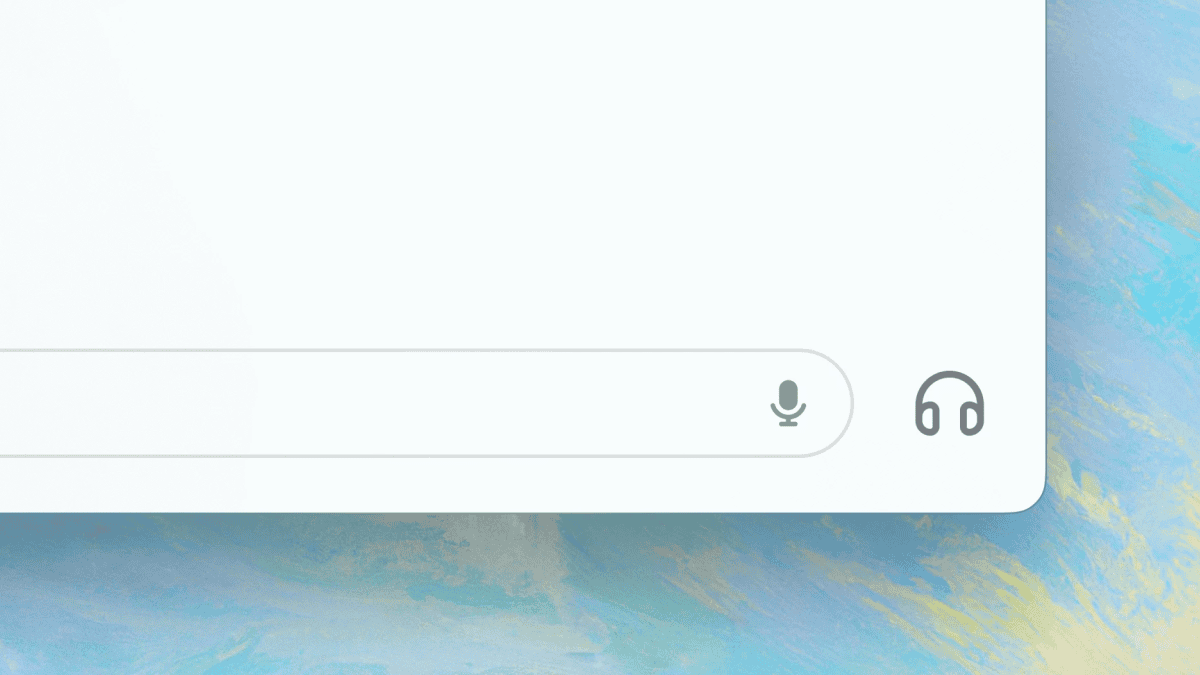Outlook не відображає вміст електронної пошти? Ось як це виправити
7 хв. читати
Оновлено на
Прочитайте нашу сторінку розкриття інформації, щоб дізнатися, як ви можете допомогти MSPoweruser підтримувати редакційну команду Читати далі

прогноз іноді може бути проблематично, і одна з ситуацій, з якою ви б не хотіли зіткнутися під час використання, це відсутність можливості переглядати тіло або текст ваших електронних листів. Ця проблема може бути викликана різними причинами, що також означає різні рішення для вивчення.
Ми досліджуємо проблему з видимістю повідомлень електронної пошти в Outlook. Схоже, це не впливає на Outlook в Інтернеті. Додаткову інформацію можна знайти під EX255650 у центрі адміністрування.
— Статус Microsoft 365 (@MSFT365Status) Травень 11, 2021
У травні 2021 року це стало широко поширеною проблемою серед користувачів Outlook, які використовують настільну версію програми в усьому світі. Основна причина проблеми полягала в помилковому оновленні (Outlook версії 2104, збірка 13929.20372), через яке виникла помилка в клієнті настільного комп’ютера, через яку користувачі згодом не могли переглядати чи створювати (оскільки натискання Enter приховувало б тексти) електронні листи. За словами Microsoft, «нещодавні зміни в системах, які спрощують керування відображенням тексту для вмісту в клієнті Outlook» почали це, але негайно вирішили його через кілька годин після безлічі звітів.
Відчути таку саму ситуацію сьогодні можливо, особливо якщо ви чуєте скарги від інших по всьому світу. У такому випадку, ймовірно, це помилка з боку Microsoft. Якщо це станеться після оновлення, подібно до ситуації, зазначеної вище, відкат до попередньої версії Microsoft Outlook за допомогою командного рядка може допомогти. Однак перед тим, як це зробити, важливо спершу перевірити, чи справді багато користувачів стикаються з ним через помилку. Якщо ні, можливо, причиною є інша проблема, тому відкат до попередньої версії Outlook буде безглуздим.

Після того інциденту в 2021 році все ще є звіти від різних користувачів Outlook, які стикаються з тією ж проблемою. Якщо ви були одним із тих, хто пережив це минулого року, а зараз переживає це знову, тепер вам варто спробувати інше рішення. Перший базове усунення несправностей Outlook вам слід перевірити, чи проблема виникає лише в Outlook для ПК або навіть у iOS, Android чи веб-версії Outlook. Якщо ви бачите тексти на інших платформах, ви можете використовувати їх як обхідний шлях для підвищення продуктивності, а також це дозволить вам визначити, які платформи просто стикаються з такою проблемою. І якщо це відбувається у настільній версії Outlook, ви можете почати з простого перезапуску, хоча деякі користувачі стикаються з проблемою, коли Outlook не відкривається. Ви також можете спробувати завершити будь-які завдання, пов’язані з Outlook, у диспетчері завдань. Також спробуйте перевірити, чи колір шрифту звичайного тексту в Outlook не встановлено на білий. У програмі Outlook перейдіть до меню «Файл» > «Параметри» > вкладка «Пошта» > «Бланки та шрифти» > вкладка «Особисті канцелярські товари». Знайдіть «Створення та читання простих текстових повідомлень» і виберіть під ним кнопку «Шрифт». У діалоговому вікні, що відкриється, перевірте, чи встановлено шрифт «Автоматично», що має дати вам чорний колір шрифту.
Якщо ці прості рішення не працюють, ось додаткові пропозиції.
- Вимкніть або видаліть надбудови. Рекламні модулі іноді можуть впливати на продуктивність Outlook, тому доцільно вимкнути їх, щоб перевірити, чи справді вони є причиною проблеми. Одним із найпомітніших рекламних модулів, які можуть це спричинити, є Avgoutlook.Addin а також інші антивірусні рекламні модулі. Щоб вимкнути або видалити їх, відкрийте програму Outlook і перейдіть до меню «Файл» > «Параметри» > вкладка «Додатки». На вкладці натисніть кнопку Перейти внизу, і ви побачите всі доступні рекламні модулі з галочками. Зніміть прапорці з тих, що стосуються Outlook, і натисніть кнопку OK, щоб вимкнути їх. Щоб повністю видалити їх, зніміть прапорці з тих, які потрібно зберегти, і позначте ті, які потрібно видалити. Перезавантажте ПК.
- Відновлення пошкоджених файлів Outlook .pst. MУ icrosoft є інструмент відновлення папки "Вхідні" (Scanpst.exe), за допомогою якого можна відновити файли особистих папок Outlook, якщо ви не можете отримати до них доступ. Запустіть його та виберіть «Відкрити» або «Запустити» в діалоговому вікні «Завантаження файлу». Якщо ви не можете його знайти, Microsoft надає a список місць де його можна знайти залежно від версії Outlook. Після запуску введіть шлях і назву файлу .pst в інструменті відновлення папки "Вхідні". Ви також можете вибрати Огляд, щоб знайти файл за допомогою файлової системи Windows. Щоб переглянути шляхи папок із даними, відкрийте Outlook і перейдіть до Файл > Інформація про обліковий запис > Параметри облікового запису > вкладка Файли даних. Вкажіть шлях до інструмента відновлення папки "Вхідні". Натисніть кнопку Відновити, щоб почати процес ремонту. Крім того, Stellar Information Technology Pvt. ТОВ пропонує Інструмент відновлення файлів Stellar PST, який сканує та відновлює пошкоджені файли PST найшвидшим способом. Завдяки вдосконаленим алгоритмам сканування інструмента, він показує вихідні результати, орієнтуючись лише на вибіркові дані, пропускаючи непотрібне сканування даних. Однак зауважте, що вам може знадобитися кілька разів запустити Inbox Repair Tool, щоб повністю відновити файл .pst. Крім того, інструмент може не завжди працювати для вирішення всіх проблем, особливо для файлів, видалених назавжди або пошкоджених без відновлення. Після ремонту перейдіть до відновлення відремонтованих предметів. Для цього вам спочатку потрібно створити новий запис файлу особистих папок (.pst) у своєму профілі, щоб ви могли перемістити відновлені елементи. Запустіть Outlook, виберіть профіль, що містить відремонтований файл .pst, натисніть Ctrl+6, щоб увімкнути перегляд списку папок і створіть новий файл .pst у своєму профілі. Процес залежить від версії Outlook, яку ви використовуєте, але Microsoft має детальний документ для нього від Outlook 2002 до Outlook 2010 і пізніших версій. Після цього перетягніть відновлені елементи з папки «Загублені та знайдені» (яка містить папки й елементи, відновлені засобом відновлення папки «Вхідні») у новий файл особистих папок (.pst).
- Перезапустіть Outlook у безпечному режимі. Ще один спосіб використання Outlook з вимкненими рекламними модулями — безпечний режим. Це також може бути хорошою альтернативою у випадках, коли ви не хочете повертатися до попередньої версії Microsoft Office, щоб виправити деякі помилки, чекаючи, поки Microsoft вирішить проблему. Для цього натисніть і утримуйте клавішу Ctrl і запустіть Outlook. Підтвердьте, натиснувши Так у діалоговому вікні, що з’явиться. Потім Outlook відкриється в безпечному режимі. Коли ви завершите використовувати його, ви можете просто закрити його, але вам потрібно відкрити програму таким чином, щоб вона залишалася в безпечному режимі. Ще один простий спосіб відкрити Outlook у безпечному режимі – це одночасне натискання гарячих клавіш Windows і R і введення outlook.exe/сейф.
- Оновіть Outlook. Одна з найкращих речей — оновити програму Outlook, щоб побачити, чи є важливі оновлення, які можуть вирішити проблему. Просто перейдіть до «Файл» > «Обліковий запис Office» > «Параметри оновлення» > кнопка «Оновити зараз». Це стосується, особливо якщо попереднє оновлення несправне, і Microsoft випускає нове, щоб вирішити цю проблему. З іншого боку, ви, мабуть, також не хочете отримувати автоматичні оновлення, щоб запобігти встановленню таких оновлень із помилками. У такому випадку вимкніть оновлення Microsoft Office. Відкрийте Outlook і перейдіть до меню «Файл» > «Обліковий запис Office» > «Параметри оновлення» > виберіть «Вимкнути оновлення». Натисніть кнопку «Так» у підказці, яка з’явиться, щоб підтвердити дію.