Як експортувати налаштування та паролі облікового запису Outlook
6 хв. читати
Оновлено на
Прочитайте нашу сторінку розкриття інформації, щоб дізнатися, як ви можете допомогти MSPoweruser підтримувати редакційну команду Читати далі
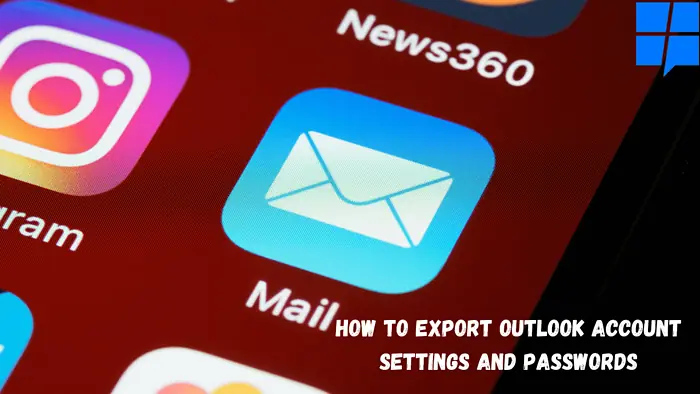
| Рекламні |
Якщо ви переходите на новий комп’ютер і хочете експортувати налаштування та паролі облікового запису Outlook зі старого комп’ютера на новий, тоді ви в потрібному місці. У цій статті ми пояснили, як легко експортувати налаштування облікового запису Outlook і паролі різними методами.
Але перш ніж продовжити, ми знаємо, що збій платформи Outlook найменш очікуваний, але його не можна ігнорувати. Це може статися через збої програмного забезпечення або проблеми з апаратним забезпеченням. Щоб бути в безпеці з нашого боку, рекомендуємо створити резервну копію налаштувань облікового запису Outlook перед початком процесу експорту.
Ключові моменти
A. Експортуйте параметри облікового запису Outlook і паролі за допомогою інструментів Microsoft і параметрів реєстру
- Майстер «Зберегти мої налаштування» Office
- Повторне створення профілів Outlook
- Windows Easy Transfer
- Параметри реєстру
- Редактор реєстру
B. Експортуйте профіль Outlook на новий комп’ютер за допомогою програмного забезпечення резервного копіювання та переміщення Outlook (настійно рекомендовано)
Експортуйте параметри облікового запису Outlook і паролі за допомогою інструментів Microsoft і параметрів реєстру
Корпорація Майкрософт надає різні інструменти для перенесення або експорту параметрів облікового запису. Office Save My Settings Wizard, Windows Easy Transfer і налаштування реєстру.
Дотримуйтеся наведених нижче методів, щоб розпочати процес експорту за такими стратегіями:
- Майстер «Зберегти мої налаштування» Office: Він був розроблений спеціально для вирішення проблем міграції налаштувань Outlook. Майстер має властивість робити резервну копію налаштувань з подальшим їх відновленням у тій же системі. Однак він стосувався певної версії і не міг отримати необхідну продуктивність.
- Повторне створення профілів Outlook: Профілі Outlook видаляються, коли на платформі Outlook відбувається пошкодження. Таким чином, щоб запобігти проблемі, рекомендується вручну відновити файли PST та інші елементи. Однак це досить трудомісткий процес і вимагає від користувача багато терпіння.
- Windows Easy Transfer: WET або Windows Easy Transfer використовуються для створення резервної копії та перенесення файлів PST та інших налаштувань облікового запису в нову систему. Однак єдиним обмеженням такої утиліти є те, що вона може зламати адресну книгу. Таким чином, це не так швидко посилається.
- Параметри реєстру: Рекомендується використовувати пакетні файли для експорту ключів реєстру. Після цього користувач може запустити планувальник завдань за допомогою макросу Outlook. Вставте «REG EXPORT «HKEY_CURRENT_USER\Software\Microsoft\Office\15.0\Outlook» «C:\Users\Diane\My Box Files\Outlook-options.reg» /y» і запустіть планувальник завдань.
- Редактор реєстру:
Для прямого експорту параметрів Outlook можна скористатися редактором реєстру. Він експортує налаштування Outlook у файл .reg, який пізніше можна перенести та імпортувати до нової системної програми Outlook. Його обмеження полягає в тому, що він не експортує налаштування паролів файлів Outlook.
Щоб розпочати процес експорту, виконайте наведені нижче дії.- Натисніть рядок пошуку та введіть Windows+ R, щоб відкрити команду «Виконати», і введіть regedit.
- на Редактор реєстру перейдіть до HKEY_CURRENT_USER\Software\Microsoft\Office\V.0\Outlook\Profiles
А потім виберіть Профілі параметр і клацніть його правою кнопкою миші. Натисніть на Експорт варіант.
- Далі вкажіть місце збереження для файлу .reg або параметрів Outlook і натисніть зберегти варіант.
- Cвтратити редактор реєстру.
- Export цей збережений файл .reg до нової комп’ютерної системи, а потім двічі клацніть цей файл, щоб завантажити його в нову програму Outlook.
Примітка: Переконайтеся, що ім’я облікового запису Outlook, розташування файлу PST і версія програми Outlook у новій системі збігаються з іменем старої системи.
Вищезазначені методи можуть зайняти багато часу, щоб експортувати налаштування облікового запису Outlook, а також можуть бути виснажливими. Ви також можете оновити версію Outlook до нової системи; у такому випадку ми рекомендуємо вам використовувати Remo Outlook Backup and Migrate.
Цей інструмент дуже зручний для звичайних користувачів Outlook. Remo Outlook Backup and Migrate має можливість створювати резервні копії, експортувати та переміщувати всі дані Outlook дуже швидко всього за кілька клацань миші з максимальною безпекою.
Можна навіть перемістіть свій профіль Outlook на новий комп’ютер або зі старішої версії Outlook на новішу без будь-яких проблем. Цей інструмент безперебійно працює в усіх версіях Outlook, наприклад Outlook 2003, 2007, 2010, 2013, 2016, 2019 і 2021.
Прочитайте наступний параграф, щоб дізнатися, як експортувати обліковий запис Outlook за допомогою Remo Outlook Backup and Migrate.
Експортуйте профіль Outlook на новий комп’ютер за допомогою програмного забезпечення (настійно рекомендовано)
Щоб експортувати налаштування або конфігурацію Outlook на новому комп’ютері або перенести профіль Outlook з одного комп’ютера на інший, завантажте Remo Outlook Резервне копіювання та міграція інструмент на комп’ютері, з якого потрібно перенести Outlook, запустити програму та виконати наведені нижче дії.
- На головному екрані ви побачите три різні варіанти; натисніть на резервна копія варіант.

- На наступному екрані ви можете вибрати між двома різними варіантами резервного копіювання відповідно до ваших потреб.

Розумне резервне копіювання: ця функція створить резервну копію всіх атрибутів Outlook.
Попереднє резервне копіювання: Ця функція допомагає вибрати файли, для яких потрібно створити резервну копію.
- Після завершення процесу резервного копіювання ви можете натиснути на переглянути звіт щоб перевірити дані, для яких було створено резервну копію, а потім зберегти файл у потрібному місці.

- Якщо ви переміщуєте Outlook на інший комп’ютер, вам потрібно скопіювати файл із USB-накопичувача на новий комп’ютер, на який ви хочете імпортувати обліковий запис Outlook.
Тепер також завантажте та інсталюйте Remo Outlook Migration Tool на новому комп’ютері та виконайте наведені нижче дії.
- Запустіть інструмент і натисніть Мігрувати.
- Знайдіть резервну копію файлу даних Outlook, резервну копію якої було створено з попереднього комп’ютера, і натисніть Далі.

- Виберіть елементи Outlook, які потрібно перемістити на новий комп’ютер, і натисніть МАЙБУТНІ

- Після завершення міграції Outlook натисніть обробка

- Відкрийте програму Outlook на новому комп’ютері, натисніть Файл і відкрийте Налаштування облікового запису
- Виберіть обліковий запис електронної пошти зі списку та натисніть Встановити за замовчуванням кнопку для активації профілю.
Висновок
За допомогою цих вищезгаданих методів ви можете експортувати налаштування облікового запису Outlook і захистити свою важливу інформацію, як-от електронні листи, календарі та інші відповідні атрибути. Деякі методи можуть виглядати виснажливо. Ви можете вибрати будь-який спосіб, який підходить саме вам.









Форум користувачів
0 повідомлення