Як створити завантажувальний USB для Windows 10
3 хв. читати
Оновлено на
Прочитайте нашу сторінку розкриття інформації, щоб дізнатися, як ви можете допомогти MSPoweruser підтримувати редакційну команду Читати далі

Випуск Windows 10 планується пізніше цього місяця. ОС буде доступна на флешках; однак, якщо ви хочете створити завантажувальний USB-накопичувач для Windows 10, ви можете зробити це досить швидко. Ось як це зробити:
Простий спосіб створити завантажувальний USB-накопичувач для Windows 10
Завжди є «простий спосіб» зробити щось у Windows 10 за допомогою програмного забезпечення. Розумно виконати a Практичний тест Windows 10 по-перше, у разі втрати даних, але для USB-накопичувача це зазвичай безпечно.
Створити завантажувальний флеш-накопичувач USB досить просто – ось як це зробити:
- Завантажте Rufus звідси
- Натисніть і Відкрийте rufus.exe
- Коли інтерфейс користувача програмного забезпечення відкриється, підключіть USB
- Після цього знайдіть опцію «Створити завантажувальний USB-накопичувач» і зі спадного меню виберіть ISO-образ
- Потім натисніть кнопку біля спадного меню та виберіть ISO 10 Windows, який потрібно встановити
- Нарешті, натисніть «Пуск» і дочекайтеся, поки програмне забезпечення створить завантажувальний USB-накопичувач.
Це майже все. Тепер у вас є завантажувальний USB-накопичувач, підключіть його до свого пристрою та переконайтеся, що ваш BIOS налаштовано, і тепер ви зможете легко інсталювати Windows 10 за допомогою завантажувального USB-накопичувача, який ви щойно створили.
Створіть завантажувальний USB Windows 10 за допомогою командного рядка
Якщо ви не хочете використовувати будь-яке програмне забезпечення, є інший спосіб створити завантажувальний USB-накопичувач, але це трохи складніше. Ось як це зробити:
- Спочатку переконайтеся, що ваш USB-накопичувач підключено.
- Знайдіть і відкрийте командний рядок як адміністратор.
- Далі вам потрібно буде відкрити утиліту керування диском за допомогою CMD (Командний рядок) – для цього введіть DiskPart і натисніть Enter.
- Після цього вам потрібно буде відобразити доступні підключені диски – для цього введіть Список дисків і натисніть Enter.
- Потім вам потрібно буде вибрати свій USB-накопичувач – для цього введіть вибрати диск # і натисніть Enter – вам доведеться замінити # з номером вашого диска.
- Далі вам потрібно буде очистити USB-накопичувач – для цього введіть очистити і натисніть Enter.
- Потім вам потрібно буде створити завантажувальний розділ - введіть його створити первинний розділ і натисніть Enter.
- Тепер вам потрібно буде вибрати розділ, який ви щойно створили. Для цього введіть виберіть розділ 1.
- Після цього введіть активний і натисніть Enter.
- Далі вам потрібно відформатувати USB-накопичувач – введіть формат fs = fat32 і натисніть Enter.
- Тепер вам потрібно буде призначити своєму USB-накопичувачу літеру. Для цього введіть призначити.
- Нарешті, скопіюйте всі файли Windows 10 і вставте їх на USB-накопичувач. (Ви можете скопіювати файли, витягнувши ISO або скопіювавши його з диска Windows 10).
Це воно! Ви щойно вручну створили завантажувальний USB-накопичувач Windows 10, і він готовий до встановлення Windows 10 на вашому пристрої.
Чесно кажучи, створити завантажувальний USB-накопичувач Windows 10 досить просто. Якщо ви не експерт, я б рекомендував скористатися простим способом створення завантажувального USB-накопичувача. Однак, якщо ви експерт, дотримуйтесь важкого способу створення завантажувального USB-накопичувача та уникайте використання будь-якого програмного забезпечення.



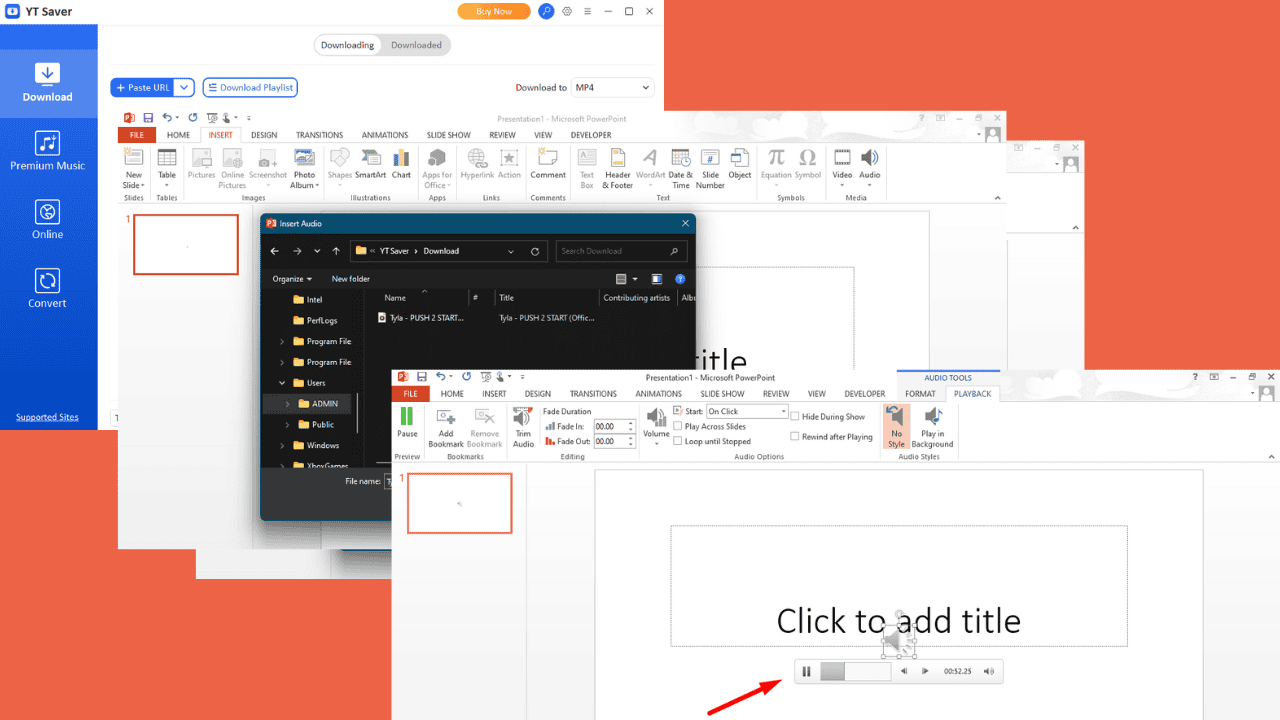


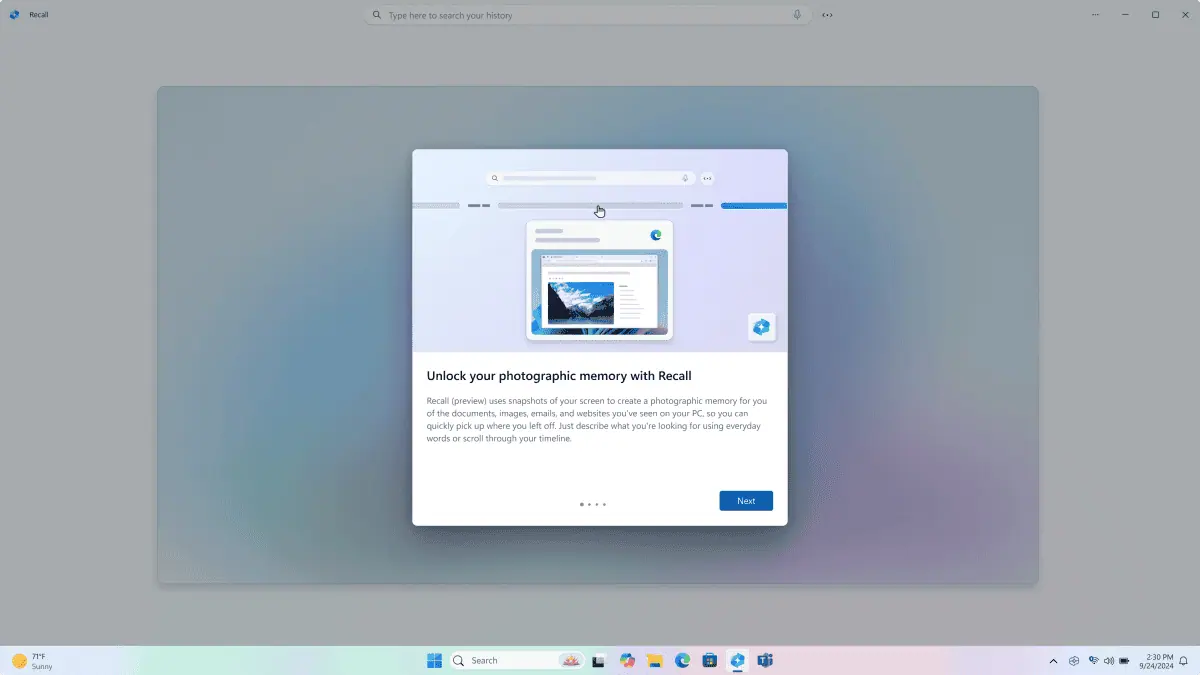
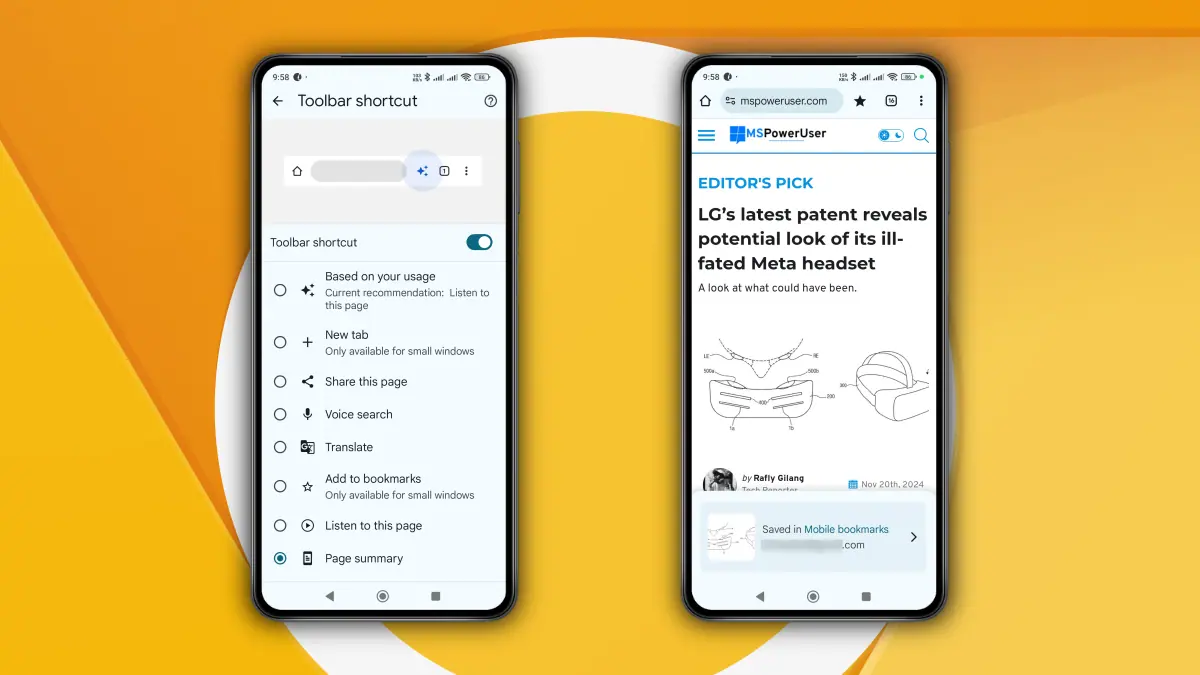
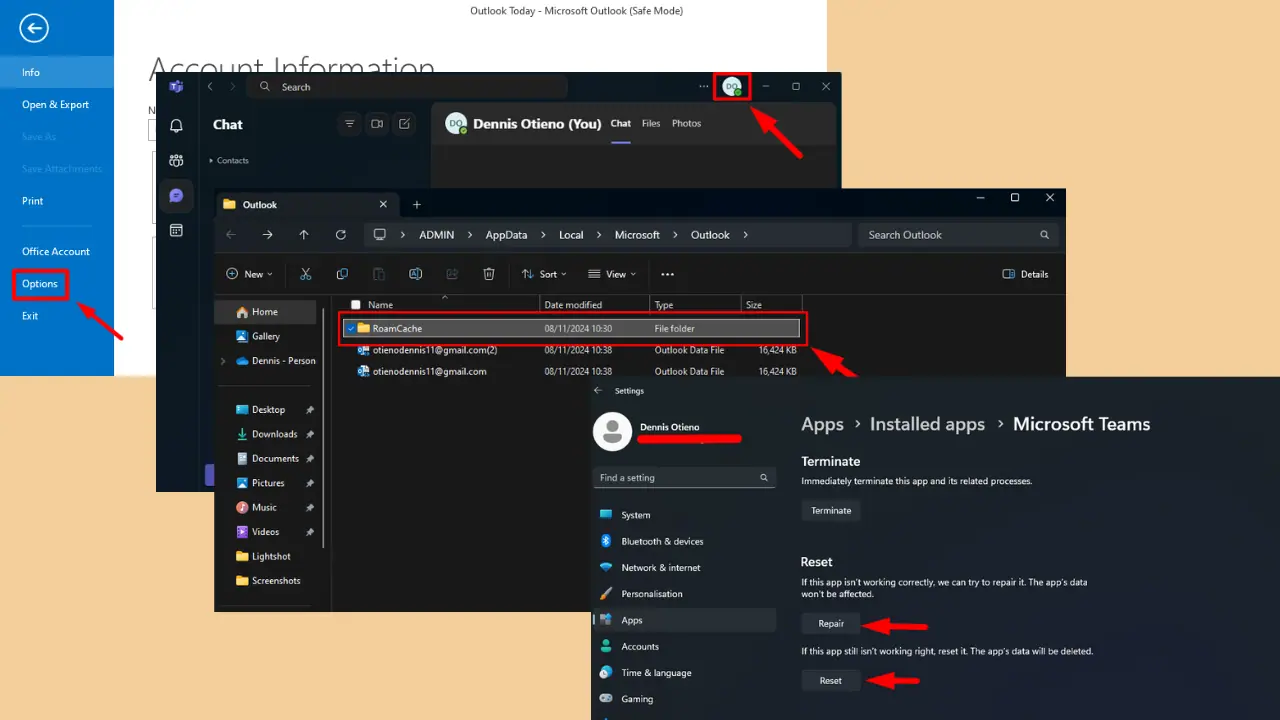
Форум користувачів
0 повідомлення