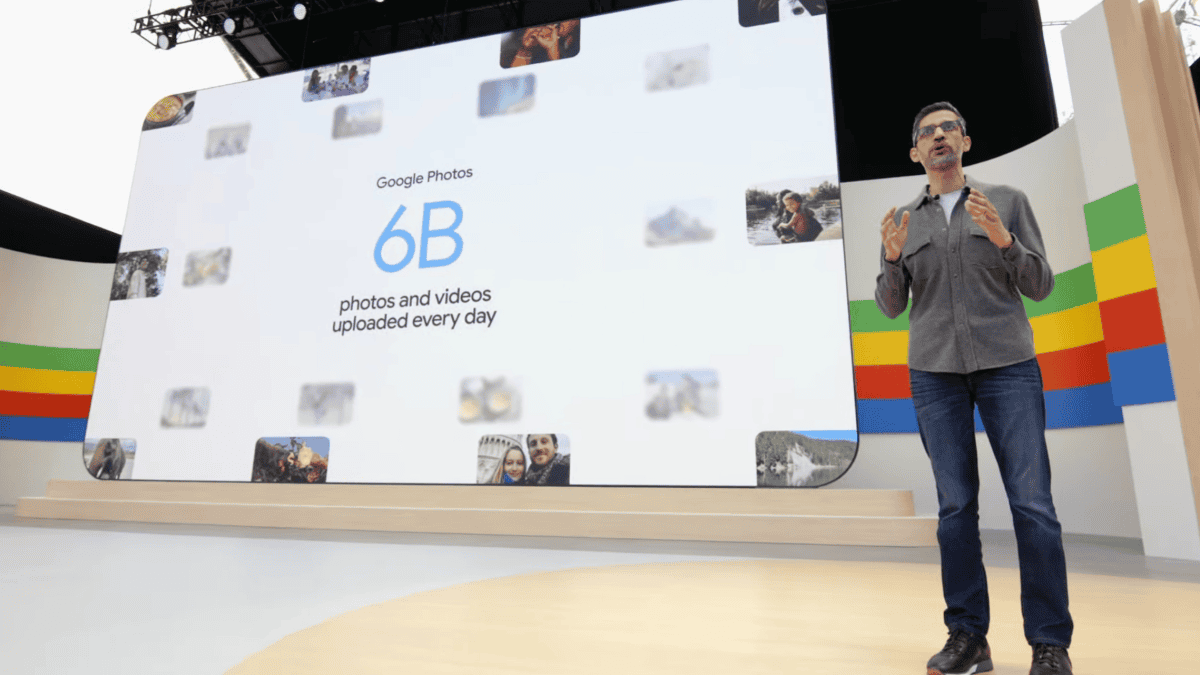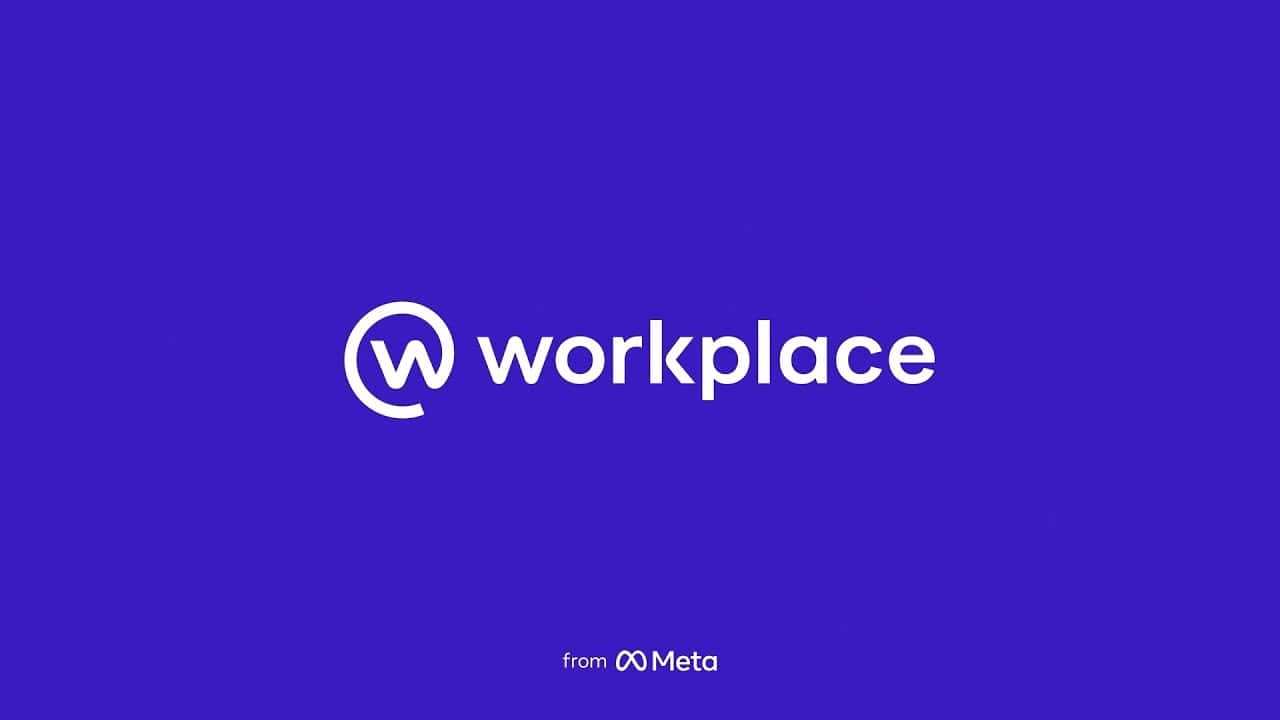Різні способи спільного використання календарів Outlook
6 хв. читати
Оновлено на
Прочитайте нашу сторінку розкриття інформації, щоб дізнатися, як ви можете допомогти MSPoweruser підтримувати редакційну команду Читати далі

Більшість спеціалістів і організацій використовують Outlook для спілкування з відповідними особами у своїх компаніях. Що ще важливіше, ця система програмного забезпечення керування особистою інформацією Microsoft дозволяє інформувати інших про ваш розклад завдяки функціям та інструментам календаря. Завдяки цьому ви можете легко дати ідею своїм колегам, коли з вами зв’язуватися. Більше того, ви можете поділитися іншими деталями та файлами свого календаря. Ви можете просто зробити це за кілька простих кроків. Є способи зробити це, оскільки Outlook доступний через Інтернет або програму для настільного комп’ютера. Ви також можете опублікувати його, щоб будь-хто міг переглядати ваш календар або підписатися на нього.
Поділіться календарем за допомогою настільного додатка

- Запустіть програму Outlook на комп’ютері.
- Додаток має різні погляди. З програми «Пошта» перейдіть до перегляду календаря, клацнувши піктограму в нижньому лівому куті екрана.
- На вкладці «Домашня сторінка» календаря виберіть команду «Поділитися календарем». Коли ви клацнете його, під вашою електронною адресою Outlook з’явиться опція «Календар». Натисніть його, щоб конкретно вибрати календар, яким ви хочете поділитися.
- У розділі «Дозволи» з’явиться діалогове вікно «Властивості календаря». Тут вам потрібно додати користувачів, які мають лише доступ до календаря, яким ви хочете надати спільний доступ. Для цього натисніть «Додати…».
- У діалоговому вікні «Додати користувачів», яке відкриється, ви побачите свій список контактів. Ви можете вибирати з них один за іншим або шукати певний. Якщо ви хочете додати будь-який контакт, просто натисніть «Додати». Завершивши, виберіть OK.
- Ви повернетесь у діалогове вікно «Властивості календаря» з доданими користувачами. Тепер ви можете призначати їм дозволи по одному. Просто натискайте електронні листи один за одним і виберіть доступ, який ви хочете надати (можу переглядати, коли я зайнятий, можу переглядати заголовки та розташування, можу переглядати всі деталі, можу редагувати, делегувати). Натисніть кнопку «Застосувати», а потім «ОК», щоб зберегти все.
- Користувачам, яких ви додали, буде надіслано електронний лист, і вони зможуть прийняти або відхилити запрошення. Потім вони можуть переглянути його, перейшовши до подання календаря свого Outlook і прокрутивши вниз до лівої панелі навігації. Натисніть «Спільний календар» і виберіть календарний розклад, який ви надіслали. Вони можуть переглядати його окремо від власних календарів або перевести його в режим накладання, щоб порівняти та побачити, чи є конфлікти в розкладах.
Примітка. Надання спільного доступу до календаря в електронному листі за допомогою команди «Надіслати календар електронною поштою» більше не доступне в Outlook для Microsoft 365. Ця функція дозволяє користувачам надсилати електронною поштою статичну копію календаря для певного діапазону дат, де оновлення та зміни не будуть не буде видно приймачем.
Поділіться календарем через Інтернет

- Запуск Outlook через Інтернет. Розташування веб-програм і програм Outlook для настільних комп’ютерів дещо відрізняється, але обидві інтуїтивно зрозумілі. Перейдіть до перегляду календаря, клацнувши піктограму календаря під поштою на панелі навігації ліворуч.
- Натисніть кнопку «Поділитися» у верхній правій частині екрана. Відкриється вікно під назвою «Спільний доступ і дозволи», де ви можете додавати користувачів. Існує також інший спосіб запустити це вікно. Якщо у вас є певний календар для спільного використання (у розділі «Мої календарі» в лівому інтерфейсі), ви можете просто клацнути його правою кнопкою миші або вибрати піктограму з трьома кнопками, яка з’явиться, коли ви наведете курсор, і відкриються «Спільний доступ і дозволи».
- У вікні «Спільний доступ і дозволи» ви можете шукати адреси електронної пошти людей, яким ви хочете надати спільний доступ до свого календаря. Під час введення тексту з’являтимуться пропозиції. Ви можете просто вибрати їх.
- Після вибору користувача вам буде запропоновано вказати тип дозволу, який ви хочете надати. Натисніть спадне меню поруч із користувачем і виберіть доступ, який він може мати (може переглядати всі мої дані чи редагувати). На відміну від програми для настільних комп’ютерів, ви повинні призначити дозвіл користувачеві відразу після вибору, щоб шукати іншого. Якщо натиснути кнопку «Поділитися», миттєво буде надіслано запрошення, тож переконайтеся, який доступ ви хочете надати.
- Неодноразово шукайте користувачів і призначайте дозволи, доки не закінчите.
- Запрошення буде надіслано безпосередньо користувачу, і він прийме або відхилить його. Ви можете будь-коли змінити дозволи або припинити спільний доступ, ще раз перейшовши до спільного доступу та дозволів і знайшовши конкретного користувача.
Опублікуйте календар в Інтернеті

- Запустіть Outlook в Інтернеті та перейдіть до подання календаря.
- Натисніть значок шестірні у верхній лівій частині екрана, щоб відкрити налаштування. Прокрутіть униз і натисніть «Переглянути всі налаштування Outlook».
- Коли з’явиться вікно налаштувань, перейдіть до розділу «Календар», а потім натисніть «Поділитися календарями».
- У розділі «Опублікувати календар» є спадні меню, за допомогою яких можна вибрати календар, який потрібно опублікувати, і дозволи (можу переглядати, коли я зайнятий, і можу переглядати всі деталі). Натисніть кнопку «Опублікувати», коли все налаштуєте. Примітка. Вибір HTML-посилання означає, що одержувачі можуть скопіювати та вставити URL-адресу в браузер. Це дозволить їм переглядати календар у новому вікні браузера. Тим часом посилання ICS дозволить їм завантажити файл ICS та імпортувати його в Outlook і навіть використовувати для підписки на ваш календар через Outlook. Крім того, посилання HTML і ICS не дозволять редагувати ваш календар.
- Якщо вам потрібно скасувати публікацію календаря, просто виконайте ті самі дії, за винятком того, що тепер ви натиснете «Скасувати публікацію».
Поділіться подіями календаря Outlook зі своїми контактами за допомогою мобільної програми

- Ви не можете надати спільний доступ до свого календаря через програму Outlook для мобільних пристроїв, але ви можете запросити контакти як учасників події. Просто запустіть програму та перейдіть до перегляду календаря, торкнувшись третьої піктограми внизу екрана програми.
- Торкніться значка плюса. Це дозволить вам створити подію.
- Заповніть необхідні розділи запрошення, наприклад назву, місце розташування, опис тощо. Під заголовком введіть електронні адреси людей, яких ви хочете запросити.
- Натисніть галочку у верхньому правому куті екрана, щоб зберегти запрошення та надіслати запрошення вибраним учасникам.