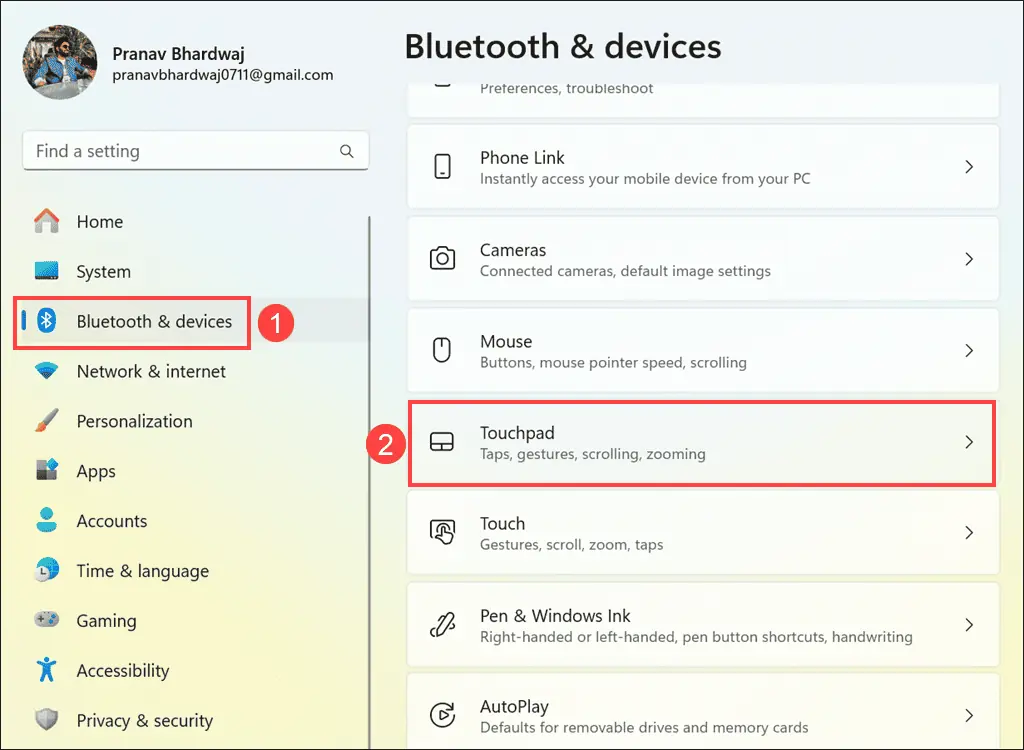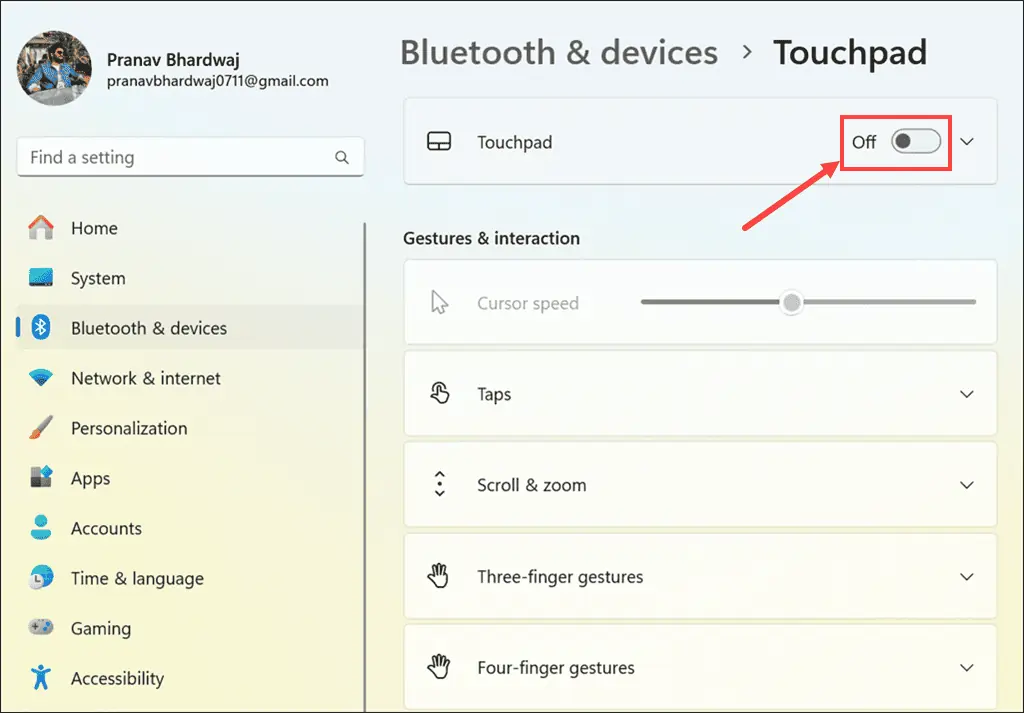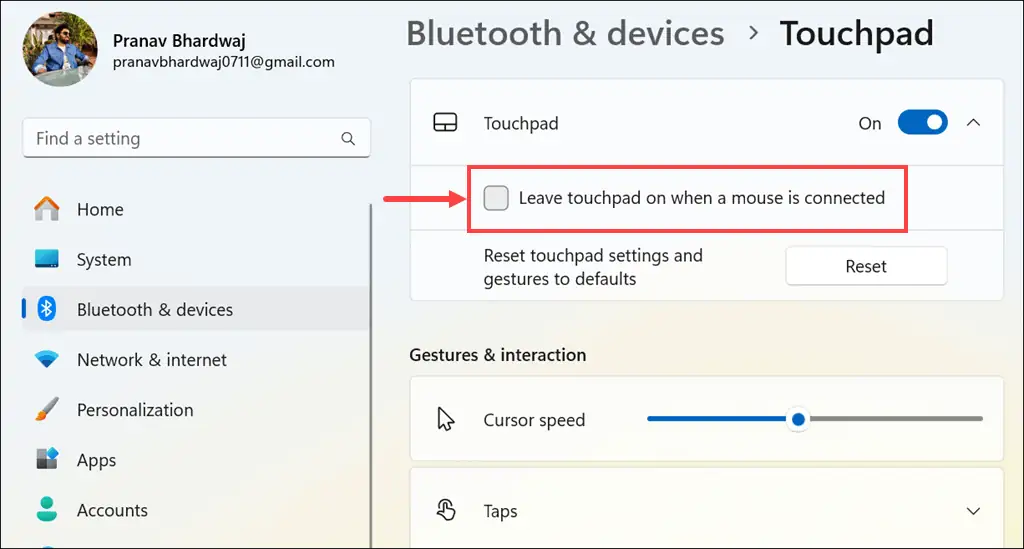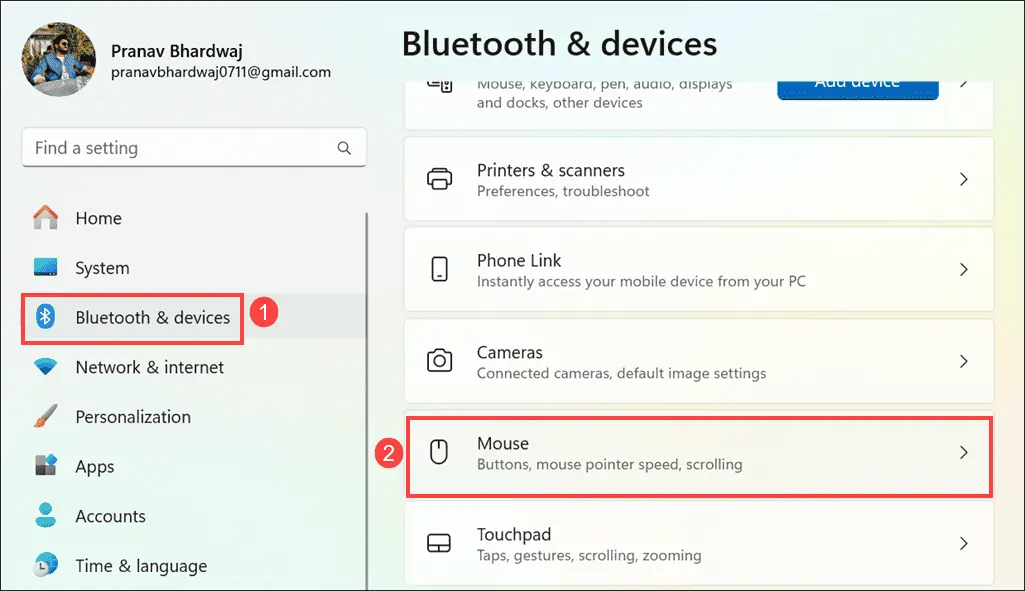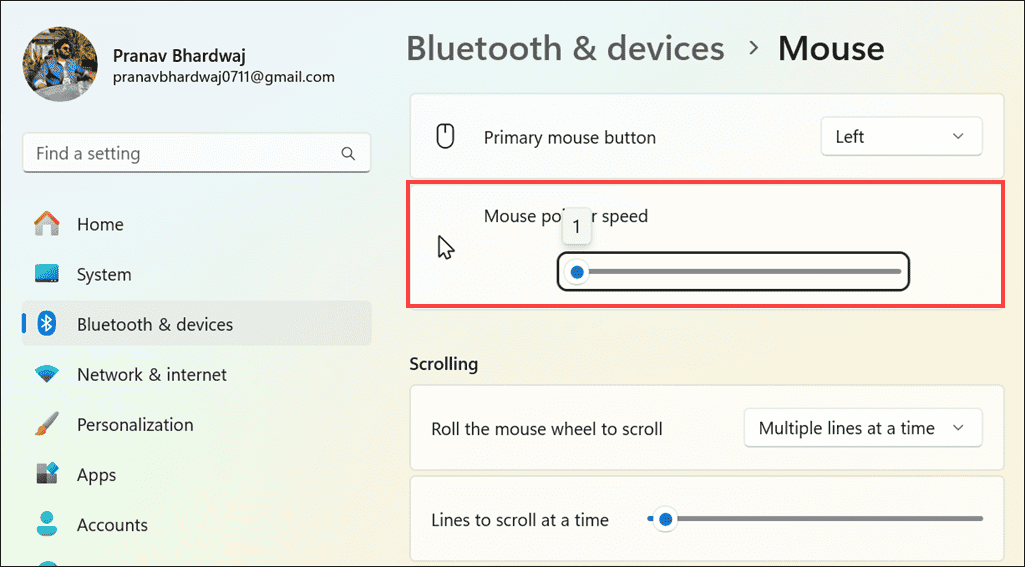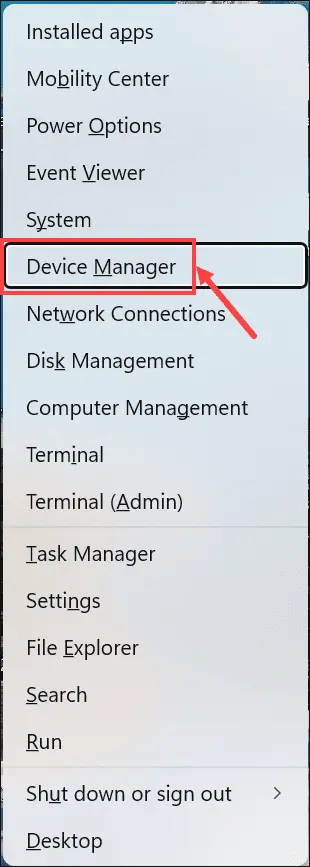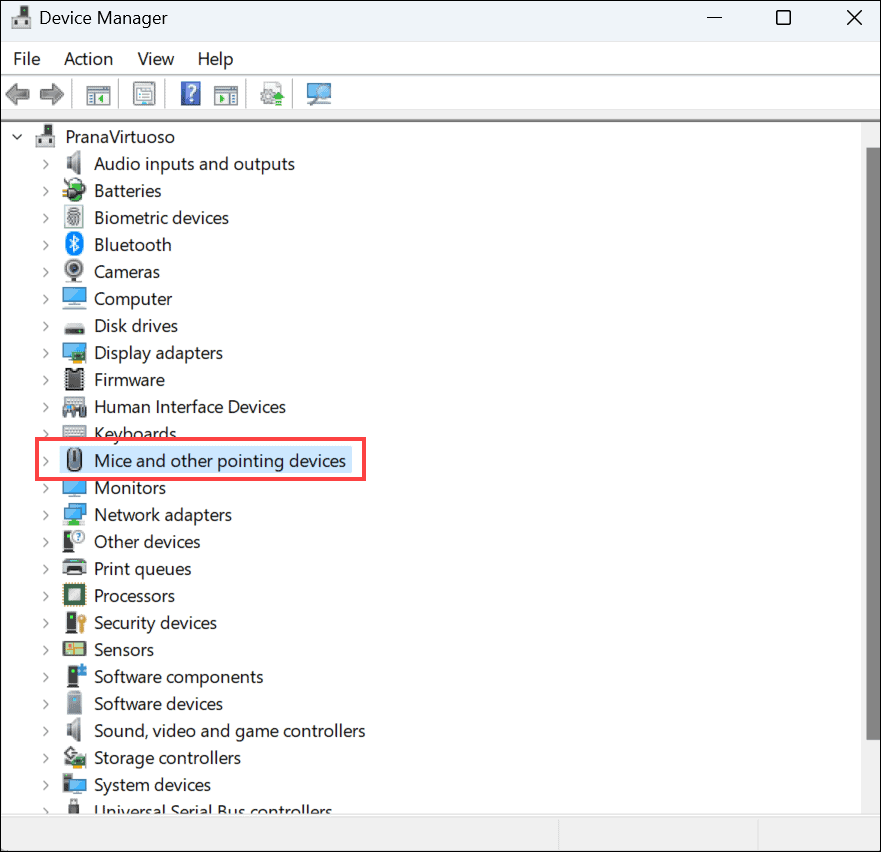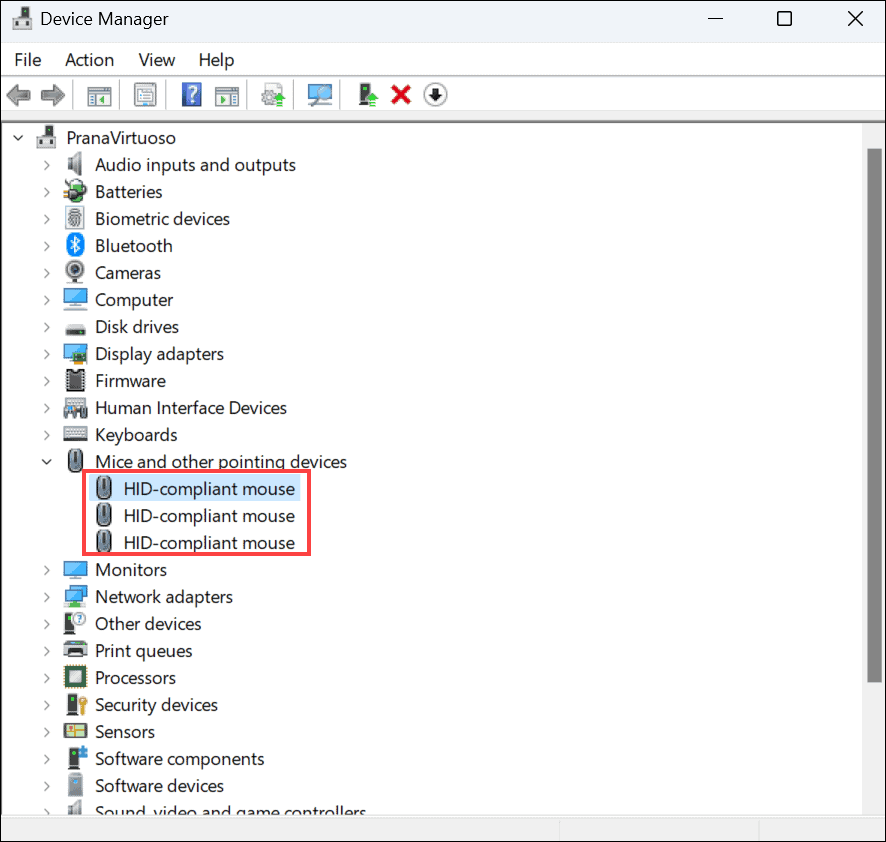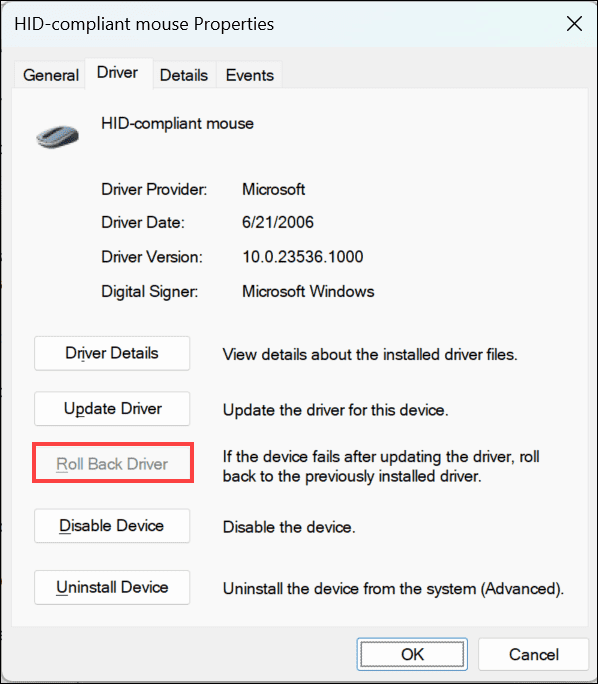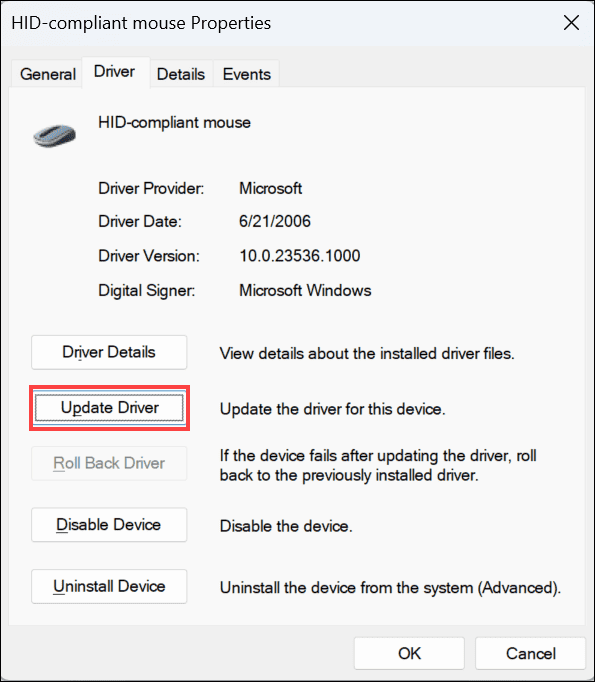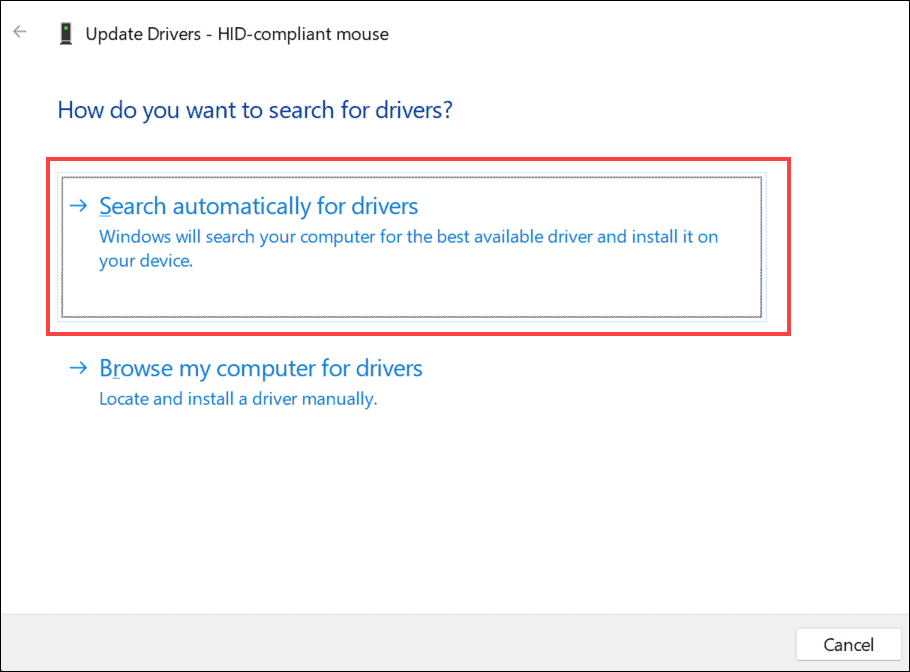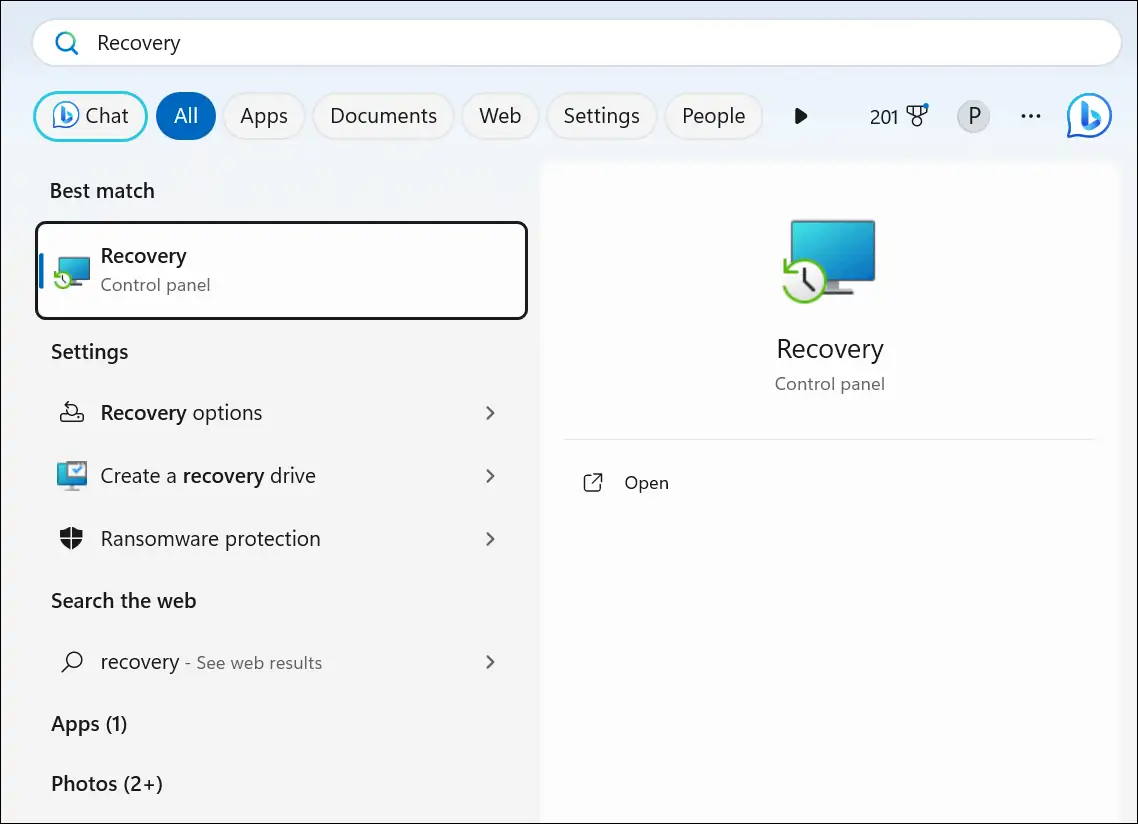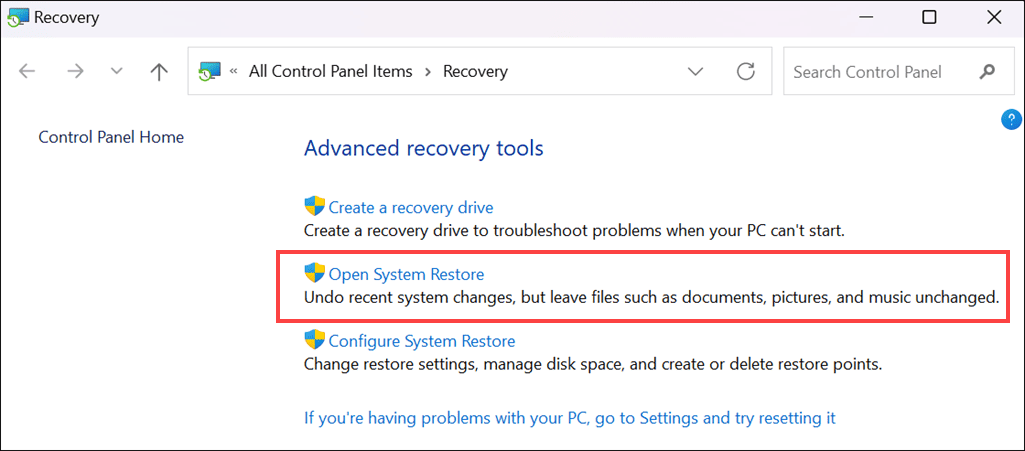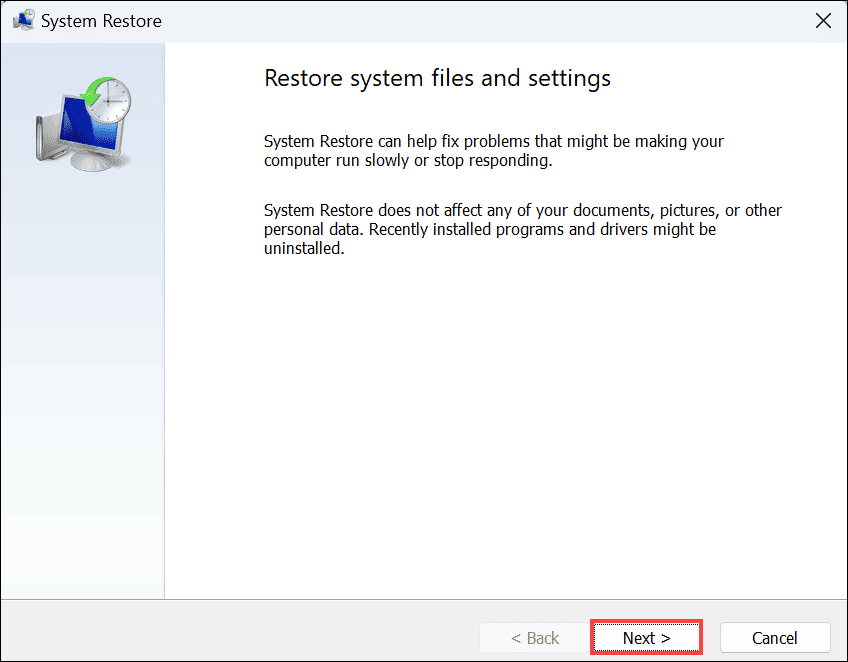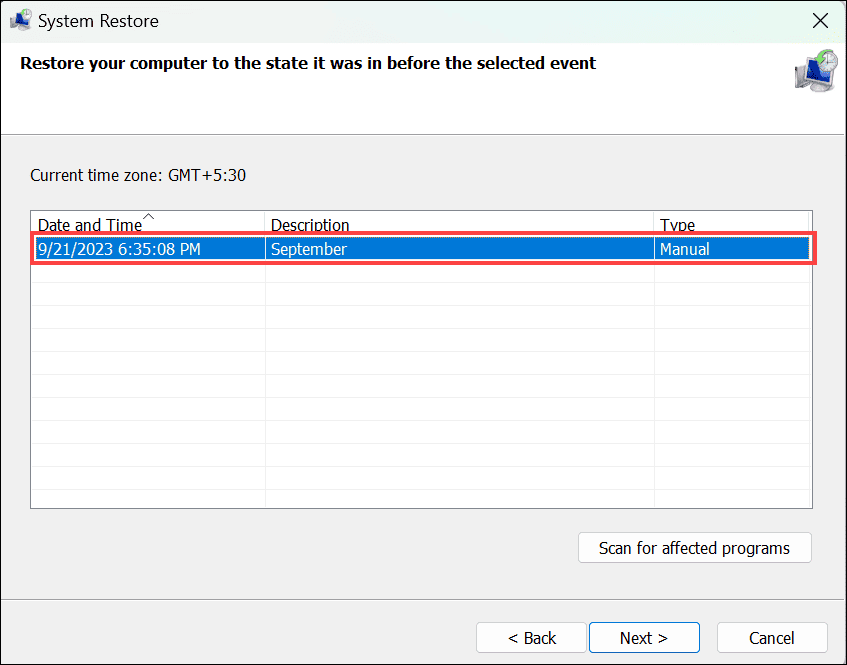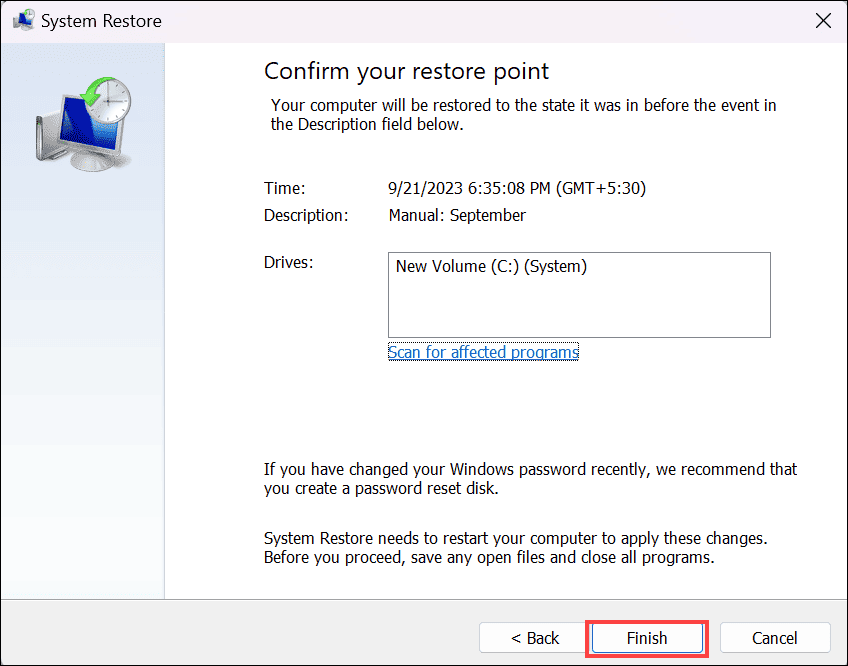Курсор зависає в Windows 11 - 9 простих способів виправити це
6 хв. читати
Опубліковано
Прочитайте нашу сторінку розкриття інформації, щоб дізнатися, як ви можете допомогти MSPoweruser підтримувати редакційну команду Читати далі
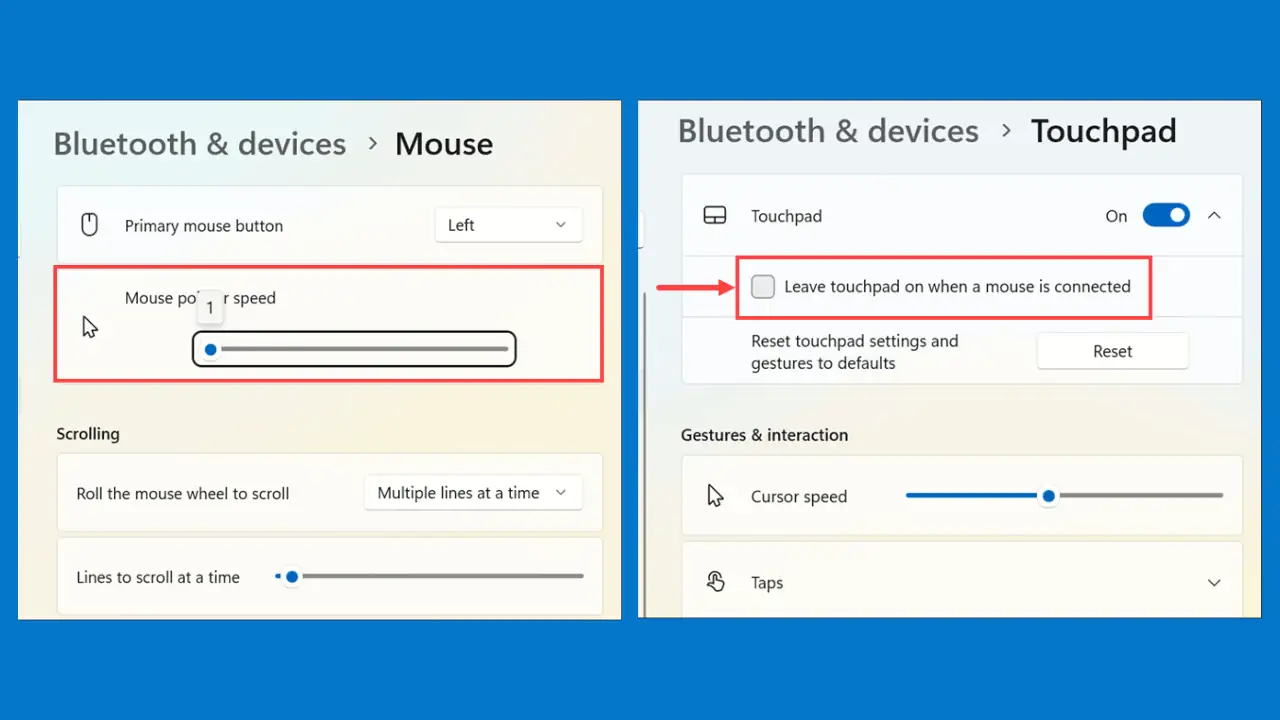
Що робити, якщо курсор миші завис у Windows 11? Ця неприємна проблема ускладнює виконання навіть найпростіших завдань на вашому ПК.
Провівши деякі дослідження на таких платформах, як Reddit, Quora та інших форумах, я випробував усі рекомендовані методи вирішення цієї проблеми. Однак реально спрацювали лише 9. Отже, якщо вам набридло, що ваш курсор миші погано поводиться, залишайтеся!
Чому курсор миші зависає в Windows 11?
Перш ніж ми зануримося в рішення, важливо зрозуміти, що спричиняє проблему в першу чергу. З мого досвіду, це найпоширеніші причини:
Проблеми з обладнанням
- Випробування батареї: Якщо ви використовуєте зовнішню мишу Bluetooth, низький рівень заряду батареї може призвести до зависання курсору.
- Проблеми з бездротовим підключенням: Слабке або нестабільне з’єднання Bluetooth може порушити роботу миші.
- Несправний кабель мишки: для дротових зовнішніх мишей пошкоджений або незакріплений кабель може призвести до зависання курсору.
Проблеми з програмним забезпеченням і драйверами
- Застарілі або пошкоджені драйвери миші: застарілі або пошкоджені драйвери миші можуть призвести до зависання курсору.
- Шкідливе програмне забезпечення або віруси: Шкідливе програмне забезпечення може втручатися в роботу системи, спричиняючи проблеми з курсором.
- Проблеми Windows Update: несумісність з останніми оновленнями Windows 11 іноді може викликати зависання курсора.
Як виправити зависання курсора в Windows 11
Якщо ви маєте справу з тим, що курсор не реагує, у мене є ряд рішень, які допоможуть вам повернутися до правильного шляху. Вибір конкретного методу залежить від характеру проблеми з курсором і типу миші, яку ви використовуєте.
1. Замініть батареї
Якщо ви використовуєте зовнішню мишу Bluetooth і курсор зависає, це може бути наслідком низький рівень заряду батареї. Знайдіть батарейний відсік на зовнішній миші Bluetooth, відкрийте його та замініть старі батареї на нові. Після цього перевірте, чи виправлено замерзання.
2. Забезпечте безперебійне бездротове з’єднання
Підтримка стабільного бездротового з’єднання має вирішальне значення для запобігання зависанню курсору зовнішньої миші Bluetooth. Може бути a проблема з підключенням Bluetooth системи.
Перевірте, чи Bluetooth працює належним чином, і переконайтеся, що це фізичних перешкод немає or електронні пристрої, що заважають сигналу. Тримайте мишу в розумному діапазоні від комп’ютера для надійного з’єднання. Якщо курсор усе ще завмирає, від’єднайте мишу від системи та під’єднайте її знову.
3. Перевірте кабель зовнішньої миші
Якщо ви використовуєте дротову зовнішню мишу та стикаєтесь із зависанням курсору, перевірте кабель миші на наявність пошкоджень або ослаблених з’єднань.
Дотримуйтесь цих порад:
- Перевірте всю довжину кабелю миші на наявність видимих пошкоджень, таких як порізи або потертості.
- Переконайтеся, що кабель надійно під’єднано до миші та USB-порту комп’ютера.
- Якщо ви виявите будь-які пошкодження кабелю, замініть його новим.
- Переконайтеся, що ви використовуєте високоякісний, сумісний кабель для миші.
4. Увімкніть сенсорну панель у налаштуваннях
Іноді сенсорна панель на вашому ноутбуці може бути ненавмисно вимкнена, що призводить до проблем із зависанням курсору.
Ось як це ввімкнути:
- Запустіть налаштування Windows у вашій системі за допомогою Вікна + Я комбінація клавіш.
- Використовуйте навігаційні клавіші (вгору, вниз, ліворуч, праворуч) на клавіатурі, щоб Bluetooth та пристрої на лівій панелі. Потім використовуйте таб ключ, щоб дістатися до прилади опція праворуч. Тепер за допомогою клавіші зі стрілкою вниз дотягніться до сенсорна панель і натисніть клавішу введення, щоб вибрати його.
- У налаштуваннях «Сенсорна панель» натисніть кнопку перемикання поруч із сенсорна панель і натисніть пробіл, щоб увімкнути його.
- Далі натисніть Enter, щоб розгорнути розділ Touchpad, і поставте прапорець «Залиште сенсорну панель увімкненою, коли підключено мишу” за допомогою пробілу.
5. Налаштуйте швидкість вказівника миші
Низька швидкість вказівника миші може вплинути на рух курсору, спричиняючи його заїкання або зависання.
- Знову запустіть Параметри Windows і перейдіть до Bluetooth та пристрої на лівій панелі.
- Праворуч виберіть миша за допомогою комбінації вкладок і навігаційних клавіш, як описано раніше.
- У налаштуваннях миші використовуйте клавіша табуляції щоб перейти до розділу «Швидкість вказівника миші» та за допомогою клавіша зі стрілкою вправо, відрегулюйте швидкість миші на повзунку. Встановіть його на оптимальний рівень, коли курсор не зависає або не зависає.
6. Відкотіть драйвер миші
Якщо ви нещодавно оновили драйвер миші, а тепер курсор зависає, відкат драйвера до попередньої версії може допомогти.
Ось як це зробити:
- Натисніть Windows + X щоб відкрити контекстне меню кнопки «Пуск».
- Select Диспетчер пристроїв з меню, щоб відкрити вікно диспетчера пристроїв.
- У вікні диспетчера пристроїв натисніть клавішу табуляції та використовуйте клавіша зі стрілкою вниз щоб досягти категорії з позначкою "Миші та інші вказівні пристрої». Розгорніть його за допомогою клавіша зі стрілкою праворуч.
- Натисніть клавішу Enter на пристрої миші, зазначеному в розділі «Миші та інші вказівні пристрої», щоб відкрити вікно його властивостей
- У вікні властивостей миші перейдіть до «Водій” за допомогою клавіш табуляції та стрілок.
- дістатися до відкинути кнопку, якщо вона доступна, і натисніть Enter. Дотримуйтеся вказівок на екрані, щоб завершити процес.
7. Оновіть драйвер миші
Застарілі або пошкоджені драйвери можуть призвести до різних проблем у системі, зокрема до зависання курсору. Ось чому завжди важливо підтримувати оновлення драйверів.
Ось як це зробити:
- Виконайте кроки 1-4 попереднього методу, щоб відкрити вікно властивостей вашої миші.
- Переключитися на Водій вкладку за допомогою клавіш табуляції та стрілок.
- дістатися до оновлення драйверів і натисніть Enter.
- У вікні «Оновити драйвери» виберіть Автоматичний пошук водіїв і натисніть Enter, щоб почати процес оновлення.
- Дотримуйтеся вказівок на екрані, щоб завершити процес оновлення драйвера.
Vous використання aussi можете оплатити спеціальне програмне забезпечення для оновлення драйверів щоб спростити речі.
8. Запустіть перевірку на наявність шкідливих програм
Шкідливі програми або віруси може перешкоджати роботі системи, що призводить до проблем із зависанням курсору. Запуск перевірки на наявність шкідливих програм може допомогти виявити та видалити такі загрози. Ви можете запустити антишкідливе сканування за допомогою сторонніх розробників антивірусні/антишкідливі програми або повне сканування системи Windows Defender.
9. Відновлення Windows до попереднього стану
Якщо ви нещодавно встановили a Оновлення для Windows 11 які могли спричинити проблеми із зависанням курсору, ви можете відновити систему до попереднього стану.
Ось як це зробити:
- Натисніть Windows + S комбінація клавіш для активації вікна пошуку Windows.
- Тип "відновлення” і виберіть його піктограму в результатах пошуку, щоб відкрити опцію відновлення на панелі керування.
- За допомогою клавіші табуляції перейдіть до Відкрите відновлення системи і натисніть Enter.
- У вікні відновлення системи перейдіть до МАЙБУТНІ і натисніть Enter.
- Виберіть одну з точок відновлення за допомогою клавіші зі стрілкою та натисніть Enter.
- Нарешті, виберіть обробка щоб підтвердити відновлення системи, і дотримуйтесь інструкцій на екрані, щоб відновити систему до попереднього стану.
Висновок
Зависання курсору в Windows 11 може дратувати, але, спробувавши й перевіривши різні методи, я знайшов ці дев’ять простих виправлень. Незалежно від того, чи проблема полягає у вашому апаратному забезпеченні, програмному забезпеченні чи налаштуваннях системи, тепер у вашому розпорядженні є низка методів усунення несправностей. Не забувайте постійно оновлювати свою систему, виконувати регулярне сканування на захист від зловмисного програмного забезпечення та звертатися до професійної допомоги, якщо це необхідно.