Вирішено: STATUS_CANNOT_LOAD_REGISTRY_FILE Помилка 0xC0000218
6 хв. читати
Опубліковано
Прочитайте нашу сторінку розкриття інформації, щоб дізнатися, як ви можете допомогти MSPoweruser підтримувати редакційну команду Читати далі
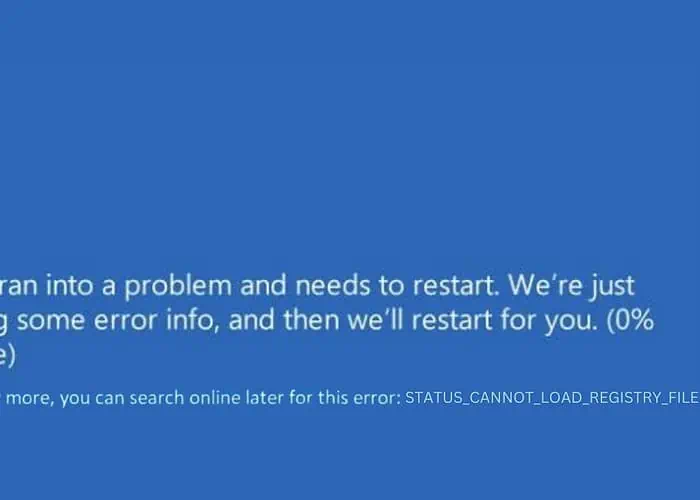
Минулого тижня я натрапив на помилку 0xC0000218 STATUS_CANNOT_LOAD_REGISTRY_FILE, яка спричинила Синій екран смерті (BSOD) на моєму ПК з Windows. Це застало мене зненацька, і мені довелося негайно шукати рішення.
У цьому посібнику я поділюся ефективними стратегіями, які виявив і застосував, із покроковими інструкціями.
Що таке помилка 0xC0000218?
Помилка 0xC0000218, широко відома як STATUS_CANNOT_LOAD_REGISTRY_FILE, це BSOD, який виникає, коли Windows не може завантажити файл системного реєстру. Можливо, файл реєстру пошкоджений, відсутній або недоступний.
Уявіть, що ваш комп’ютер намагається прочитати важливу книгу, щоб отримати інструкції, але книга відсутня або нерозбірлива. Системний реєстр є критично важливим компонентом для роботи Windows.
Що викликає STATUS_CANNOT_LOAD_REGISTRY_FILE синій екран смерті?
Кілька факторів можуть призвести до 0xC0000218 STATUS_CANNOT_LOAD_REGISTRY_FILE:
- Пошкоджені файли реєстру: важливі файли реєстру пошкоджені або нечитабельні.
- Несправні або несумісні драйвери: Драйвери, які конфліктують із системою, можуть пошкодити файли реєстру.
- Пошкодження системного файлу: критичні системні файли пошкоджуються, що впливає на реєстр.
- Зараження шкідливим програмним забезпеченням: Зловмисне програмне забезпечення може пошкодити системний реєстр.
- Апаратні збої: проблеми з обладнанням, особливо з жорстким диском, можуть призвести до пошкодження файлів.
- Неправильне відключення: раптові втрати живлення або неправильне завершення роботи можуть вплинути на реєстр.
Як виправити помилку синього екрана STATUS_CANNOT_LOAD_REGISTRY_FILE?
Якщо ви не хочете вирішувати проблему вручну, ви можете скористатися Інструменти для відновлення BSOD.
1. Попередні перевірки
- Перезавантажте ПК
- Перед перезапуском переконайтеся, що всі важливі дані збережено.
- Використовуйте меню «Пуск», щоб перезавантажити ПК.
- Після перезавантаження перевірте, чи знову з’являється BSOD.
- Від'єднайте та підключіть зовнішнє обладнання
- Вимкніть комп'ютер.
- Від’єднайте всі під’єднані зовнішні пристрої (наприклад, USB та зовнішні диски).
- Увімкніть ПК без них. Якщо помилка не повторюється, повторно підключіть кожен пристрій по одному, щоб виявити будь-які конфлікти.
2. Визначте винний драйвер за допомогою засобу перегляду подій
Переглядач подій у Windows може надавати журнали помилок для виявлення проблемних драйверів або програм.
- Тип "Перегляд подій” у вікно пошуку Windows і відкрийте його, клацнувши його значок.
- Шукайте журнали помилок, пов’язані з інцидентом BSOD.
- Зверніть увагу на всі драйвери чи програми, згадані в цих журналах.
3. Знайдіть і видаліть проблемний драйвер
Видалення несправного драйвера усуває потенційні конфлікти з системою.
- Клацніть правою кнопкою миші на кнопці Пуск і виберіть Диспетчер пристроїв з меню.
- У вікні диспетчера пристроїв визначте проблемний драйвер, як зазначено у засобі перегляду подій, або знайдіть драйвер, позначений жовтим знаком оклику.
- Клацніть по ньому правою кнопкою миші та виберіть Видалити пристрій.
- Підтвердьте видалення, коли буде запропоновано.
- Повторіть цей процес для будь-яких інших драйверів, які мають проблеми.
4. Застосуйте Startup Repair
Startup Repair — це вбудований інструмент, який може виправляти певні системні проблеми, які перешкоджають запуску Windows, зокрема проблеми, пов’язані з реєстром.
- Якщо ви не можете нормально отримати доступ до Windows, перезавантажте ПК і утримуйте клавішу Shift під час вибору перезапуск щоб перейти до розширеного запуску.
- У меню Advanced Startup перейдіть до «Усунення несправностей» > «Додаткові параметри» > «Відновлення під час запуску».
- Дотримуйтесь інструкцій на екрані.
- У рамках цього процесу ваша система перезавантажиться.
- Щоб продовжити, виберіть обліковий запис. Якщо у вас кілька облікових записів, виберіть той із правами адміністратора.
- Введіть пароль для вибраного вами облікового запису.
- Дотримуйтеся вказівок на екрані, щоб завершити процес відновлення при запуску.
5. Виконайте команди SFC і DISM
Перевірка системних файлів (SFC) і Обслуговування та керування зображеннями розгортання (DISM) — це інструменти, які відновлюють пошкоджені системні файли, що може допомогти виправити BSOD.
- Відкрийте командний рядок або термінал з правами адміністратора.
- тип
sfc /scannowі натисніть Enter. Ця команда сканує та намагається відновити пошкоджені системні файли. - Після завершення сканування SFC запустіть інструмент DISM, ввівши
DISM /Online /Cleanup-Image /RestoreHealthі натисніть Enter. - Після виконання цих команд перезавантажте ПК і перевірте, чи проблему вирішено.
6. Видаліть останні оновлення Windows
Нові оновлення Windows іноді можуть ненавмисно викликати системні конфлікти, що призводять до BSOD.
- Тип "панель управління” у вікно пошуку Windows і відкрийте його, клацнувши його значок.
- На панелі керування перейдіть до розділу «Програми» та виберіть Видаліть програмне забезпечення.
- Натисніть на Перегляд встановлених оновлень, який розташований з лівого боку.
- Знайдіть і виберіть усі нещодавно встановлені оновлення, а потім натисніть видалення кнопки.
- Коли з’явиться спливаюче вікно підтвердження, натисніть видалення знову.
7. Видаліть нещодавно встановлені програми
Щойно встановлені програми іноді можуть викликати конфлікти з системою, що потенційно може призвести до помилок реєстру.
- Відкрийте панель управління.
- Натисніть на Видаліть програмне забезпечення, що знаходиться в розділі «Програми».
- Відсортуйте програми за датою встановлення, натиснувши на Встановлено на заголовок стовпця.
- Знайдіть і виберіть останню інстальовану програму, а потім натисніть видалення кнопки.
- Підтвердьте видалення, коли буде запропоновано.
- Застосуйте цей процес до кожної нещодавно встановленої програми.
8. Відновіть Windows
Відновлення системи може повернути налаштування системи до попереднього стану, не впливаючи на особисті файли.
- Перезапустіть систему кілька разів, щоб ініціювати запуск Автоматичний режим ремонту.
- Коли ваша система завантажиться в режим автоматичного відновлення, виберіть відновлення системи у розділі «Додаткові параметри».
- На наступному екрані натисніть МАЙБУТНІ щоб розпочати процес відновлення системи.
- Виберіть попередньо збережену точку відновлення.
- Підтвердьте, а потім натисніть обробка.
9. Скинути Windows
Скидання налаштувань Windows може допомогти вирішити глибші системні проблеми, перевстановивши операційну систему.
- Примусово перезавантажте ПК кілька разів, щоб запустити його Автоматичний режим ремонту.
- У режимі автоматичного відновлення виберіть Усунення неполадок варіант.
- На наступному екрані виберіть Скидання цього ПК.
- Вирішіть, зберегти файли чи видалити все. Для повного скидання бажано вибрати Видалити все.
- Далі виберіть бажаний спосіб перевстановлення Windows: «Хмарний» або «Локальний».
- Нарешті, натисніть кнопку скидання кнопки.
Вас може також може зацікавити:
- PAGE_NOT_ZERO Помилка синього екрана (0x00000127)
- 0x000000F4 КРИТИЧНИЙ_ОБ'ЄКТ_ТЕРМІНАЦІЯ
- 0x00000065 MEMORY1_INITIALIZATION_FAILED
Підсумки
У цьому посібнику з усунення несправностей я досліджував різні методи усунення несправностей і вирішення проблеми BSOD 0xC0000218 STATUS_CANNOT_LOAD_REGISTRY_FILE у Windows.
Від попередніх перевірок до більш просунутих рішень, таких як відновлення системи та скидання Windows, кожен метод усуває конкретну причину проблеми.
Якщо проблема не зникає, найкраще звернутися за професійною допомогою.


























