0x00000008 IRQL_NOT_DISPATCH_LEVEL - 11 простих і ефективних виправлень
8 хв. читати
Опубліковано
Прочитайте нашу сторінку розкриття інформації, щоб дізнатися, як ви можете допомогти MSPoweruser підтримувати редакційну команду Читати далі
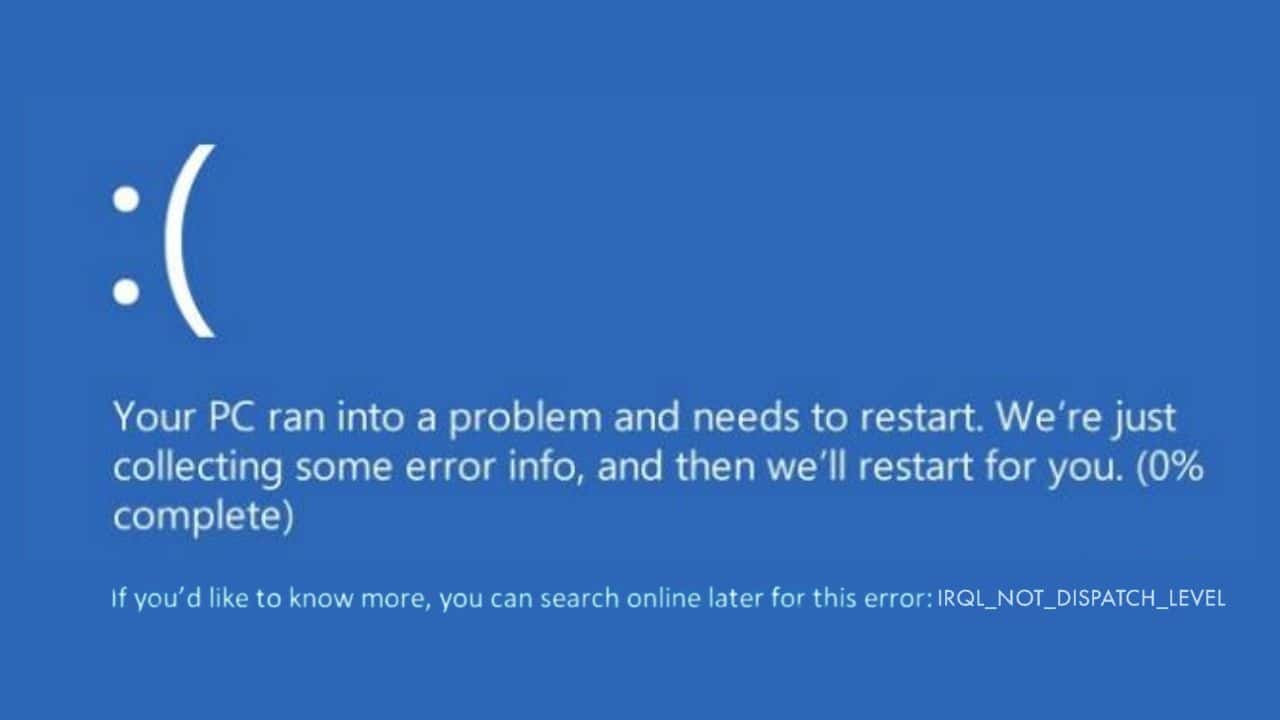
Ти дивишся на страшне Синій екран смерті з помилкою 0x00000008 IRQL_NOT_DISPATCH_LEVEL? Не панікуйте – я був там і знаю, як це виправити!
Відчуття цієї помилки синього екрана може засмучувати, особливо якщо ви не знаєте, як це сталося та які кроки потрібно вжити, щоб її вирішити. Ця помилка часто вказує на невідповідність рівня запиту на переривання (IRQL) різних процесів, що призводить до нестабільності системи.
Завдяки своєму практичному досвіду вирішення цієї проблеми та інформації, зібраній із різних джерел, я перерахував найкращі можливі рішення для її вирішення.
Давайте відновимо вашу систему.
Що таке 0x00000008 IRQL_NOT_DISPATCH_LEVEL?
Команда 0x00000008 IRQL_NOT_DISPATCH_LEVEL помилка є критичною системною проблемою, яка часто призводить до BSOD. Це відбувається, коли процес або драйвер намагається отримати доступ до області пам'яті на невідповідному рівні запиту переривання (IRQL). Цей рівень є вирішальним для встановлення пріоритетів системних процесів і забезпечення безперебійної роботи.
Помилка вказує на те, що процес або драйвер у режимі ядра виконав неправомірну дію для поточного IRQL. Розбіжність у цій послідовності призводить до збоїв або нестабільності системи.
Що викликає помилку 0x00000008 IRQL_NOT_DISPATCH_LEVEL?
Немає однієї причини, яка викликає помилку 0x00000008 IRQL_NOT_DISPATCH_LEVEL. Якщо у вашій системі нещодавно зазнали змін, наприклад, під’єднано нове апаратне забезпечення або оновлено Windows, вам потрібно переглянути ці зміни.
Однак ось деякі загальні сприяючі фактори:
- Несправне або несумісне обладнання: нещодавно встановлене обладнання може конфліктувати з існуючими налаштуваннями системи.
- Пошкоджені системні файли: Пошкодження системних файлів може порушити нормальну роботу.
- Застарілі або неправильні драйвери: драйвери є посередниками між апаратним і програмним забезпеченням. Якщо вони не оновлені, можуть виникнути проблеми сумісності, що призведе до BSOD.
- Перевантажений дисковий простір: відсутність достатнього місця на диску також може викликати такі помилки.
- Проблемні оновлення Windows: Деякі оновлення можуть конфліктувати з існуючими драйверами або компонентами системи.
Тепер перейдемо до найважливішої частини:
Як виправити помилку 0x00000008 IRQL_NOT_DISPATCH_LEVEL
Грунтуючись на своєму досвіді та переглядаючи різні форуми, публікації Quora та Reddit, я знайшов ці ефективні рішення для виправлення помилки 0x00000008 IRQL_NOT_DISPATCH_LEVEL.
1. Перезапустіть систему
Якщо ви зіткнулися з помилкою «WORKER_THREAD_RETURNED_AT_BAD_IRQL» у вашій системі Windows, простий перезапуск часто може вирішити проблему. Це гарна ідея спробуйте це як перший крок до усунення несправностей. Ось що вам потрібно зробити: натисніть кнопку «Пуск», потім виберіть кнопку живлення та виберіть «Перезавантажити». Після перезавантаження перевірте, чи помилка BSOD повторюється.
Якщо ви бачите синій екран і не можете завантажити Windows, вимкніть ПК, утримуючи кнопку живлення, а потім знову натисніть кнопку живлення, щоб перезавантажити систему.
2. Від’єднайте зовнішнє обладнання та перезапустіть
Зовнішні пристрої, такі як факсимільні апарати, принтери або будь-які підключені пристрої USB може викликати системні конфлікти. Щоб перевірити, чи причиною проблеми є якийсь зовнішній пристрій, від’єднайте їх усі для ізоляції.
- Вимкніть ПК.
- Від’єднайте всі зовнішні пристрої, включаючи USB, зовнішні накопичувачі тощо.
- Перезавантажте ПК без цих пристроїв.
- Якщо помилка не з’являється, повторно підключіть пристрої один за іншим, щоб точно визначити причину.
3. Запустіть Windows у безпечному режимі
Безпечний режим запускає Windows з мінімальним набором драйверів і служб. Це режим діагностики, який корисний для усунення несправностей.
Запуск Windows у Безпечний режим виділить першопричину проблеми. Це дозволить вам виконати кроки з усунення несправностей, які не можна застосувати, якщо Windows не завантажується.
Щоб запустити Windows у безпечному режимі, виконайте такі дії:
- Перезавантажте систему Windows 2-3 рази, щоб перезавантажити її Автоматичний режим ремонту.
- Виберіть Усунення неполадок варіант.
- Далі шукайте Додаткові параметри і виберіть його.
- У наступному розділі натисніть на Налаштування запуску.
- Натисніть перезапуск Кнопка продовжити.
- Після перезапуску системи натисніть F5 для завантаження Windows Безпечний режим з підтримкою мережі.
- Windows буде перезавантажено в безпечному режимі. Тепер ви можете виконати інші методи усунення несправностей.
4. Звільніть місце на диску
Недостатньо місця на диску може призвести до різноманітних системних помилок, зокрема до синього екрана 0x00000008 IRQL_NOT_DISPATCH_LEVEL. Звільнення місця може сприяти безперебійній роботі системи.
З часом, ваша система може накопичувати непотрібні файли які займають цінний дисковий простір. Щоб звільнити місце на диску, можна скористатися утилітою очищення диска. Він вбудований у Windows.
Ось як використовувати Очищення диска, щоб очистити сміття з диска Windows:
- тип Очищення диска у вікні пошуку Windows і клацніть його значок, щоб запустити.
- Виберіть системний диск (зазвичай C:), розгорнувши спадне меню та клацнувши OK.
- Тепер уважно позначте всі поля, які ви вважаєте неважливими та безпечними для видалення з ПК.
- Нарешті, клацніть OK і дочекайтеся, поки програма очищення диска виконає свою роботу.
5. Видаліть пошкоджені драйвери
У своєму дослідженні я виявив, що драйвери часто є основною причиною BSOD. Несправні драйвери можуть спричинити нестабільність системи. Їх видалення та повторне встановлення часто може вирішити проблему.
Ось кроки для виявлення та видалення пошкоджених драйверів:
- Клацніть правою кнопкою миші кнопку Пуск і виберіть Диспетчер пристроїв.
- Позначте пристрої жовтим знаком оклику. Жовта позначка означає, що драйвери пошкоджені або непотрібні.
- Клацніть правою кнопкою миші на таких драйверах і виберіть Видалити пристрій.
- Перезавантажте комп’ютер для Windows, щоб перевстановити драйвери.
6. Оновіть драйвери
Застарілі драйвери можуть призвести до системних конфліктів. Переконайтеся, що всі драйвери оновлені, що має вирішальне значення для стабільності системи. Необхідно постійно оновлювати принаймні основні драйвери (адаптери дисплея, мікропрограми, датчики, диски тощо).
Щоб оновити системні драйвери, виконайте такі дії:
- Запуск Диспетчер пристроїв клацнувши правою кнопкою миші на кнопці Пуск.
- У вікні диспетчера пристроїв клацніть правою кнопкою миші на кожному важливому драйвері та виберіть Оновити драйвер.
- Виберіть Автоматичний пошук водіїв варіант.
- Дозвольте Windows шукати та встановлювати оновлення драйверів.
- Виконайте наведені вище дії, щоб оновити всі необхідні драйвери.
7. Виконайте команду перевірки диска (chkdsk).
Команда CHKDSK перевіряє наявність і усуває проблеми з жорстким диском, що може бути причиною помилки.
Ось кроки для виконання команди:
- Клацніть правою кнопкою миші кнопку Пуск і виберіть Термінал (адміністратор).
- тип CHKDSK / F / R і натисніть Enter, щоб виконати команду.
- Дочекайтеся завершення виконання команди та перезавантажте ПК після сканування.
8. Запустіть команду DISM і SFC
Команди DISM і SFC відновлюють пошкоджені системні файли Windows, які можуть бути джерелом помилок BSOD.
Щоб запустити ці команди, виконайте такі дії:
- Запуск Термінал (адміністратор) з кнопки Пуск.
- У вікні командного рядка введіть DISM / Online / Cleanup-Image / RestoreHealth та Enter.
- Після успішного виконання команди DISM запустіть ПФС / SCANNOW.
- Дочекайтеся завершення виконання команди та після цього перезавантажте ПК.
9. Видаліть останні оновлення Windows
Деякі оновлення Windows можуть бути несумісними з вашою системою, що спричиняє такі помилки, як 0x00000008 IRQL_NOT_DISPATCH_LEVEL.
Якщо ваша система все ще показує ту саму помилку, спробуйте видалити останні оновлення Windows, виконавши такі дії:
- тип панель управління у вікні пошуку та клацніть його значок, щоб запустити.
- Натисніть Видаліть програмне забезпечення у розділі «Програми».
- Далі на лівій панелі натисніть значок Перегляд встановлених оновлень варіант.
- Знайдіть найновіші оновлення та натисніть видалення.
- Підтвердьте видалення оновлення.
- Перезавантажте ПК і перевірте, чи помилка не зникає.
10. Відновіть Windows
Інший варіант, який ви можете спробувати - це відновити Windows до попереднього стану. Відновлення системи Windows — це функція, яка дозволяє повернути налаштування та конфігурації вашої системи до попереднього стану. Це корисно, якщо у вас виникли проблеми після останніх змін у системі.
Ось як відновити Windows:
- Запуск Автоматичний режим ремонту шляхом багаторазового примусового перезавантаження системи.
- Виберіть Усунення неполадок варіант.
- Далі виберіть Додаткові параметри у розділі «Усунення несправностей».
- Виберіть відновлення системи наступний варіант.
- Натисніть МАЙБУТНІ кнопку для початку.
- Виберіть попередньо збережену точку, щоб відновити її. Якщо їх декілька, виберіть найстаріший.
- Нарешті, натисніть кнопку обробка кнопку для підтвердження та початку відновлення.
11. Скиньте Windows
Якщо нічого не працює, то, на жаль, вам доведеться скинути Windows до стандартних налаштувань. Це перевстановлює систему, зберігаючи або видаляючи ваші файли.
Якщо ви використовуєте опцію скидання, я пропоную вам повністю видалити всі файли, усунувши будь-яку можливість повернення помилок через пошкоджені або шкідливі приховані файли.
Ось як скинути Windows:
- Запуск Автоматичний режим ремонту кілька разів перезавантаживши пристрій.
- Далі виберіть Усунення неполадок варіант.
- Натисніть Скидання цього ПК на наступному екрані.
- Вам буде запропоновано зберегти файли або видалити все. Я б рекомендував вибрати Видалити все варіант.
- Виберіть, як ви бажаєте перевстановити Windows – Cloud або Local.
- Нарешті, натисніть кнопку скидання кнопку, щоб почати процес.
Ви отримуєте інші помилки "синій екран смерті"? Перегляньте ці пов’язані статті:
- 0x00000098 END_OF_NT_EVALUATION_PERIOD – Прості виправлення
- ВИПРАВЛЕННЯ: 0x000000E9 ACTIVE_EX_WORKER_THREAD_TERMINATION
- 0x000000CB DRIVER_LEFT_LOCKED_PAGES_IN_PROCESS – 6 простих виправлень
- 0x000000A2 MEMORY_IMAGE_CORRUPT [7 перевірених виправлень]
Підсумки
Помилка 0x00000008 IRQL_NOT_DISPATCH_LEVEL виглядає страшною, але за допомогою рішень, наведених у цьому посібнику, ви швидко її виправите.
Цей вичерпний посібник, заснований на моєму особистому досвіді та обширних дослідженнях, пропонує різні рішення, від простих перевірок апаратного забезпечення до скидання системи. Кожен метод призначений для усунення конкретних причин цієї помилки, допомагаючи відновити стабільність і функціональність вашої системи.
Сподіваємось, ваш комп’ютер запущено та працює. Пам’ятайте, що регулярне технічне обслуговування вашого ПК може запобігти таким помилкам у майбутньому.


































