Windows Güncelleme Hatası 0x80080005: Düzeltmenin En İyi 8 Yolu
6 dk. okuman
Tarihinde güncellendi
MSPoweruser'ın editör ekibini ayakta tutmasına nasıl yardımcı olabileceğinizi öğrenmek için açıklama sayfamızı okuyun. Daha fazla
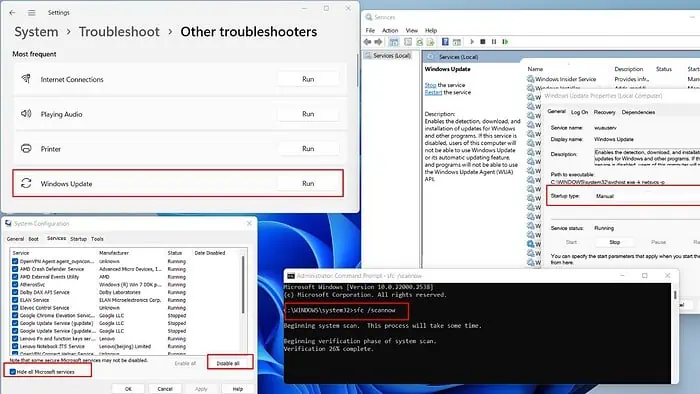
Windows Update 0x80080005 hatasıyla karşılaştıysanız endişelenmeyin, yalnız değilsiniz. Birçok kullanıcı Windows işletim sistemini güncellerken bu sorunla karşılaşıyor.
Neyse ki pratik çözümler mevcut. Bu makalede, bu sorunu etkili bir şekilde çözmek için eksiksiz bir rehber sunacağım.
Windows Güncelleme Hatası 0x80080005 Nedir?
Windows Güncelleme hatası 0x80080005 Bu, Windows 10 güncellemelerini indirme veya yüklemeyle ilgili bir sorun olduğu anlamına gelir. Aşağıda, buna neden olabilecek yaygın nedenlerin bir listesini derledim:
- Bozuk sistem dosyaları
- Windows Update bileşenleri/hizmet sorunları
- Yetersiz depolama alanı
- Kararsız internet bağlantısı
- Üçüncü taraf antivirüs müdahalesi
- Eski anakart BIOS'u.
Windows Güncelleme Hatası 0x80080005 Nasıl Düzeltilir?
Somut sorun gidermeye geçmeden önce şu ön kontrolleri yapın:
- Kötü amaçlı yazılım olup olmadığını kontrol etmek için yüklü antivirüsünüzü veya Windows Defender'ı kullanarak tam sistem taraması yapın.
- Güncelleme hatalarını önlemek için internet bağlantınızın sağlam olduğundan emin olun.
- Tüm bunları sağlayın aygıt sürücüleri ve anakart BIOS'u güncel.
1. Windows Update Sorun Giderici'yi çalıştırın
1. "güncelleştirme” arama sekmesinde ve en iyi eşleşmeye tıklayın (güncelleştirmeleri denetleyin).
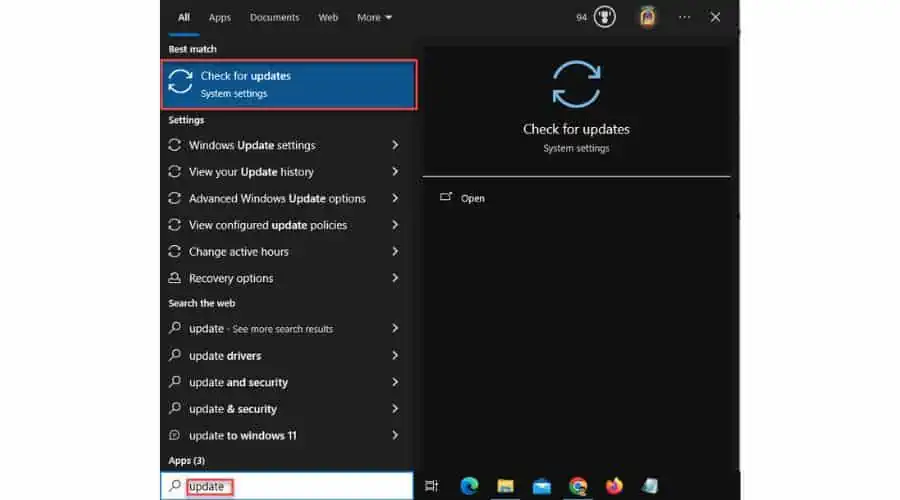
2. seçmek sorunlarını giderme soldaki menüden. Sağ bölmede, tıklayın öğesini seçin Ek Sorun Gidericiler.
3. Seçmek Windows Update ve üzerine tıklayın Sorun gidericiyi çalıştırın.
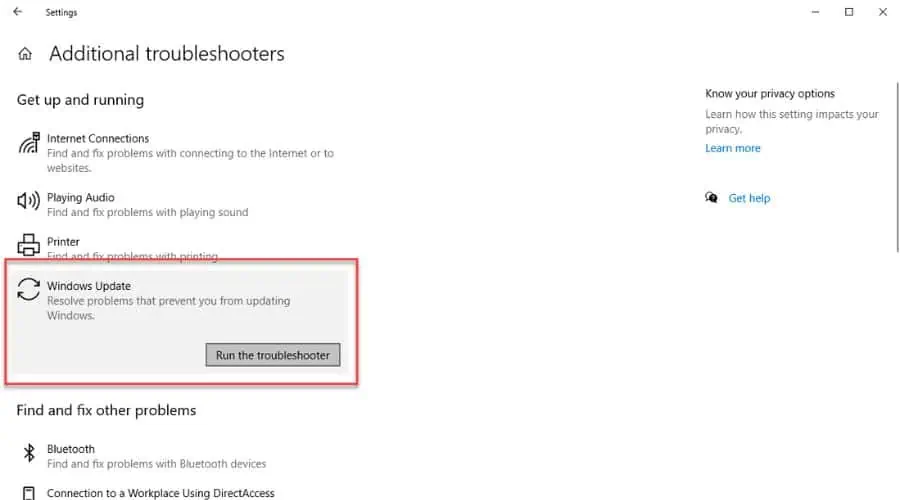
4. Sorun gidericiyi tamamlamak için ekrandaki talimatları izleyin. Benim durumumda, Windows Update sorun gidericisi, Hizmet kaydındaki hatayı buldu ve düzeltti.
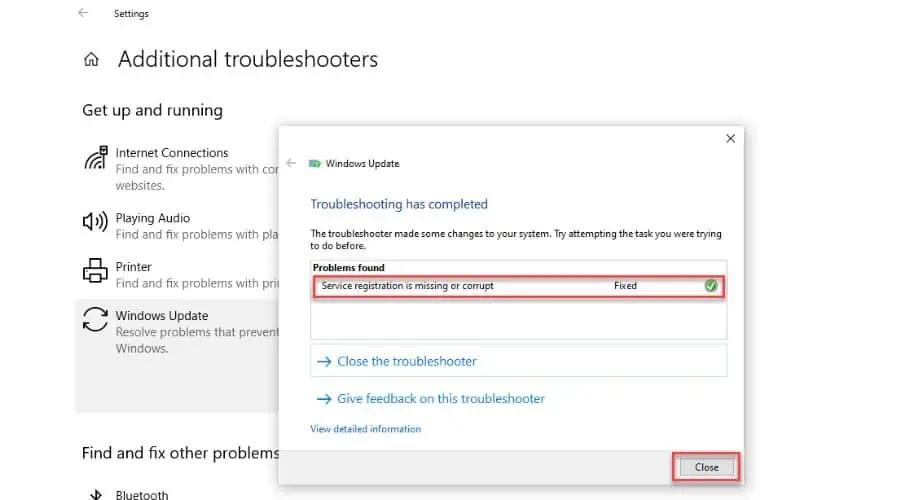
2. Sistem Dosyasının Bozulmasını Kontrol Edin
The Sistem Dosyası Denetleyicisi (SFC) komutu bozuk dosyaları onarabilir:
1. "komuta” arama sekmesinde en iyi eşleşmeyi seçin (komut İstemi).
3. Sağ tıklayın komut İstemi seçin Yönetici olarak çalıştır.
4. "sfc / scannow” Komut İstemi penceresinde ve tuşuna basın Keşfet.

5. Tarama işleminin tamamlanmasını bekleyin ve değişiklikleri uygulamak için bilgisayarınızı yeniden başlatın.
Bazen Windows dosyaları zarar görmüşse SFC çalışmayabilir. Bunun yerine görüntüyü onarmak için DISM aracını kullanın. Ardından, Windows'u yeniden yüklemeden sorunu çözmek için SFC'yi kullanın.
1. Çalıştırmak komut İstemi yönetici olarak
2. "DISM / Çevrimiçi / Temizleme-Görüntüsü / RestoreHealth" ve bas Keşfet.

3. ' mesajını görene kadar bekleyin.Işlem başarıyla tamamlandı.’ Bundan sonra SFC aracını tekrar kullanın.
3. CHKDSK'yi kullanın
CHKDSK, diskinizin dosya sistemindeki hataları kontrol eder. Hataları düzeltmek ve bozuk sektörlerden okunabilir bilgileri kurtarmak için /f ve /r gibi ek parametreleri kullanabilirsiniz. Çalışırken kesintiye uğramadığından emin olun; işini tamamlamak için diskin kilitlenmesi gerekir.
1. Çalıştırmak komut İstemi yönetici olarak
2. "chkdsk e: /f /r" ve bas Keşfet (e: örneğin benim E hacim.)
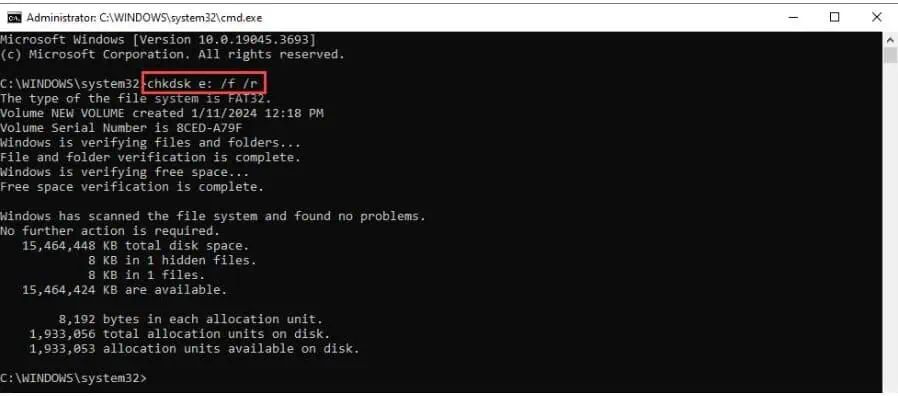
4. Temiz Önyükleme Yapma
Windows Update hatası 0x80080005'i tetikleyebilecek yazılım çakışmalarını ortadan kaldırmak için Windows'u temiz önyükleme durumunda başlatmanızı öneririm:
1. Tuşuna basın. Win + R tuşlarını açmak için İletişim kutusunu çalıştır.
2. "msconfig" ve bas Keşfet açmak için sistem Yapılandırması pencere.

3. Sistem Yapılandırmasının Hizmetler sekmesinde “Tüm Microsoft hizmetlerini gizle”Ve ardından“tüm devre dışı bırakma”Diğer tüm hizmetlerin işaretini kaldırmak için.
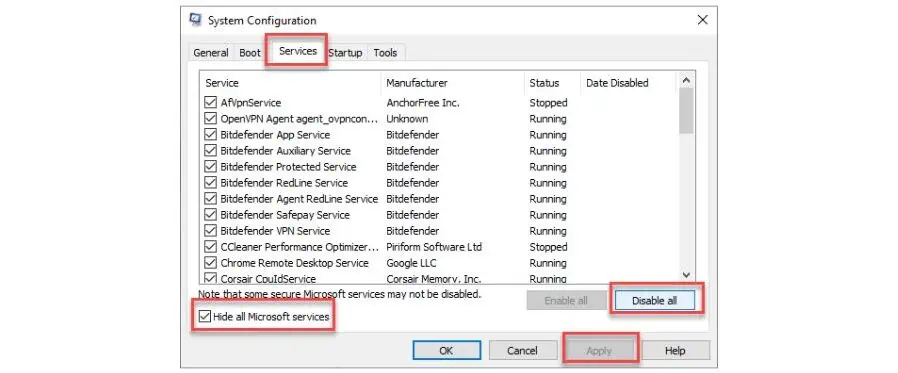
4. Değişiklikleri onaylayın Başvurmalıyım ve OK. Bundan sonra PC'nizi yeniden başlatın.
5. Yeniden başlattıktan sonra sorunun çözülüp çözülmediğini kontrol etmek için Windows Update'i yeniden başlatmayı deneyin.
5. Üçüncü Taraf Antivirüsünüzü Geçici Olarak Devre Dışı Bırakın
Üçüncü taraf virüsten koruma yazılımı, güncellenen bazı dosyaların indirilmesini engelleyebilir, hatta silebilir veya bozabilir. Bu sorunu çözmek için güncellemeyi yüklemeden önce belirli özellikleri devre dışı bırakmayı veya virüsten koruma yazılımınızı tamamen devre dışı bırakmayı deneyebilirsiniz. Atmanız gereken adımlar uygulamanıza bağlıdır.
Örneğin, Bit Defender kullanıyorum ve bu örnekte olduğu gibi korumayı istediğim zaman duraklatabiliyorum:
1. Görev çubuğundan Bit Defender simgesine sağ tıklayın ve Göstermek.
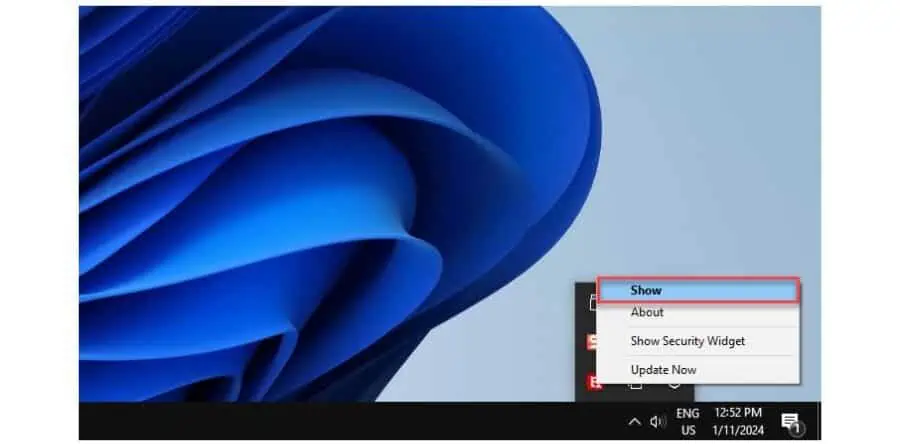
2. seçmek Koruması sol bölmeden ve tıklayın Açılış altında antivirüs seçeneği.
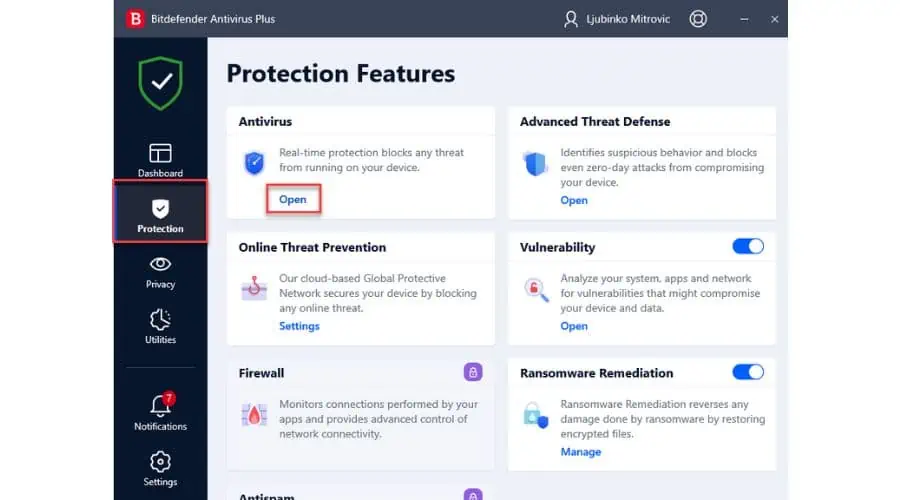
3. Şimdi Gelişmiş'e tıklayın ve Bitdefender Shield'ı devre dışı bırakın. Açılır menüyü tıklayın ve tercih edilen seçeneği seçin.
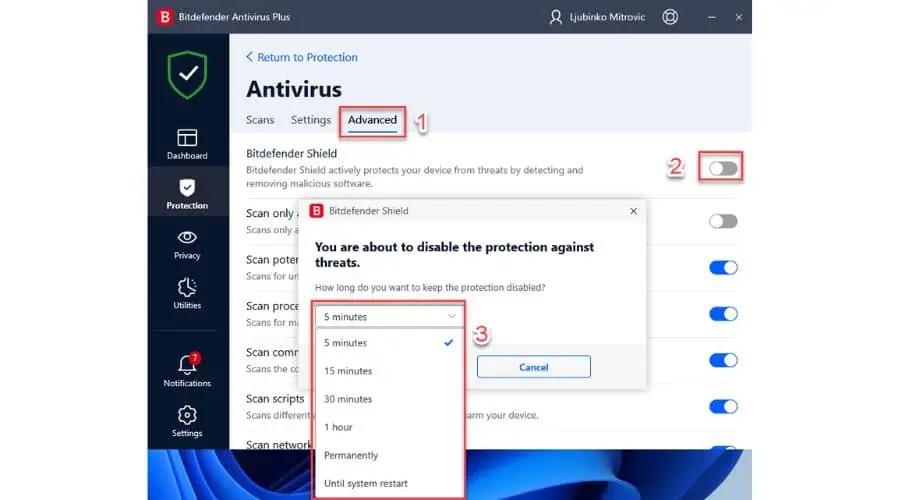
6. Sistem Birimi Bilgi Dizinine Erişim Verme
Sistem Birim Bilgileri dizinine erişim izniniz yoksa Windows Update hatası 0x80080005 görünebilir.
1. Koşmak komut İstemi yönetici olarak
2. "icacls “C:\Sistem Birim Bilgisi” /grant Kullanıcı Adı:F" ve bas Keşfet Yönetici hesabınıza “C:\Sistem Birim Bilgileri” dizinine tam erişim izinleri vermek için. Kullanıcı Adı'nı Yöneticinizin hesap adıyla değiştirin. Benim durumumda bu “ljmitroviç".
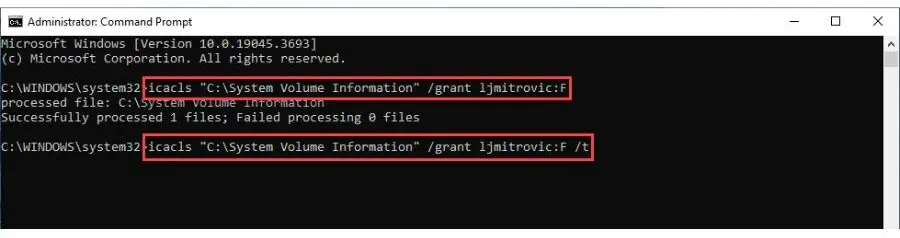
3. "icacls “C:\Sistem Birim Bilgisi” /grant Kullanıcı Adı:F /t".
7. Windows Update Bileşenlerini Sıfırlayın
Windows Update hata kodu 0x80080005, genellikle Windows Update bileşenlerinde sorun olduğunda ortaya çıkar. Bu sorunu çözmek için gerekli bileşenleri manuel olarak sıfırlamanız gerekir.
1. Çalıştırmak komut İstemi yönetici olarak
2. Durdurmak için aşağıdaki komutları girin BITS (Arka Plan Akıllı Aktarım Hizmeti), şifreleme, ve Windows Update Hizmetler. Her birinin ardından Enter tuşuna basın:
net stop wuauserv
net stop cryptsvc
net stop bitleri
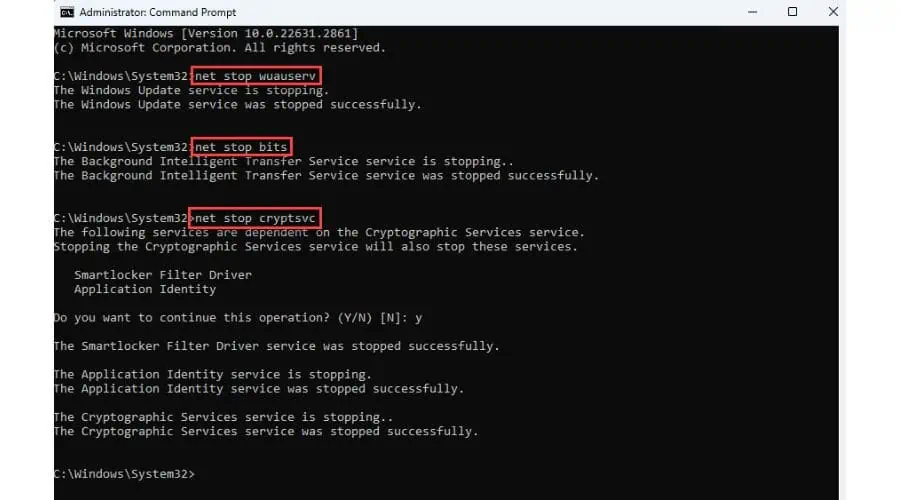
Kapatmayın komut İstemi pencere.
3. Şimdi yeniden adlandırın Yazılım Dağıtımı ve katroot2 klasörler yazarak:
ren %systemroot%\SoftwareDistribution SoftwareDistribution.old
ren %systemroot%\System32\Catroot2 Catroot2.old
4. Son olarak şu komutları kullanarak BITS, Cryptographic, MSI Installer ve Windows Update Services'ı yeniden başlatın:
net başlangıç wuauserv
net start cryptSvc
net başlangıç bitleri
8. Windows Update Hizmetini yeniden başlatın
1. Tuşuna basın. Win + R tuşlarını açmak için İletişim kutusunu çalıştırın.
2. "services.msc” ve Hizmetler penceresini açmak için Enter tuşuna basın.
3. Bulun Windows Update hizmet ve özelliklerini açmak için çift tıklayın.
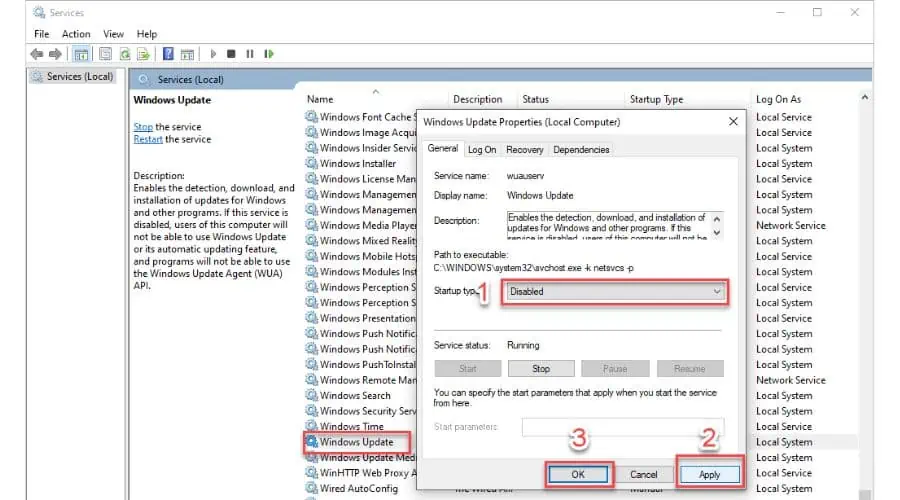
4. Başlangıç türünü şu şekilde ayarlayın: Yayından kaldırıldı ve tıklayın Başvurmalıyım ve OK Değişiklikleri onaylamak için. Bundan sonra PC'nizi yeniden başlatın.
5. Bilgisayarınızı yeniden başlattıktan sonra Hizmetler penceresini açın, Windows Update hizmetini bulun, Başlangıç Türünü Otomatik olarak ayarlayın ve hizmeti başlatın.
6. Windows Update hatası 0x80080005'in çözülüp çözülmediğini kontrol edin.
Ayrıca ilginizi çekebilir:
- Windows 11 Güncelleme Hatasını 6 Basit Adımda Düzeltme
- Windows'ta Sıkışan Güncellemeleri Kontrol Etme - 6 Kolay Düzeltme
- Windows Update Onarım Aracı – En Güçlü 10 Seçenek
ÖZET
Umarım bu kılavuz, Windows Update 0x80080005 hatasını nasıl düzelteceğinizi anlamanıza yardımcı olmuştur.
Gibi "Sınıf kayıtlı değil” Windows 11 hata, kendi başınıza çözmeniz zor olabilir. Sorun gidericiyi çalıştırmak, sistem dosyası bozulmasını kontrol etmek ve Windows Update hizmetini yeniden başlatmak da dahil olmak üzere sekiz farklı yöntem sundum.
Gelecekte bu hatayla karşılaşmamak için Windows sisteminizi güncel tutun, güncellemelere müdahale edebilecek üçüncü taraf programları devre dışı bırakın ve gerekirse antivirüsünüzü geçici olarak devre dışı bırakın.









Kullanıcı forumu
0 mesajları