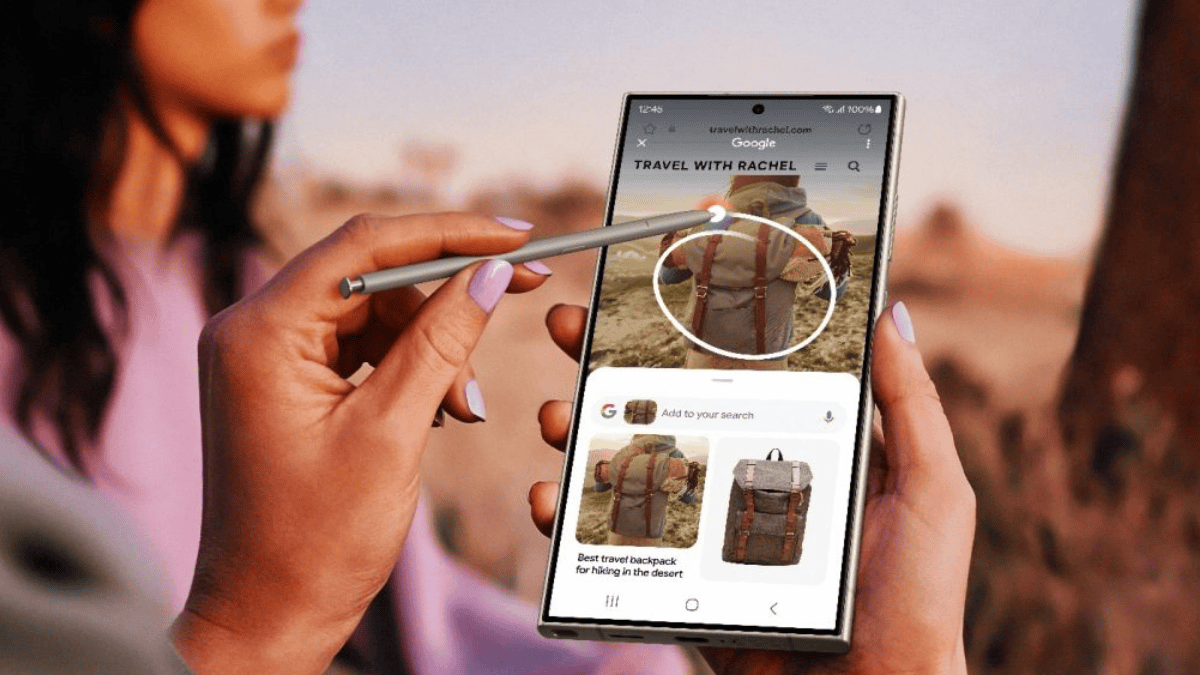Windows 10 Şifresini USB ile Sıfırlama [3 Yöntem]
6 dk. okuman
Tarihinde güncellendi
MSPoweruser'ın editör ekibini ayakta tutmasına nasıl yardımcı olabileceğinizi öğrenmek için açıklama sayfamızı okuyun. Daha fazla

Sponsor
Windows 10 yerel hesap parolanızı mı unuttunuz? Bu oturum açma seçeneklerinden herhangi birine sahipseniz PC'nizde bir PIN, resimli parola veya yüzünüzle oturum açabilirsiniz. Windows oturum açma ekranındaki güvenlik sorularını yanıtlayarak da parolanızı sıfırlayabilirsiniz. Ama ya bunların hiçbiri senin için işe yaramazsa? Endişelenmeyin, Windows 10 parolanızı bir USB sürücü ile de sıfırlayabilirsiniz. Bilgisayarınıza bir USB sürücü takarak, herhangi bir veri kaybı yaşamadan, unuttuğunuz Windows 10 parolanızı güvenle sıfırlayabilirsiniz. Bu gönderi, üç farklı şekilde nasıl elde edileceğini gösterecek.
Yöntem 1: Windows 10 parolasını standart parola sıfırlama USB sürücüsüyle sıfırlayın
Windows 10 dahil olmak üzere tüm Windows sürümlerinde, bir USB sürücü kullanarak yerel hesap parolanızı sıfırlamanıza olanak tanıyan yerleşik bir özellik bulunur. Bu, parolanızı unutmadan önce bir USB sürücüsünde hesabınız için bir parola sıfırlama diski oluşturmanızı gerektirir.
Adım 1: USB sürücüsünde bir parola sıfırlama diski oluşturun.
Bilgisayarınızın USB bağlantı noktalarından birine bir USB sürücü takın, ardından Denetim Masası>Kullanıcı Hesapları>Kullanıcı Hesapları>Parola sıfırlama diski oluştur seçeneğine gidin.

Unutulan Parola Sihirbazı açıldığında, hızlı bir şekilde parola sıfırlama USB sürücüsü oluşturmak için yönergelerini izlemeniz yeterlidir.
Adım 2: USB sürücü ile Windows 10 parolasını sıfırlayın.
Daha önce oluşturduğunuz parola sıfırlama USB sürücüsünün bilgisayarınıza takılı olduğundan emin olun.
Windows 10 oturum açma ekranınıza gidin ve ardından yanlış parolayı girdikten sonra görünen Parolayı sıfırla seçeneğine tıklayın.

Parola Sıfırlama Sihirbazı açılır. Sihirbazda adım adım ilerleyin, istendiğinde yeni bir parola girin ve ardından İleri'ye tıklayın. Bu kadar; USB sürücüsünü kullanarak Windows 10 parolanızı başarıyla sıfırladınız.

Yöntem 2: Windows 10 Parolasını Stellar Kurtarma Parolasını Kullanarak Sıfırlayın
Ya yakın zamanda şifrenizi değiştirdiyseniz ve şimdi bunu unuttuysanız? Bu durumda, önyüklenebilir bir USB sürücü size yardımcı olacaktır. Yıldız Kurtarma Şifresi böyle durumlarda çok işe yarıyor.
1. Adım: Önyüklenebilir Bir Medya Sürücüsü Oluşturun
Cihazınıza normal bir şekilde önyükleme yapamayacağınız için, önyüklenebilir bir medya sürücüsü oluşturmak için çalışan bir cihaza ihtiyacınız vardır. Bir kurtarma disk sürücüsünün nasıl oluşturulacağına ilişkin şu adımları izleyin –
- Önce bilgisayarınızın bağlantı noktalarından birine bir CD, DVD veya USB Flash sürücü bağlayın.
- Bu sürücüye sağ tıklayın ve bunu NTFS veya FAT32 ile biçimlendirmeyi seçin.
- Şirket, Stellar Password Recovery'yi satın aldıktan sonra Önyüklenebilir ISO Görüntüsü için bir indirme bağlantısı sağlar. Bu nedenle, postanızı kontrol edin ve buradan Önyüklenebilir ISO görüntüsünü indirin.
- İndirilen görüntüyü biçimlendirilmiş disk sürücüsüne kopyalayın/yapıştırın ve aynısını yazın.
- Sistem BIOS'unuz veya UEFI Modu için gerekli görünen tüm değişiklikleri yapın.
2. Adım: Kilitli PC'nizi USB sürücüsünden önyükleyin
Yakın zamanda oluşturulan önyüklenebilir USB flash sürücüyü kilitli PC'nizin bağlantı noktalarından birine takın ve bilgisayarınızı yeniden başlatın. Windows önyüklenirken, Önyükleme Menüsünü görüntülemek için önyükleme tuşunu basılı tutun. Bu anahtar bir cihazdan diğerine farklılık gösterir, ancak çoğunlukla aşağıdakilerden biridir - Esc, F2, F10, F12, vb.
Önyükleme menüsü göründüğünde, USB Flash sürücünüzü, yazdırılan CD/DVD'yi seçin ve Keşfet.

Cihazınız şimdi, bilgisayarınızın bağlantı noktalarından birine yerleştirilen önyüklenebilir ortamı kullanarak önyüklenecektir.
3. Adım: Windows 10 parolanızı sıfırlayın
Artık PC'nize girdiğinize göre, Yıldız Şifre Kurtarma Ekranda görünen.

Sol üst köşede bulunan açılır menüyü kullanarak İşletim sisteminizi seçin. Önceden yüklenmiş işletim sistemini seçtiğinizden emin olun.
Parolasını sıfırlamak istediğiniz kullanıcı adının yanındaki onay kutusunu işaretleyin ve tıklayın. Şifre Değiştir. Kullanıcı adınız kısa sürede sıfırlanacaktır. Bu bittikten sonra, aşağıdaki mesajı göreceksiniz - “Parola Sıfırlama".

İşte bu, şimdi bilgisayarınızı yeniden başlatabilir ve cihazınıza şimdi normal şekilde önyükleme yapıp yapamayacağınızı kontrol edebilirsiniz.
Yöntem 3: Windows 10 parolasını USB yükleme diskiyle sıfırlayın
Ayrıca Windows 10 şifrenizi Windows USB kurulum diski ile de sıfırlayabilirsiniz. Kilitli PC'nizi bir USB kurulum diskinden önyükleyerek, Windows 10 şifrenizi Komut İstemi ile sıfırlayabileceksiniz. Herhangi bir üçüncü taraf yazılımı kullanmak yerine Windows 10 şifrenizi manuel olarak sıfırlamayı tercih ediyorsanız bu iyi bir seçenek olacaktır.
1. Adım: Bir Windows USB yükleme diskiniz yoksa, Microsoft'un yazılımını kullanarak erişilebilir başka bir bilgisayarda bir disk oluşturun. Medya Oluşturma Aracı veya bir ISO dosyası.
Adım 2: Windows 10 parolanızı sıfırlamak istediğiniz bilgisayara USB kurulum diskini takın ve bilgisayarınızı buradan önyükleyin.
Adım 3: Bilgisayar USB sürücüden önyüklemeyi bitirdikten sonra, Windows Kurulum penceresini göreceksiniz. İleri>Bilgisayarınızı onarın>Sorun Giderme>Sistem Görüntüsü Kurtarma'yı seçin.
Adım 4: “Bilgisayarınızı yeniden hayal edin” penceresinde İptal>İleri>Gelişmiş>Sürücü yükle>Tamam'ı seçin.
Adım 5: Bir Aç penceresi görünür. İşletim sistemi sürücünüzü açın (genellikle C sürücüsüdür) ve Windows\System32 klasörüne gidin.
Adım 6: Windows\System 32 klasöründe, Utilman dosyasını bulun ve Utilman1 olarak yeniden adlandırın, ardından cmd dosyasını bulun ve Utilman olarak yeniden adlandırın. Değişiklikleri görebilmeniz için mevcut klasörü yenilemeniz gerekir.

Adım 7: Şimdi, USB kurulum diskini çıkarın, ekranınızdaki tüm pencereleri kapatın ve ardından bilgisayarınızı yeniden başlatmak için Devam'ı seçin.
Adım 8: Windows 10 oturum açma ekranına geldiğinizde sağ alt köşedeki Erişim Kolaylığı simgesine tıklayın. Bu, Komut İstemi penceresini getirecektir. O zaman yapmanız gereken tek şey yazmak Kullanıcı ve Windows 10 parolanızı sıfırlamak için Enter tuşuna basın. değiştirmeniz gerektiğini unutmayın gerçek hesap adınızla ve yeni şifrenizle. Bundan sonra, yeni şifrenizle Windows 10'da oturum açabileceksiniz.

Daha fazla öğrenmek ister misiniz? Bu kılavuza göz atın Windows 11'de yönetici şifresi nasıl sıfırlanır.
Sonuç
Yukarıdakiler, bir USB sürücü kullanarak Windows 10 parolanızı sıfırlamanın üç basit ve etkili yoludur. Bu yöntemler sayesinde, Windows 10 parolanızı unutursanız bilgisayarınızı fabrika ayarlarına döndürmeniz veya sistemi yeniden yüklemeniz gerekmez. Özetlemek gerekirse, parolanızı unutmadan önce Windows yerleşik özelliğini kullanarak hesabınız için bir parola sıfırlama USB sürücüsü oluşturmanız önerilir. Parola sıfırlama diski oluşturmadan önce Windows 10 parolanızı unuttuysanız, önyüklenebilir bir USB sürücüsü en iyi seçeneğinizdir.