iPhone Geri Yükleme Ekranında Takıldınız mı? Sorunu Düzeltmenin 3 Hızlı Yolu
6 dk. okuman
Tarihinde güncellendi
MSPoweruser'ın editör ekibini ayakta tutmasına nasıl yardımcı olabileceğinizi öğrenmek için açıklama sayfamızı okuyun. Daha fazla
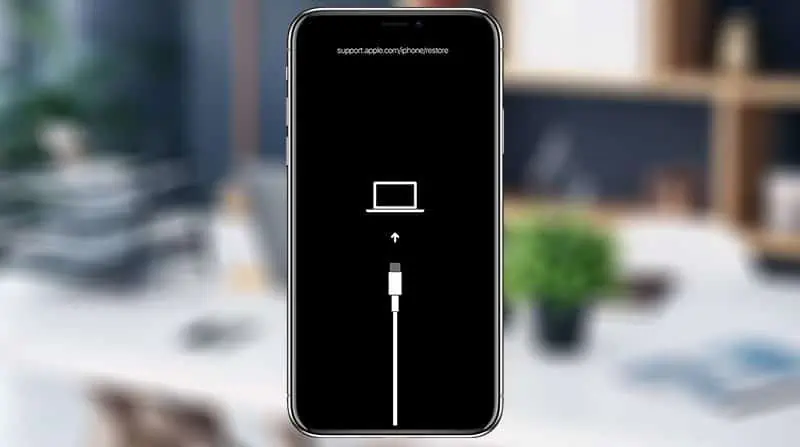
İPhone'unuz şimdi Geri Yükle ekranında kaldı ve ne yapacağınızı bilmiyorsunuz. Support.apple.com/iphone/restore kelimelerinin ve Bilgisayara Bağlan logosunun bulunduğu siyah bir ekran mı gösteriyor? Yani doğru yere geldiniz. Bu makale, bu sorunu nasıl çözeceğinizi ve iPhone'unuzu Geri Yükleme ekranından çıkarıp düzgün çalışmaya geri döndürmeyi açıklayacaktır.
iPhone'um neden Geri Yükleme ekranında takılı kaldı?
Çoğu durumda, iPhone'unuzun Geri Yükleme ekranında (kurtarma modu olarak da adlandırılır) takılıp kalmasından iOS aksaklıkları sorumludur. iPhone'unuz düzgün bir şekilde güncellenmediyse, geri yüklenmediyse, hapse atılmadıysa veya başka yazılım hataları varsa, muhtemelen doğru şekilde önyüklenmeyecek ve Geri Yükleme ekranında takılıp kalacaktır. Bu oldukça sık olur. Neyse ki sorun sandığınız kadar ciddi değil ve bir profesyonele veya Apple desteğine başvurmanıza gerek kalmadan sorunu kendiniz çözebilirsiniz.
Yöntem 1: Geri yükleme ekranından çıkmak için iPhone'u yeniden başlatmaya zorlayın
Özellikle iPhone'unuzu bir bilgisayar veya veri kaybı olmadan Geri Yükleme ekranından hızlı bir şekilde çıkarmayı umuyorsanız, zorla yeniden başlatma, denemek isteyeceğiniz ilk çözümdür. İPhone'unuzu tamamen kapatacak ve iOS'u ve tüm yazılım işlemlerini sıfırdan başlatacaktır. Bu, iPhone'unuzun Geri Yükleme ekranında takılıp kalmasına neden olan yazılım hatalarını ortadan kaldırır, böylece iPhone'unuz normal şekilde yeniden başlar.
iPhone'unuzu yeniden başlatmaya zorlamak için bir tuş kombinasyonuna (iPhone modeline göre değişir) basıp basılı tutmanız gerekir.
- iPhone 8/X/11/12/13/14 için, Sesi Aç düğmesine basıp hemen bırakın, Sesi Azalt düğmesine basıp hemen bırakın ve son olarak Apple logosu görünene kadar Uyandırma/Uyku düğmesini basılı tutun.
- iPhone 7 serileri için, Apple logosu görünene kadar Sesi Kısma düğmesini ve Güç/Uyandırma/Uyku düğmesini aynı anda basılı tutun.
- iPhone 6s ve öncesi için, Apple logosu görünene kadar Güç/Uyandırma/Uyku düğmesini ve Ana Sayfa düğmesini aynı anda basılı tutun.
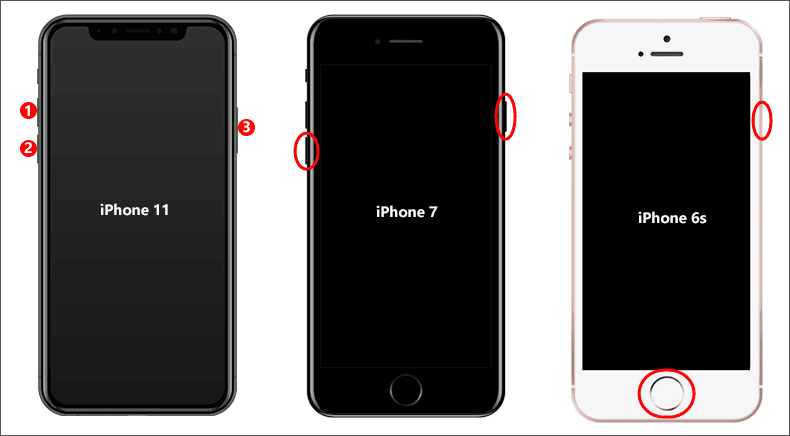
Yöntem 2: TenorShare iCareFone ile Geri Yükleme ekranında sıkışmış iPhone'u düzeltin
Zorla yeniden başlatma yardımcı olmazsa ve iPhone'unuz Geri Yükle ekranında takılı kalırsa, TenorShare iCareFone deneyebileceğiniz başka bir etkili araçtır. Bu araç, iPhone verilerinizin tam bir yedeğini oluşturmanıza ve aynısını tercih ettiğiniz konuma kaydetmenize olanak tanır. Ayrıca verileri harici bir sabit diske veya bir USB Flash sürücüye aktarabilirsiniz. İşte bu aracı iPhone/iPad'de nasıl kullanacağınız –
- Tenorshare iCareFone'u Windows 11/10 PC'nize indirin ve kurun. Bilgisayarınızda iTunes'un yüklü olduğundan emin olun, ancak açmayın, bu veri aktarımını kesintiye uğratabilir.
- Bu yazılımı bilgisayarınıza kurduktan sonra simgesine çift tıklayarak açın. İPhone'unuzu bilgisayarınıza bağlamanızı öneren bir bilgi istemi göreceksiniz.
- Yıldırım kablosunu kullanarak iPhone'unuzu ve kendi bağlantı kablosunu kullanarak harici bir sabit sürücüyü bağlayın.
- iPhone'unuzu bilgisayarınıza bağladıktan sonra, PC'nizde şunu belirten bir istem alacaksınız – Bu bilgisayara güven. Pekala, iPhone'unuz ve Windows PC'niz arasında bir bağlantının yetkilendirilmesi için bu düğmeye tıklayın.
- Tıkla Kayıtları Yedekle sol gezinmede bulunur ve Özel Veriler, Medya Verileri ve Uygulama Verileri dahil olmak üzere tüm dosyalarınızı kaydetme seçeneği görürsünüz.
- Harici bir sabit diske taşımak istediğiniz verileri seçin. işaretleyebilirsiniz Tümünü Seç iPhone'unuzun tam bir yedeğini oluşturmak istiyorsanız onay kutusunu işaretleyin.
- Varsayılan olarak, bu aracı kullanan yedekleme yolu C:\iCareFone\Backup şeklindedir. Bu yolu başka bir şeyle değiştirmek isterseniz, Düzenle düğmesine basın.
- iPhone'unuzun yedeğini kaydetmek istediğiniz klasöre gidin. Bu durumda, sabit diskinizde bir yol seçmenizi öneririz. Bir konum seçtikten sonra, yedek düğmesine basın.
- TenorShare iCareFone'dan bir plan satın almak için ekrandaki talimatları izleyin ve geri yükleme ekranında takılı kalan iPhone'unuzu onarın.
İşte bu, iPhone'unuzdaki tüm verilerinizin tam bir yedeğini başarıyla oluşturdunuz. Kullanabilirsin TenorShare'in 4uKey'i cihazınızı normal durumuna geri yüklemek için. Bunun bitmesini bekleyin ve bittiğinde, iTunes'u kullanarak tüm verilerinizi iPhone'unuza geri aktarabilirsiniz.
Yöntem 3: Geri Yükleme ekranında takılı kalan iPhone'u iTunes ile düzeltin
Herhangi bir üçüncü taraf iOS onarım aracı kullanmak istemiyorsanız, iTunes, Geri Yükleme ekranında takılan bir iPhone'u düzeltmek için son çaredir. iPhone'unuzdaki tüm verileri silen iPhone'unuzu fabrika ayarlarına geri yüklemek ve iOS'un en son sürümünü yeniden yüklemek için iTunes'u kullanmanız gerekecek. Bu genellikle sorunu çözer.
iPhone'unuzu güncellemek veya geri yüklemek için iTunes'u kullandığınız sırada iPhone'unuz Geri Yükleme ekranında takılı kaldıysa, orijinal Apple Lightning-to-USB kablosunu kullandığınızdan emin olun ve aşağıdaki adımları izlemeden önce iTunes'un en son sürümünü bilgisayarınıza yeniden yükleyin. aşağıdaki adımlar.
Adım 1: Geri yükleme ekranında takılı kalan iPhone'u Apple Lightning-to-USB kablosu ile bilgisayarınıza bağlayın.
Adım 2: Bilgisayarınızda iTunes'u başlatın. Başka bir şey değilse, iTunes, geri yükleme ekranında sıkışmış iPhone'unuzu hemen algılar ve Güncelle ve Geri Yükle seçenekleriyle küçük bir iletişim kutusu açar. Geri Yükle seçeneğini belirleyin.
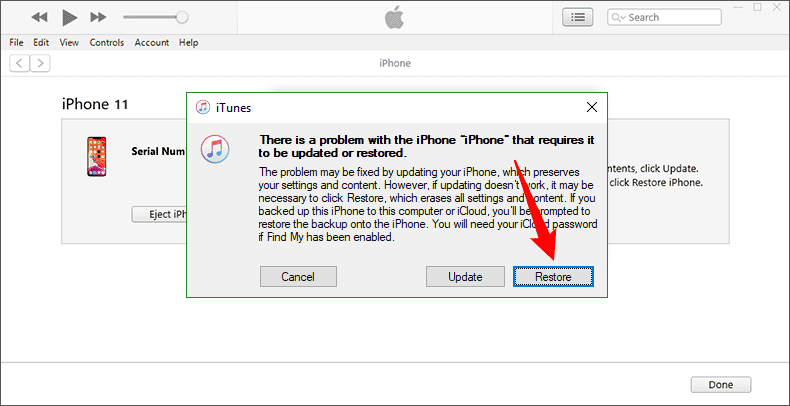
Adım 3: Bir sonraki iletişim kutusunda Geri Yükle ve Güncelle'yi seçin ve ardından ekrandaki birkaç soruyu yanıtlayın. iTunes, iPhone'unuzu otomatik olarak fabrika ayarlarına geri yükleyecektir. Bu işlem genellikle 15 ila 30 dakika sürer.
Adım 4: Fabrika ayarlarına sıfırlama başarılı olduğunda, iPhone'unuz normalde Geri Yükleme ekranından çıkar ve yeniden başlatılır. O zaman iPhone'unuz yepyeni bir cihaz gibidir; girmek için sıfırlamanız gerekir.
ÖZET
iPhone'unuz Geri Yükle ekranında takılı kalırsa paniğe kapılmayın ve sakin olun. Çoğu zaman, bu sorun bir yazılım arızasından kaynaklanır. Zorla yeniden başlatma, önerilen ilk düzeltmedir ve bu işe yaramazsa, iPhone'unuzu iTunes kullanarak geri yüklemek Geri Yükleme ekranını ortadan kaldırır. Bu yöntemlerden hiçbiri işe yaramazsa, profesyonel iOS onarım aracına başvurun. iSumsoft iOS DüzelticiiTunes'u kullanmadan veya veri kaybetmeden geri yükleme ekranında takılıp kalan iPhone'unuzu düzeltmenize yardımcı olabilir.












Kullanıcı forumu
0 mesajları