Görev Yöneticisi Linux - Kolaylıkla Çalıştırma ve Kullanma
4 dk. okuman
Yayınlandı
MSPoweruser'ın editör ekibini ayakta tutmasına nasıl yardımcı olabileceğinizi öğrenmek için açıklama sayfamızı okuyun. Daha fazla
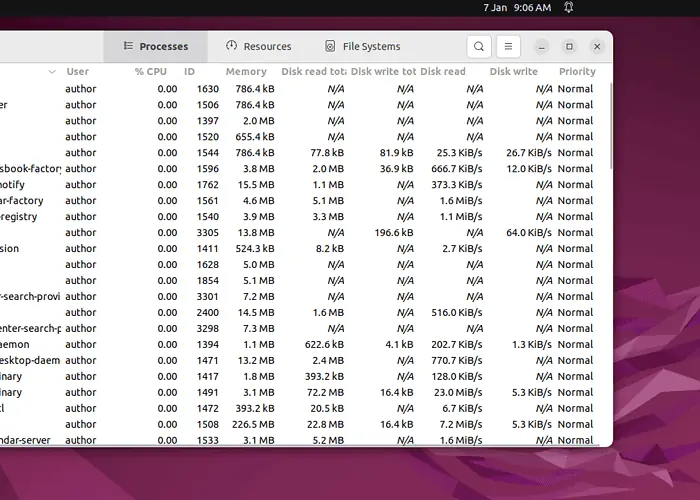
Sistem Monitörü Linux'ta varsayılan görev yöneticisidir. Windows Görev Yöneticisinin yaptığı hemen hemen aynı işlevleri gerçekleştirir. Ancak Linux sisteminde CTRL+ALT+Del kısayoluyla başlatamazsınız.
Bu kılavuzda Sistem Monitörünün ne olduğunu, nasıl çalıştırılıp kullanılacağını anlatacağım. Ayrıca, görevleri Sistem Monitörü'nü kullanmadan yönetmek için bazı ek yöntemler de sunacağım.
Sistem Monitörü Nedir?
Linux'ta Sistem Monitörü yerleşik bir grafik uygulamasıdır bu teklifler Değerli anlayışlar ile ilişkili kaynak kullanımı ve genel sistem performansı.
Ayrıca, yoğun kaynak kullanan süreçleri verimli bir şekilde belirlemek ve yönetmek amacıyla sistemin farklı yönlerini izlemeniz için merkezi bir merkez görevi görür.
Sistem Monitörünü Linux'ta Çalıştırma
Sistem Monitörü'nü Linux'ta çalıştırmak için şuraya gidin: faaliyetler menüye “ yazınSistem Monitörü"ve açın.
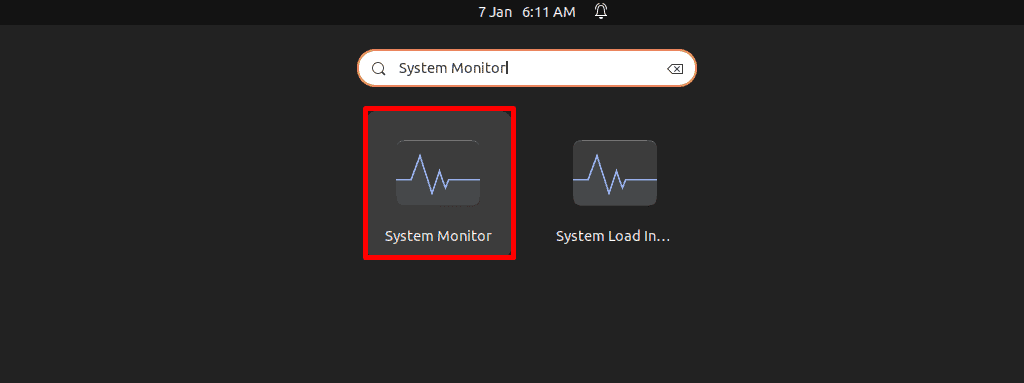
Linux'ta Sistem Monitörünü Kullanma
Sistem Monitörü'nün açılan penceresinde şuraya gidin: süreçler şunu sekmek çalışan tüm işlemleri listeler sistem üzerinde. Ayrıca aşağıdakiler gibi ilgili bilgileri de içerir: kullanıcı, %İŞLEMCİ kullanım, süreç ID, Bellek kullanımı ve daha fazlası.
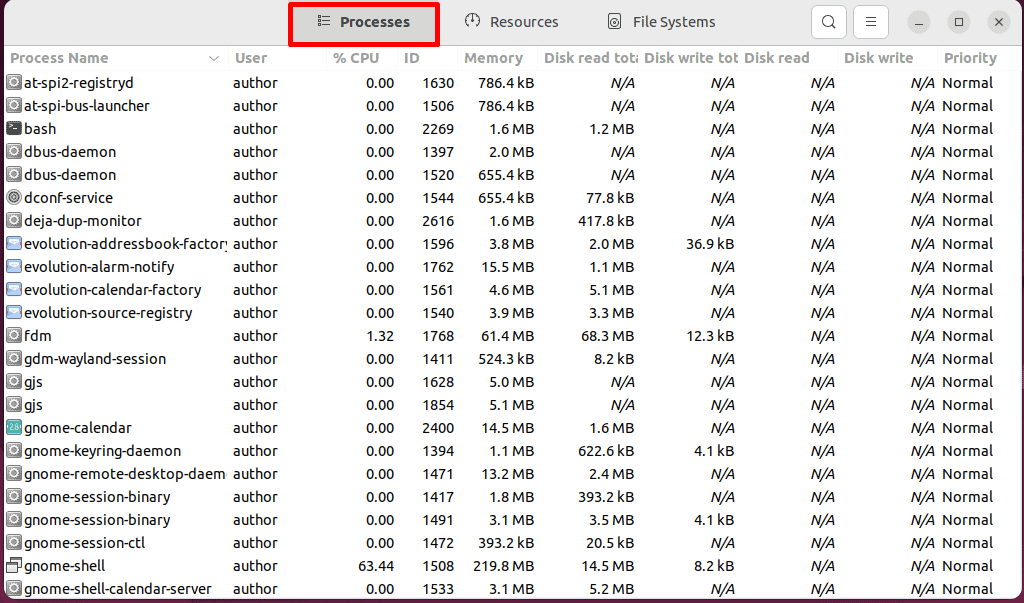
Ayrıca görüntüleme işlemi gibi farklı işlemleri de gerçekleştirebilirsiniz. Emlaklar, Bellek haritaları, Dosyaları Aç, Önceliği Değiştir, dur, Sonya da Öldürmek, vb.
Mesela bir süreç seçeceğim, üzerine sağ tıklayıp önceliğini "" olarak değiştireceğim.Normal".
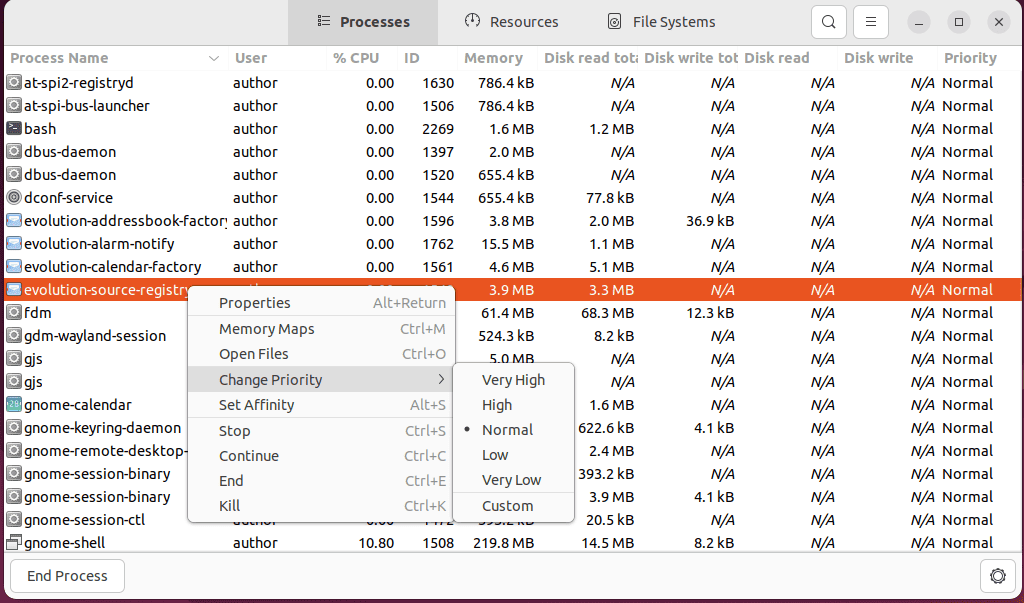
Bundan sonra, geçiş yapın Kaynaklar sekme ve gerçek zamanlı grafiksel gösterimleri görüntüleyin of işlemci, Bellek ve Değiştirme, ve ağ kullanımı.
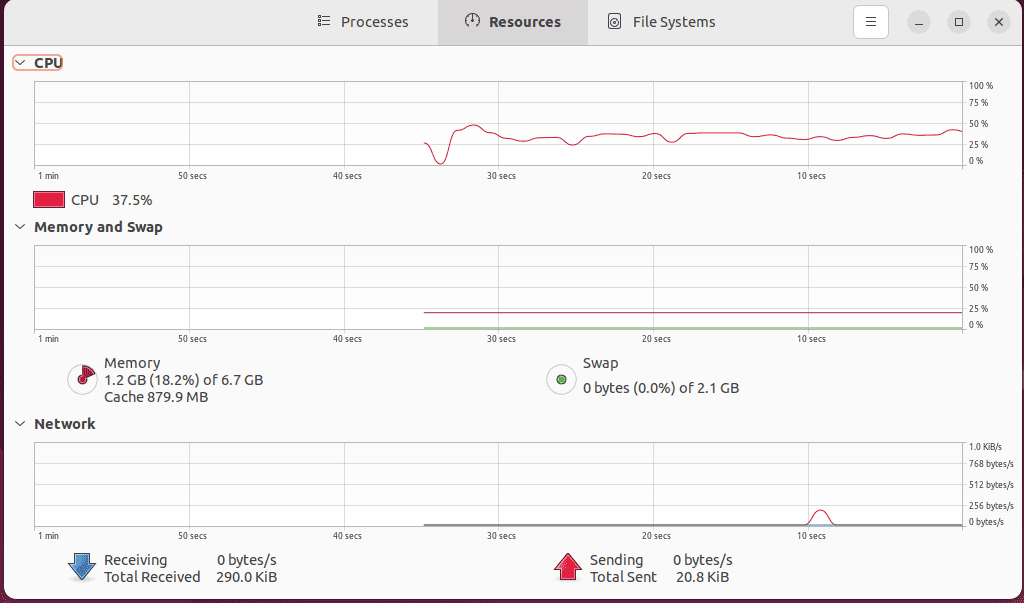
Ardından, gidin Dosya Sistemleri sağlayan sekme bağlı dosya sistemlerinin özeti.
Bu pencere aşağıdaki gibi ayrıntıları görüntüler: cihaz adı, onun Tip, Toplam disk alanı, Mevcut disk alanı ve Kullanılmış disk alanı.
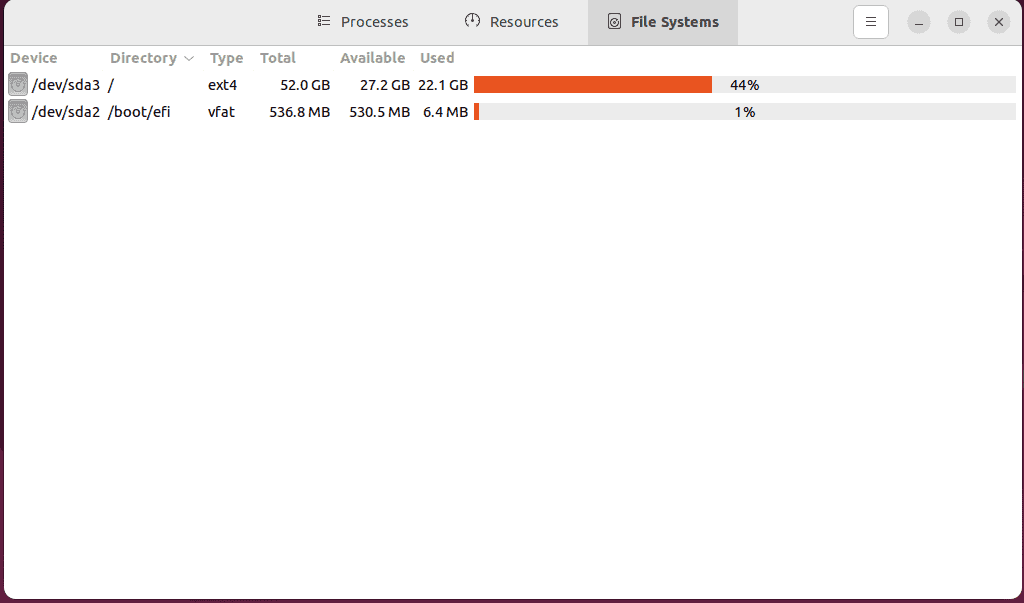
Sistem Monitörü Ayarlarını Değiştirme
Ayrıca Sistem Monitörü'nün farklı bölümlerinde sunulan bilgileri Tercihler ayarlarını kullanarak da değiştirebilirsiniz.
Bunu yapmak için menü düğmesine basın ve “Tercihler"Seçeneği.
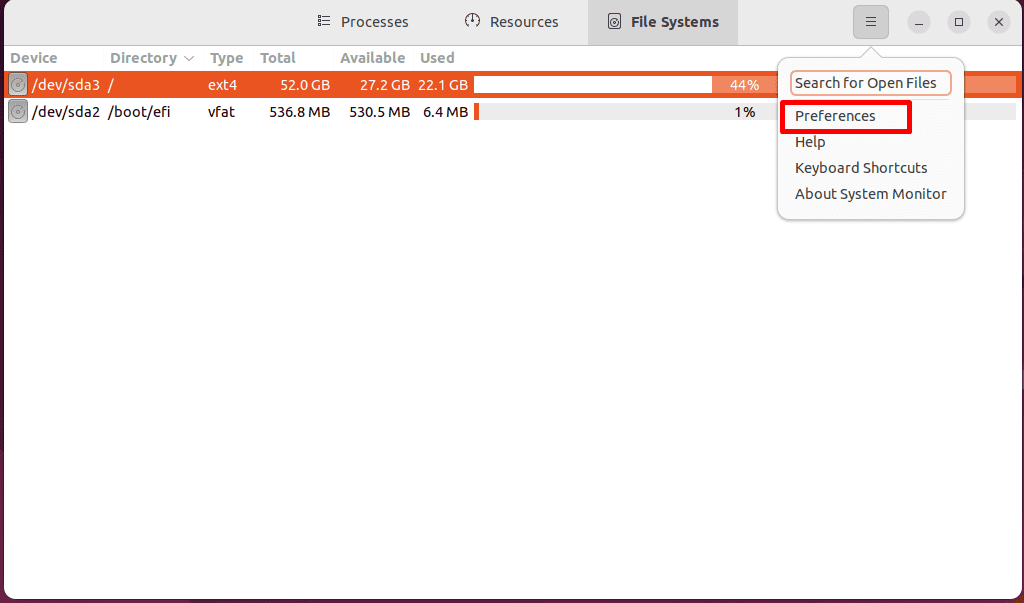
Burada, o anda çalışan program için görüntülemek istediğiniz ilgili bilgilerin tüm onay kutularını işaretleyebilirsiniz. süreçler.
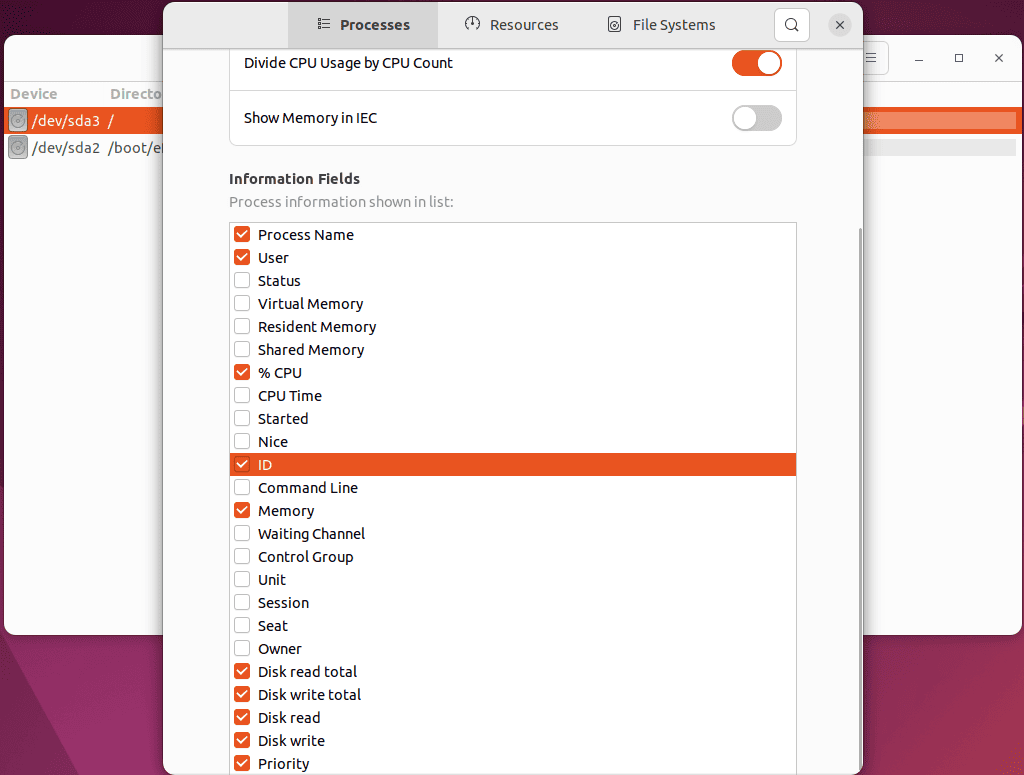
içinde Kaynaklar sekmesinden değiştirebilirsiniz Grafikler Bilginin daha iyi bir şekilde sunulması için kullanılan kaynakların formatı.
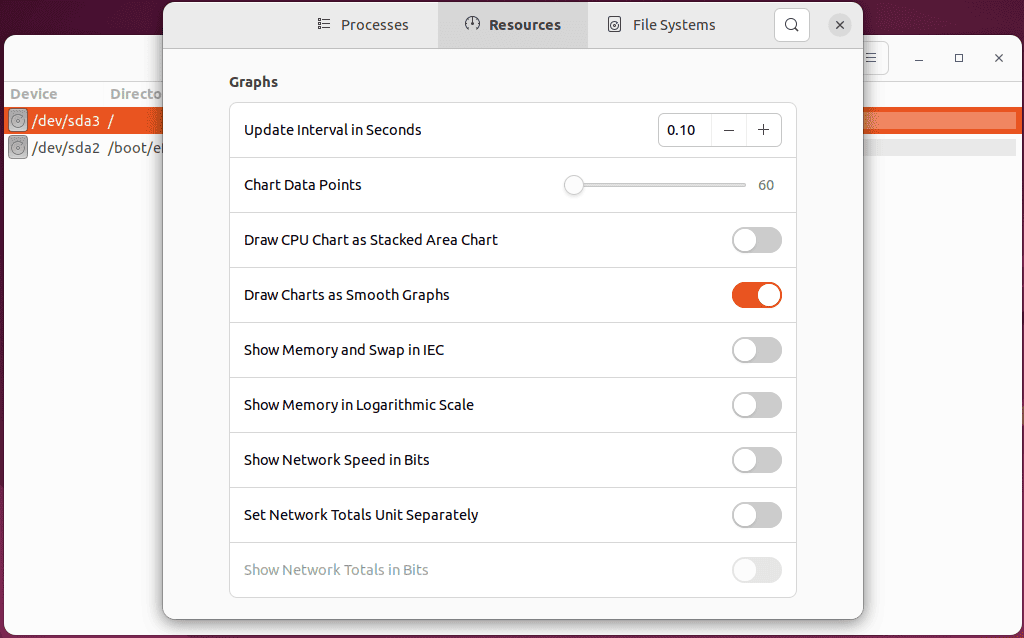
Benzer şekilde, Dosya Sistemleri sekmesinde yapabilirsiniz set farklı Davranış ve Bilgi Alanları seçenekleri.
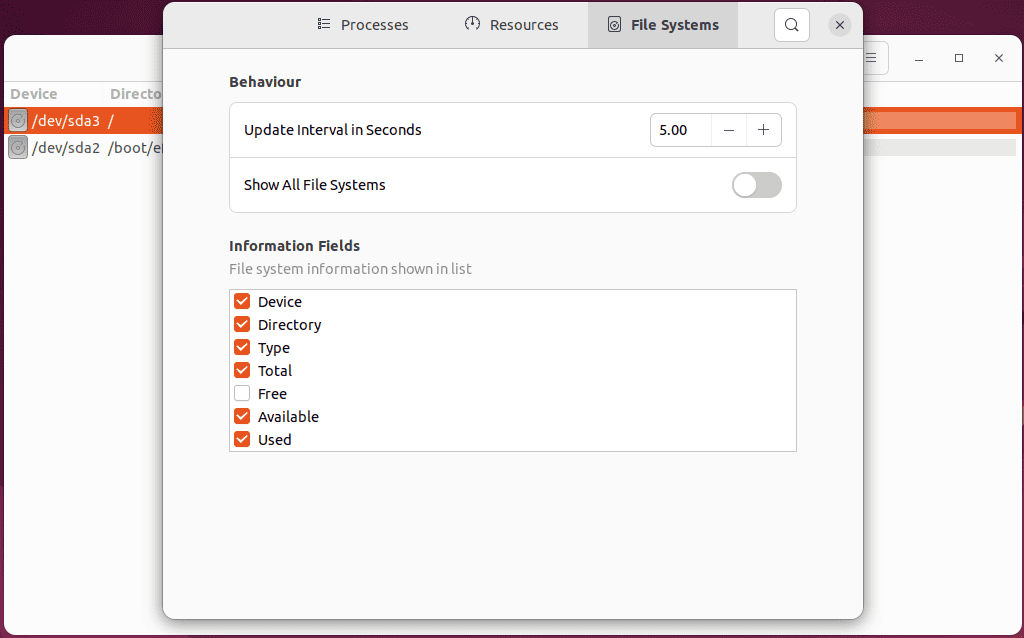
Sistem Monitörü Olmadan Görevler Nasıl Yönetilir
Şimdi, görevleri Sistem Monitörü'nü kullanmadan yönetmek için kullanılan Linux komutlarından bazılarını tartışacağım; bunlar arasında şunlar yer alır:
1. ps Komutunu Kullanmak
Linux'ta, ps komuta bilgi sağlar hakkında çalışan süreçler sistemin.
Top komutunu kullanmak için tuşuna basacağım CTRL + ALT + T terminali açmak ve “çalıştırmak içinps yardımcı”Komutu.
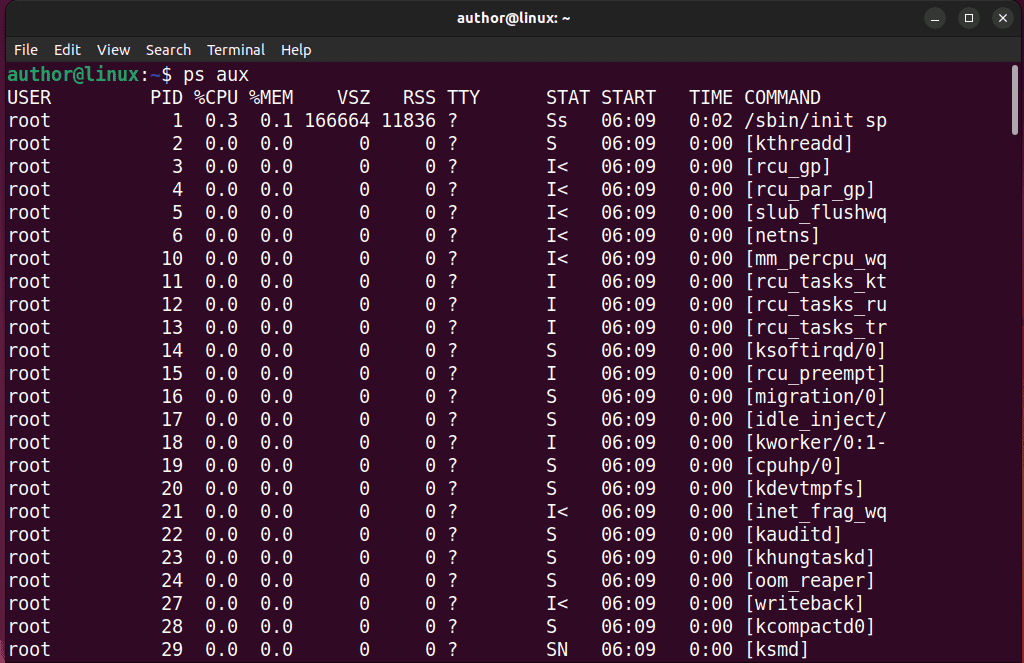
Sonuç olarak, çıkış görüntüleri Süreç Kimlikleri gibi farklı bilgileri içeren mevcut süreçlerimizin anlık görüntüsü PID, CPU kullanım yüzdesi %İŞLEMCİ, Bellek kullanım yüzdesi %MEM, vb.
2. Üst Komutu Kullanma
The top komutu sistem süreçlerinin dinamik ve gerçek zamanlı bir görünümünü sunar. Özellikle etkileşimlidir ve görüntülenen bilgileri sürekli olarak günceller.
Şimdi şunu yazacağım:üstTerminalimde ” komutunu verin ve çıktıyı kontrol edin:
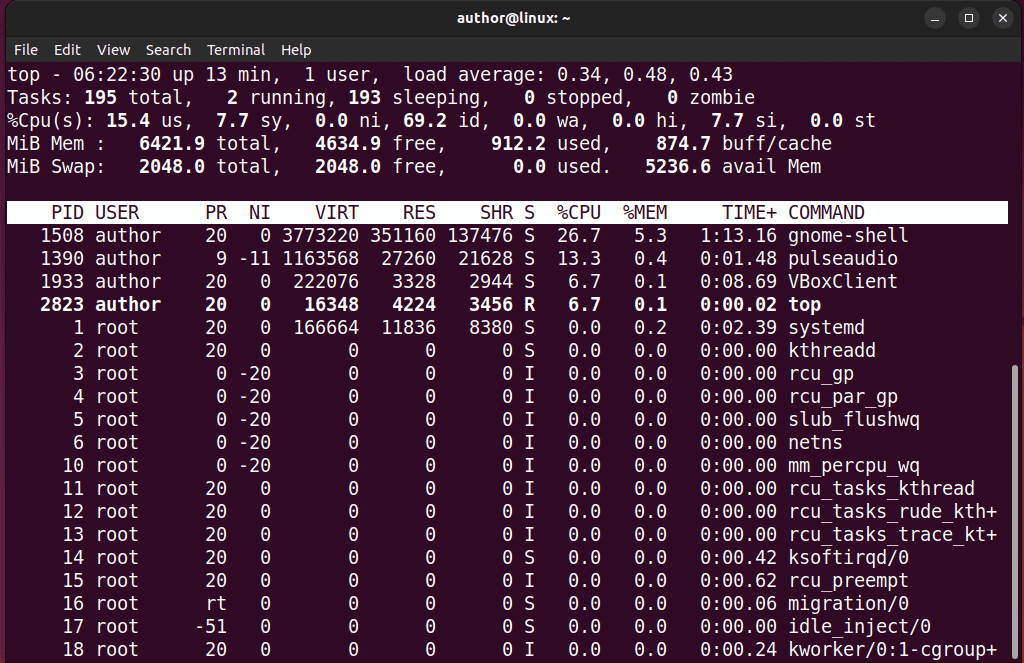
3. htop Komutunu Kullanmak
Aynı şekilde şunları da kullanabilirsiniz: htop komutu görmek için aynı bilgi, ancak daha kullanıcı dostu arayüz.
Ancak htop'u çalıştırmak için önce onu “sudo apt-get htop'u kur”Komutu.
Bunu yaptıktan sonra, "htopTerminalimde ” komutu.
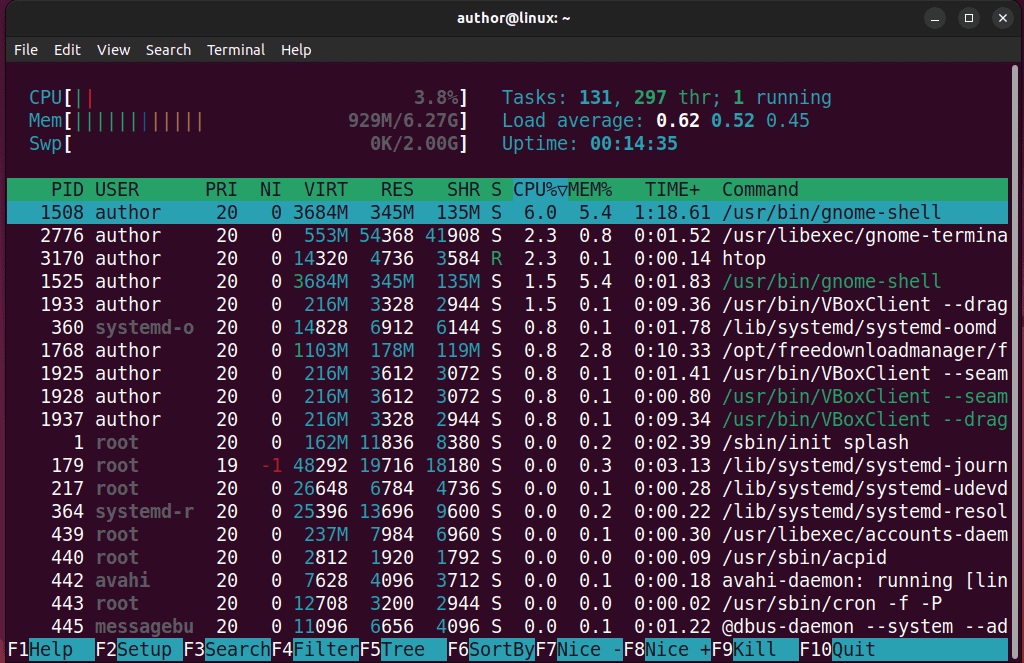
4. Kill Komutunu Kullanmak
Linux kill komutu işlemleri sonlandırır bir sistemde PID'yi kullanma.
Örneğin, 1768 kimliğine sahip bir işlemi sonlandırmak için şunu yazacağım:1768'i öldür".

5. pkill Komutunu Kullanmak
Öte yandan, pkill komutu bir işlemi ismine göre öldürür.
Burada benim durumumda “adlı süreci sonlandıracağım.gösterge-çoklu yük" ile öldürmek.

 Bahşiş
Bahşiş
Ayrıca ilginizi çekebilir:
- Linux'ta Dosyalar Nasıl Açılır
- Linux Liste Grupları
- Linux Dosyasını Kes
- FL Stüdyo Linux
- Linux Kullanıcıyı Gruptan Kaldır
- Linux'ta Bir Kullanıcı Nasıl Silinir
Artık Linux'taki varsayılan Görev Yöneticisi olan Sistem Monitörü ile ilgili tüm temel bilgilere sahipsiniz. Geri bildiriminizi aşağıdaki yorumlarda paylaşmaktan çekinmeyin!








