Bozuk Steam Güncelleme Dosyaları Nasıl Onarılır – 6 Test Edilmiş Yöntem
3 dk. okuman
Tarihinde güncellendi
MSPoweruser'ın editör ekibini ayakta tutmasına nasıl yardımcı olabileceğinizi öğrenmek için açıklama sayfamızı okuyun. Daha fazla

Bozuk Steam güncelleme dosyaları oyun deneyiminizi önemli ölçüde engelleyebilir ve favori oyunlarınıza erişiminizi engelleyebilir.
Bu sorun, Steam'in güncelleme sürecinde oyun dosyalarının eksik veya hasar görmesine neden olan hatalarla karşılaştığında ortaya çıkar.
Bu kılavuz, bu sorunu çözmek için en pratik yöntemlerden bazılarını inceleyecektir:
1. Steam'in İndirme Önbelleğini Temizleyin
- Steam'i açın, tıklayın Steam sol üst köşedeki öğesini seçin ve Ayarlar açılır menüden.
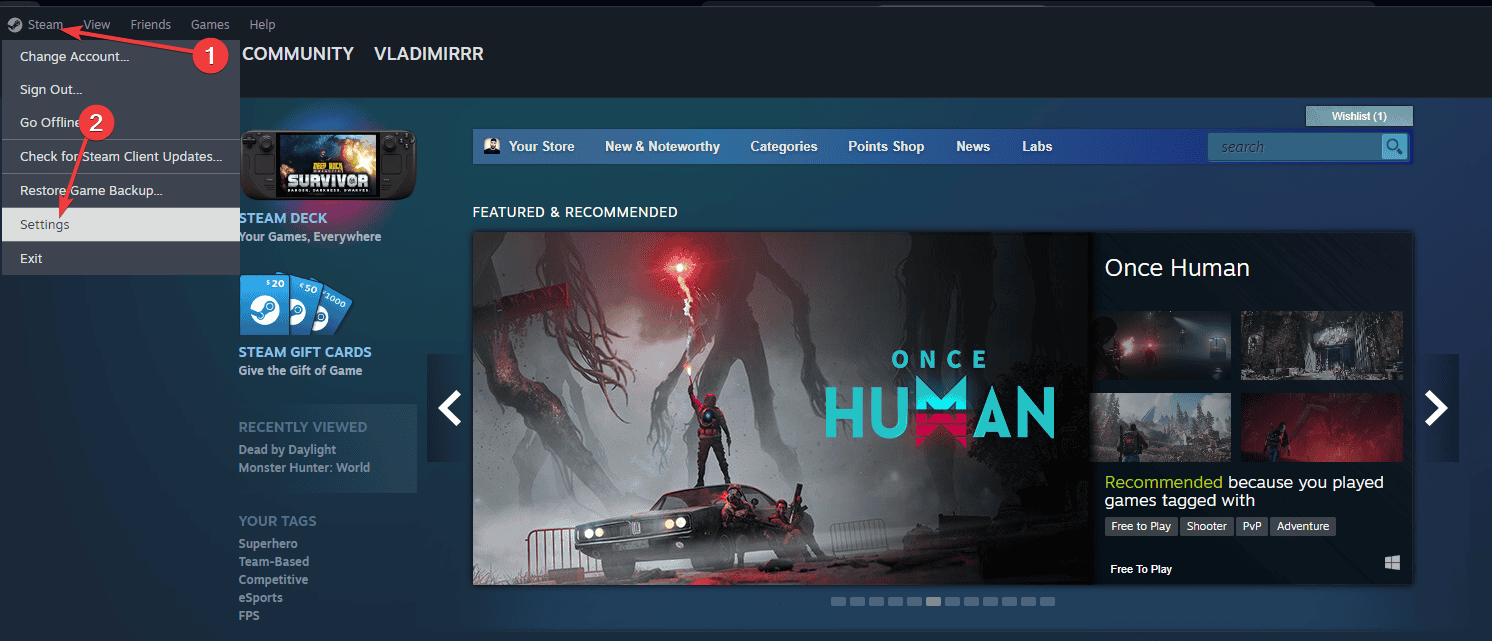
- gidin Dosya İndir sekmesini tıklayın ve üzerine tıklayın. İndirme Önbelleğini Temizle.
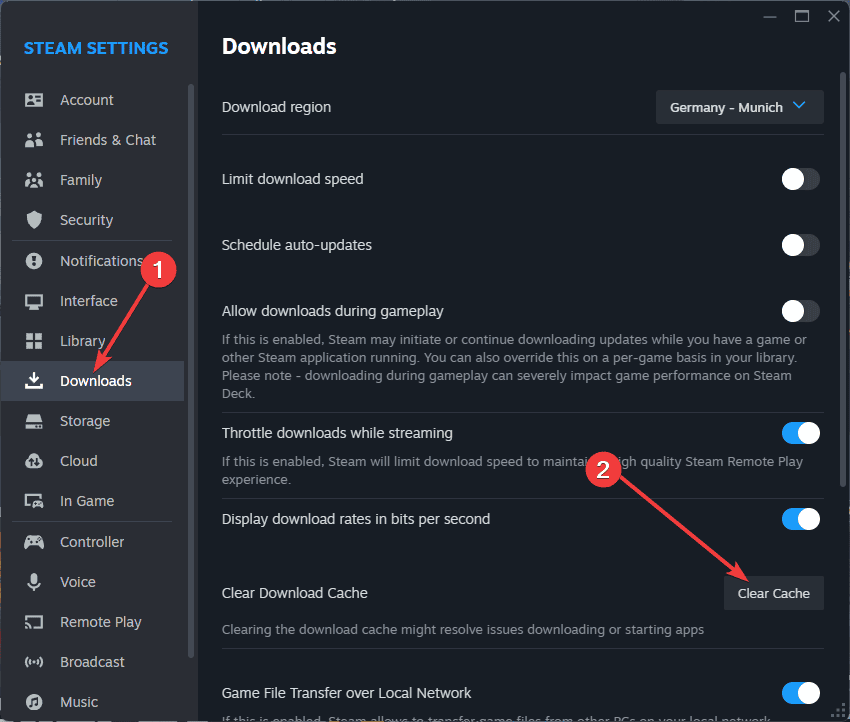
- Tıklayarak onaylayın OK.
- Steam'i yeniden başlat ve oyununuzu tekrar güncellemeyi deneyin.
2. Oyun Dosyalarının Bütünlüğünü Doğrulayın
Önbelleği temizlemek işe yaramazsa oyun dosyalarının bütünlüğünü doğrulamayı deneyin:
- Steam kitaplığınızda etkilenen oyuna sağ tıklayın ve Emlaklar.
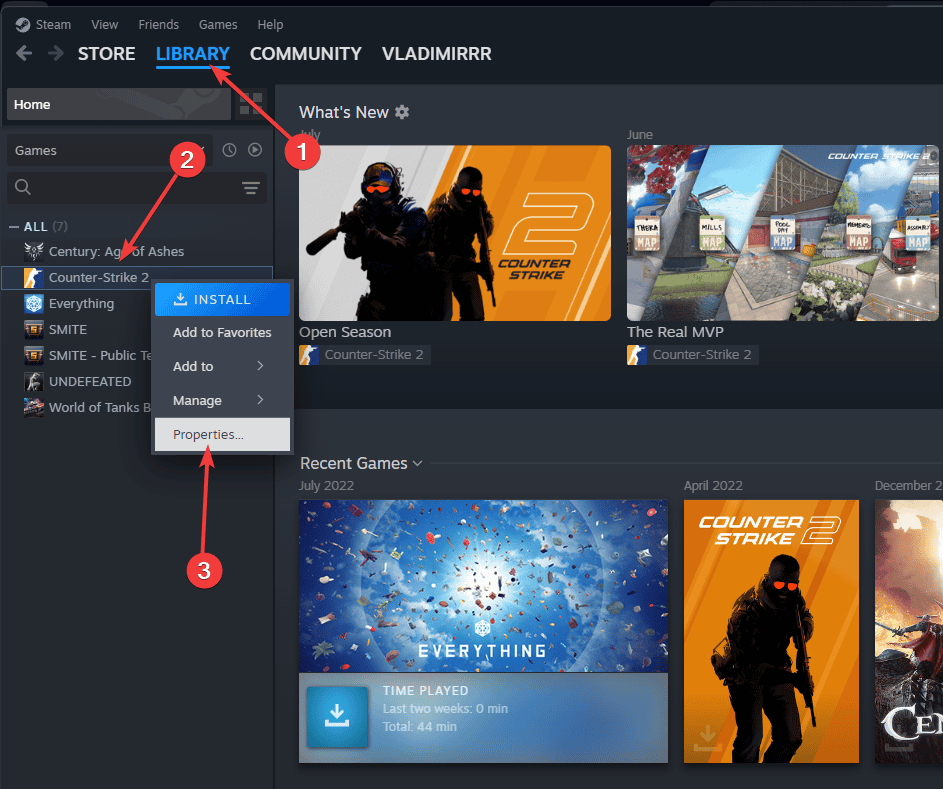
- Git Yerel dosyalar sekmesini tıklayın ve Oyun dosyalarının bütünlüğünü doğrulayın.
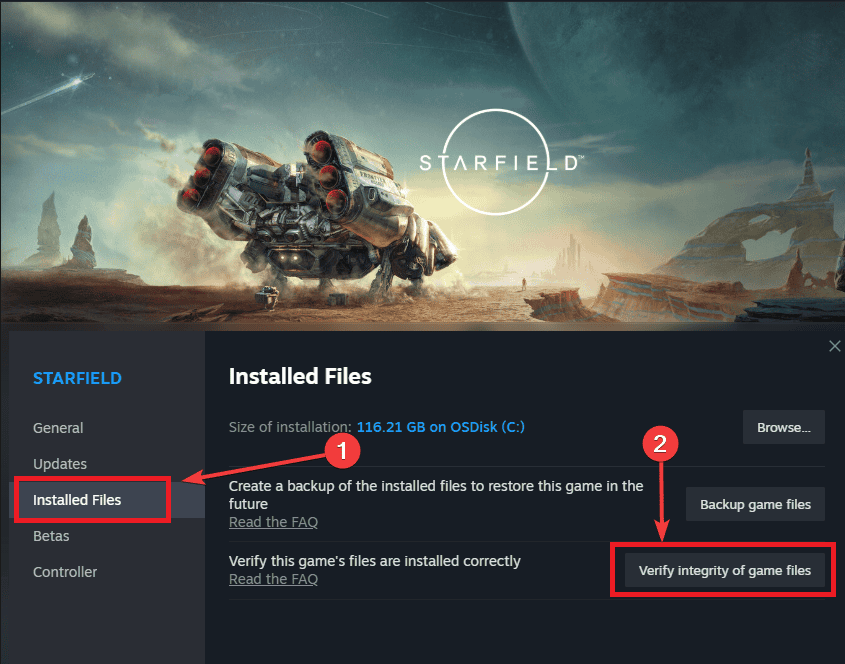
- İşlemin tamamlanmasını bekleyin ve deneyin oyunu başlatmak.
3. Steam'i Yeniden Yükleyin
Bazen Steam'in tamamen yeniden yüklenmesi kalıcı güncelleme sorunlarını çözebilir:
- Oyunlarınızı kopyalayarak yedekleyin SteamApps Steam dizininizdeki klasör.
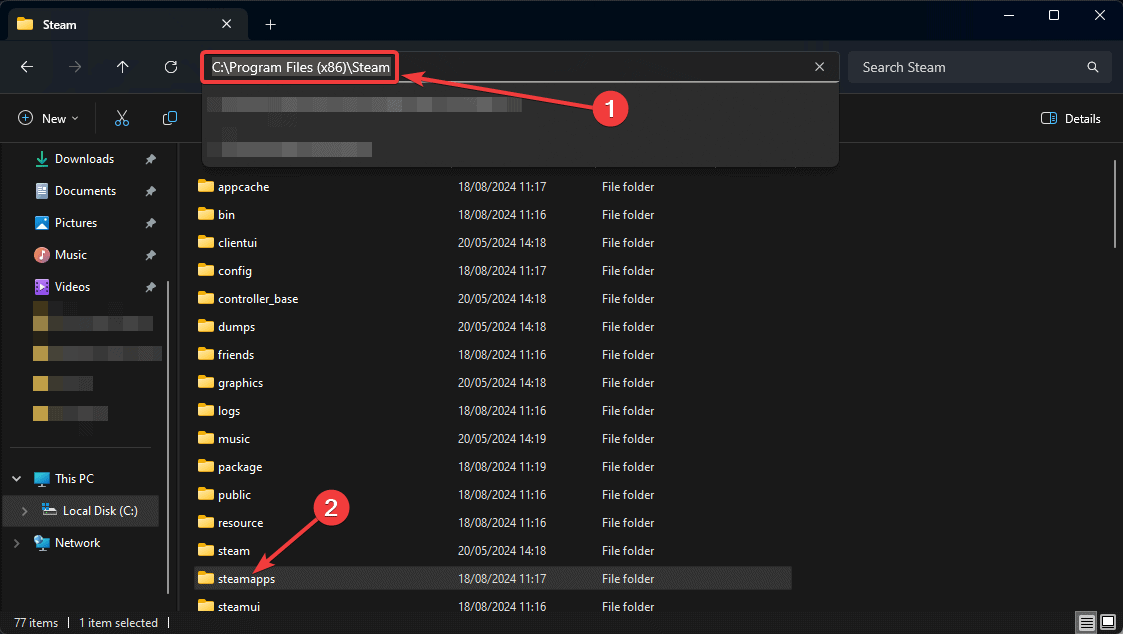
- Steam'i Kaldır bilgisayarınızdan açarak Program Ekle veya Kaldır başlangıçtan.
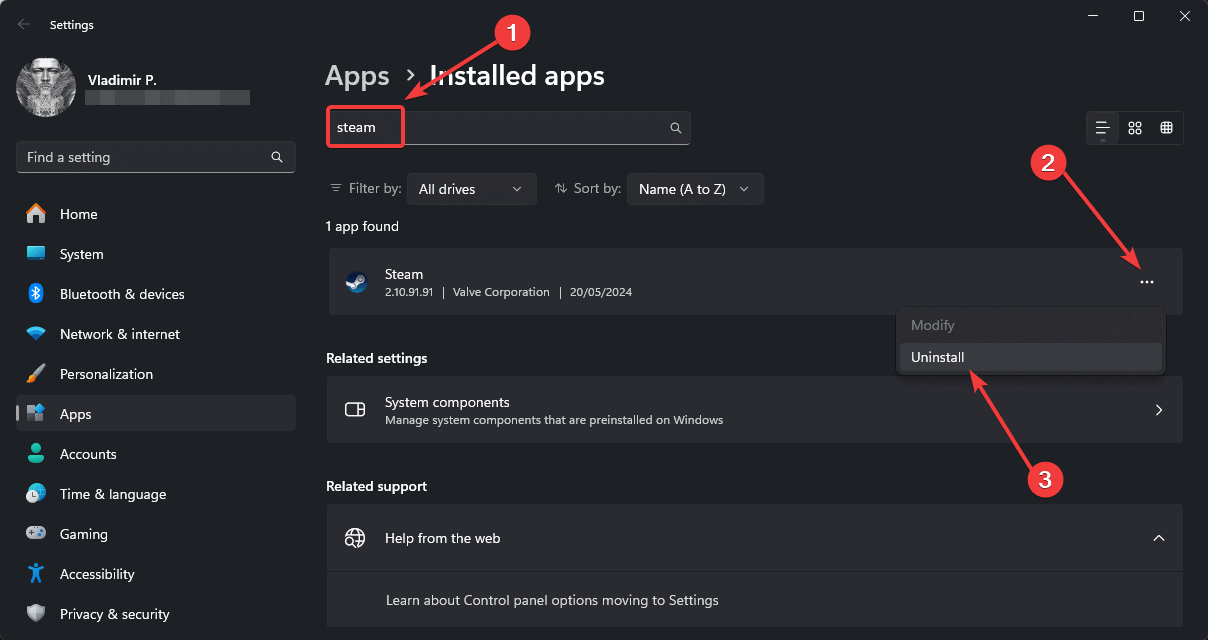
- Steam'in en son sürümünü indirin ve yükleyin resmi web sitesinden.
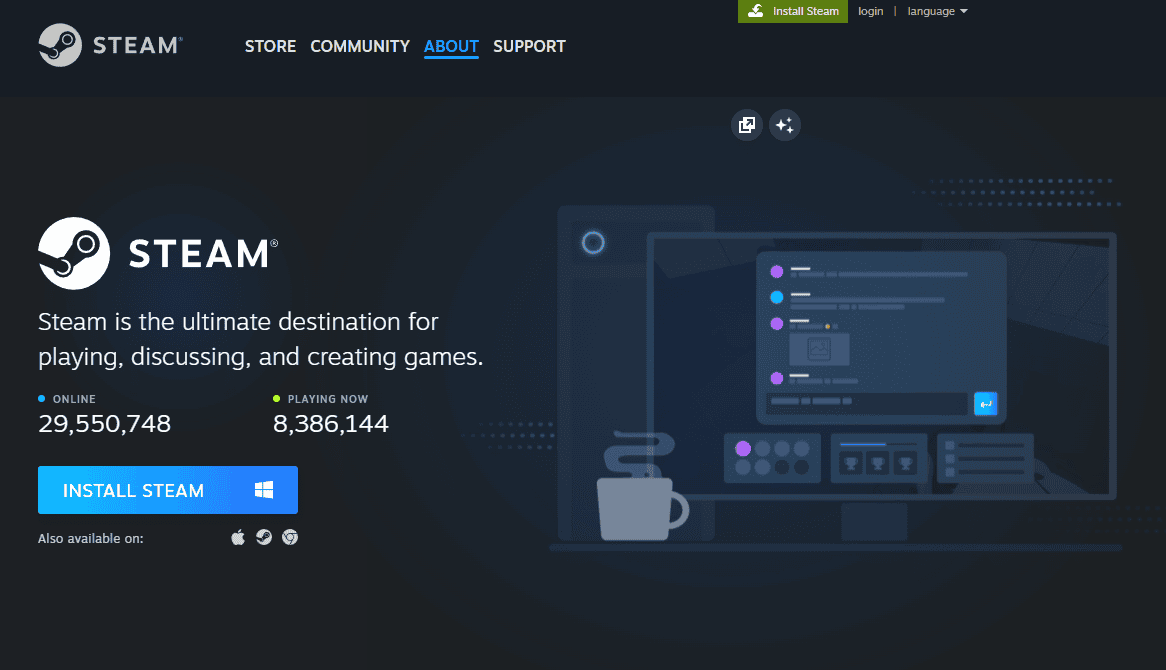
- Yenisini değiştir SteamApps yedeklediğiniz klasörün bulunduğu klasör.
- Steam'i başlatın ve hesabınıza giriş yapın.
4. Sürücülerinizi Güncelleyin

Güncel olmayan veya bozuk sürücüler bazen Steam güncelleme sorunlarına neden olabilir. Sisteminizin sorunsuz çalıştığından emin olmak için şunu kullanmayı düşünün: PCHelpSoft Sürücü Güncelleyici.
Bu güçlü araç, süreci basitleştirir sürücülerinizi güncel tutmak. Bunu yapmak için:
- Güncel olmayan veya eksik sürücüleri belirlemek için sisteminizi tarar
- En son sürücü sürümlerinden oluşan geniş bir veritabanına erişim sağlar
- Birden fazla sürücü için tek tıklamayla güncellemeler sunar
- Gerektiğinde kolay geri yükleme için otomatik yedeklemeler içerir
- Tüm beceri düzeylerine uygun, kullanıcı dostu bir arayüze sahiptir
Güncel sürücüleri koruyarak Steam güncelleme sorunları da dahil olmak üzere çeşitli sistem sorunlarını potansiyel olarak önleyebilirsiniz.
5. Antivirüsü Geçici Olarak Devre Dışı Bırakın
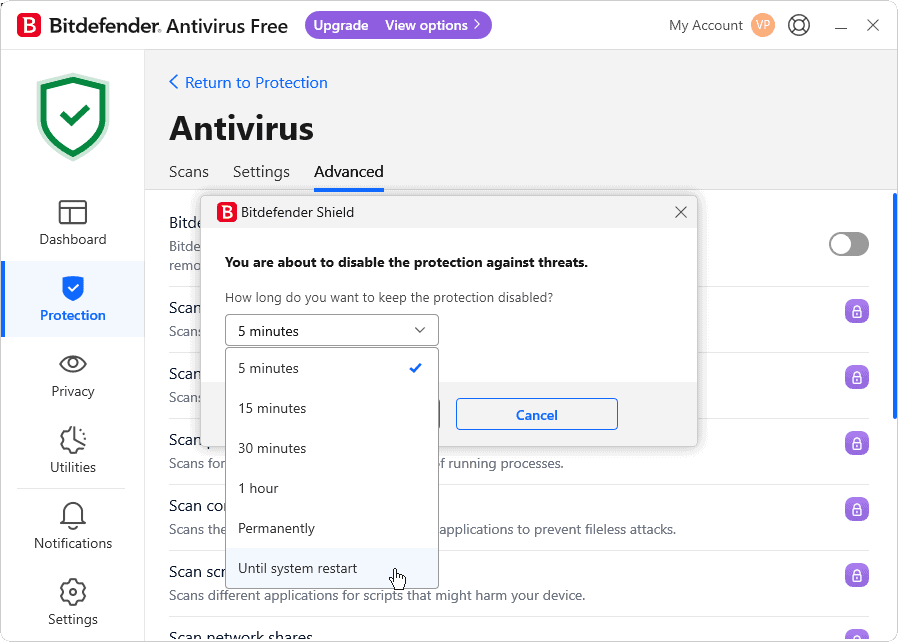
Bazı durumlarda aşırı hevesli antivirüs yazılımı Steam güncellemelerini etkileyebilir:
- Geçici antivirüsünüzü devre dışı bırakın programı.
- Denemek oyunu güncelle Steam.
- Başarılıysa, Steam'i antivirüs istisnalar listenize ekleyin.
- Antivirüs korumanızı yeniden etkinleştirin.
6. Steam'i Yönetici Ayrıcalıklarıyla Çalıştırın
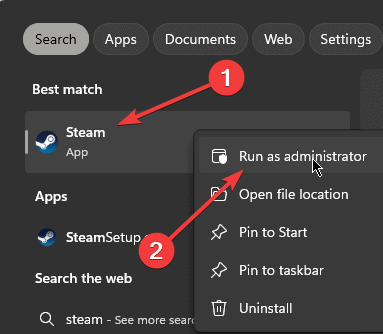
Steam'e yönetici ayrıcalıkları vermek bazen güncelleme sorunlarını çözebilir:
- Sağ tıklatın Steam kısayolunda veya çalıştırılabilir dosyada ve Yönetici olarak çalıştır.
- Oyununuzu güncellemeyi deneyin tekrar.
Steam'de bozuk güncelleme dosyalarıyla uğraşmak sinir bozucu olabilir ancak bu yöntemler çoğu durumda sorunun çözülmesine yardımcı olacaktır.
Optimum performansı korumak için sisteminizi güncel tutmayı ve PCHelpSoft Driver Updater gibi araçları kullanmayı unutmayın.
Sorun devam ederse tereddüt etmeyin Steam Destek ile iletişime geçin Daha fazla yardım için.









Kullanıcı forumu
0 mesajları