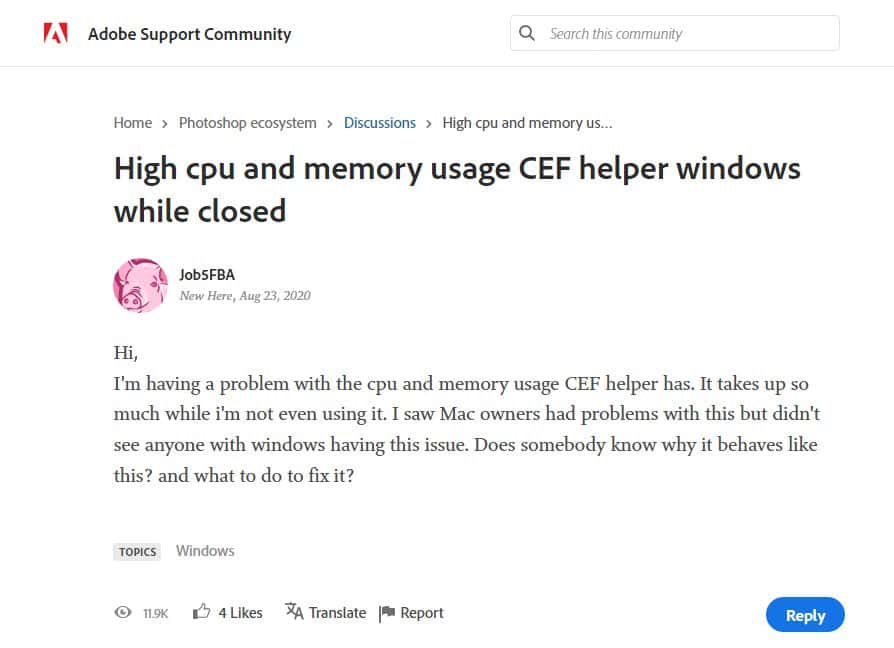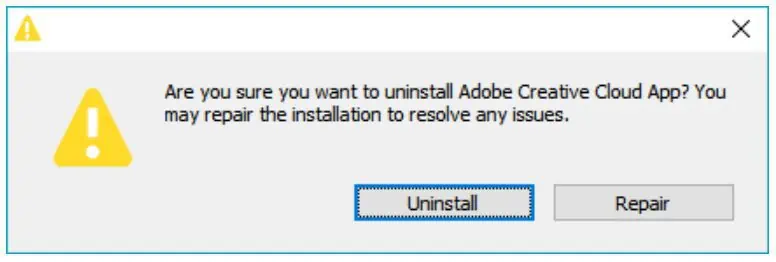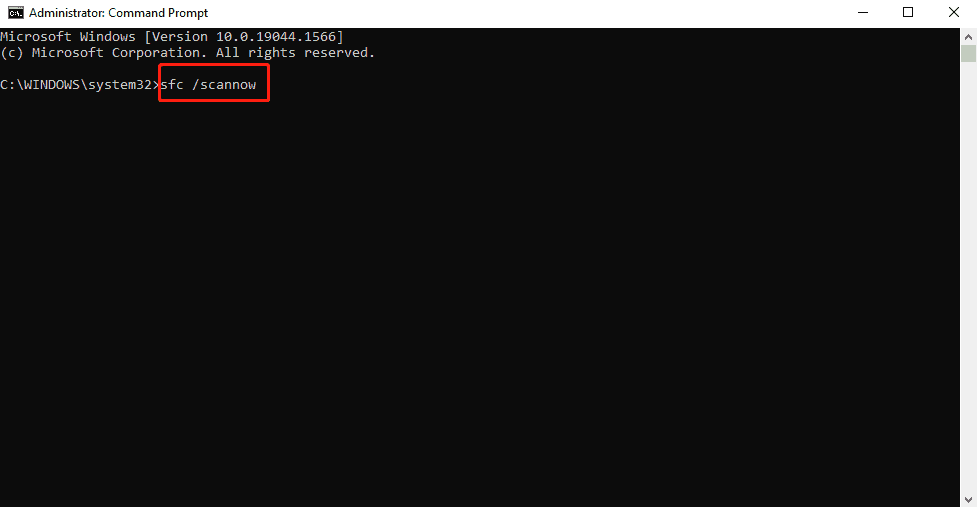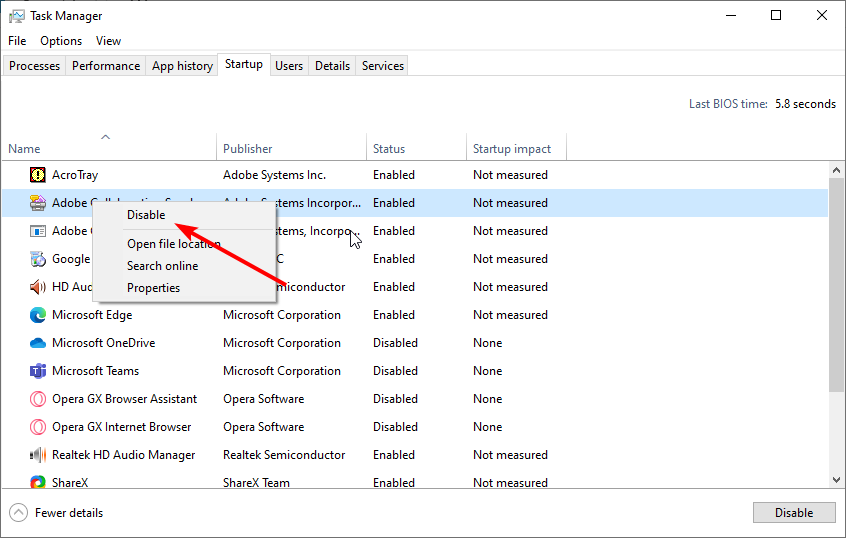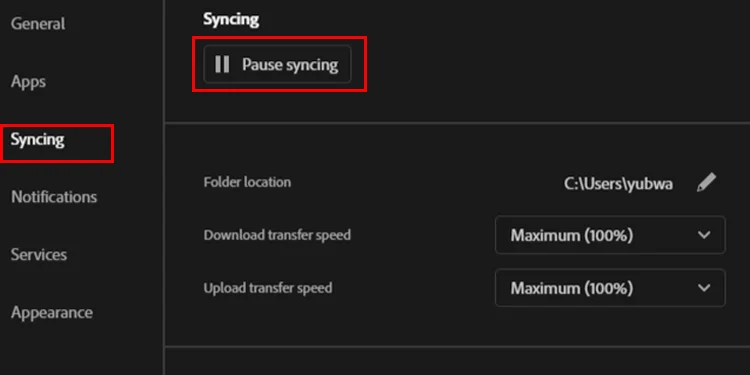Windows'ta Adobe CEF Helper yüksek CPU kullanımı için çözümler
5 dk. okuman
Yayınlandı
MSPoweruser'ın editör ekibini ayakta tutmasına nasıl yardımcı olabileceğinizi öğrenmek için açıklama sayfamızı okuyun. Daha fazla
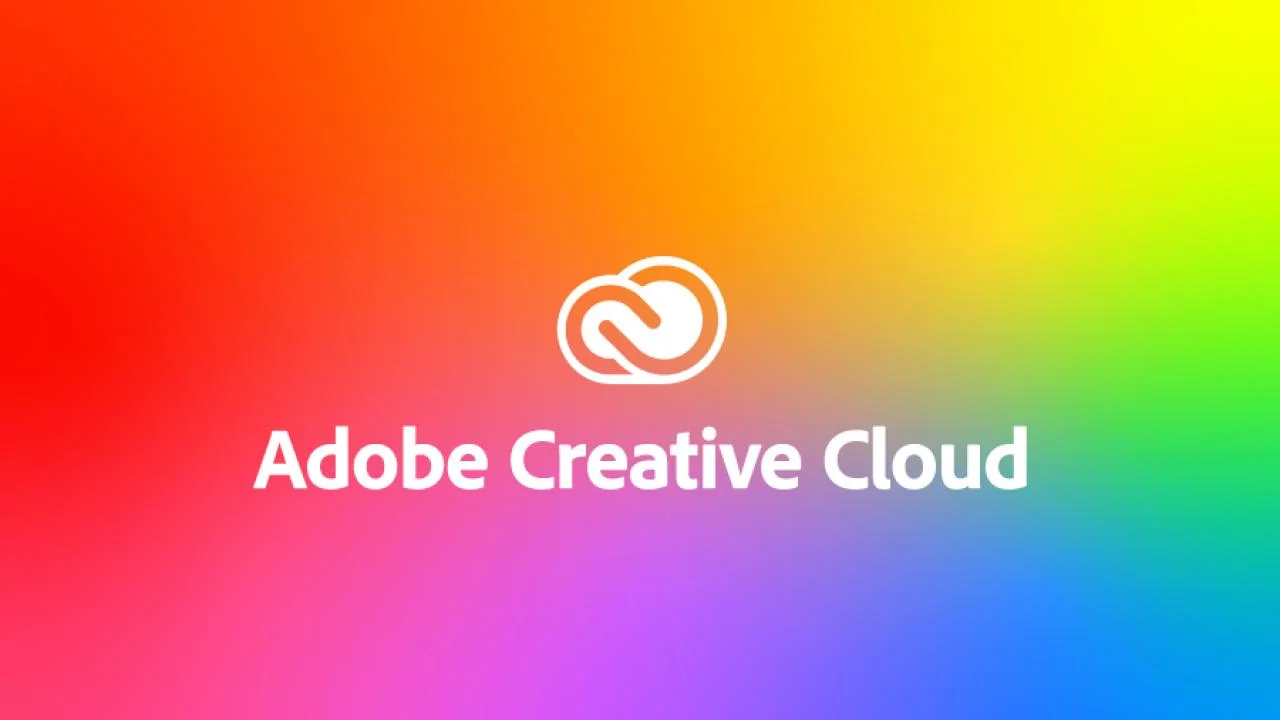
Adobe Chromium Embedded Framework Helper veya Adobe CEF Helper, kullanıcıların ihtiyaç duyduğu hayati bir süreçtir. Adobe Creative Cloud uygulamaları. Bu, tüm Creative Cloud uygulamalarının çalışma zamanı ve işleme süreçleri sırasında düzgün çalışmasını sağlamak için sürekli çalıştığı anlamına gelir.
CEF Helper, Creative Cloud masaüstü uygulamasının Uygulamalar sekmesi, Dosyalar sekmesi ve Keşfet sekmesi gibi birkaç ayrı bileşenini oluşturur. Bununla, arka planda çalışan benzer adlara sahip farklı işlemlerde çalışan Adobe CEF Helper'ı görebilirsiniz. Bu aynı zamanda CEF yardımcısını Creative Cloud masaüstü uygulamasını çalıştırmak için inanılmaz derecede önemli kılar. Bununla birlikte, yüksek CPU veya bellek tüketimi gibi sorunlarla karşılaşabileceği zamanlar vardır. Bu, ekran donmaları, gecikmeler ve aksaklıklar gibi sistem performansınızla ilgili sorunlara yol açabilir.
Bununla birlikte, Adobe CEF Helper'ın doğası, bunun arkasındaki suçlamanın tek nedeni değildir. Sisteminizdeki diğer temel sorunlar da bunu tetikleyebilir; bu, sorunu çözmenin Adobe CEF Helper'a odaklanmaktan daha fazlası olduğu anlamına gelir. Bu size en basitleri de dahil olmak üzere deneyebileceğiniz birçok çözüm sunar. Örneğin, PC'nizin basit bir şekilde yeniden başlatılması hile yapar. İşletim sisteminiz Adobe Creative Cloud ürünleriyle uyumsuz olabileceğinden, Windows sisteminizi güncellemeyi de düşünebilirsiniz. Alternatif olarak, Creative Cloud masaüstü uygulamanızın en son sürümde olup olmadığını kontrol edebilirsiniz (Yardım > Güncellemeler). Bununla birlikte, programın sürekli çalışmasına ve arka planda işlemlerine büyük ölçüde katkıda bulunduğundan, otomatik güncelleme özelliğini de devre dışı bırakmak isteyebilirsiniz.
Ayrıca, sahip olduğunuz sistem optimizasyon yazılımını ve üçüncü taraf virüsten koruma yazılımını geçici olarak devre dışı bırakmayı deneyin. İkincisinin faaliyetleri muhtemelen Adobe CC ve CEF Helper'a müdahale ediyor olabilir ve bazı süreçlerini kötü amaçlı yazılım eylemi olarak kabul ediyor olabilir. Görev Yöneticisi'ni kullanmak yerine, otomatik olarak başlamalarını önlemek için tüm üçüncü taraf virüsten koruma programlarınızı birbiri ardına manuel olarak devre dışı bırakın. Spesifik antivirüs markanız için özel süreçleri arayın.
Yukarıdaki öneriler işinize yaramazsa, denenecek başka gelişmiş çözümler de vardır. kerpiç Ayrıca sunuyor sohbet destek hizmeti Adobe CEF Helper nedeniyle yüksek bellek veya CPU kullanımı sorunları yaşayan herkes için.
Bozuk dosyaları onarmak veya Adobe Creative Cloud'u yeniden yüklemek için Creative Cloud Uninstaller'ı kullanın
- İndir Creative Cloud Kaldırıcı Windows işletim sistemi sürümünüzü tamamlar.
- İndirdikten sonra, sıkıştırılmış dosyanın içeriğini çıkarın ve yürütülebilir dosyayı çalıştırın. Bir istem göründüğünde onaylayın.
- Creative Cloud masaüstü uygulamasını kaldırma konusundaki kararınızı soran başka bir istem göründüğünde, Kaldır yerine Onar'ı seçin.
- PC'nizi yeniden başlatın ve çalışıp çalışmadığını kontrol edin. Değilse, işlemi tekrarlayabilir ve Kaldır seçeneğini deneyebilirsiniz. Ardından, uygulamanın en son sürümünü indirin ve yükleyin. Creative Cloud masaüstü uygulaması resmi Adobe web sitesinden.
Sistem Dosyası Denetleyicisi (SFC) Bozuk dosyaları düzeltmenin başka bir yolu olarak tarayın
- Tip cmd Windows Arama'ya girin ve sonucu sağ tıklayın. “Yönetici Olarak Çalıştır” seçeneğini seçin.
- Komut İstemi göründüğünde, SFC taramasını başlatmak için “sfc /scannow” yazın.
- İşlemin bitmesini bekleyin ve bilgisayarınızı yeniden başlatın. Adobe CEF Helper'ın hatalı çalışmasına neden olan bozuk sistem dosyaları varsa, SFC taraması bunları arayacak ve önbelleğe alınmış kopyalarla değiştirecektir.
CPU kullanımını durdurmak için Adobe CEF Helper görevlerini PowerShell aracılığıyla tamamen sonlandırın
- Windows Aramanızda PowerShell'i arayın. Sonuca sağ tıklayın ve “Yönetici Olarak Çalıştır” seçeneğini seçin.
- komutu yapıştır Taskkill /t /f /im “Creative Cloud Helper.exe” (tırnak işaretleri dahil) içine girin ve CEF Helper'ın PC çalışırken CPU'nuzu veya belleğinizi kullanmasını durdurmak için çalıştırın.
Adobe Creative Cloud otomatik güncelleme özelliğini devre dışı bırakın
- Adobe Creative Cloud masaüstü uygulamasını başlatın ve sol üst köşedeki üç yatay çizgiye tıklayın.
- Tercihler > Genel > Ayarlar'a gidin.
- "Creative Cloud'u her zaman güncel tut" düğmesini kapatın. Ancak, gözden kaçan güncellemelerin neden olduğu gelecekteki sorunları önlemek için güncellemeleri her zaman kontrol etmeyi unutmayın.
Bilgisayar her yeniden başlatıldığında Creative Cloud'un otomatik açılmasını önleyin
- Adobe Creative Cloud masaüstü uygulamasını başlatın ve profil resminize tıklayın.
- Tercihler'i seçin ve Genel'e gidin.
- Düğmeyi değiştirerek "Giriş sırasında Creative Cloud'u başlat" seçeneğini devre dışı bırakın.
- Değişiklikleri kaydetmek için Bitti'yi seçin ve bilgisayarınızı yeniden başlatın. Bu, bilgisayarı açtığınızda Creative Cloud'un otomatik olarak çalışmasını engellemelidir, ancak diğer işlemleri durdurmaz. Bu durumda, Adobe CEF Helper'ın otomatik olarak başlatılmasını doğrudan devre dışı bırakmak isteyebilirsiniz.
Adobe CEF Helper'ı Görev Yöneticisi aracılığıyla devre dışı bırakın
- Görev Yöneticisini başlatın. İşlemler sekmesi altında Adobe Creative Cloud ve Adobe CEF Helper'ı bulun. Onlara sağ tıklayın ve kaybolana kadar tekrar tekrar Görevi Sonlandır'ı seçin.
- Ardından Başlangıç sekmesine gidin ve Adobe Creative Cloud ve Adobe CEF Helper'ı bulun. Onlara sağ tıklayın ve Devre Dışı Bırak'ı seçin.
- Çalışıp çalışmadığını kontrol etmek için PC'nizi yeniden başlatın. Bu, Adobe CEF Helper'ın başlatılmasını önleyecektir, yani CPU'nuz artık Adobe Creative Cloud ile ilgili işlemler için kullanılmayacaktır.
Temiz önyükleme gerçekleştir
- Win + R tuşlarına basarak Çalıştır iletişim kutusunu başlatın.
- Tip MSConfig birve Enter'a basın.
- Genel sekmesi altında, seçili olanın “Seçici Başlangıç” olup olmadığını kontrol edin.
- Hizmetler sekmesine gidin ve "Tüm Microsoft Hizmetlerini Gizle" seçeneğinin yanındaki kutuyu işaretleyin. Tümünü Devre Dışı Bırak düğmesini tıklayın.
- Uygula'yı ve ardından Tamam düğmesini seçin. PC'yi yeniden başlatın. Bu, Adobe Creative Cloud ve ilgili işlemler gibi gereksiz programları devre dışı bırakarak minimum sayıda sürücü ve başlangıç programı içeren bir sistem sağlayacaktır.
Adobe Creative Cloud'un dosya senkronizasyon özelliğini kapatın
- Adobe Creative Cloud masaüstü uygulamasını başlatın ve Tercihler > Senkronizasyon'a gidin.
- Senkronizasyonu Duraklat düğmesini tıklayın.