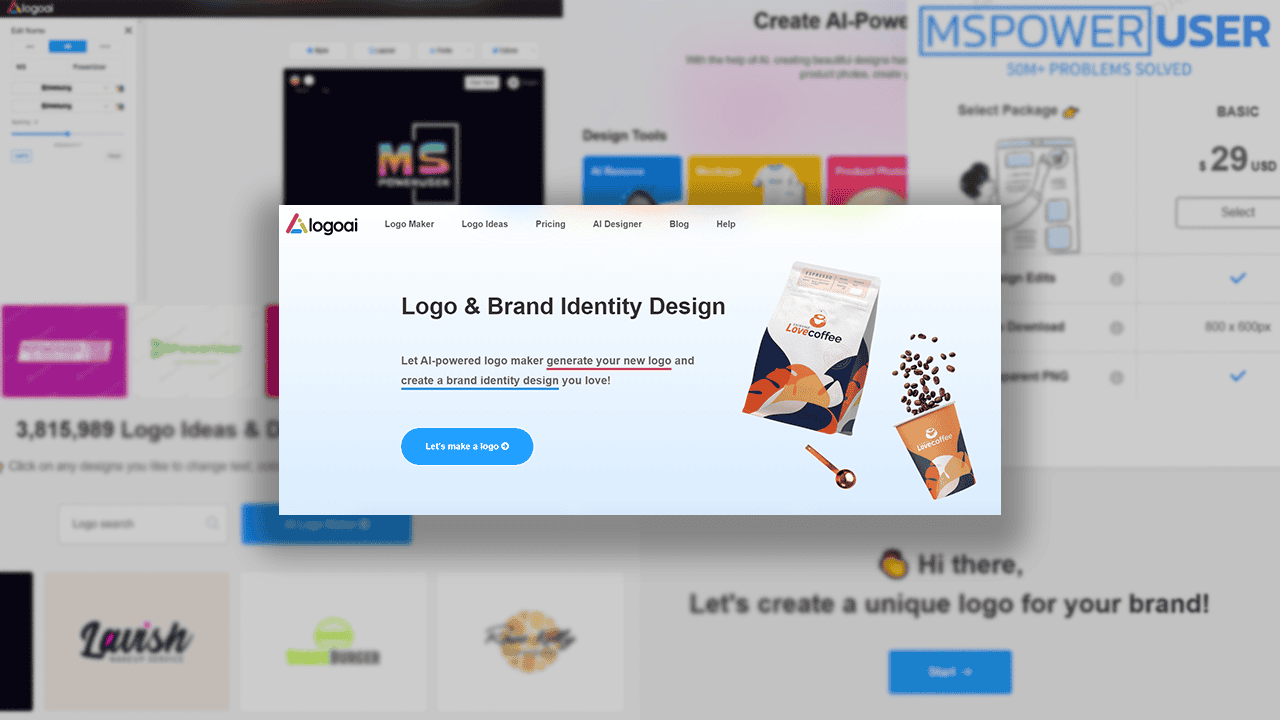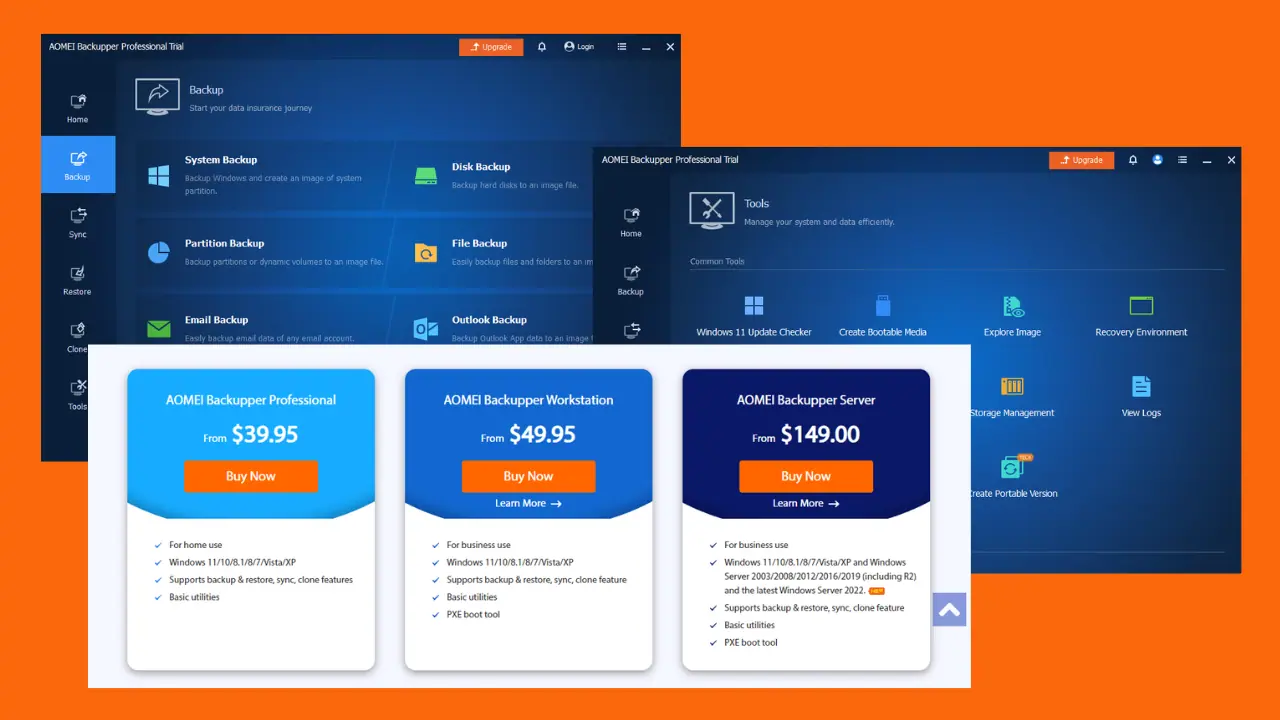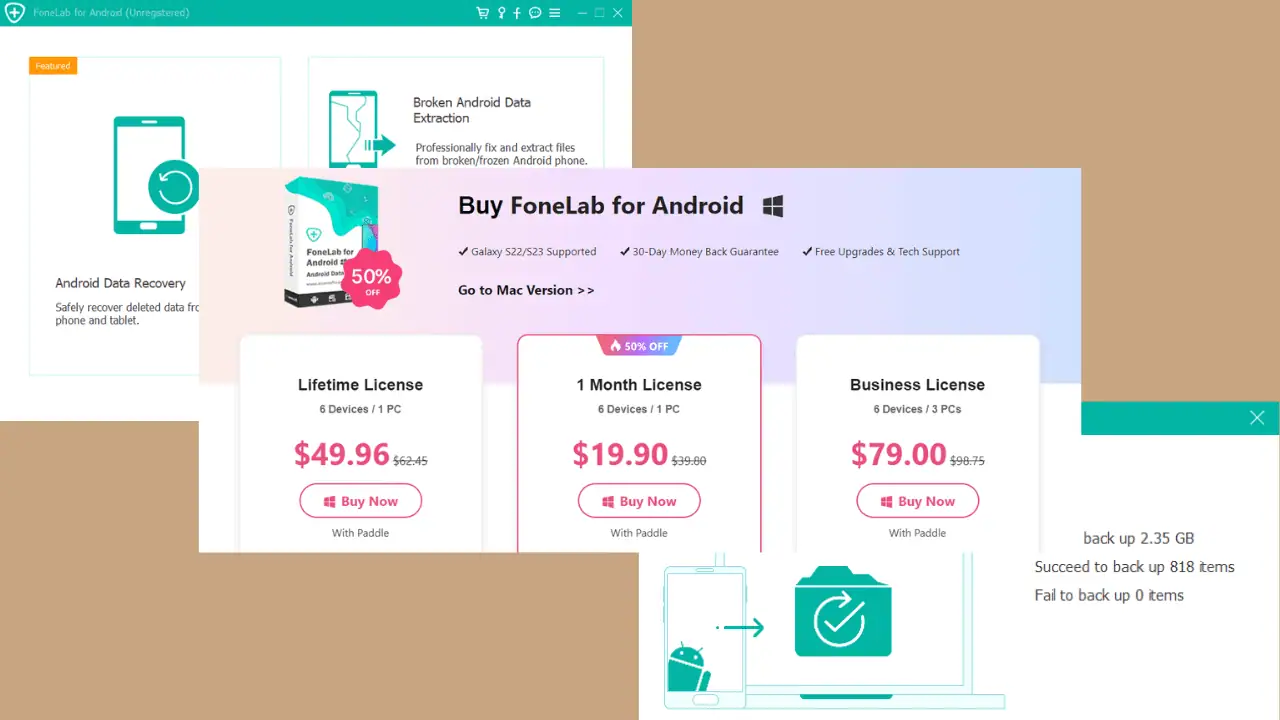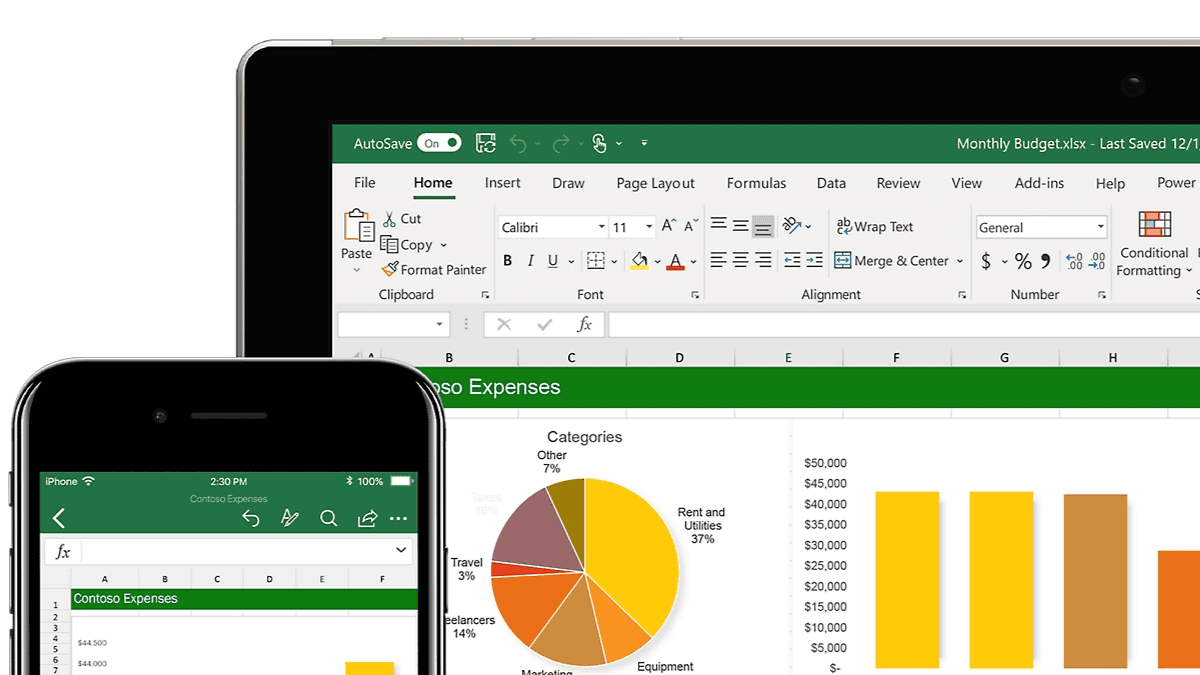Windows 3'de Kalıcı Olarak Silinen Dosyaları Geri Yüklemenin 11 Yolu
7 dk. okuman
Tarihinde güncellendi
MSPoweruser'ın editör ekibini ayakta tutmasına nasıl yardımcı olabileceğinizi öğrenmek için açıklama sayfamızı okuyun. Daha fazla

Windows 11'de kalıcı olarak silinen dosyaların nasıl geri yükleneceği bugünlerde yaygın bir sorgudur. Şaşırtıcı olmayan bir şekilde, veriler bu dijital dünyadaki en değerli varlıktır.
Her gün verilerin depolandığı çok sayıda dosyayla uğraşmanız gerekir. Bunlara artık ihtiyaç kalmadığında dosyaları bilgisayarınızdan silersiniz. Ancak bazı dosyaları yanlışlıkla kalıcı olarak sildiğinizde sorun ortaya çıkar. Ancak endişelenmeyin, kayıp dosyalarınızı kurtarma şansınız hâlâ var, bu yüzden okumaya devam ettiğinizden emin olun!
Kalıcı Olarak Silinen Bir Dosya Geri Yüklenebilir mi?
Kalıcı olarak silinen dosyalar bazen özel yazılımlar veya profesyonel veri kurtarma hizmetleri aracılığıyla geri yüklenebilir.
Bir dosya silindiğinde, genellikle dosya sisteminin dizininden kaldırılır ve sanki yokmuş gibi görünür. Ancak gerçek veriler, üzerine yeni veriler yazılana kadar depolama cihazında kalmaya devam edebilir.
Böylece, hızlı hareket ve biraz şansla, silinen dosyanın parçaları kurtarılabilir. İyileşme şansını artırmak için depolama cihazını kullanmayı derhal bırakın ve gerekiyorsa profesyonel yardım alın. Restorasyonun etkinliğinin değişiklik gösterdiğini ve garanti edilmediğini unutmayın.
CMD ile Win 11'de Kalıcı Olarak Silinen Dosyaları Geri Yükleme
Windows 11'de kalıcı olarak silinen dosyaları kurtarmak için Windows Dosya Kurtarma aracını kullanabilirsiniz. Araç aynı zamanda Windows 10 PC'lerde de çalışır. Süreç aşağıdaki iki alt yöntemle çalışır:
Windows Dosya Kurtarma Aracını Yükleme
- Açın Microsoft Store dan uygulama Başlama menüsü.
- içinde Uygulama ara alan yazın Windows Dosya Kurtarma ve vur Keşfet.

- Uygun uygulama kartına tıklayın.
- Tıkla Ön Onay or kurmak düğmesine basın.
- Yazılımı tıklatarak başlatın. Açılış Kurulum bittiğinde düğmesine basın.

Windows Dosya Kurtarma Aracını Çalıştırma
Windows Dosya Kurtarma aracının kullanımı kolaydır çünkü Windows 11'de kalıcı olarak silinen dosyaları geri yüklemek amacıyla bütünsel bir tarama gerçekleştirmek için daha az sözdizimi gerektirir. Kodu burada bulabilirsiniz:
winfr source-drive: destination-drive: [/mode] [/switches]
Yukarıdaki kodda:
winfrWindows Dosya Kurtarma programını çağırma komutudur.source-drive:silinen dosyaların bulunduğu sürücünün sürücü harfidir.destination-drive:kurtarılan dosyaları kaydetmek istediğiniz sürücünün sürücü harfidir./mode:kurtarma modudur. Şunu kullanabilirsiniz: Düzenli İşletim sistemi tarafından hâlâ erişilebilen silinmiş dosyaları kurtarma modu veya Geniş Üzerine yazılan silinmiş dosyaları kurtarma modu./switches:kurtarmak istediğiniz dosyaları belirtmek için kullanabileceğiniz ek seçeneklerdir. Örneğin, aşağıdakiler ortak anahtarlardır:/n:Bu anahtar, kurtarmak istediğiniz dosya adını veya dosya uzantısını belirtir./r:Bu anahtar, aşağıdaki gibi kurtarma tarihi aralığını belirtir: Ağustos 1, 2023e Ağustos 30, 2023, içinde AA-GG-YYYY biçimi./x:Bu anahtar, belirtilen dosyaları kurtarma işleminin dışında bırakır.
Yani, eğer bir şeyi sildiyseniz JPG dosyadan D sürücü ve onu kurtarılmış bir dosya olarak geri almak istiyorum E sürün, şu adımları izleyin:
- Başlatın Windows Dosya Kurtarma programı.

- Aşağıdaki komutu kopyalayıp araca yapıştırın:
winfr D: E: /regular /n jpg
- vurmak Keşfet tarama işlemini başlatmak için
- Basın Y Devam etmek.

- Üzerinde Kurtarılan dosya görüntülensin mi? istemi, basın N.
- Aracı kapatın.
- Şimdi kurtarılan JPG dosyasına erişmek için aşağıdaki HDD dizinine gidin.
E:\Recovery_20230820_215718 - Yukarıdaki hedef sizin durumunuzda biraz farklı olabilir ancak her zaman kelimeyle başlayacaktır. Tedavi Süreci.
- Bütünlüğünü kontrol etmek için dosyaya çift tıklayın.

Dosya Geçmişi ile Windows 11'de Kalıcı Olarak Silinen Dosyaları Geri Yükleme
dosya Geçmişi Windows 11 PC'ler için yerleşik bir veri yedekleme ve geri yükleme aracıdır. Ancak bu aracı Windows 10 PC'lerde de sorunsuz bir şekilde kullanabilirsiniz.
Windows 11'de kalıcı olarak silinen dosyaları yalnızca siz veya şirketin BT ekibi, dosyanın yanlışlıkla silinmesinden önce bu özelliği ayarladıysanız Dosya Geçmişi'ni kullanarak geri yükleyebilirsiniz. Eğer özelliği aktifleştirmediyseniz maalesef size hiçbir faydası olmayacaktır.
Sizin veya cihazınızın BT yöneticisinin, dosya silinmeden önce bu özelliği etkinleştirdiğinizi varsayalım. Ardından, kalıcı olarak silinen dosyaları zahmetsizce geri yüklemek için şu adımları uygulayabilirsiniz:
- Tıkla Başlama Başlat'ı açmak için menü bayrağı.
- Tip dosya Geçmişi ve üzerine tıklayın Dosya Geçmişi ile dosyalarınızı geri yükleyin arama öğesi.

- The Ana Sayfa-Dosya Geçmişi sekmesi PC ekranınızda açılacaktır.
- Sekme, kutudaki tarihi ve yedeklenen dosyaları göstermelidir.
- Dosyanız geçerli sekmede değilse, Önceki versiyon Bir adım geri gitmek için düğmesine (sol ok) basın.

- Bu şekilde yedekleme sürümlerine göz atın ve aradığınız silinmiş dosyayı bulun.

- Dosyayı bulduğunuzda, üzerine bir kez tıklayın ve yeşil tuşa basın. Restore düğmesinin altındaki dosya Geçmişi app.

- dosya Geçmişi silinen dosyayı kurtarmaya ve orijinal konumuna koymaya çalışacaktır.
Dosya Geçmişi özelliğini henüz etkinleştirmediyseniz bunu şu şekilde yapabilirsiniz:
- Basın Windows + I başlatmak için Ayarlar app.
- içinde Bir ayar bulun kutu, tür Depolama.

- MyCAD'de yazılım Güncelleme ye git Depolama ayarları.

- Bulmak için aşağı kaydırın Yedekleme seçeneklerini görüntüle ve üzerine tıklayın.
- etkinleştirmek Dosyalarımı otomatik olarak yedekle düğmesine basın.

Kalıcı Olarak Silinen Dosyaları Üçüncü Taraf Bir Yazılım Kullanarak Geri Yükleme
Yukarıdaki yöntemlerin her ikisi de manueldir. Ayrıca veri kurtarma konusunda daha az başarı oranına sahiptirler. Otomatik ve tek tıklamayla çözüm Yıldız Veri Kurtarma uygulama.
Silindi: Sabit sürücü veri kurtarma, fotoğraf kurtarma, dosya kurtarma, Windows kurtarma vb. gibi gelişmiş özelliklerle birlikte gelir. Kalıcı olarak silinen verileri geri yüklemek için bu aracı şu şekilde kullanabilirsiniz:
- Üzerinde Yıldız Veri Kurtarma ana sayfa, tıklayın Bedava indir.

- Kurulum işlemini başlatmak için indirilen dosyaya tıklayın.
- Yüklemek için ekrandaki yönergeleri izleyin ve ardından öğesine tıklayın. Bitiş.

- The Yıldız Verisi Kurtarma uygulama otomatik olarak açılacaktır.
- Üzerinde Ana Ekran Uygulamanın hangi tür veriyi kurtarmak istediğinizi seçip simgesine tıklayabilirsiniz. Sonraki.

6. Sürücü seçme ekranında kalıcı olarak silinen verilerinizin bulunduğu sürücüyü seçeceksiniz ve taramak.

7. tık OK üzerinde Tarama Tamamlandı ekran.
8. Silinen dosyaların bir listesi ve önizlemesi gösterilecektir.

9. İstediğiniz dosyaya gidin, onu seçin ve Kurtarmak düğmesine basın.

10. Bir sonraki ekranda araç sizden şunları yapmanızı isteyecektir: etkinleştirmek bir yazılım etkinleştirme anahtarıyla.
11. Henüz satın almadıysanız, satın almak yerine.
12. Uygulama etkinleştirildikten sonra silinen dosyayı birkaç saniye içinde orijinal konumuna geri yükleyecektir.
Windows 11'de Kalıcı Olarak Silinen Dosyalar Nereye Gidiyor?
Windows 11'de kalıcı olarak silinen dosyalar cihazınıza gitmiyor Geri Dönüşüm Kutusu. Bunun yerine kullanıcılar tarafından görünmez ve erişilemez hale gelir. Arka uçta, sabit sürücünüzün manyetik bitleri, yeni oluşturulan boş HDD alanlarına yeni verileri yerleştirmek için sıfırlanır.
Ancak silinen dosyalar kullanılarak geri getirilebilir. dosya kurtarma yazılımı sevmek Remo Veri Kurtarma. Bu tür uygulamalar, sabit diskinizin manyetik kutuplarını yeniden hizalamak için gelişmiş bir algoritma kullanır. Böylece kalıcı olarak silinen dosyaları geri getirebilirsiniz.
nasıl yapılacağını merak ediyorsanız Android'de kalıcı olarak silinen fotoğrafları kurtar, sizi de koruduk.
Peki yukarıdaki yöntemlerden hangisi en etkiliydi? Yorum bölümünde deneyiminizi bizimle paylaşın.