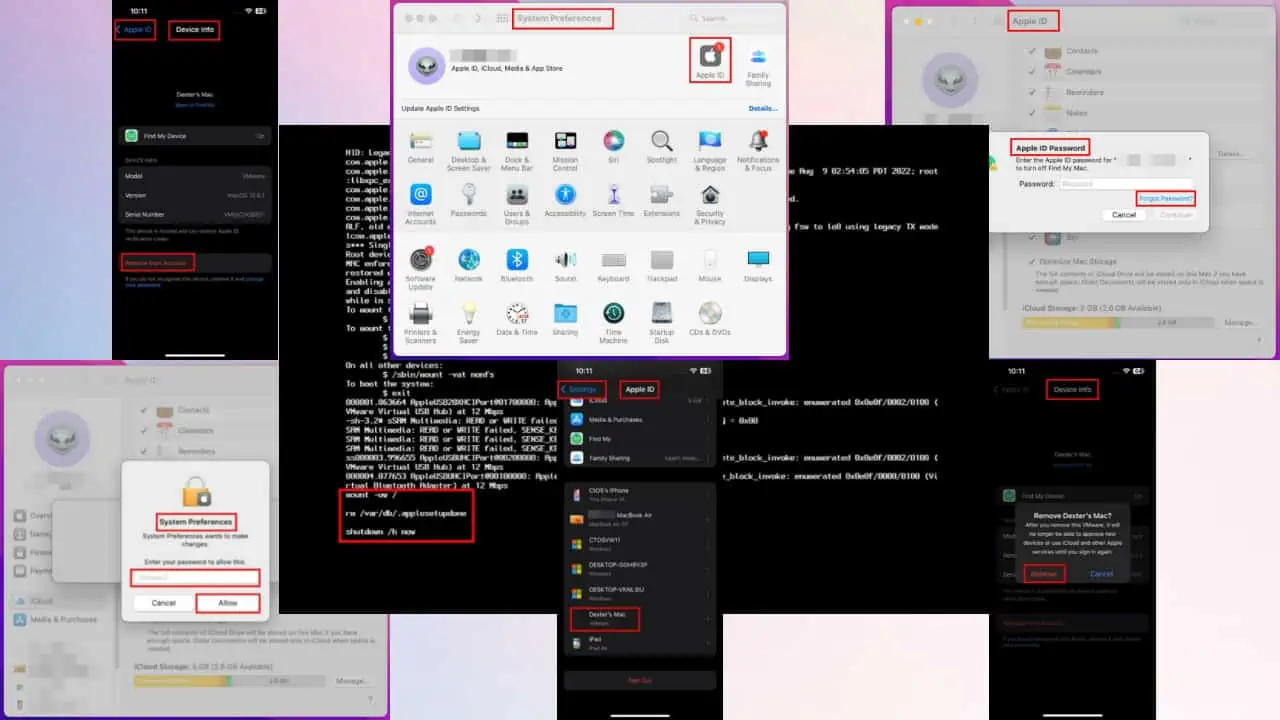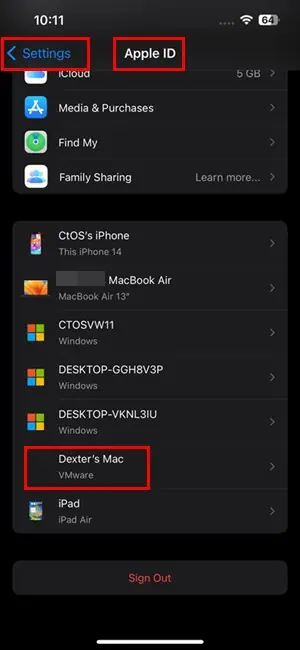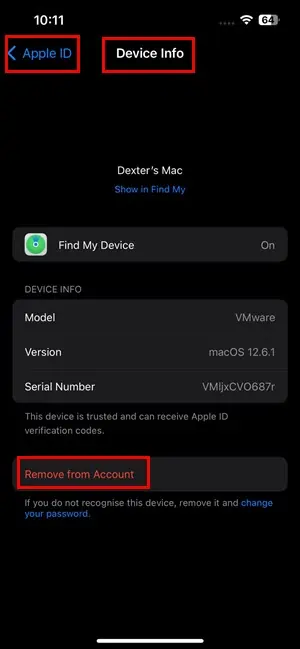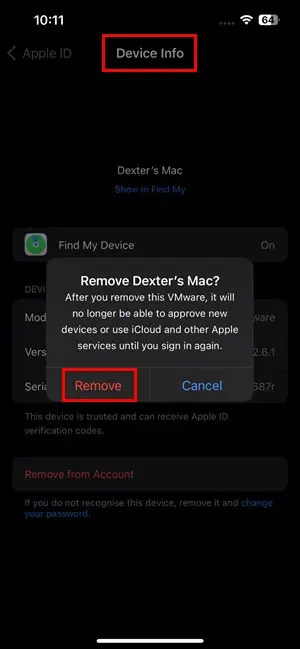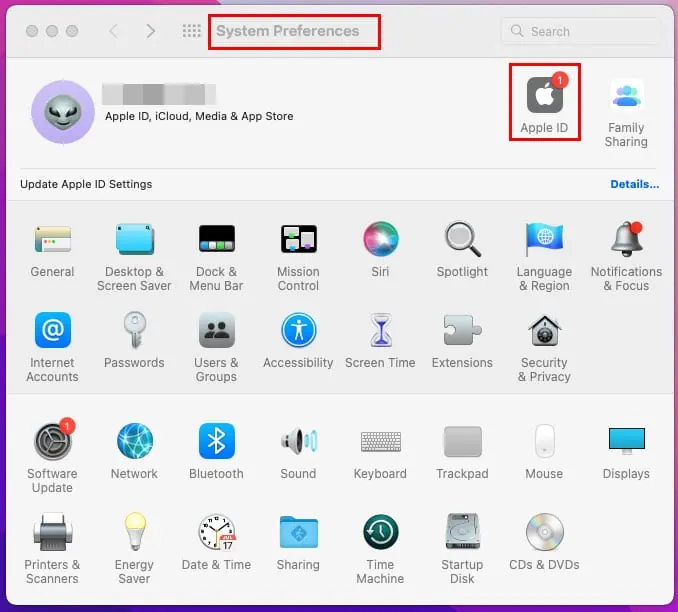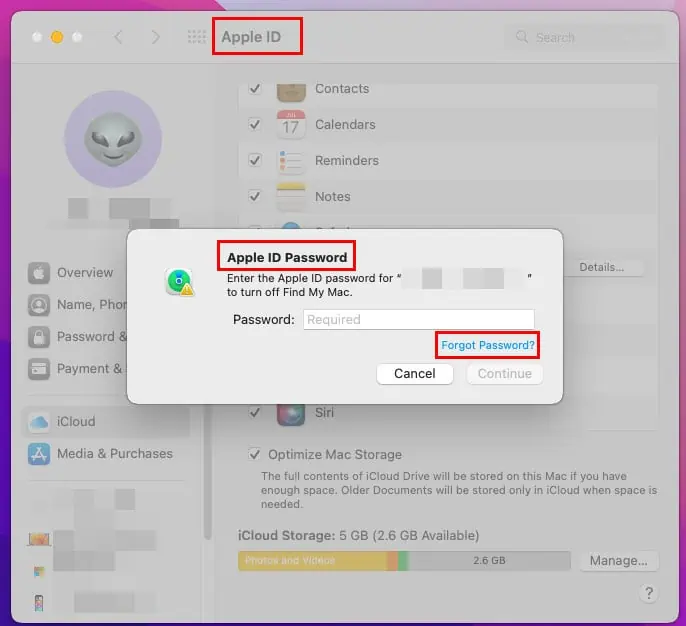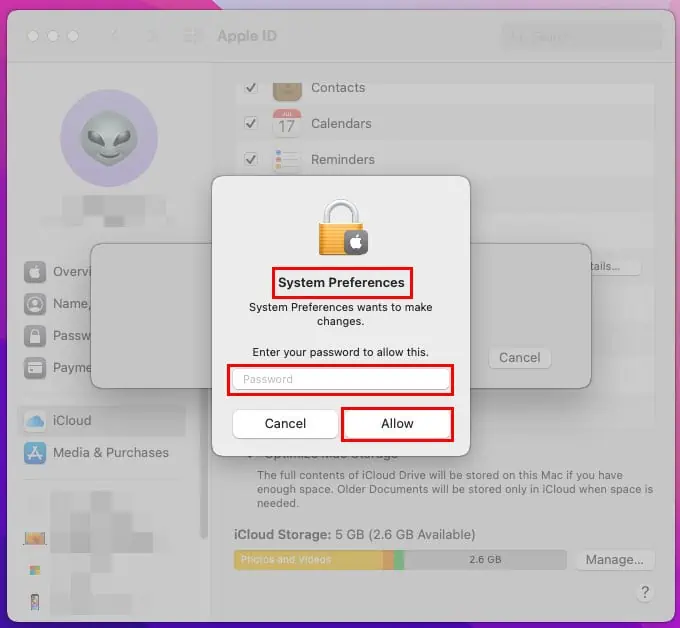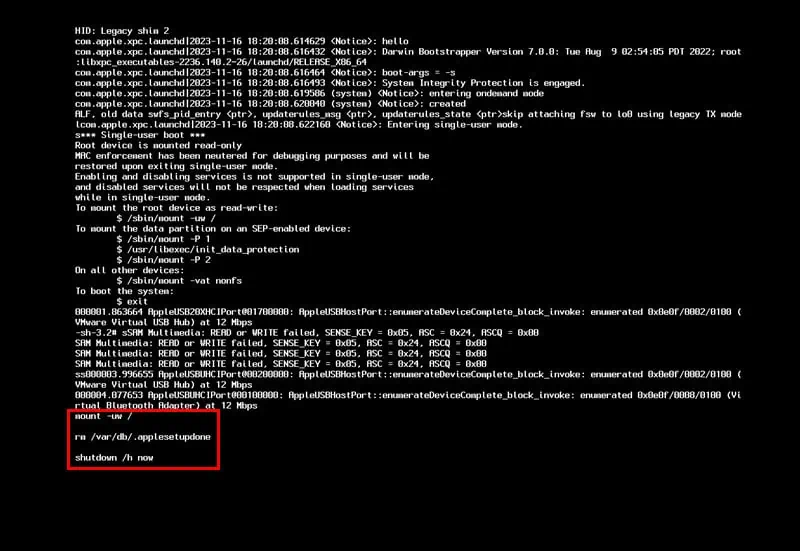Apple Kimliği MacBook'tan Parola Olmadan Nasıl Kaldırılır
4 dk. okuman
Yayınlandı
MSPoweruser'ın editör ekibini ayakta tutmasına nasıl yardımcı olabileceğinizi öğrenmek için açıklama sayfamızı okuyun. Daha fazla
Apple kimliğini MacBook'tan şifre olmadan nasıl kaldıracağınızı mı merak ediyorsunuz? Apple, uygun dosya paylaşımı ve cihaz güvenliği yönetimi için tüm cihazlarınızı tek bir Apple Kimliği veya iCloud Kimliği ile bağlamanıza olanak tanır.
Ancak bu kodu unuttuysanız ve onu Mac'inizden de kaldırmanız gerekiyorsa doğru yere geldiniz. Aşağıda 3 basit çözümü paylaşacağım ve tüm süreç boyunca size rehberlik edeceğim. Hazır?
Apple Kimliğini MacBook'tan Parola Olmadan Kaldırma
Kimliği silmek için öncelikle şifreyi girerek işlemin kimliğini doğrulamanız gerekir. Apple Kimliği şunları kontrol eder: Benim Bul ve aktivasyon Kilidi özellikler yani parola tabanlı kimlik doğrulama esastır.
Ayrıca okuyun: Bir MacBook Pro Buldum, Kilidini Nasıl Açarım? [Çözüldü]
Ancak bunu aşmanın birkaç püf noktası var:
Çözüm 01: Başka Bir Apple Cihazını Kullanma
MacBook'unuz ve iPhone'unuz varsa ve her iki cihazda da aynı Apple kimliğini kullanıyorsanız bağlı cihazları görürsünüz. Şimdi iCloud kimliğini Mac'ten silmeniz gerekiyor. iPhone'unuzda aşağıdakileri yapın:
- Açın Ayarlar iPhone'daki uygulama.
- Üzerine dokunun Apple kimliği.
- Aşağıya doğru kaydırın ve üzerine dokunun MacBook orada listelenmiştir.
- Dokunun Hesaptan kaldır düğmesine basın.
- Açılır kutuda, öğesine dokunun. Kaldır tekrar.
Bu eylem, Mac'inizin Apple Kimliğinize erişimini sessizce devre dışı bırakacaktır.
Çözüm 02: Mac Kullanıcı Hesabı Parolasını Kullanma
Neyse ki, yerel kullanıcı hesabının şifresini hatırlıyorsanız, bunu iCloud şifresini sıfırlamak için kullanabilirsiniz. Ardından, Apple kimliğini MacBook'unuzdan kaldırmak için yeni parolayı kullanın.
İşte basit adımlar:
- Tıkla Apple üstünde simgesi Mac araç çubuğu.
- seçmek sistem Tercihleri or Sistem Ayarları seçeneği.
- Tıkla Apple kimliği iCloud ayarları sayfasını bulmak için simgesine dokunun.
- seç iCloud sol taraftaki gezinme panelinde.
- Sağ taraftaki menüde aşağı kaydırın ve işaretini kaldırın. Benim Bul seçeneği.
- Üzerinde Apple ID Şifresi iletişim kutusunda Şifremi Unuttum köprü.
- Tıkla Şifre Değiştir sonraki iletişim kutusunda.
- Lütfen girin Mac'in şifresi or PIN bir sonraki iletişim kutusunda Apple ID şifrenizi sıfırlayın.
Şimdi iCloud hesabınızı MacBook'tan silmek için yeni şifreyi girin.
Çözüm 03: Terminal Komutlarıyla Mac'i Fabrika Ayarlarına Sıfırlama
Bu yöntem birkaç satır kod yazmayı gerektirir ancak yine de oldukça kolaydır. Mac'ten iCloud hesabından kurtulmak için şu adımları uygulamanız yeterlidir:
- Mac'i kapat.
- Başlat veya güç düğmesine bir kez basın.
- Hızla basın ve basılı tutun Komut ve S tuşları klavyede.
- Ekranda kayan kodları görene kadar bu tuşlara basmaya devam edin.
- Kod kaydırmanın bitmesini ve ekranın altında bir imleç görene kadar bekleyin.
- Şimdi, aşağıdaki komutları kopyalayıp yapıştırın ve vur Keşfet Her birinden sonra:
mount -uw /rm /var/db/.applesetupdoneshutdown /h now
- Cihazı kapatmak için güç düğmesine uzun basın.
- Mac'inizi başlatmak için düğmeye bir kez daha basın.
Görmelisin Mac aktivasyon ekranı ya da Karşılama ekranı. Ekrandaki talimatları izleyerek Mac'inizi yeni bir Apple Kimliğiyle ayarlayın.
İlgili okumalar:
Özet
Bunlar, Apple kimliğini Mac'ten kaldırmanın ücretsiz ancak manuel yöntemleridir.
Yine de üçüncü taraf yazılımlar da var. Bu uygulamalar süreci otomatikleştirir. Örneğin şunları kullanabilirsiniz: Mac'imi Bul Etkinleştirme Kilidi Baypas Yazılımı or Mac'imi Bul Etkinleştirme Kilidi Atlama Aracı. Ancak bunların bedelini ödemeniz gerekecek.
Aşağıdaki yorumlarda Apple kimliğinin MacBook'tan parola olmadan nasıl kaldırılacağına ilişkin geri bildirimleri veya ipuçlarını paylaşmayı unutmayın.