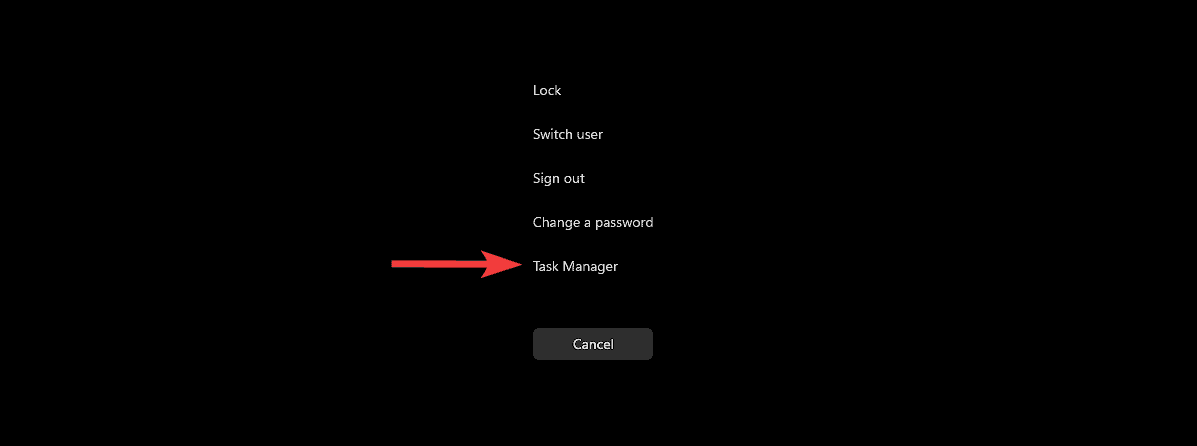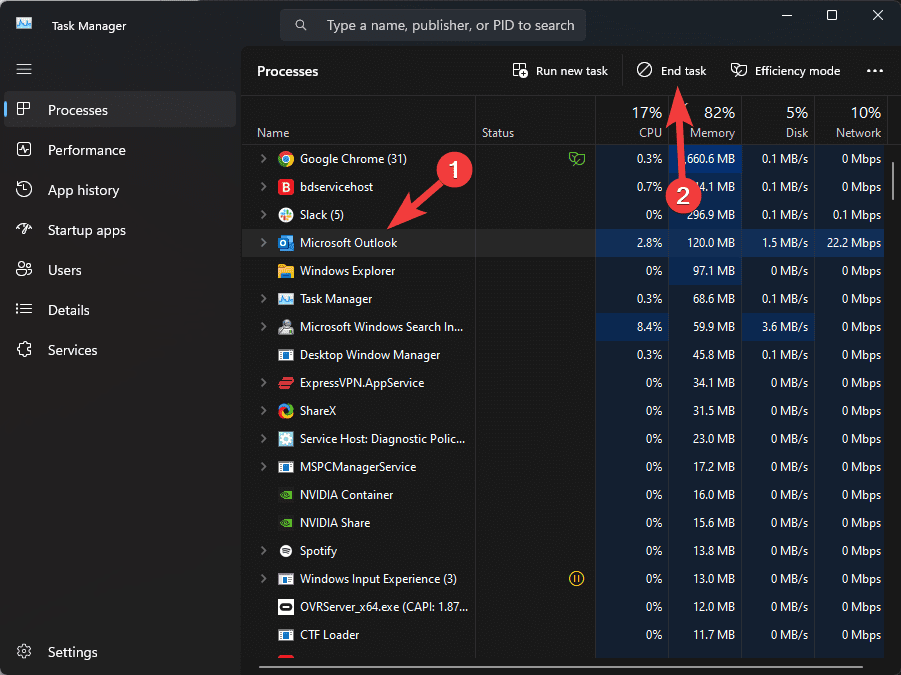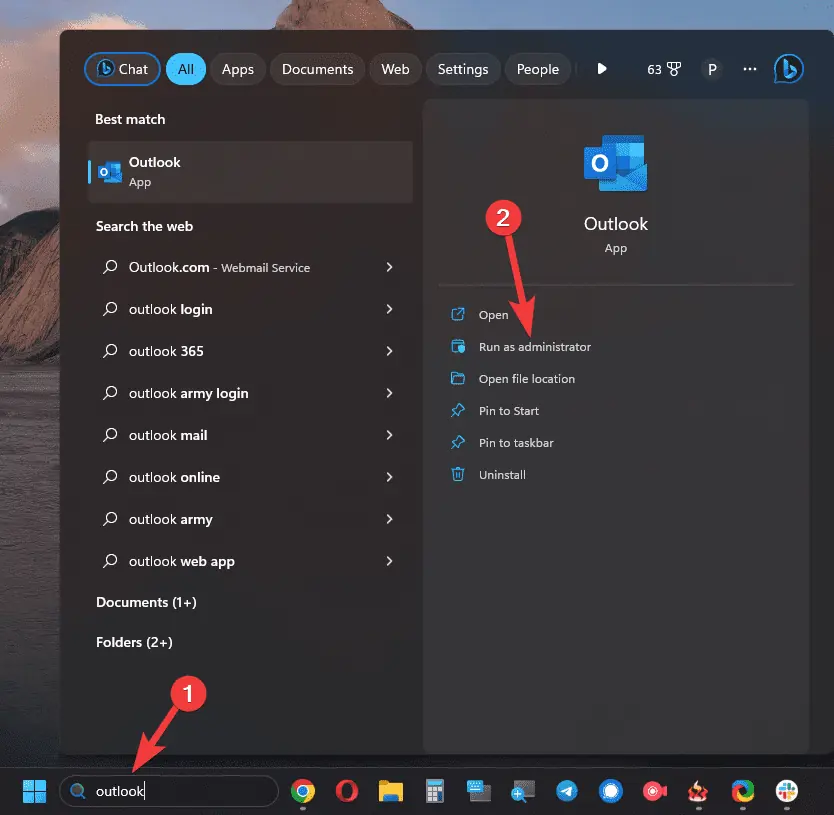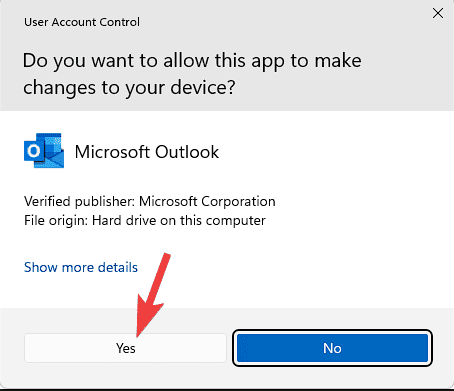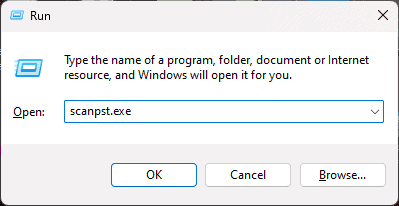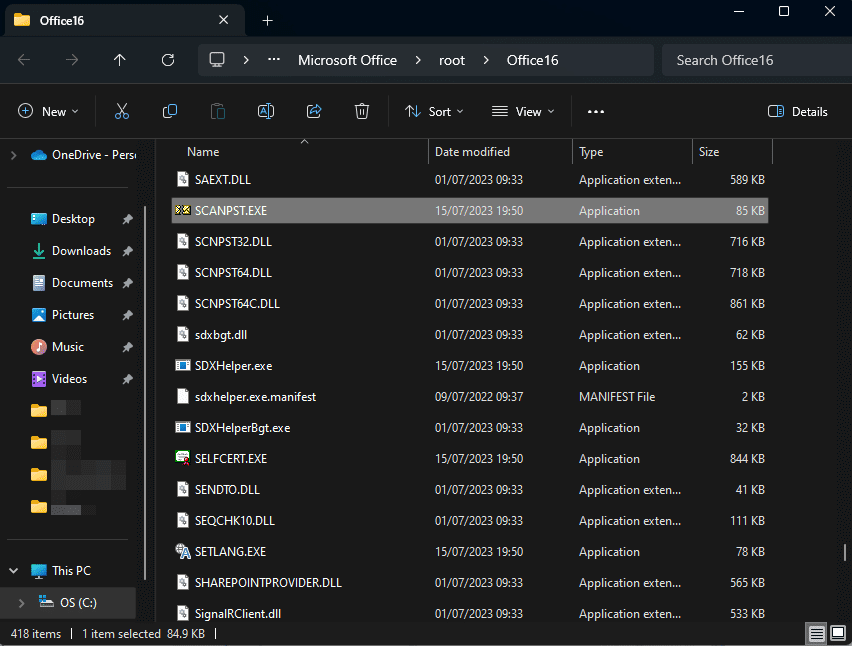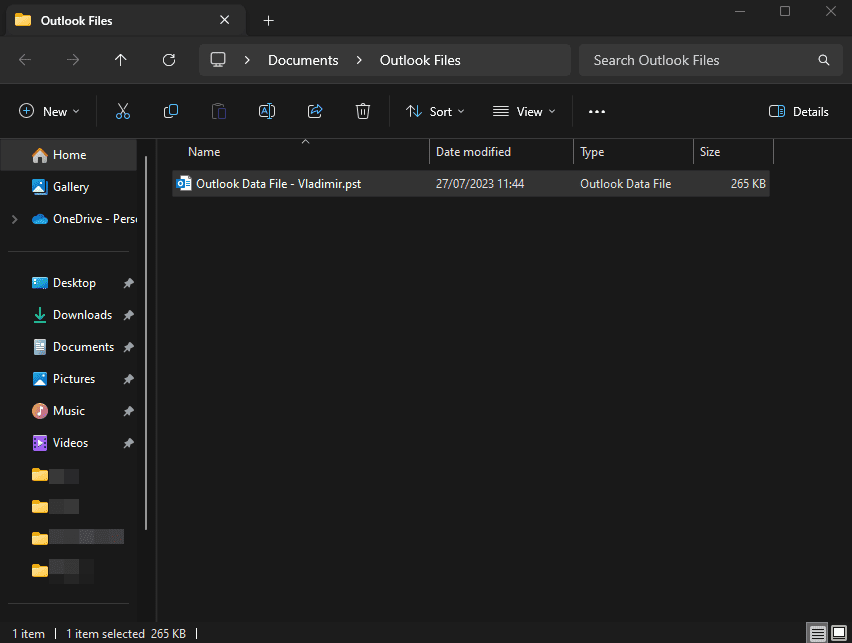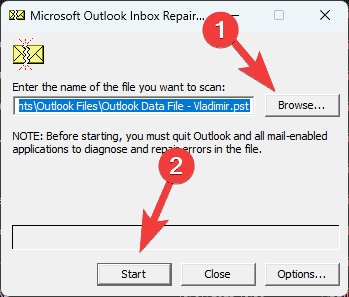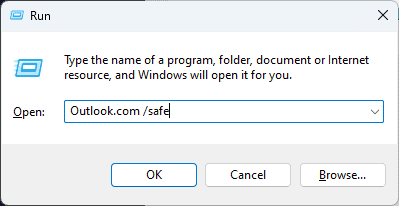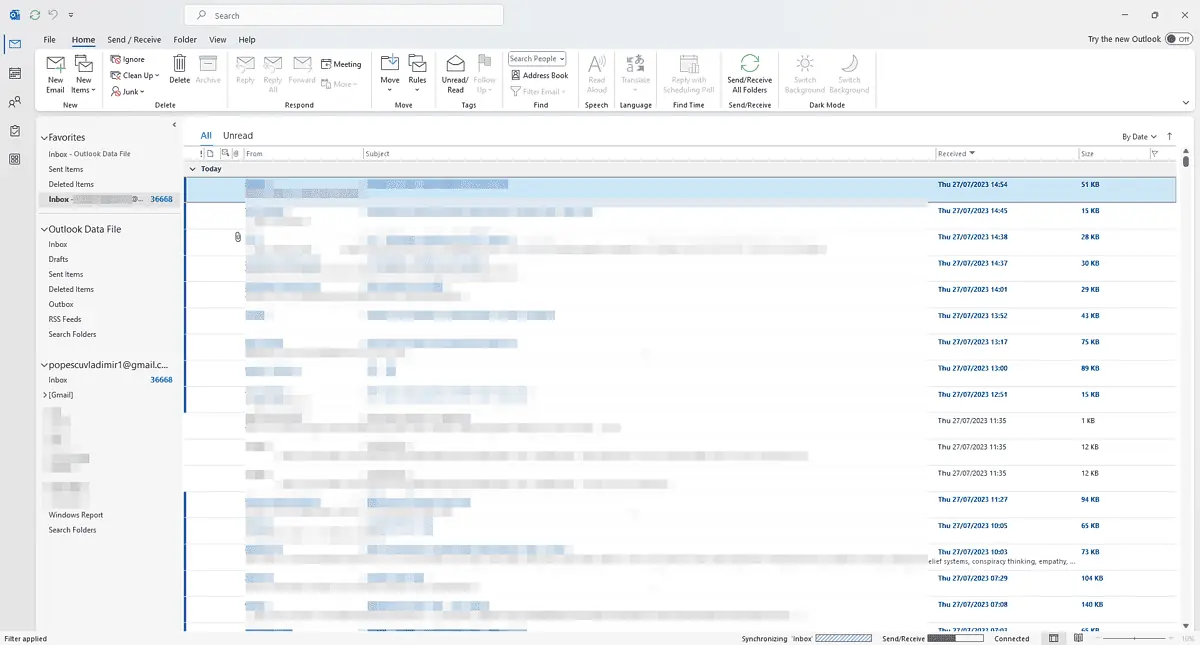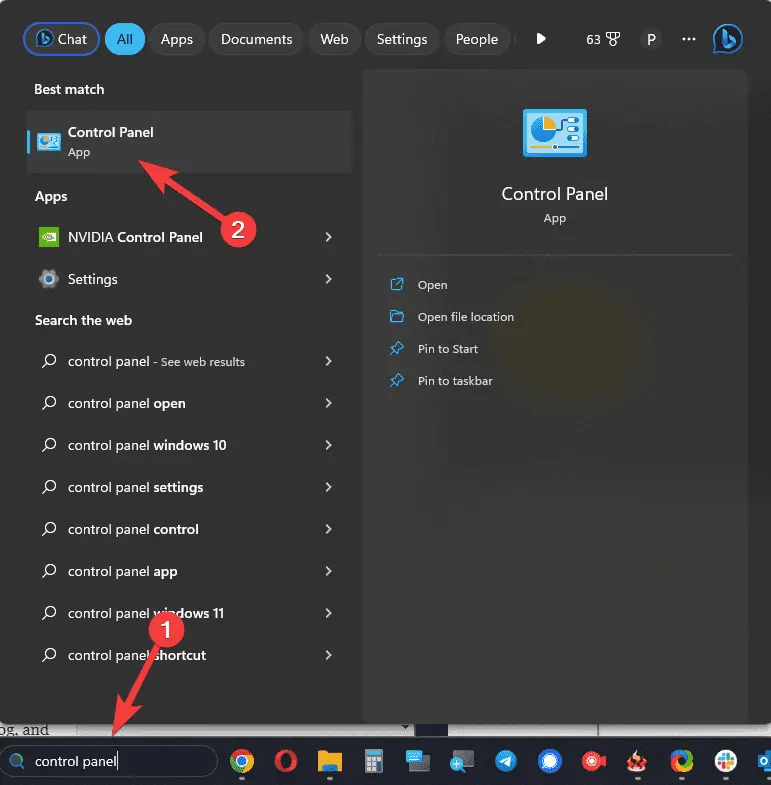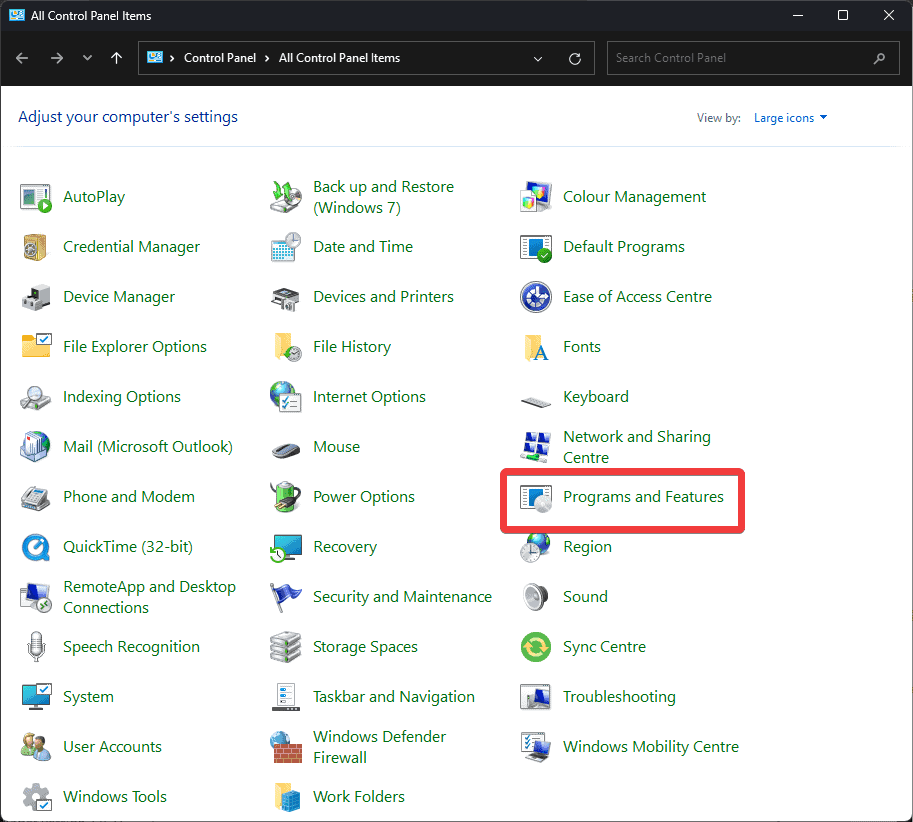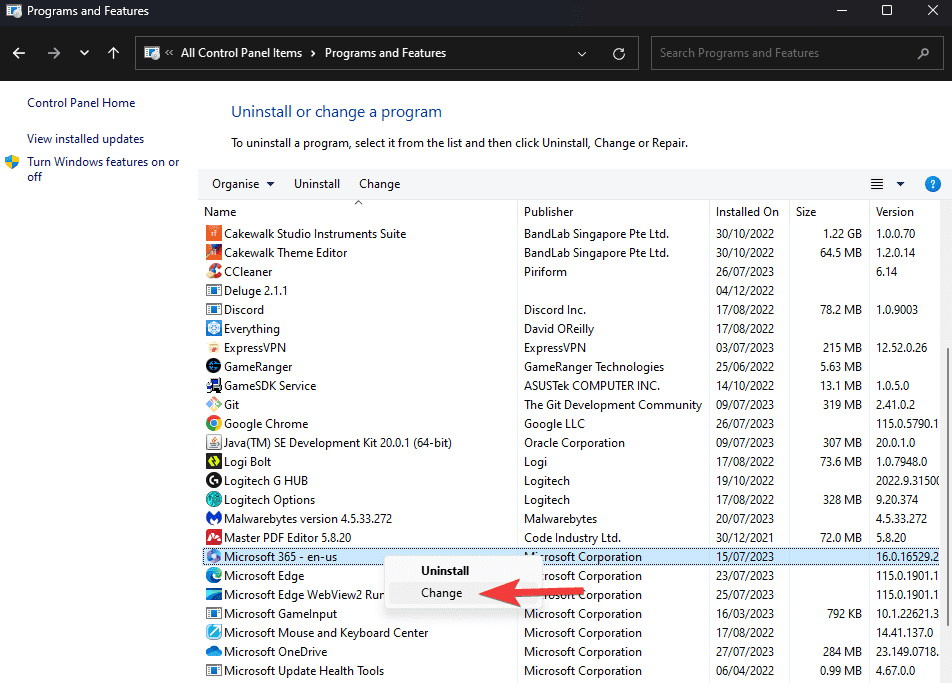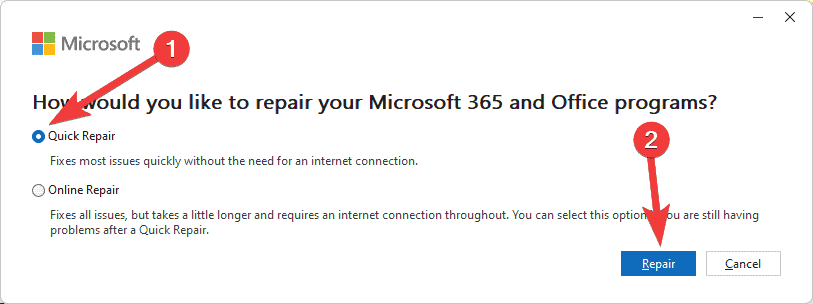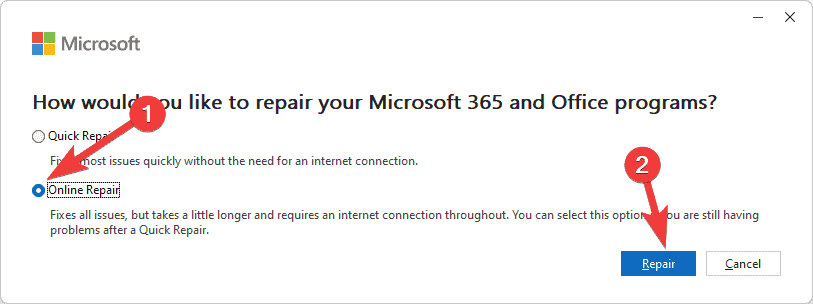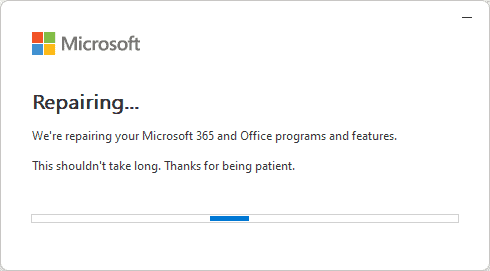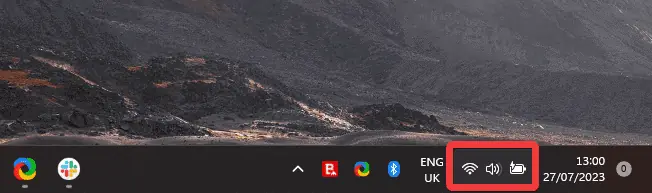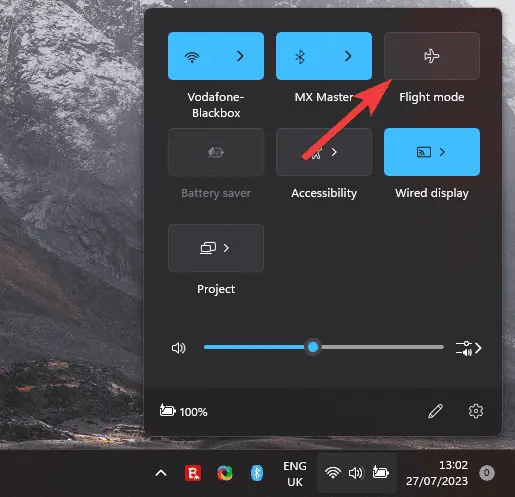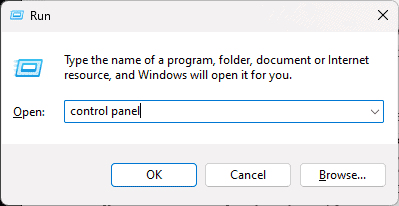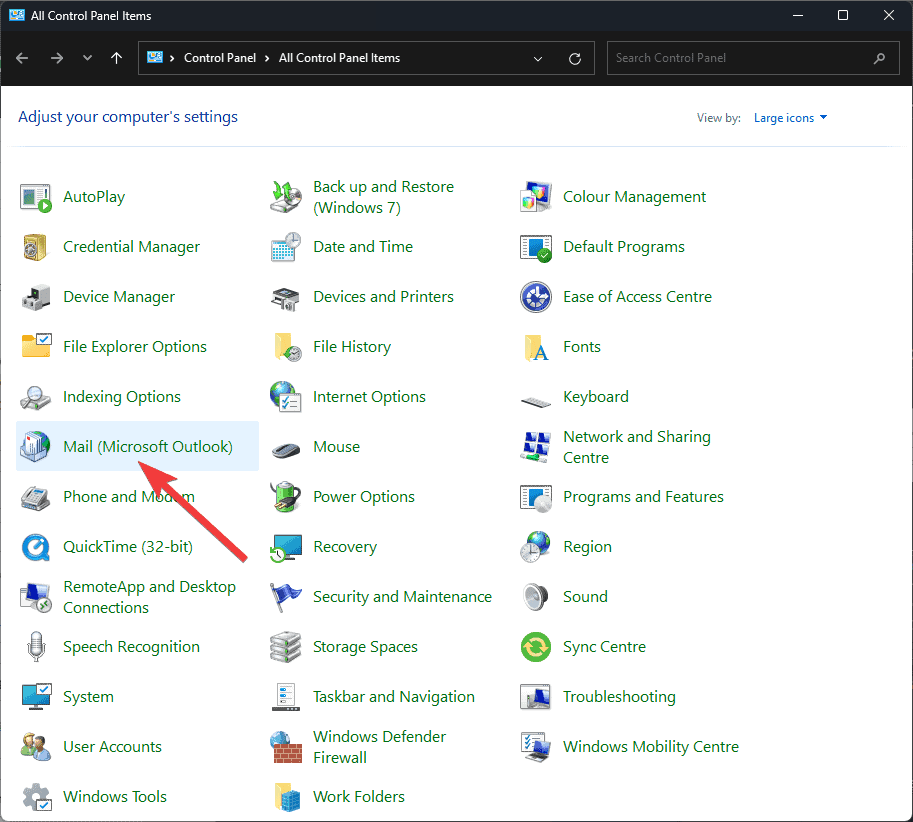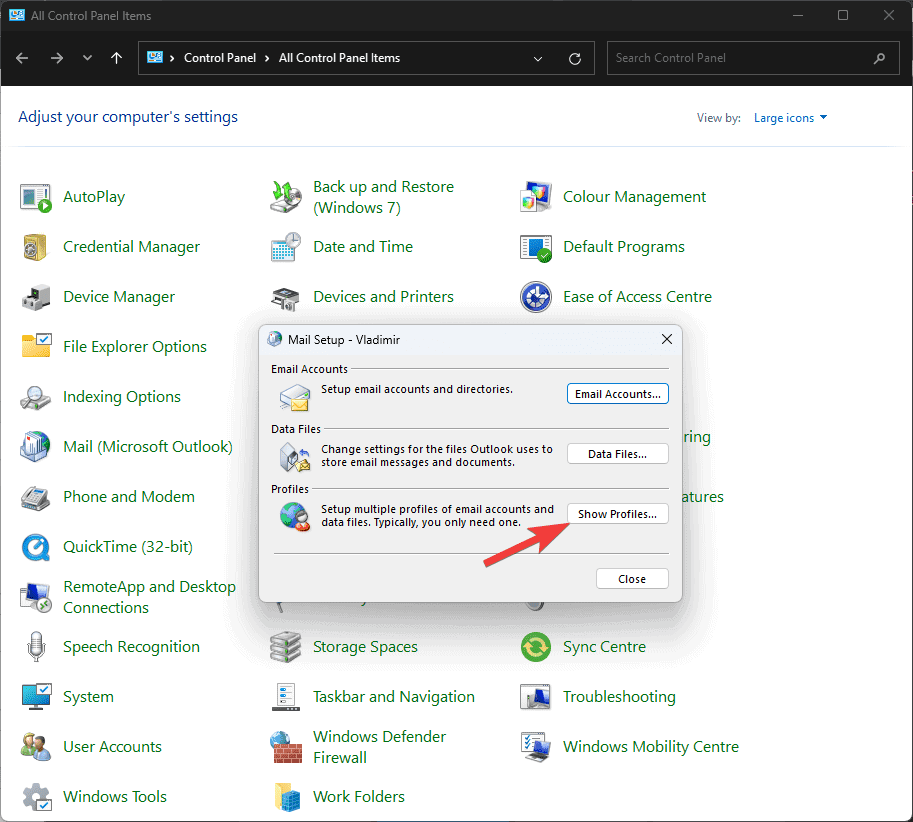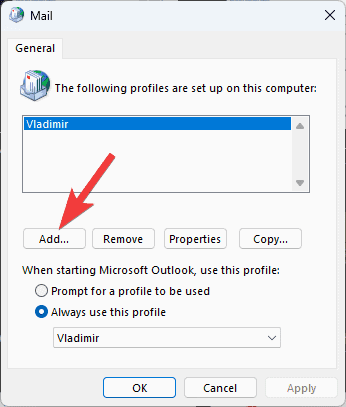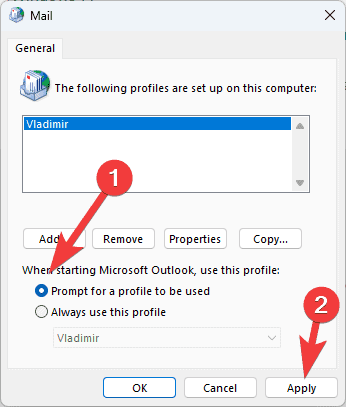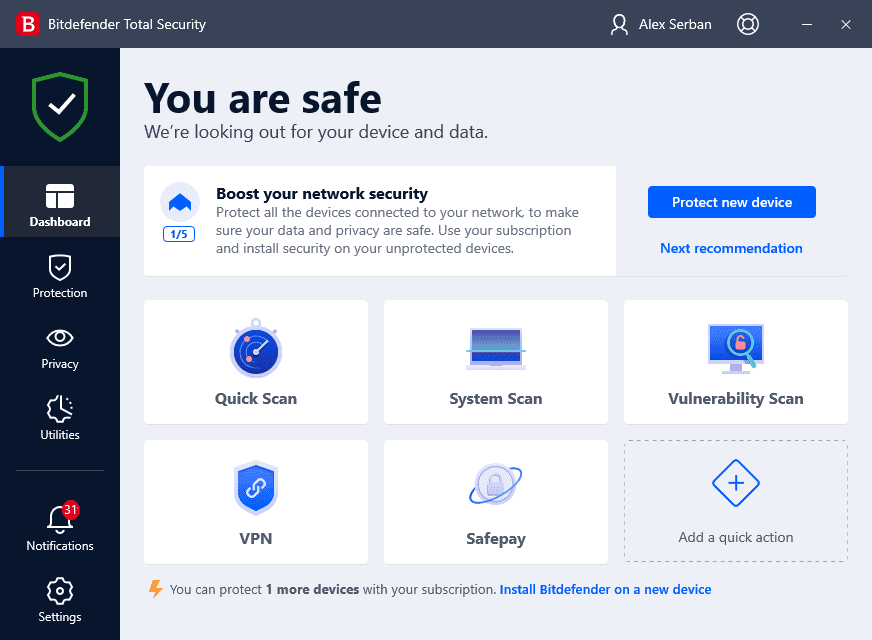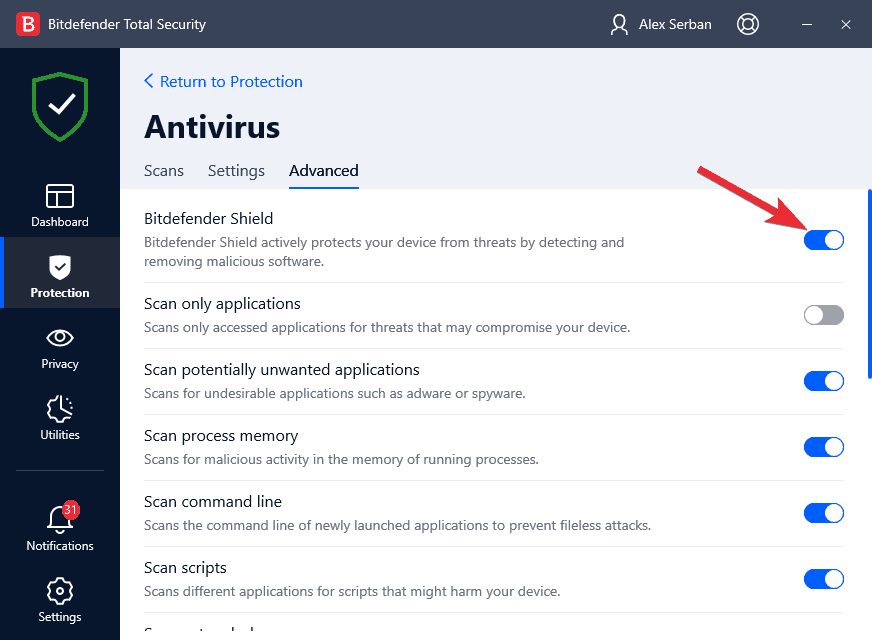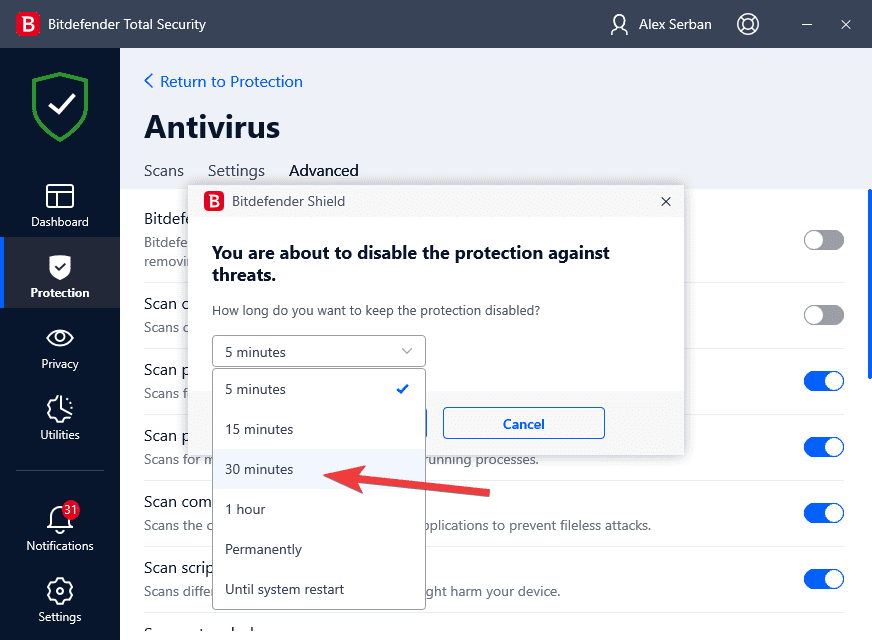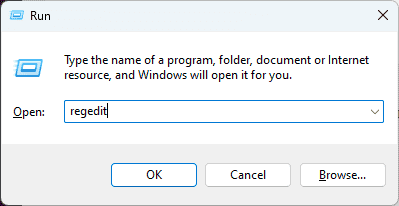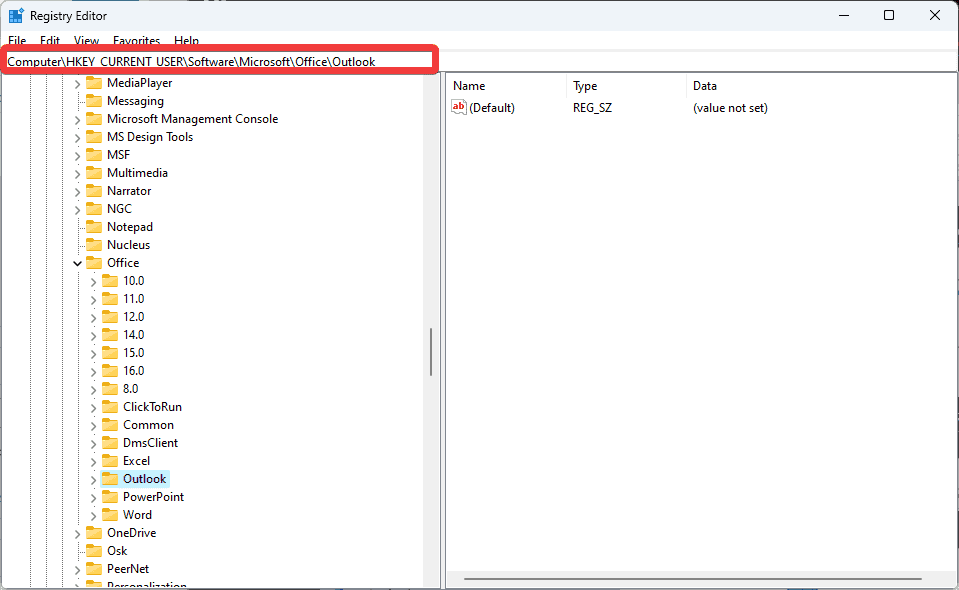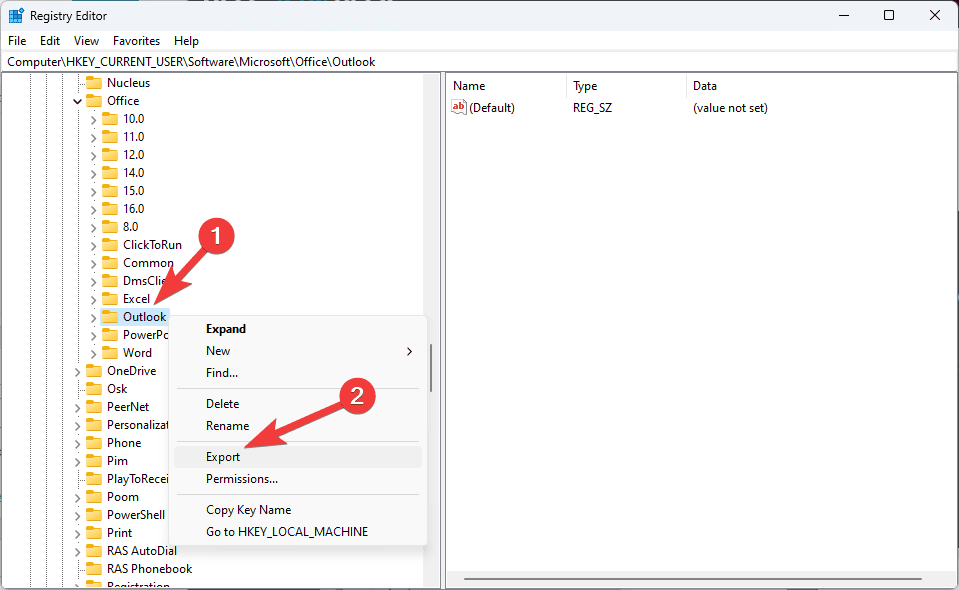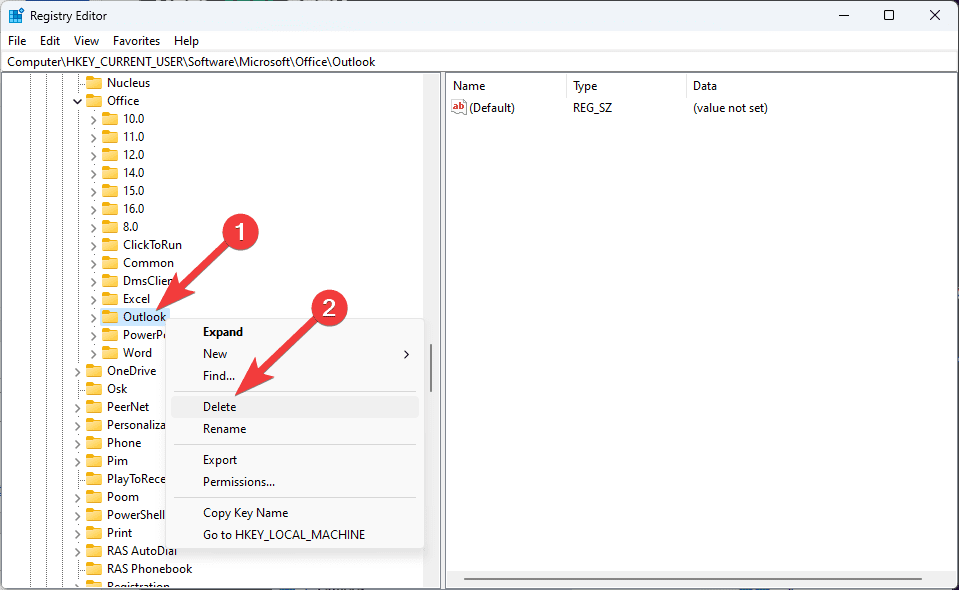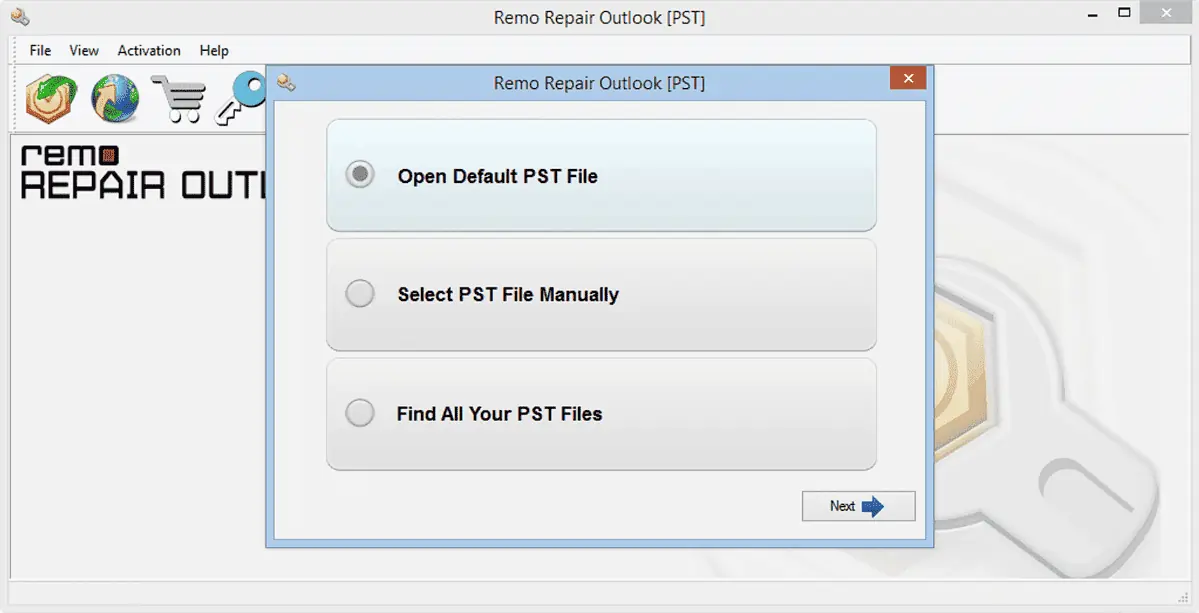Outlook, Profili Yüklerken Takıldı mı? Neden ve Nasıl Düzeltilir?
8 dk. okuman
Tarihinde güncellendi
MSPoweruser'ın editör ekibini ayakta tutmasına nasıl yardımcı olabileceğinizi öğrenmek için açıklama sayfamızı okuyun. Daha fazla

Outlook'unuzun yükleme profilinde takılı kalması, artık yazılımı kullanmanıza izin vermez ve açık bir şekilde tamamlamış olduğunuz iş için risk oluşturur.
Ne yazık ki, birçok kullanıcı Outlook'un Windows 10 ve Windows 11'de profil yükleme hatalarıyla karşı karşıya kaldı ve bu da onu bu işletim sistemi için evrensel bir sorun haline getirdi. Ayrıca, bazı kullanıcılar Outlook'larının Güvenli Mod'da bile profil yüklemede takıldığını ve bu durumun çözülmesini biraz daha zor hale getirdiğini bildirdi. Kapsamlı kılavuzumuzda ele aldığımız için bu konu hakkında endişelenmenize gerek yok.
Bu sorun öncelikle e-posta iletişimi ve üretkenliği için Outlook'a güvenen kişileri etkiler. Bu kapsamlı makalede, bu sorunun nedenlerini ele alacağız ve bazı kullanışlı çözümler sunacağız.
Outlook'unuz Güvenli Mod'da bile profili yüklerken takılıyor veya bir kayıt defteri sorunu olabileceğini düşünüyorsanız, size yardımcı oluyoruz. Haydi başlayalım ve Outlook'u tekrar yoluna koyalım!
1. Outlook'u tamamen yeniden başlatın
Sadece tıklayarak Outlook'u yeniden başlatma X düğmesine basın ve ardından yeniden açın genellikle uygulamayla ilgili tüm işlemleri kapatmaz, bu nedenle aşağıdaki yöntemi kullanmamız gerekecek:
- Basın Ctrl + Alt + Del tuş kombinasyonu ve seçim görev Yöneticisi listeden.
- Görev Yöneticisi içinde, tıklayın süreçler sekmesine gidin ve listede Outlook veya Office ile ilgili uygulamaları tarayın.
- Her birini seçin ve tıklayın son görev tamamen kapatıldığından emin olmak için.
- Outlook'u tekrar açmayı deneyin ve sorunun çözülüp çözülmediğini kontrol edin.
2. Uygulamayı yönetici ayrıcalıklarıyla çalıştırın
Outlook, yönetici ayrıcalıkları gerektiren bir uygulama türü olmasa da, uygulamanın yükleme ekranında takılıp kalması sorunu, uygulamanın profil bilgilerini alamamasından kaynaklanıyor olabilir.
- Aramak Görünüm Başlat menüsünde.
- Seçin Yönetici olarak çalıştır yan menüden seçeneği veya uygulamayı sağ tıklayın ve aynı seçeneği seçin.
- Bu eylemi gerçekleştirmek isteyip istemediğinizi soran açılır mesajı onaylayın.
- Yükleme sorununun devam edip etmediğini kontrol edin.
3. Outlook veri dosyasını onarın
- Outlook'u tamamen kapatın ve Win + R Çalıştır iletişim kutusunu açmak için tuşlarına basın.
- Aşağıdaki metni yazın ve tıklayın Keşfet açmak için:
scanpst.exe
not: Bazen scanpst.exe'yi Çalıştır iletişim kutusundaki komut çalışmaz. Bunu çözmek için şu adımları izleyerek Microsoft Office yükleme klasörüne gidin: Outlook'u açın, Görev Yöneticisi'nde bulun, sağ tıklayın ve seçin Dosya konumu açın. scanpst.exe'yi ilgili klasörde bulunacaktır.
Bizim durumumuzda, yol şuydu:C:\Program Files\Microsoft Office\root\Office16 - Bilgisayarınıza göz atın ve bir PST veya OST dosyası olabilecek Outlook veri dosyalarını seçin. Bizim durumumuzda, dosyalar aşağıdaki yolda bulunur:
C:\Users\Vladimir\Documents\Outlook Files\Outlook Data File - Vladimir.pst - MS Outlook Gelen Kutusu Onarım aracının içine doğru yolu ekledikten sonra, Başlama işlemi başlatmak için düğmesine basın.
- Outlook'u yeniden başlat ve sorunun çözülüp çözülmediğini kontrol edin.
4. Çakışan eklentileri devre dışı bırakın
- Basın Win + R tuşlarına basın ve aşağıdaki komutu basarak çalıştırın Keşfet:
Outlook.com /safe - gidin fileto menü seç OpsiyonlarVe tıklama Eklentiler.
- Sorunların ortaya çıkmasına neden olabilecek eklentileri tanımlayın ve bunları teker teker devre dışı bırakın—Her devre dışı bırakma işleminden sonra sorunun çözülüp çözülmediğini kontrol etmek için Outlook'u yeniden başlatın.
5. Outlook için donanım hızlandırmayı devre dışı bırakın
- Basın Win + R tuşlarına, aşağıdaki komutu yazın ve Keşfet çalıştırmak için:
Outlook.com /safe - Tıkla fileto sekmesini tıklayın ve seçin Opsiyonlar Menüden.
- Açın gelişmiş sekmesini aşağı kaydırın ve yanındaki kutuyu işaretleyin. Donanım grafik hızlandırmasını devre dışı bırak seçeneği.
- Ayarlar değişikliğini tıklayarak onaylayın OK.
- Outlook'u kapatın ve sorunun çözülüp çözülmediğini kontrol etmek için güvenli modu etkinleştirmeden yeniden açın.
6. Bozuk Office dosyalarını Denetim Masası ile onarın
- Açın Kumanda panosu cihazınızda.
- Klinik Programlar ve Özellikler, ve bul Microsoft, Office listede.
- Sağ tıklayın. Microsoft, Office (veya Microsoft 365) girin ve tıklayın değişim.
- Seçin Hızlı Onarım önce seçeneği seçin ve tıklayın Onarım.
- İşlem tamamlandıktan sonra, Outlook sorununun devam edip etmediğini kontrol edin. Eğer öyleyse, o zaman deneyin Online Onarım seçeneği de.
- Onarım işleminin tamamlanmasını bekleyin ve ardından Outlook'u yeniden açmayı deneyin.
7. Outlook'u Uçak Modunda kullanmayı deneyin
PC'nizde her çalıştırdığınızda, Outlook bağlanmaya çalışıldığında başlar e-posta sunucusuna gidin ve yeni e-postalarınızı kurtarın.
İnternet düzgün çalışmıyorsa, Outlook büyük olasılıkla yükleme profili ekranında takılıp kalacaktır.
Bu sorunu çözmek ve tüm Wi-Fi veya Ethernet ağlarını manuel olarak kapatmaktan kaçınmak için Outlook'u etkinleştirdikten sonra açacağız. uçak Modu (veya Uçuş Modu) cihazımızda:
- Tıkla Ağ, Hacim ve Pil sistem tepsisindeki saatin yanındaki simgeler.
- Tıkla Uçuş modu düğmesine basın.
- Outlook'un açılıp açılmadığını kontrol edin.
8. Yeni bir Outlook profili oluşturun
- Tamamen tüm Outlook örneklerini kapat Görev Yöneticisini kullanarak (ilk çözümde açıklandığı gibi).
- Basın Win + R tuşları, şunu yazın kontrol paneli Çalıştır iletişim kutusunda ve düğmesine basın Keşfet.
- Kontrol panelinin içinde, Posta seçeneği.
- Tıkla Profilleri Göster.
- Tıkla Ekle Yeni bir profil oluşturmak ve kurulumu tamamlamak için ekrandaki talimatları takip etmek için.
- Seçin Kullanılacak bir profil istemi seçeneğini işaretleyin ve tıklayın. Tamam.
- Outlook'u aç yeni profili kullanmak ve sorunun çözülüp çözülmediğini kontrol edin.
9. Antivirüs'ü geçici olarak kapatın
Outlook'un yükleme ekranında takılıp kalmasına neden olabilecek bir çakışmaya neden olabileceğinden, virüsten koruma veya diğer güvenlik yazılımlarınızı geçici olarak devre dışı bırakmanız önerilir.
not: Bu örnek için, önceden yüklenmiş antivirüsümüz Bitdefender Total Security'yi kullanacağız. Lütfen tam adımların virüsten koruma yazılımına ve işletim sisteminize bağlı olarak değişeceğini göz önünde bulundurun.
- Genellikle kullandığınız virüsten koruma yazılımını açın.
- Uygulamaya gidin Ayarlar, aramak kalkan ayarları, koruma ayarları, veya başka bir varyasyon ve korumayı devre dışı bırakın.
- Durumu çok fazla baskı olmadan test etmenize izin veren bir yeniden etkinleştirme zaman çerçevesi seçin.
- Outlook'un normal şekilde başlayıp başlamadığını kontrol edin.
Virüsten koruma korumasını devre dışı bıraktıktan sonra Outlook normal şekilde başlarsa, sorunun asıl nedenini biliyorsunuzdur. Bu sorunun yeniden ortaya çıkmamasını sağlamak için virüsten koruma ayarlarınızı değiştirin.
10. Olası Outlook kayıt defteri hatalarını düzeltin
Aşağıda, kayıt defterini kullanarak Outlook profil yüklenirken takılıp kalma hatasını düzeltmeye ilişkin adım adım talimatlar bulunmaktadır. Lütfen notu dikkate alın ve ardından başka sorunlarla karşılaşmamak için adımları tam olarak uygulayın.
not: PC'nizin kayıt defterini düzenlemeden önce, sisteminizin kararsız hale gelmeyeceğinden emin olmak için bir kayıt defteri yedeği oluşturmanızı öneririz.
- düğmesine basarak Çalıştır iletişim kutusunu açın. Win + R tuş kombinasyonu.
- Tip regedit alanında ve tuşuna basın Keşfet Kayıt Defteri Düzenleyicisini açmak için.
- Yeni açılan pencerede aşağıdaki yola gidin:
HKEY_CURRENT_USER\Software\Microsoft\Office\Outlook - Sağ tıklayın. Görünüm giriş yapın ve seçin Ihracat bu anahtarın yedeğini oluşturmak için.
- Yedeklemeyi başarıyla oluşturduktan ve bir depolama konumu seçtikten sonra, Outlook klasörü (anahtar) sol bölmeden.
- Kayıt Defteri Düzenleyicisi'ni kapatın. ve PC'nizi yeniden başlatın.
- Outlook'u açın ve herhangi bir sorun olup olmadığını kontrol edin.
11. Özel yazılım kullanın
Yukarıda belirtilen yöntemlerin tümü, Outlook'un yükleme ekranında takılması sorununu çözmediyse, aşağıdaki gibi özel bir araç kullanmanızı öneririz. Remo Onarım Outlook PST.
Bu harika araç, yukarıda açıklanan işlemleri önemli ölçüde basitleştirir ve kullanıcılara bozuk PST veya OST dosyalarının neden olduğu Outlook sorunlarını çözmek için hızlı ve etkili bir yol sunar.
Outlook neden yükleme profilinde takılı kalıyor?
Kullanıcı profilini yüklerken, Outlook çeşitli nedenlerle takılıp kalabilir. Bu olası nedenleri daha ayrıntılı olarak inceleyelim:
- Bozuk Outlook veri dosyası – E-postalar, kişiler ve diğer posta kutusu içerikleri Outlook'ta veri dosyaları (PST veya OST). Bu dosya bozulursa, başlatma işlemi yükleme sorunları ve hatalarıyla karşılaşabilir.
- Eklentilerden veya eklentilerden kaynaklanan çakışma – Harici eklentiler, Outlook'un işlevselliğini artırabilir. Ancak eski veya uyumsuz eklentiler yükleme sürecini engelleyerek uygulamanın takılmasına neden olabilir.
- Bozuk Outlook profili – Bazı durumlarda, kullanıcı profilinin kendisi bozularak Outlook'un doğru şekilde yüklenmesini zorlaştırabilir.
- Antivirüsten gelen parazit – Aşırı aktif bir virüsten koruma veya güvenlik yazılımı, Outlook işlemlerini yanlışlıkla yükleme sorunlarına neden olacak şekilde tehdit olarak tanımlayabilir.
- Kayıt sorunları – Profilleri yüklerken karşılaşılan zorluklar, Windows kayıt defterindeki Outlook ile ilgili sorunlardan da kaynaklanabilir.
Profil yüklenirken Outlook'un takılıp kalması sinir bozucu olabilir, ancak uygun bilgileri kullanarak sorunu başarıyla düzeltebilirsiniz.
Bu makalede, Outlook'un Windows 11'de yükleme profillerinde takılıp kalmasına neden olan sayısız temel nedeni inceledik ve ayrıntılı düzeltmeler sunduk. Outlook veri dosyasını onarmayı, sorunlu eklentileri kaldırmayı ve gerekirse yeni bir profil oluşturmayı unutmayın. Her şey başarısız olursa, her zaman yukarıda önerdiğimiz gibi verimli ve özel bir araç kullanabilirsiniz.
Artık bu sorunu çözme ve Outlook'u kesintiye uğramadan kullanmaya devam etme araçlarına sahipsiniz. Mutlu e-posta!