Microsoft, Edge ve daha fazlası için tasarım geliştirmeleriyle Windows 10 Insider Preview Build 17704'ü yayınladı
19 dk. okuman
Yayınlandı
MSPoweruser'ın editör ekibini ayakta tutmasına nasıl yardımcı olabileceğinizi öğrenmek için açıklama sayfamızı okuyun. Daha fazla
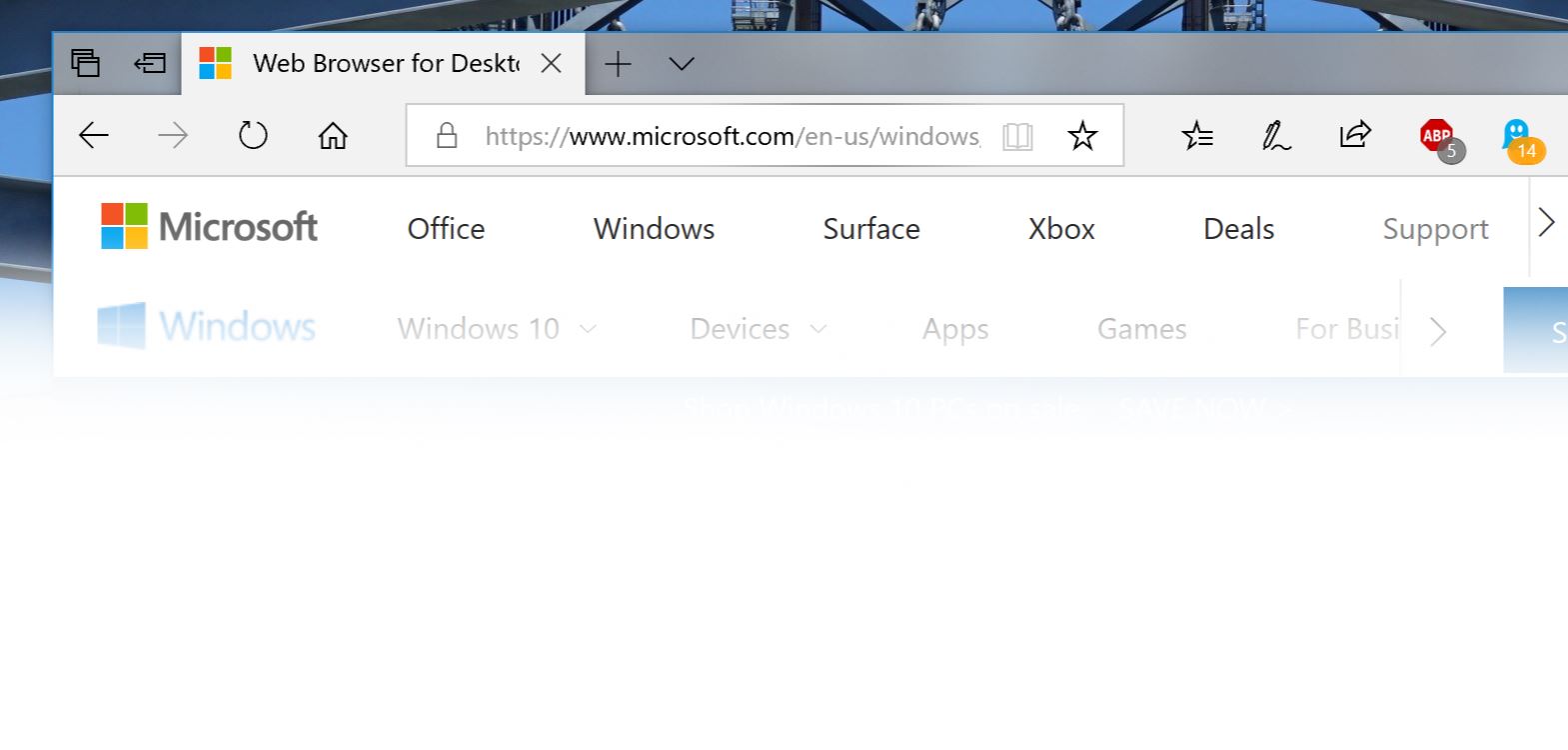
Microsoft bugün Windows 10 Insider Preview Build 17704'ü (RS5) Insider'lar için Fast ring ve Skip Ahead'de yayınladı. Bu güncelleme, Edge web tarayıcısı için birkaç yeni iyileştirme, büyük ölçüde geliştirilmiş Windows 10 için Skype uygulaması, yeni Yazma Öngörüleri ve daha fazlasıyla birlikte gelir. Aşağıda tam değişiklik günlüğünü bulun.
Build 17704'teki yenilikler
Microsoft Kenar İyileştirmeleri
Yeni Microsoft Edge Beta logosu: Kullanıcıların Microsoft Edge'in resmi olarak yayınlanan sürümleri ile Microsoft Edge'in devam eden geliştirme aşamasında olduğu önizleme yapıları arasında görsel olarak ayrım yapmalarına yardımcı olmak için yeni bir Edge “BETA” simgesi sunuyoruz. Bu logo yalnızca Insider önizleme yapılarında görülecektir.
Yeni tasarım iyileştirmeleri: Microsoft Edge'in Akıcı Tasarım Sistemi daha doğal ve kullanışlı bir deneyim için, Microsoft Edge'deki sekme çubuğunun görünümünde bazı ince ayarlar görebilirsiniz. Bu derlemede, etkin sekmeyi vurgulamaya yardımcı olmak için sekme çubuğuna yeni bir derinlik efekti ekliyoruz.
Yeniden tasarlanan “…” menüsü ve Ayarlar: Microsoft Edge ayarlarının tek bir sayfa için biraz karmaşıklaştığına dair geri bildiriminizi duyduk. Bu sürümde, gezinmeyi kolaylaştırmak, yaygın olarak kullanılan eylemleri öne ve ortaya koymak ve her zamankinden daha fazla özelleştirmeye izin vermek için Microsoft Edge ayarlarını elden geçiriyoruz.
Microsoft Edge için araç çubuğu öğelerini özelleştirin: Microsoft Edge araç çubuğunda “…” seçeneğine tıkladığınızda, “Yeni sekme” ve “Yeni pencere” gibi genel komutları öne ve ortaya koyan iyileştirilmiş bir menü bulacaksınız. Microsoft Edge araç çubuğunda hangi simgelerin görüneceğini özelleştirmek için çok istenen yeteneği de ekledik - daha düzenli bir görünüm için hepsini kaldırabilir veya en sevdiğiniz işlevleri parmaklarınızın ucuna getirmek için istediğiniz kadar ekleyebilirsiniz!
Son olarak (ama en az değil), bu yapı, Ayarları daha iyi organize edilmiş seçenekler ve her sayfada daha az dağınıklık ile kategoriye göre alt sayfalara ayırır. Yeni Ayarlar deneyimi, daha hızlı ve daha tanıdık bir deneyim için Microsoft Edge hub'ındaki deneyimle eşleşecek şekilde tasarlanmıştır.
Medyanın otomatik olarak oynatılıp oynatılamayacağını kontrol edin: Gerçekten burada! Bu derlemede, sitelerin medyayı otomatik olarak yürütüp yürütemeyeceğini denetlemenize olanak tanımak için Microsoft Edge'e yeni bir ayar ekledik. Bu ayarı, davranışı tercihlerinize göre özelleştirme seçenekleriyle birlikte "Gelişmiş Ayarlar" > "Medya otomatik oynatma" altında bulabilirsiniz:
- “İzin Ver” varsayılan değerdir ve bir sekme ilk planda görüntülendiğinde, sitenin takdirine bağlı olarak video oynatmaya devam eder.
- “Limit”, otomatik oynatmanın yalnızca videoların sesini kapattığında çalışmaya zorlayacaktır, böylece sesin asla şaşırmadığını göreceksiniz. Sayfada herhangi bir yeri tıkladığınızda, otomatik oynatma yeniden etkinleştirilir ve söz konusu sekmede söz konusu alan adı içinde izin almaya devam eder.
- “Engelleme”, medya içeriğiyle etkileşime girene kadar tüm sitelerde otomatik oynatmayı engeller. Bu, sıkı yaptırım nedeniyle bazı siteleri bozabileceğine dikkat edin; bazı video veya seslerin doğru şekilde oynatılması için birden çok kez tıklamanız gerekebilir. Bazı siteler hiç çalışmayabilir - bu durumlarda, web sitesi izinleri bölmesindeki vaka bazında otomatik oynatmayı etkinleştirebilir veya engelleyebilirsiniz (Adres Çubuğundaki adresin yanındaki simgeye tıklayın).
"Sınır" veya "Engelle" ayarlarında beklendiği gibi çalışmayan sitelerle karşılaşırsanız, lütfen Geri Bildirim Merkezi uygulamasında geri bildirimde bulunun ve hangi siteyi kullandığınızı bize bildirin, böylece geliştiricilerle birlikte çalışabilir ve siteyi hassaslaştırmaya devam edebiliriz. özellik.
Yeni PDF simgesi: Microsoft Edge varsayılan PDF işleyiciniz olduğunda, Windows 10 artık Dosya Gezgini'nde PDF'ler için yeni bir simgeye sahiptir.
Windows 10 için Skype büyük bir güncelleme alıyor!
Bu Windows 10 için yeni Skype güncellemesi Windows 10 kullanıcılarına en yeni ve en iyi Skype özelliklerini getirir.
İşte yeniliklerin bir örneği:
- Sınıfının en iyisi arama deneyimi – Skype'ın arama deneyimini eskisinden daha iyi hale getirmek için birkaç yeni arama özelliği ekledik.
- Esnek grup arama tuvali?– Grup araması deneyiminizi özelleştirin ve ana arama tuvalinde kimin görüneceğine karar verin. Odaklanmak istediğiniz kişiyi seçmek için kişileri arama tuvali ile taşma şeridi arasında sürükleyip bırakmanız yeterlidir.
- Anlık görüntü al - Bir aramadaki önemli anların görüntülerini yakalamak için anlık görüntüleri kullanın. Anlık görüntüler, torununuzun komik tuhaflıkları gibi önemli anıları veya bir toplantı sırasında ekranlarda paylaşılan içerik gibi önemli bilgileri asla unutmamanızı sağlar.
- Kolayca ekran paylaşımına başlayın – Aramalar sırasında ekranınızı paylaşmayı daha da kolaylaştırdık. Ekranınızı üst düzey arama kontrolleriyle paylaşma özelliğini arayın.
- Yeni düzen - Geri bildiriminize dayanarak, kişilerinize erişmeyi ve görüntülemeyi daha kolay hale getirdik
- Özelleştirilebilir temalar – Uygulama ayarlarınızı kullanarak Skype istemciniz için bir renk ve tema seçin.
- Ve daha fazlası - Medya galerimizde, bildirim panelimizde, @bahsetme deneyimimizde ve daha fazlasında iyileştirmeler!
En son geliştirmelerin tümüne ek olarak, bu güncelleme ile Microsoft Store'daki güncellemeler aracılığıyla Windows 10 için Skype deneyimlerinizde daha sık iyileştirmeler bekleyebilirsiniz. Daha fazla bilgi için, cbu Skype Topluluğu gönderisine göz atın!
Gizlilik Deneyiminizi geliştirmek için yeni Teşhis Veri Görüntüleyici özellikleri
Windows'un bir sonraki sürümünde yapılan gizlilik araçlarımızda yapılan iyileştirmeleri sergilemek için Windows Insider üyelerine Windows Tanılama Veri Görüntüleyicisi'ne gelen yeni geliştirilmiş özelliklere erken erişim sağlıyoruz. Microsoft olarak, verilerinizin senin veri. Bu nedenle, Windows'un hangi tanılama verilerini topladığı, bu verilerin ne zaman toplandığı ve paylaştıklarınızı nasıl kontrol edebileceğiniz konusunda tam şeffaflık sağlamaya kararlıyız. Gizliliğinizi önemsiyoruz ve ürünlerimizde güven oluşturmanıza yardımcı oluyoruz.
Windows Tanılama Veri Görüntüleyicisi
Windows Diagnostic Data Viewer'ı ilk olarak Veri Gizliliği Günü'nde tanıttık bu senenin başlarında. Windows Tanılama Veri Görüntüleyicisi, Windows cihazınızdan tam olarak hangi tanılama verilerinin alındığını anlamanıza yardımcı olur. Microsoft Store aracılığıyla herkes tarafından kullanılabilir, araç, tanılama verileri söz konusu olduğunda size tam şeffaflık sağlar.
Görüntüleyici aracılığıyla, aşağıdakileri içeren farklı teşhis verileri kategorilerini görebilirsiniz:
- İşletim sistemi adı, sürüm, cihaz kimliği, Cihaz Sınıfı ve tanılama düzeyi seçimi gibi Ortak Veriler
- Cihaz özellikleri, tercihler, ayarlar ve ağ bilgileri gibi Cihaz Bağlantısı ve Yapılandırması
- Cihaz sağlığı, performansı ve güvenilirliği ve cihaz dosyası sorguları gibi Ürün ve Hizmet Performansı (bunun amacı, kullanıcı kalıplarını veya alışkanlıklarını yakalamak değildir)
- Sık ziyaret edilen siteler gibi Tarama Geçmişi
- Kullanılan uygulamalar ve hizmetler gibi Ürün ve Hizmet Kullanım verileri
- Yüklü uygulamalar ve cihaz güncelleme bilgileri gibi Yazılım Kurulumu ve Envanteri.
Performans sorunlarını teşhis edebilmemiz ve cihazınızın güvende olduğundan emin olabilmemiz için bu kategorilerin her biri önemlidir. Görüntüleyici, cihazınızda neler olup bittiğinin farkında olmanız için tam olarak ne topladığımıza dair tam bilgiler sağlar. Bu araç sayesinde, anahtar kelimeye göre arama yapabilir, verileri kategoriye göre filtreleyebilir, verileri ayrı bir dosyaya aktarabilir ve araç veya belirli bir veri noktası hakkında geri bildirim sağlayabilirsiniz.
Tanılama Veri Görüntüleyicisi'nde Yeni
Kullanıcıların artık Microsoft'a gönderilen veya gönderilecek olan Sorun Raporlarını doğrudan görüntüleyebileceklerini söylemekten heyecan duyuyoruz. Sorun Raporları, Windows deneyiminizi iyileştirebilmemiz için cihazınızdaki çökmeleri ve diğer kesintileri belirlememize yardımcı olur. Tanılama Verileri Görüntüleyicisi'nde kullanıcılar, ne zaman gönderildiği ve raporun oluşturulmasına hangi uygulama veya bileşenin neden olduğu gibi toplanan her bir raporla ilgili belirli ayrıntıları görüntüleyebilir.
Sorun Raporlarını görme yeteneğinin yanı sıra, Tanılama Verileri Görüntüleyici, kullanıcı arayüzünde de yeni değişikliklerle birlikte gelir. Örneğin, veri noktalarını kategoriye göre görüntülemek için filtre özelliği artık doğrudan arama çubuğunun sağındadır ve verileri dışa aktarma özelliği artık aracın sağ üst kısmında bulunmaktadır.
Onu almak için nasıl
İster Windows'ta yeni olun, ister işletim sisteminizi yeni sürüme yeni güncellediyseniz, bu adımlara göz atmak isteyeceksiniz.
Teşhis Veri Görüntüleyicisini Windows cihazınıza alabilirsiniz. Microsoft Mağazası aracılığıyla. Aracı yükledikten sonra uygulamayı Başlat menüsünden açın.
"Olay bulunamadı" ifadesini görürseniz, aracın sol alt kısmındaki (orta simge) "Ayarlar panelinde tanılama ve geri bildirim menüsünü aç" seçeneğine gidin. Bu sayfada, "Diyagnostik Veri Görüntüleyici"nin etkinleştirildiğini iki kez kontrol edin. Etkinleştirildiğinde, aracın olayları göstermesi biraz zaman alacaktır.
Herhangi bir etkinliğin bulunup bulunmadığını görmek için arama çubuğunun sağındaki mavi yenileme düğmesine basabilirsiniz.
Bizim sözümüz
Windows Insider'lar, Diagnostic Data Viewer'a sunulan bu yeni özelliğe özel bir göz atıyor ve gelecek muhteşem geri bildirimleri görmekten daha heyecanlı olamazdık.
En yüksek gizlilik standartlarını koruma sözümüz, en önemli endişemiz olmaya devam edecektir. Ürünlerimizi ve hizmetlerimizi kullandığınızda, harika deneyimlere ve özelliklere sahip olmanın gizliliğinizden ödün vermek anlamına gelmediğinden emin olmanızı istiyoruz. Bu senin cihazın. Neler olduğunu bilmeyi hak ediyorsun.
Windows 10'u daha iyi ve daha güvenli hale getirirken, gizliliğinizi en büyük endişemiz haline getirmeye devam edeceğiz. Bu, verilerinizin kontrolünü elinize almanızı sağlayacak tüm doğru araçları size sağlamak anlamına gelir. Tanılama verilerinin tam şeffaflığına öncelik vermekten, paylaştığınız şeyler hakkında harekete geçmenize yardımcı olmaya kadar, size cihazınızda neler olduğunu ve bunları kiminle paylaştığınızı bilme gücü sağlamak için buradayız.
Windows 10'da gizliliği güçlendirme konusunda sizden daha fazla haber almak için sabırsızlanıyoruz. Geri bildirim merkezi aracılığıyla Tanılama Veri Görüntüleyicisi ile ilgili geri bildirim göndermenizi bekliyoruz. Ayrıca gizlilik yaklaşımımızla ilgili geri bildirim gönderebilirsiniz. okuyun.
Videolarınızı Dışarıda Daha İyi Görün
Çok aydınlık bir ortamdayken videonuzun görünürlüğünü iyileştirmek için tasarlanmış, denemeniz için yeni bir görüntüleme modu var. Bu özellik, ortam ışığınızı algılamak için cihazınızdaki ışık sensörünü kullanır ve videonuzu buna göre otomatik olarak ayarlar. Açmak için Ayarlar > Uygulamalar > Video oynatma bölümüne gidin ve "Videoyu aydınlatmaya göre ayarla"yı açın.
Bir sonraki Windows sürümü için bu özelliği iyileştirmeye çalışırken geri bildirim almayı çok isteriz! Lütfen Geri Bildirim Merkezini kullanın ve Kategori: "Aygıtlar ve Sürücüler", Alt Kategori: "Video Oynatma" altındaki geri bildirimleri dosyalayın. "Sorunumu yeniden oluştur"a basın ve geri bildirimde bulunmak istediğiniz video oynatmayı yakalamaya başlayın!
Birkaç not:
- Bu özelliğin çalışması için cihazınızda bir ışık sensörü olması gerekir. Kontrol edebileceğiniz birkaç farklı yol vardır:
- Ayarlar uygulamasında "Görüntü Ayarları"na gidin. Otomatik parlaklığı açma seçeneğiniz varsa, büyük olasılıkla bir ışık sensörünüz vardır.
- Aygıt Yöneticisi'ne gidin. Sensörler altında “Işık Sensörü” gibi bir sese sahipseniz, muhtemelen bir ışık sensörünüz vardır.
- Şu anda, tüm cihazlarda iyi kalibre edilmiş ışık sensörleri yoktur. Bu ayar açıkken videonun gerçekten çok kötü göründüğü bir cihazdaysanız, lütfen Geri Bildirim Merkezi aracılığıyla bize bildirin!
Yazma Öngörüleri
Windows şimdi size yapay zekasının verimli bir şekilde yazmanıza nasıl yardımcı olduğu hakkında bilgiler gösteriyor. Windows'ta yazılım klavyesini kullanıyorsanız, daha verimli olmanıza yardımcı olmak için AI ve ML'den yararlanan yazma deneyiminde yerleşik birçok özellik vardır. Bazı örnekler arasında yazım hatalarınızı otomatik düzeltme, yazacağınız bir sonraki kelimeyi tahmin etme, tam kelimeyi yazmak zorunda kalmamak için yazmaya başladığınızda kelime önerileri ve üzerindeki harfleri kaydırarak yazdığınız kelime sayısı sayılabilir. yazılım klavyesi (evet, bunu yapabilirsiniz, henüz yapmadıysanız deneyin).
Windows şimdi size bu özelliklerin her biri hakkında istatistikler gösteriyor. Ayarlar > Cihazlar > Yazma'ya gidin ve bunları görmek için "Yazma bilgilerini görüntüle" bağlantısını tıklayın.
Şu anda bu istatistikler, yazılım klavyesi kullanımı ve donanım klavyesi tahmin özellikleri için yazma öngörülerini kapsamaktadır. Gelecekteki sürümlerde ek bilgiler görmek isterseniz, şuraya gidin: Geri Bildirim Merkezi ve düşüncelerinizi paylaşın.
Yönetici olmayan kullanıcılar için yazı tipi yüklemesi
Hiç paylaşılan bir okul veya iş bilgisayarında hesabınızdan kendi yazı tiplerinizi kullanmak istediniz, ancak yazı tiplerini yüklemek için gereken yönetici ayrıcalıklarına sahip olmadığınız için bunu yapamadınız mı? Bu konudaki hayal kırıklığınızı duyduk ve bazı değişiklikler yaptık.
Geçmişte, Windows'taki yazı tipleri her zaman tüm kullanıcılar için yüklenmiştir. Bu sistem genelinde bir değişiklik olduğundan, her zaman yönetici ayrıcalığı gerektiriyordu. Yönetici ihtiyacı kullanıcı arayüzüne yansıdı. Örneğin, Dosya Gezgini'nde bir yazı tipi dosyası içeren bir klasöre göz atarsanız ve bağlam menüsünü getirmek için dosyaya sağ tıklarsanız, güvenlik rozetiyle birlikte “Yükle” seçeneği görünür, bu da bir yönetici gerektirdiği anlamına gelir. .
Bir yazı tipi yüklemeye çalıştıysanız ancak yönetici ayrıcalıklarına sahip değilseniz, bir yöneticinin değişikliği onaylayabilmesi için size bir Kullanıcı Hesabı Denetimi iletişim kutusu sunulur. Yönetici olmayan bir kullanıcıysanız ve genellikle yazı tiplerini yüklemeniz (veya kaldırmanız) gerekiyorsa, bu büyük bir güçlük olabilir.
Windows 10 1803 özellik güncellemesinde, Microsoft Store'da yazı tiplerini tanıttık. Bu özelliği etkinleştirmek için, sistem genelinde değil, belirli bir kullanıcı için bir yazı tipinin yüklenmesine izin vermek için Windows'ta derin değişiklikler yapmamız gerekiyordu. Bu nedenle, Mağaza'dan alınan yazı tipleri yüklendiğinde herhangi bir yönetici işlemine gerek yoktur.
Şimdi bunu, diğer kaynaklardan edindiğiniz ve yüklemek istediğiniz yazı tipi dosyalarını içerecek şekilde genişlettik. Artık Dosya Gezgini'nde bir yazı tipi dosyasına sağ tıkladığınızda iki seçenek göreceksiniz. "Tüm kullanıcılar için yükle", geçmişteki, sistem genelinde yükleme yeteneği sağlar ve bir yönetici gerektirir. Ancak şimdi başka bir seçenek daha var: “Yükle”, yönetici olmayan kullanıcılar da dahil olmak üzere herhangi bir kullanıcının kendi kullanımları için bir yazı tipi yüklemesine izin verir.
Yazı tipi dosyaları genellikle sıkıştırılmış bir klasör (yani bir .zip dosyası) içinde gelir. Sıkıştırılmış bir klasörün içeriğini görüntülediğinizde Dosya Gezgini'nde "Yükle" bağlam menüsü seçeneği bulunmaz, ancak sıkıştırılmış klasör içindeki yazı tipi dosyasına çift tıklayarak onu yazı tipi önizleyicide açabilirsiniz ve bu, bir "Yükle" düğmesi. Geçmişte, yazı tipi önizleyicideki düğmenin güvenlik rozeti vardı ve bir yönetici gerektiren sistem çapında bir yükleme yapacaktı. Artık güvenlik rozeti ortadan kalktı ve yazı tipi önizleyicisindeki "Yükle" düğmesi, yönetici olmayanlar tarafından yapılabilecek tek kullanıcılı bir yazı tipi yüklemesi gerçekleştirir.
Yazı tiplerini yüklemek için bu yönetici gerektirmeyen, tek kullanıcı özelliği hakkında ne düşündüğünüzü bize bildirin!
Metin Kontrollerinde Bağlamsal Komuta İyileştirmeleri
Gelen kutusu metin kontrollerimiz artık yeni CommandBarFlyout kontrolünden faydalanıyor. Bu, aşağıdakiler de dahil olmak üzere bir dizi heyecan verici iyileştirmeye izin verir:
- Dokunarak metin kutularına hızlı bir şekilde kesme, kopyalama ve yapıştırma yeteneği
- Ortak eylemler için yeni simgeler
- Zengin metin yüzeylerimizde kalın, italik vb.
- Yeni animasyonlar, akrilik tedavi ve derinlik desteği
Bu değişiklik, bu derlemedeki tüm XAML tabanlı metin kutularına uygulanacaktır.
Windows Güvenlik İyileştirmeleri
üzerinde çalışmaya devam ettik. Mevcut tehditler üzerindeki alan Virüs ve tehdit koruması şimdi eylem gerektiren tüm tehditleri gösteren bölüm. Doğrudan bu ekrandan tehditlere karşı hızlı bir şekilde harekete geçebilirsiniz.
Yeni bir koruma ayarını etkinleştirebilirsiniz, Şüpheli davranışları engelleWindows Defender Exploit Guard saldırı yüzeyi azaltma teknolojimizi tüm kullanıcılara getiren . Bu ayarı etkinleştirmek için şuraya gidin: Virüs ve tehdit koruması bölümünü tıklayın ve tıklayın Ayarları yönet altında Virüs ve tehdit koruma ayarları aşağıdaki ekran görüntüsünde gösterildiği gibi başlık:
Kontrollü klasör erişimi ile fidye yazılımlarının ve diğer yıkıcı kötü amaçlı yazılımların kişisel dosyalarınızı değiştirmesini önlemeye yardımcı olabilirsiniz. Bazı durumlarda, normalde kullandığınız uygulamaların Belgeler ve Resimler gibi ortak klasörlerde değişiklik yapması engellenebilir. Özelliği tamamen kapatmadan cihazınızı kullanmaya devam edebilmeniz için yakın zamanda engellenen uygulamaları eklemenizi kolaylaştırdık.
Bir uygulama engellendiğinde, yakın zamanda engellenen uygulamalar listesinde görünür. Virüs ve tehdit koruması bölümü, tıklayarak Ayarları yönet altında Ramsomware koruması başlığı ve ardından Kontrollü klasör erişimi aracılığıyla bir uygulamaya izin ver. Komut isteminden sonra artı düğmesine tıklayın ve Son zamanlarda engellenen uygulamalar. İzin verilenler listesine eklemek için uygulamalardan herhangi birini seçin. Ayrıca bu sayfadan bir uygulamaya da göz atabilirsiniz.
içinde Cihaz performansı ve sağlığı bölümünde, Windows saat hizmeti için yeni bir değerlendirme ekledik. Cihazınızın zamanının zaman sunucularımızla düzgün bir şekilde senkronize edilmediğini ve zaman senkronizasyon hizmetinin devre dışı bırakıldığını tespit edersek, size tekrar açma seçeneği sunarız.
Yüklediğiniz diğer güvenlik uygulamalarının Windows Güvenlik uygulamasında nasıl görüneceği üzerinde çalışmaya devam ediyoruz. adında yeni bir sayfa var Güvenlik sağlayıcıları içinde bulabileceğiniz Ayarlar uygulamanın bölümü. Tıklamak Sağlayıcıları yönet Cihazınızda çalışan diğer tüm güvenlik sağlayıcılarının (antivirüs, güvenlik duvarı ve web koruması dahil) listesini görmek için. Burada, sağlayıcıların uygulamalarını kolayca açabilir veya Windows Güvenlik uygulaması aracılığıyla size bildirdikleri herhangi bir sorunun nasıl çözüleceği hakkında daha fazla bilgi alabilirsiniz.
Bu aynı zamanda Windows Güvenlik uygulamasında diğer güvenlik uygulamalarına daha fazla bağlantı göreceğiniz anlamına gelir. Örneğin, açarsanız Güvenlik duvarı ve ağ koruması bölümünde, her bir güvenlik duvarı türü (etki alanı, özel ve genel ağlar) altında cihazınızda çalışan güvenlik duvarı uygulamalarını göreceksiniz.
Görev Yöneticisi İyileştirmeleri
Görev Yöneticisi, çalışan işlemin sistemlerindeki enerji etkisini göstermek için artık "Süreçler" sekmesinde 2 yeni sütun içeriyor. Bu, müşterilerimizin hangi uygulamaların/hizmetlerin en az güce aç uygulamalara karşı maksimum gücü kullandığını anlamalarına yardımcı olacaktır. Metrik, güç kullanımını hesaplarken CPU, GPU ve Diski değerlendirmeye alır.
- Güç kullanımı: Bu sütun, güç kullanan uygulamaların/hizmetlerin anlık görünümünü sağlar.
- Güç kullanım eğilimi: Bu sütun, çalışan her uygulama/hizmet için 2 dakikalık bir güç kullanım eğilimi sağlar. Bir uygulamayı başlattığınızda bu sütun boş olacak ancak her 2 dakikada bir güç kullanımına bağlı olarak doldurulacaktır.
Erişim Kolaylığı ve Ekran Okuyucusu iyileştirmeleri
Ekran Okuyucusu Hızlı Başlangıç: Ekran Okuyucusu başlatıldığında, yeni bir Hızlı Başlangıç öğretici deneyimi sunulacaktır. Ekran Okuyucusu Hızlı Başlangıç, Ekran Okuyucusu ile hızlı bir şekilde çalışmaya başlamanıza yardımcı olur. Klavyenizdeki tuşları öğrenme, gezinme, en çok kullanılan komutlar vb. gibi Ekran Okuyucusu'nu kullanmanın temellerini öğretir. Hızlı Başlangıç'ın sonunda, Ekran Okuyucusu hakkında öğrenmeye devam edebileceğiniz Kullanıcı Kılavuzu'na bir bağlantı vardır.
Ekran Okuyucusu Hızlı Başlangıç başlatıldığında, Tarama Modu varsayılan olarak güvenilir şekilde açık olmayabilir. Tarama Modu açıkken Hızlı Başlangıç'tan geçmenizi öneririz. Tarama Modunun açık olduğunu doğrulamak için Caps Lock + Space tuşlarına basın.
Ekran Okuyucusu Yeni Standart Klavye iyileştirmeleri: Tarama modu ikincil eylem komutunu (Anlatıcı + F1) ve Geçerli seçimi hecele komutunu ekledik. Bakınız Yeni Ekran Okuyucusu Klavye Düzenine Giriş belgesi daha fazla bilgi için.
Güncellenmiş Erişim Kolaylığı > Ekran Ayarları Kullanıcı Arayüzü: Ayarlar > Erişim Kolaylığı > Görüntü Ayarı altındaki Metni büyüt bölümünde biraz daha net hale getirmek için bazı değişiklikler yaptık.
Snipping Tool hakkında bir not
ile belirttiğimiz gibi 17661 oluşturun, Windows'taki ekran alıntısı deneyimlerimizi birleştirme ve modernleştirme sürecindeyiz. Bugünkü yapıya yükselttiğinizde, Snipping Tool'da bununla ilgili bir not göreceksiniz. Şu anda, bir sonraki Windows 10 güncellemesinde Snipping Tool'u kaldırmayı planlamıyoruz ve devam etmekte olan konsolidasyon çalışması, geri bildirim ve veri odaklı bir karar olacaktır. Henüz yapmadıysanız, lütfen Screen Sketch uygulamasını denemek için bir dakikanızı ayırın ve sizin için nasıl çalıştığını bize bildirin. Screen Sketch, Snipping Tool'un tüm işlevlerini ek iyileştirmelerle birlikte sunar. Uygulamayı doğrudan başlatabilir ve oradan bir alıntı başlatabilir veya WIN + Shift + S tuşlarına basıp, kaleminizin arkasını tıklatabilir veya Print Screen tuşuna basabilirsiniz (sonraki ikisini Ayarlar'da açmanız gerekir - ayrıntılar okuyun).
Windows Kapsayıcı İyileştirmeleri
Yeni Windows Görüntüsü: Windows Server kapsayıcı koleksiyonuna yeni bir temel görüntü ekliyoruz. Ek olarak nano sunucu ve Windows sunucu çekirdeği konteyner görüntüleri, yeni pencereler görüntü artık kullanılabilir. Bu görüntü, nanoserver ve servercore kardeşlerinden bile daha fazla bileşen taşır, yani ek API bağımlılıklarına sahip uygulamaları destekleyebilir. git https://aka.ms/windowscontainer Daha fazla bilgi edinmek ve başlamak için.
Grup tarafından yönetilen hizmet hesabı güvenilirliği: Ağ kaynaklarına erişmek için grup tarafından yönetilen hizmet hesaplarını (gMSA) kullanan kapsayıcıların ölçeklenebilirliğini ve güvenilirliğini geliştirdik. Birden çok kapsayıcı örneğiyle tek bir gMSA kullanırken daha az kimlik doğrulama hatası görmeniz gerekir. Ayrıca, artık kapsayıcı ana bilgisayar adını gMSA ile aynı olacak şekilde ayarlamanız gerekmez. Ayrıca, Hyper-V yalıtılmış kapsayıcılarla gMSA'ları kullanmanızı engelleyen bir hatayı düzelttik.
Windows Karma Gerçeklik İyileştirmeleri
Hızlı Eylemler Tanıtımı: Bir Sürükleyici Uygulama kullanırken, Hızlı Eylemler, kullanıcıların kolayca Eve Gitmesine, saati görüntülemesine veya Karma Gerçeklik Yakalama araçlarını (Fotoğraf, Video ve daha fazlası) başlatmasına olanak tanır. Sürükleyici Uygulama Hızlı Eylemlerini başlatmak için Windows tuşuna basmanız veya Bloom hareketini kullanmanız yeterlidir.
Yeni güncelleme sonrası deneyim
Yükseltmeden sonra aşağıdaki resimdeki gibi bir ekran görebileceğinizi hatırlatmak istedik. Endişelenme - tüm eşyaların hala orada! Bazılarınızın cihazlarınızı uzun zaman önce satın alıp kurduğunu biliyoruz – Windows'ta bulunan özellikler o zamandan beri değişti, bu yüzden size cihazınızın en iyisine sahip olduğundan emin olmak için kaçırmış olabileceğiniz kurulum sorularını gözden geçirme fırsatı veriyoruz. kurulum mümkün. Bu kurulum sorularını gözden geçirmek için "Hadi Gidelim"e tıklayın veya doğrudan masaüstünüze gitmek istiyorsanız "Şimdilik atla"ya tıklayın.
Bu sayfayı gösterme koşulları bulutta programlanabilir ve zamanla değişebilir - bu sayfayı önceki yükseltmelerde görmediyseniz, bugünün yapısında görmeniz çok muhtemeldir.
Microsoft Font Maker uygulaması
Henüz denemedin mi? Microsoft Font Maker uygulamasıyla, kendi el yazınızın nüanslarına göre özel bir yazı tipi oluşturmak için kaleminizi kullanabilirsiniz. Microsoft Mağazası ve geri bildiriminizi duymak isteriz! Yaptığınız her şeye kişisel bir dokunuş eklemek için oluşturduğunuz yazı tiplerini yükleyin!
Kaynak: Microsoft































