Dizüstü Bilgisayar Kamerası Çalışmıyor [7 Kanıtlanmış Çözüm]
6 dk. okuman
Yayınlandı
MSPoweruser'ın editör ekibini ayakta tutmasına nasıl yardımcı olabileceğinizi öğrenmek için açıklama sayfamızı okuyun. Daha fazla
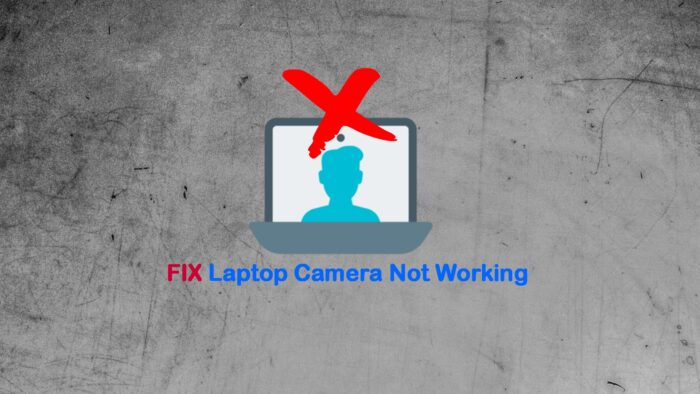
Dizüstü bilgisayarınızın kamerası çalışmıyor mu? Özellikle önemli bir toplantınız varsa veya ailenizle sohbet etmeniz gerekiyorsa, bu durum rahatsız edici olabilir.
Yakın zamanda başıma hiç beklenmedik bir anda geldi. Neyse ki, birkaç yaygın neden ve en önemlisi de çözümler buldum.
Bu durum şu sebeplerden dolayı meydana gelebilir:
- Web kamerasının kendisinde donanım hasarı
- Harici web kameraları için hatalı USB
- Eski veya bozuk sürücüler
- Cihazı veya yazılımını hedef alan kötü amaçlı yazılımlar ve virüsler
- Gizlilik ayarları web kamerası kullanımını engelliyor
- Windows Güncelleme hatası.
O halde sorunu çözmek için şu adımları izleyin:
1. Dizüstü Bilgisayar Kamerasını Fiziksel Olarak Kontrol Edin
Dizüstü bilgisayarınızı kendiniz sökmenizi önermiyorum, ancak işleme başlamadan önce dikkate almanız gereken bazı temel noktalar var:
- Görsel inceleme: Çizik, çatlak veya toz gibi fiziksel hasar belirtileri için web kamerası lensine yakından bakın. Ayrıca, kameranın gösterge ışığının düzgün çalışıp çalışmadığını kontrol edin.
- Bağlantıyı kontrol edin: Web kamerası harici bir cihazsa, dizüstü bilgisayarın USB portuna düzgün bir şekilde bağlandığından emin olun. Ayrıca, sorunun devam edip etmediğini görmek için başka bir USB portuna veya dizüstü bilgisayara bağlamayı deneyin.
- Web kamerasının kasasını inceleyin: Hasarlı olmadığından ve lensin doğru konumlandırıldığından emin olun. Bazı durumlarda lens yanlış hizalanmış veya gevşek olabilir.
- Sıra dışı sesleri dinleyin: Web kamerasında otomatik odaklama mekanizması gibi hareketli parçalar varsa, alışılmadık sesleri dinleyin. Örn., bir donanım sorununa işaret edebilecek tıklama veya sürtünme sesleri.
Çoğu dizüstü bilgisayar kamerasının entegre olduğunu ve bozulması durumunda profesyonel yardıma veya yedek parçaya ihtiyaç duyulabileceğini unutmayın.
2. Bir Kötü Amaçlı Yazılım Taraması Çalıştırın
Kötü amaçlı yazılımlar ve virüsler bir Windows dizüstü bilgisayarın tüm alanlarını hedef alabilir. Bir tarama çalıştırmak için:
1. Windows tuşuna basın ve tip virüs bulmak için arama kutusuna Virüs ve tehdit koruması.
2. Tarama seçeneklerine tıklayın, Kontrol tam tarama, ve sonra Şimdi Tara.
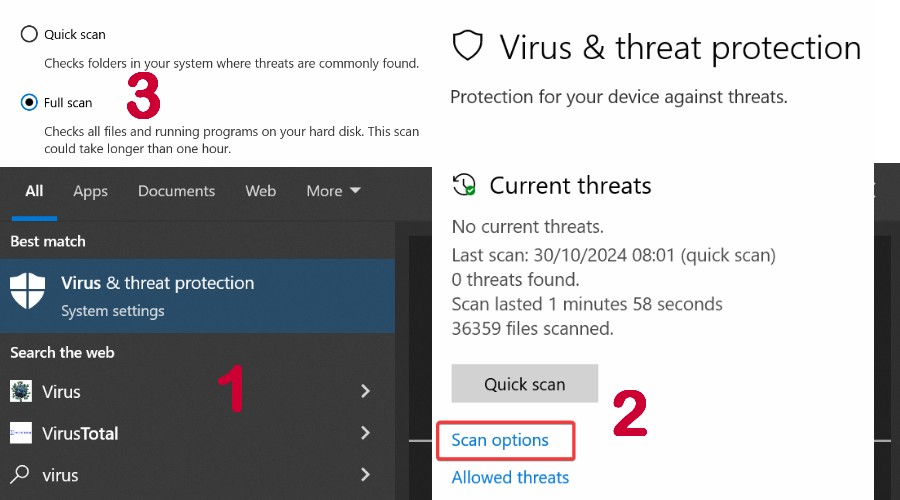
3. Sonuçları bekleyin ve dizüstü bilgisayarı yeniden başlat kameranın çalışıp çalışmadığını görmek için.
4. Alternatif olarak saygın bir üçüncü taraf kullanın antivirüs Avast veya Norton gibi.
3. Web Kamerası Sürücülerini Kontrol Edin ve Güncelleyin
Sürücüler, donanım aygıtları ile işletim sistemi arasındaki habercilerdir. Bunlar bozulursa veya güncelliğini yitirirse, onları güncelle.
Aygıt Yöneticisini Kullanın
1. Windows tuşuna basın ve tip cihaz bulmak için arama kutusuna aygıt Yöneticisi.
2. Web kamerasını bulun, genellikle Görüntüleme aygıtları, Kameralar veya – Ses, video ve oyun denetleyicileri altında bulunur.
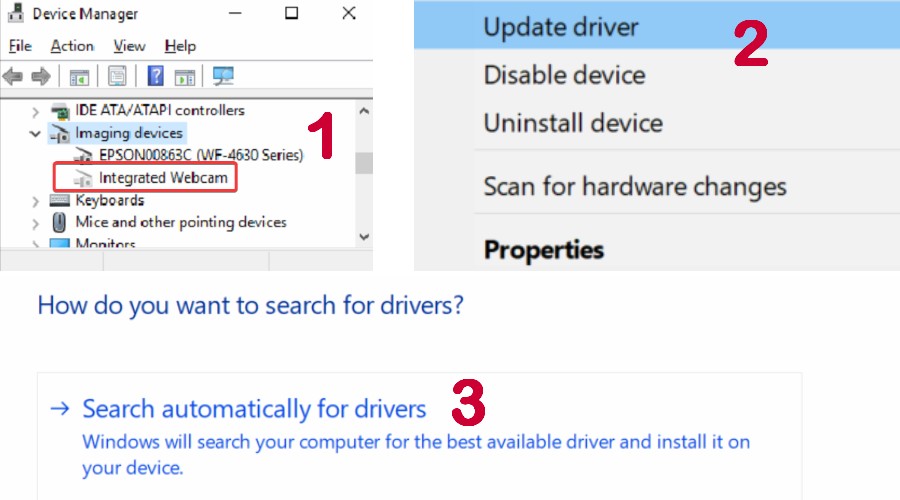
3. Eğer bir sarı uyarı simgesi, sürücünün adreslenmesi gerekiyor.
4. Sağ tıklatın dizüstü bilgisayar kamera aygıtında ve Sürücüyü güncelle'yi seçin.
5. Sürücüleri otomatik olarak ara'yı tıklayın ve sihirbazı takip ederek kendini güncelleyip güncellemediğini görün.
6. Alternatif olarak üreticinin web sitesine gidin ve en son sürücüyü manuel olarak indirinYukarıdaki adımları tekrarlayın ancak bunun yerine şunu seçin: Sürücüler için bilgisayarıma göz atın ve dosyayı bulun.
7. Bazen web kamerası üreticileri sürücüleri otomatik olarak güncelleyebilen yazılımlar sunar. Bu durumda, yürütülebilir dosyayı çalıştır.
8. Kameranın düzelip düzelmediğini kontrol etmek için dizüstü bilgisayarınızı yeniden başlatın.
Not: Sürücüler sunan resmi olmayan web sitelerinden uzak durmaya çalışın. Bunlar genellikle sahtedir, istenmeyen yazılımlarla veya hatta kötü amaçlı yazılımlarla birlikte gelir.
Alternatif olarak, kullanabilirsiniz PC Helpsoft Sürücü Güncelleyici. Bu bir üçüncü taraf aracı O can güncel olmayan sürücüleri belirle ve otomatik olarak güncelleAyrıca bir şeyler ters gittiğinde yedekleme ve geri yükleme özellikleri de sunuyor.
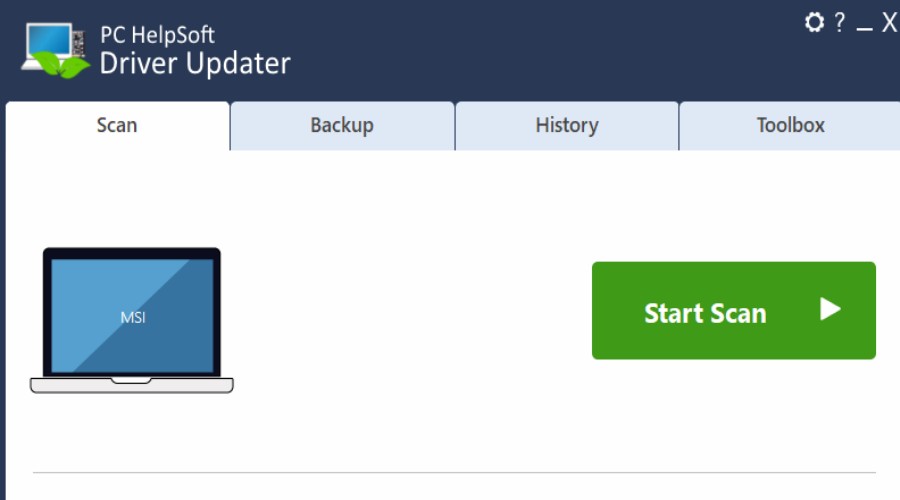
Windows sorunu çözemiyorsa ve üreticinin web sitesi güncel değilse iyi bir seçenektir.
Dizüstü Bilgisayar Kamera Sürücüsünü Kaldırın
Güncelleme çeşitli nedenlerden dolayı başarısız olabilir, bu nedenle bir sonraki adım sürücüyü tamamen kaldırıp yeniden yüklemektir.
1. Aygıt Yöneticisi'ne geri dönün ve kamera sürücüsünü bulunSağ tıklayın ve Cihazı kaldır'ı seçin.
2. Ekrandaki talimatları izleyin, ardından dizüstü bilgisayarınızı yeniden başlatınŞans eseri, Windows artık sürücüyü otomatik olarak yeniden yükle.
4. Windows'u güncelleyin
Eğer yakın zamanda Windows Güncelleme başarısız oldu, sürücülerinizde ve sistem dosyalarınızda bir soruna neden olmuş olabilir. Sorunu düzeltmek için devam ettirebilirsiniz.
1. Windows tuşuna basın ve güncelleme yazın bulmak için arama kutusuna güncelleştirmeleri denetleyin.
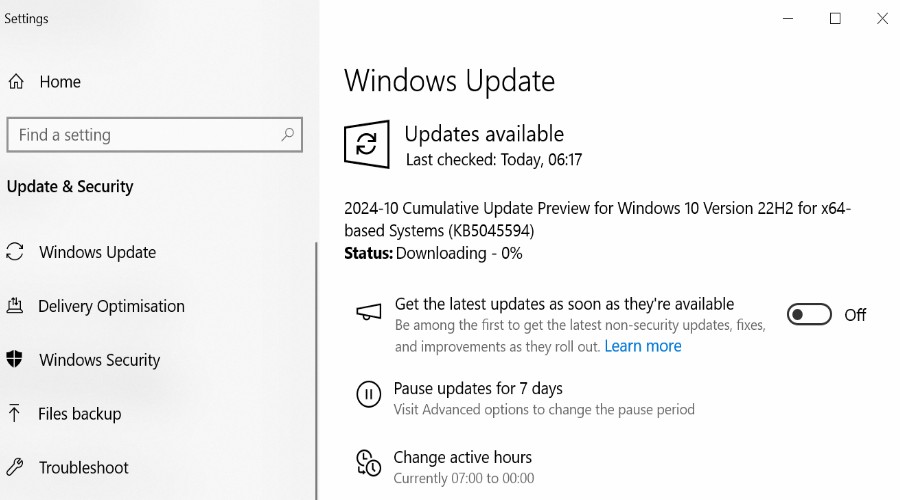
2. Güncellemeler bulunursa, indirmelerine izin verin ve sonra yeniden başlatma mesajını kabul et süreci tamamlamak için
5. Windows SFC ve DISM Araçlarını çalıştırın
Sistem Dosyası Denetleyicisi (SFC) ve Dağıtım Görüntüleme Hizmeti ve Yönetim Aracı (DISM) yerleşik Windows yardımcı programlarıdır. Bunlar, bozuk sistem dosyaları dizüstü bilgisayar kamerasındaki soruna bu sebep oluyor olabilir.
1. tip cmd Başlat menüsü arama çubuğuna tıklayın ve komut İstemi yönetici bağlantısı.
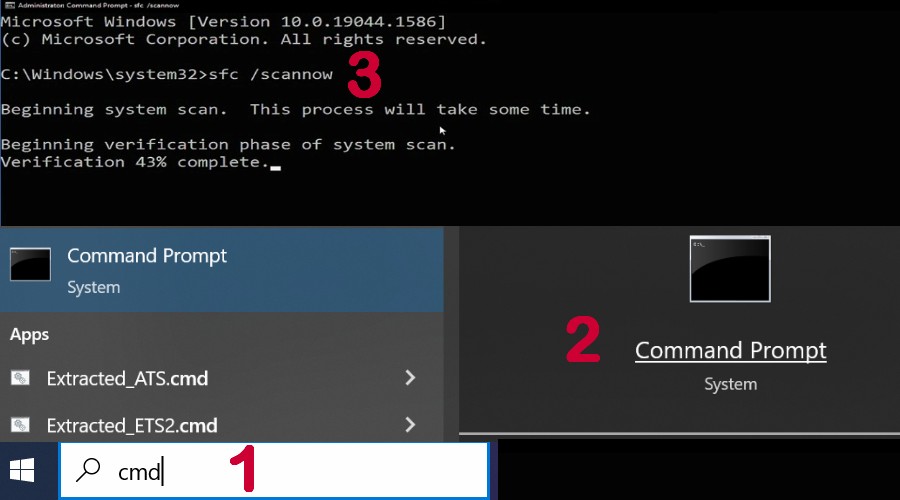
2. tip sfc /scannow yazın ve Enter'a basın Tarama işlemini başlatmak için siyah pencereye tıklayın.
3. Sonuç şunu söyleyebilir: Windows Kaynak Koruması bozuk dosyaları buldu ve başarıyla onardı or Windows Kaynak Koruması herhangi bir dürüstlük ihlali bulamadı.
4. Herhangi bir hatayı düzeltirse, dizüstü bilgisayarınız yeniden başlatılacak, ve web kameranızı kontrol etmelisiniz.
5. Windows geri geldiğinde, komut İstemi tekrar ve yazın DISM /Çevrimiçi /Temizleme-Görüntü /Restorehealth.
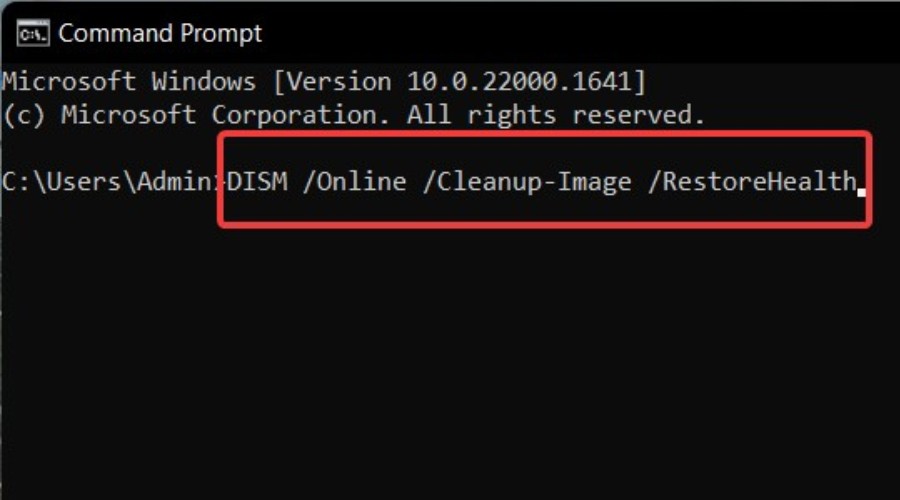
6. Sisteminiz yeniden tekrar.
6. Geri Yükleme Noktası Kullanın
Önemli ayarları yanlışlıkla değiştirmiş olabilirsiniz veya sürücü kötü amaçlı yazılım veya diğer sorunlar nedeniyle bozulmuş olabilir. Dizüstü bilgisayar kamerasının çalışmadığı bir noktaya geri dönmek sorunu çözebilir.
Not: Bunun işe yaraması için önceden kaydedilmiş bir geri yükleme noktanız olması gerekir.
1. Windows tuşuna basın ve tür geri yükleme bulmak için arama kutusuna Geri yükleme noktası oluşturma.
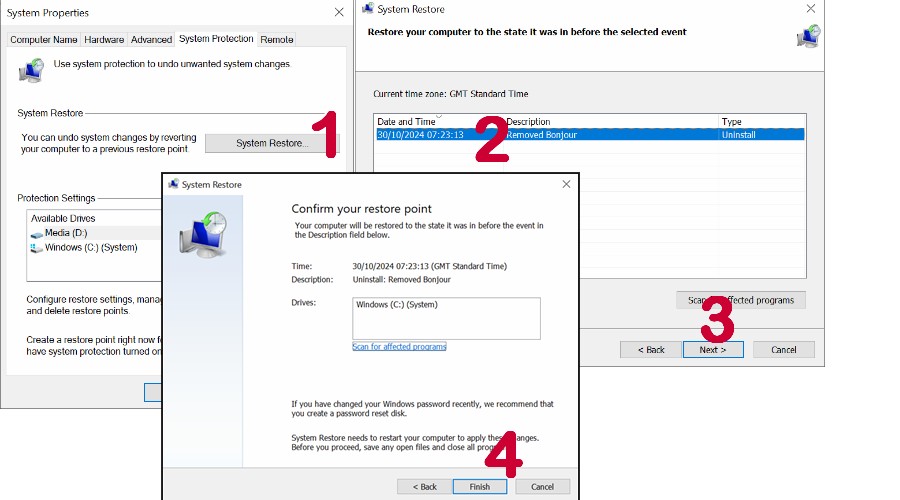
2. Sistem Geri Yükleme > İleri'ye tıklayın, Daha sonra tarihi seçin geri yüklemek istiyorsunuz.
3. Son'u tıklayın ve tamamlandıktan sonra dizüstü bilgisayar otomatik olarak yeniden başlatılacaktır.
7. Bir Profesyonelle İletişime Geçin
Yukarıdakilerin hiçbiri işe yaramadıysa, bir profesyonele başvurmanın zamanı gelmiş olabilir. İlk başvurulacak yer web kamerası veya dizüstü bilgisayar üreticisidir. Bunu garanti kapsamında düzeltebilirsiniz.
Alternatif olarak, çevrimiçi olarak iyi bir derecelendirmeye sahip profesyonel bir dizüstü bilgisayar onarım hizmeti arayın.
Ve işte bitti! Kendi dizüstü bilgisayarımın kamerasının çalışmadığını fark ettiğimde, bunun bir sürücü sorunu olduğunu hemen anladım, ancak yukarıdaki çözümler tüm nedenleri kapsamalıdır.
Çözmeyi başardınız mı? Aşağıdaki yorum bölümünde bana nasıl olduğunu bildirin.









Kullanıcı forumu
0 mesajları