Çekirdek Gücü Hatası 41: Düzeltmenin 8 Kolay Yolu
5 dk. okuman
Tarihinde güncellendi
MSPoweruser'ın editör ekibini ayakta tutmasına nasıl yardımcı olabileceğinizi öğrenmek için açıklama sayfamızı okuyun. Daha fazla
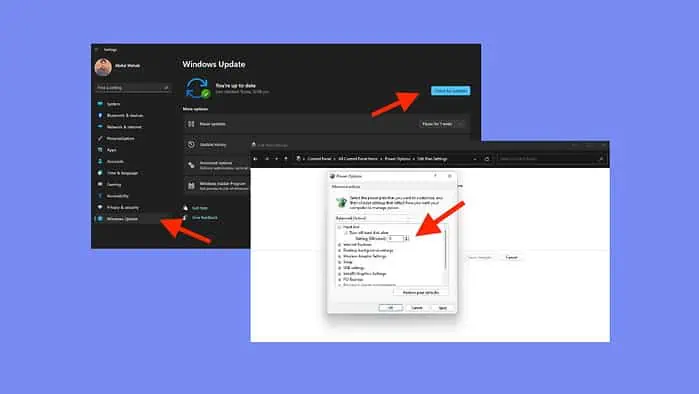
Çekirdek Gücü Hatası 41 beklenmedik sistem kapanmaları veya yeniden başlatmaları tarafından tetiklenen bir Windows olayıdır.
Bunun nedenlerinden bazıları genellikle artan donanım talepleri nedeniyle yetersiz güç kaynağı, aşırı ısınma sorunları ve hatalı veya güncel olmayan sürücülerdir. Üstelik sorunlu güç ayarları da bu hataya yol açabiliyor.
Bu kılavuzda, bu sorunun üstesinden gelmenize ve bilgisayarınızı tekrar normal şekilde çalışmaya döndürmenize yardımcı olacak en iyi düzeltmeleri anlatacağım.
Ancak düzeltmelere geçmeden önce aşağıdakilerden emin olun:
- PC'nizin donanımını kontrol edin – Tuhaf sesleri dinleyin ve hasarlı sabit sürücü veya arızalı RAM gibi arızalı donanımı değiştirin. Rastgele yeniden başlatmalar yaşanıyorsa aşırı ısınma veya hız aşırtma olup olmadığını ve RAM üzerinde toz olup olmadığını kontrol edin. Ayrıca RAM, kablolar, GPU ve anakart güç konnektörleri için doğru bağlantıların yapıldığından emin olun.
- Bekleyen Windows güncellemelerini yükleyin – Ayarlar>Windows Update>Güncellemeleri Denetle>Tümünü yükle seçeneğine gidin. Bunları uygulamak için sisteminizi yeniden başlatın.
Bunlar yardımcı olmadıysa daha gelişmiş çözümlere geçelim:
1. Bilgisayarınızın Güç Ayarlarını Değiştirin
Windows 41'da çekirdek gücü olay kimliği 10 hatasını düzeltmek için Güç Seçeneklerinizi ayarlayın:
- Denetim Masası'nı arayın ve açın.
- Tıklayın Güç seçenekleri.
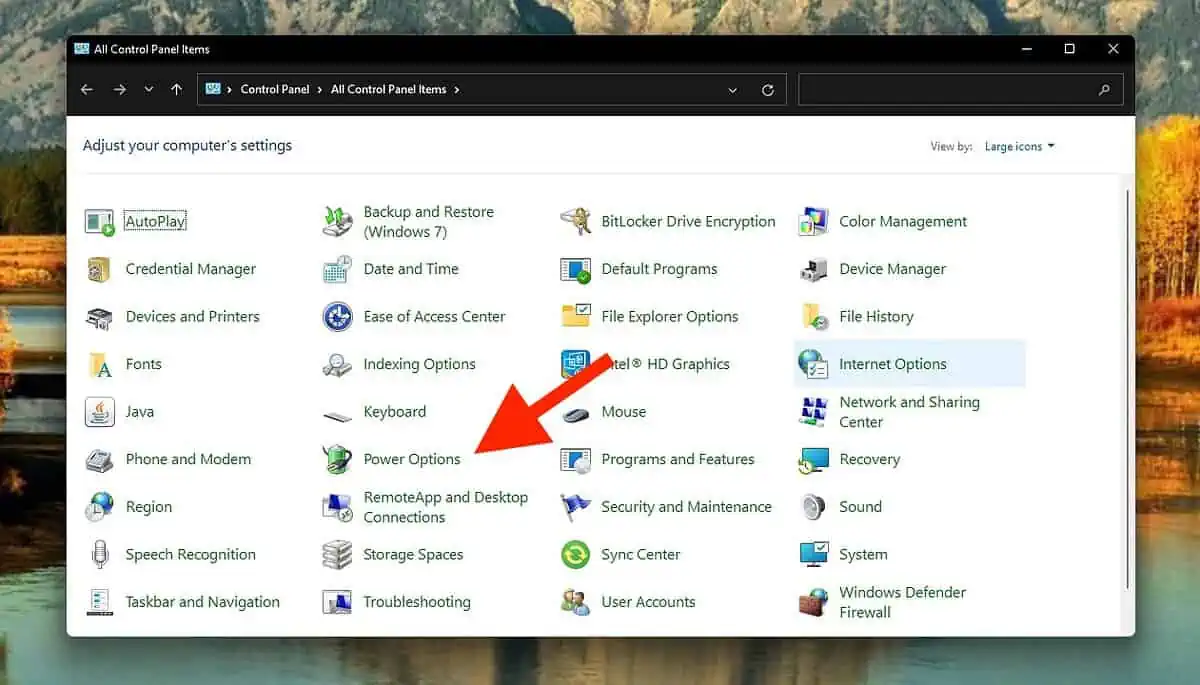
- Mevcut planınızın yanındaki “Plan ayarlarını değiştir'i".
- Ardından, "Gelişmiş güç ayarlarını değiştir".
- Genişletmek "sabit disk"Ve"Sonra sabit diski kapatma", "Asla" olarak ayarlayın veya 0 girin.
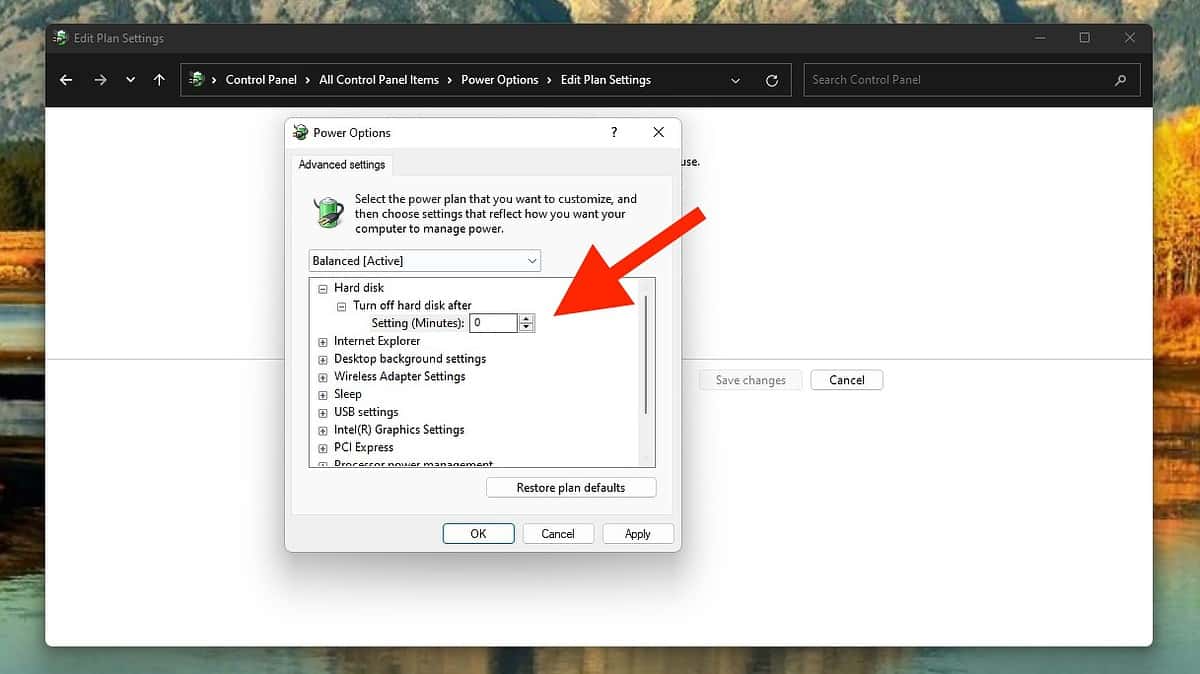
- Genişletmek "uyku"Ve"Sonra uyu", "Asla" olarak ayarlayın veya 0 girin.
- Tıkla Uygula ve tamam değişiklikleri kaydetmek için.
- Hatanın devam edip etmediğini kontrol etmek için bilgisayarınızı yeniden başlatın.
2. Hızlı Başlatmayı Devre Dışı Bırakın
Windows'taki Çekirdek Gücü hatası 41, önyükleme sürelerini hızlandırmak için tasarlanmış Hızlı Başlatma özelliğinden de kaynaklanabilir.
- Güç Seçeneklerini açın ve “Güç düğmesinin ne yapacağını seçin.”
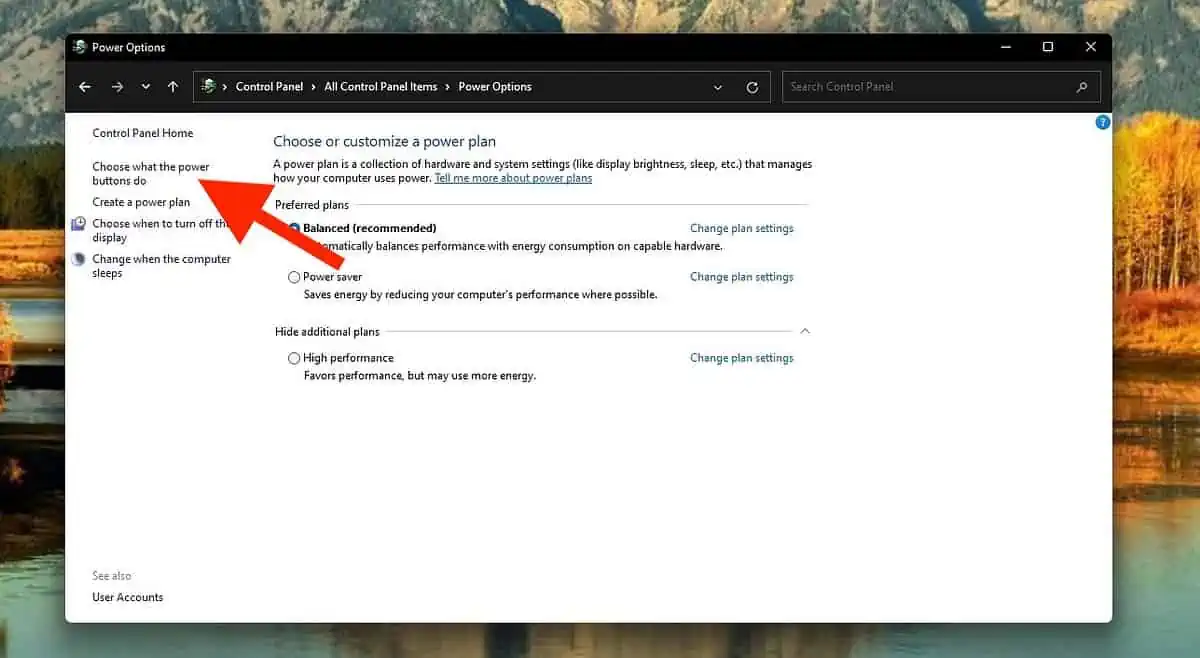
- "TıklayınBu anda kullanılamıyor Değişim ayarları vardır".
- Kapatma ayarları bölümünde "Hızlı başlangıç (önerilen) açın”Ve tıklayın“Değişiklikleri kaydedin."
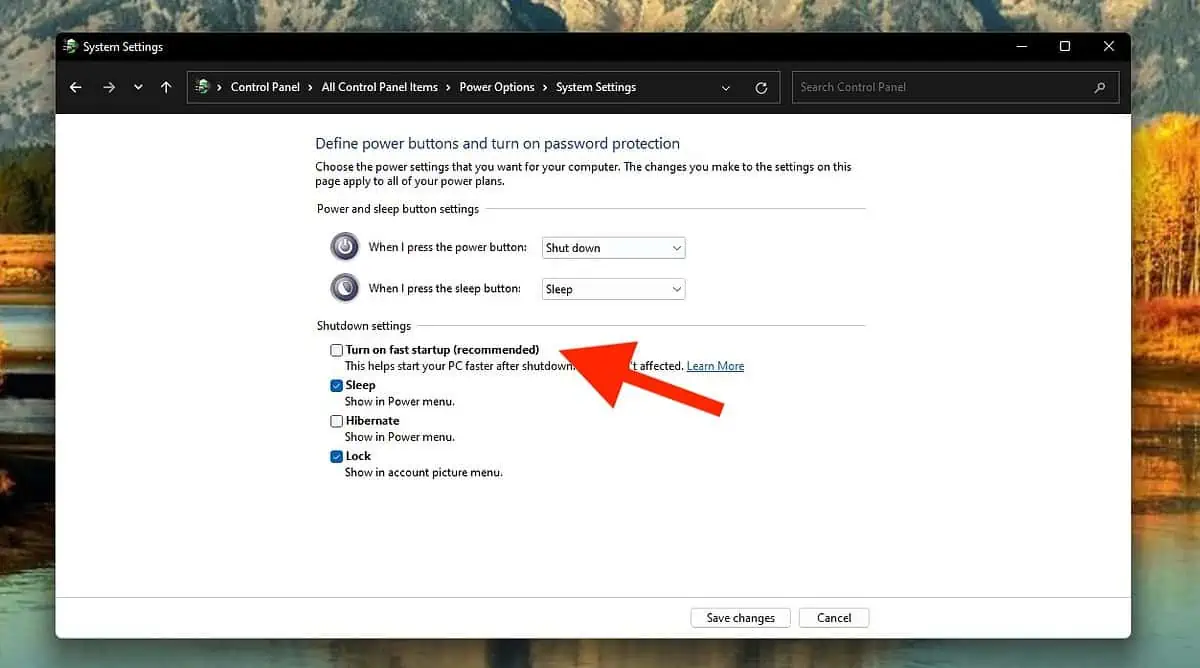
Bu özelliği devre dışı bırakmanın bilgisayarınızın önyükleme süresini biraz artıracağını unutmayın. Daha kapsamlı bir kapatma sağlar ve beklenmedik yeniden başlatmaları önler.
3. Tüm Sürücüleri Güncelleyin
Çekirdek güç olayı kimliği 41 hatası aynı zamanda güncel olmayan sürücülerden de kaynaklanıyor olabilir. Aygıt sürücüleri, sisteminize belirli donanımlarla nasıl etkileşimde bulunacağı konusunda talimat vermede önemli bir rol oynar.
Windows güncellemeleri genellikle sürücü güncellemelerini içerse de bazıları güncelliğini kaybetmiş olabilir.
- Başlat düğmesini sağ tıklayın ve Aygıt Yöneticisi.
- Cihaz Yöneticisi'nde ilgili cihazı genişletin, sağ tıklayın ve "Sürücüyü güncelle".
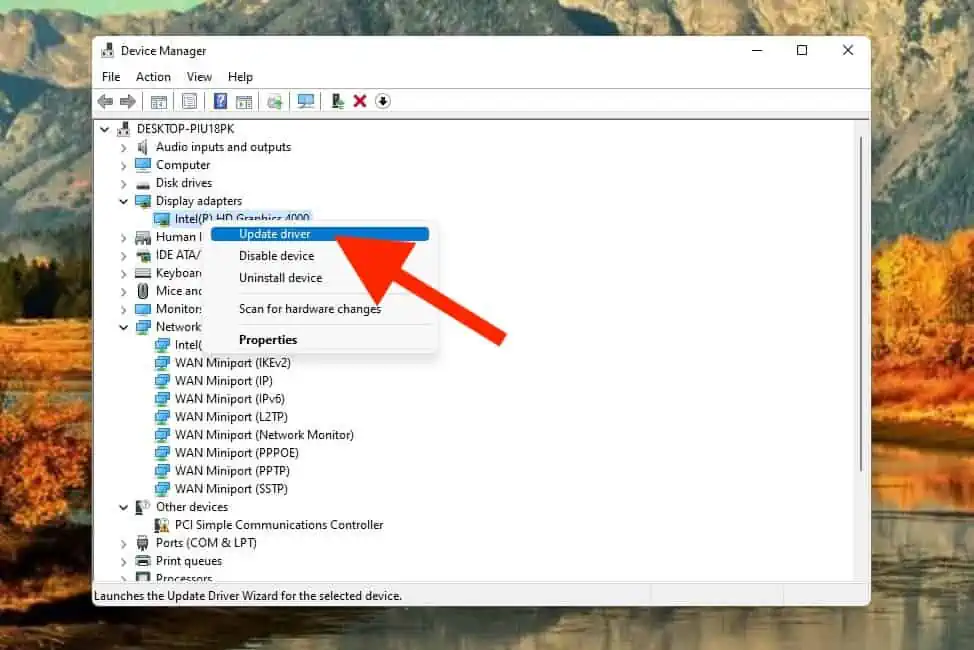
- “Güncellenmiş sürücü yazılımını otomatik olarak arayın."
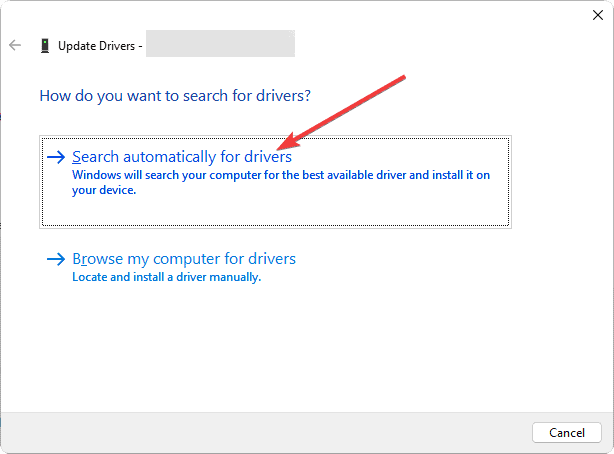
- Sürücü güncellemesini tamamlamak için ekrandaki talimatları izleyin.
- Tüm sürücüleri güncelledikten sonra hatanın devam edip etmediğini kontrol etmek için bilgisayarınızı yeniden başlatın.
Sürücülerinizi güncellemek için başka seçenekler arıyorsanız, cihazınızdaki tüm eski sürücülerin en son sürümlerini otomatik olarak bulabileceği için iyi bir sürücü güncelleyici öneririm.
4. Otomatik yeniden başlatmayı devre dışı bırakın
- "Gelişmiş ayarlarArama çubuğunda ” öğesini seçin ve “Gelişmiş sistem ayarlarını görüntüle".
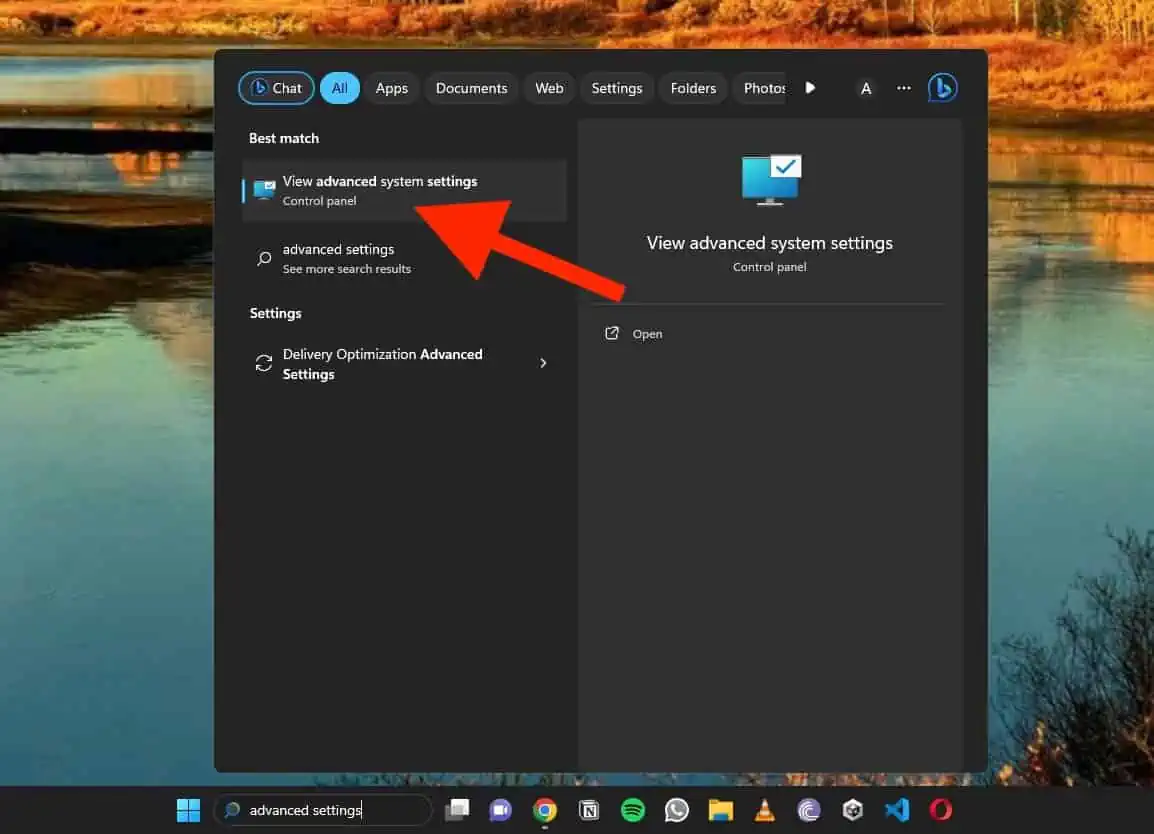
- Sistem Özellikleri penceresinde Gelişmiş sekmesine gidin.
- "TıklayınAyarlar” Başlangıç ve Kurtarma bölümünün altında.
- İşaretini kaldır “Otomatik olarak yeniden başlat” kutusunu seçin ve değişiklikleri onaylamak için Tamam'ı tıklayın.
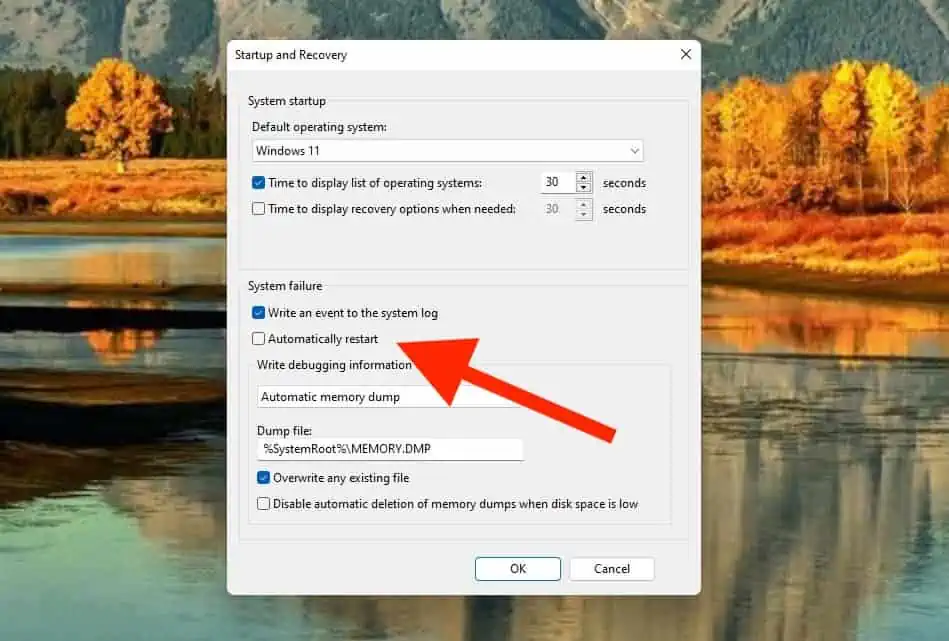
- Çekirdek Gücü hatası 41'in çözülüp çözülmediğini görmek için bilgisayarınızı yeniden başlatın.
Otomatik yeniden başlatmayı kapatarak kendinize daha fazla kontrol sağlarsınız, sistemin aniden yeniden başlatılmasını önler ve herhangi bir donanım ayarı yapmadan sorunu çözebilirsiniz.
5. Bozuk Sistem Dosyalarını Onarın
Diğer düzeltmeleri denemenize rağmen hâlâ sorun yaşıyorsanız sorunun nedeni bozuk sistem dosyaları olabilir. Bu sorunu çözmek için Sistem Dosyası Denetleyicisi (SFC) aracını kullanabilirsiniz.
- Windows tuşuna basın ve “komut İstemi"Ya da"cmdArama çubuğunda ".
- Arama sonuçlarında Komut İstemi'ne sağ tıklayın ve "Yönetici olarak çalıştır”Yönetici ayrıcalıklarıyla açmak için.
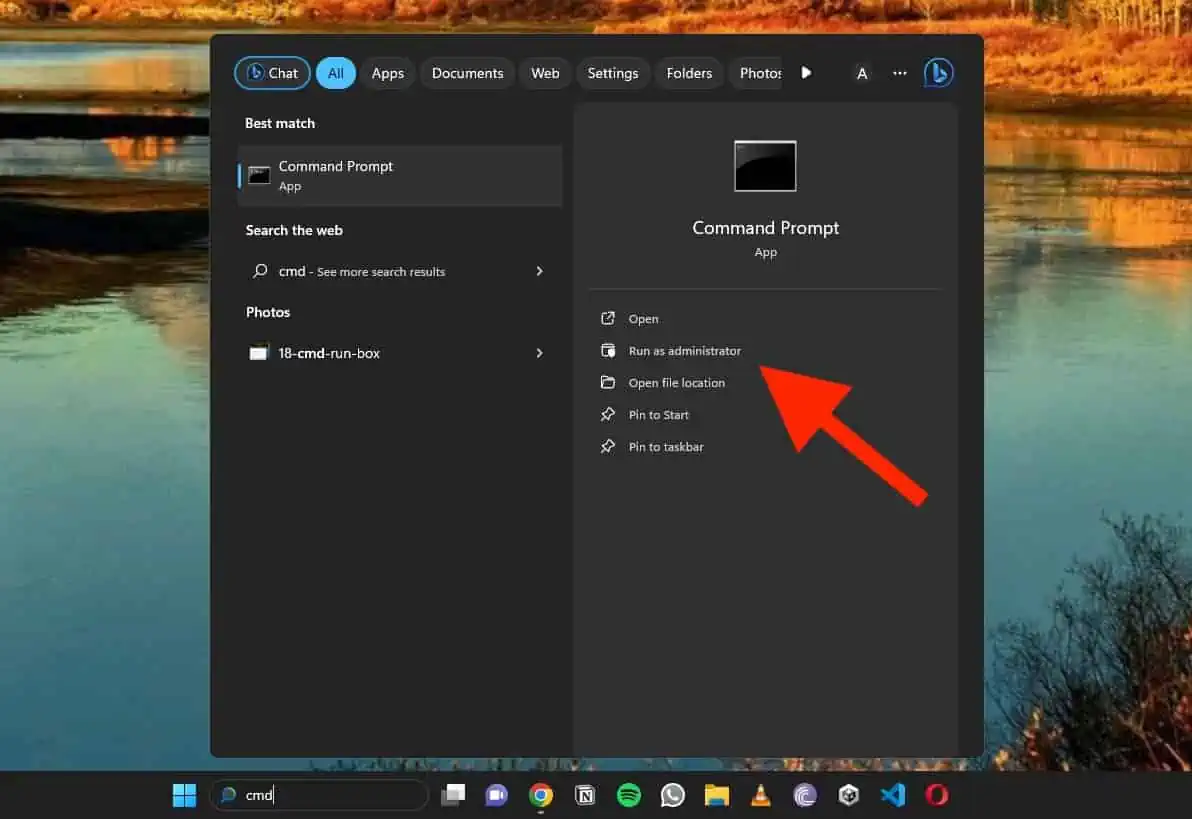
- Komut İstemi penceresine şunu yazın:sfc / scannow”Yazıp Enter tuşuna basın.

- Araç taramaya başlayacaktır ve biraz zaman alabilir. Bozuk veya eksik sistem dosyalarını belirleyecek ve onarmaya çalışacaktır.
- Tarama tamamlandıktan sonra sonuçları inceleyin.
6. BIOS'u Güncelleyin
Güncel olmayan bir BIOS, Çekirdek Gücü hatası 41'e de yol açabilir. BIOS'unuzu dikkatli bir şekilde en son sürüme güncelleyin:
- Güncellemenin ortasında bilgisayarınızın kapanmayacağından emin olun ani bir güç kaybı sisteminize zarar verebileceğinden.
- Yönlendirme için kullanım kılavuzunuza başvurarak anakartınızın markasını ve modelini belirleyin.
- Tip 'Sistem Bilgisi' Geçerli BIOS sürümünüzü bulmak için Windows Arama Kutusunda.
- Sistem Özetinden BIOS sürümünü not edin.
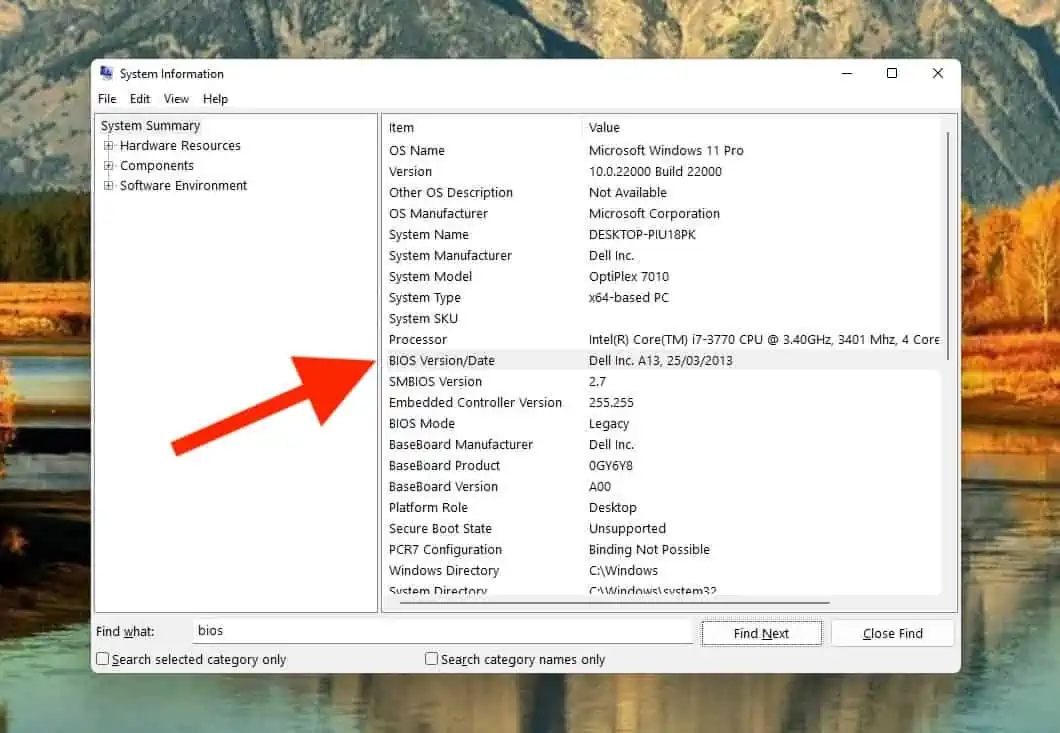
- Anakart üreticinizin resmi web sitesini ziyaret edin.
- Güvenli bir BIOS güncellemesi için verilen talimatları izleyin.
7. BIOS'ta Hız Aşırtmayı Devre Dışı Bırakın
- Sisteminizi yeniden başlatın ve Windows logosu görüntülenirken art arda üç döngü boyunca kapatın. Bu tetikler Otomatik Tamir ortamı.
- Otomatik Onarım'da şuraya gidin: Gelişmiş seçenekler > Sorun giderme > Gelişmiş seçenekler.
- Tıkla UEFI Firmware Ayarları ve Yeniden Başlat'ı seçin.
- Sistem BIOS moduna yeniden başlatılmalıdır.
- BIOS ayarlarında şunu bulun: Gelişmiş > Performans > Hız Aşırtma.
- Hız aşırtmayı devre dışı bırakın, BIOS değişikliklerini kaydedin ve sisteminizi yeniden başlatın.
- Hız aşırtmayı devre dışı bıraktıktan sonra hatanın devam edip etmediğini kontrol edin.
8. CPU Çekirdek Voltajını Artırın
Bazen Çekirdek Gücü Hatası 41, yetersiz CPU gücünden kaynaklanır. Böyle bir durumda CPU çekirdek voltajını artırmayı deneyebilirsiniz. MSI Afterburner gibi CPU hız aşırtma uygulamasını kullanmanın basit bir yolu:
- MSI Afterburner'ı açın ve Ayarlar menüsüne gidin.
- CPU voltaj ayarlarıyla ilgili seçenekleri arayın.
- CPU voltaj ayarlarını gerektiği gibi ayarlayın.
Bazı riskler taşıdığından bu işlemi gerçekleştirirken dikkatli olmayı unutmayın. Yanlış ayarlamalar potansiyel olarak PC bileşenlerinize zarar verebilir. Bu yöntemi yalnızca hız aşırtma ve sistem ayarlarına aşina olanlara öneriyorum.
Ayrıca ilginizi çekebilir:
Ve bu kadar! Artık Çekirdek Güç Hatası 41'den nasıl kurtulacağınızı biliyorsunuz. Çoğu durumda, bilgisayarınızın güç ayarlarını değiştirmek ve sürücülerinizi güncellemek işe yarayacaktır.
İlk önce hangi yöntemi deneyeceksiniz? Bana bildirin!








