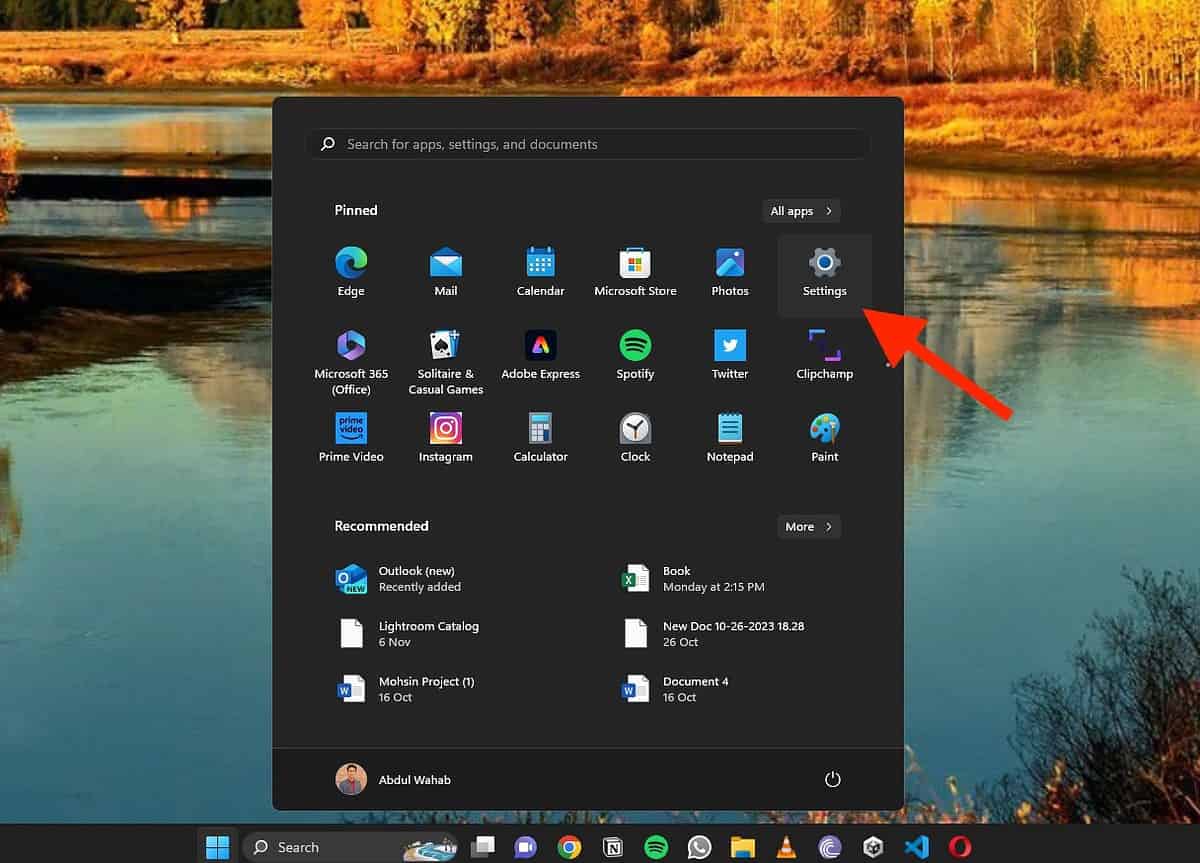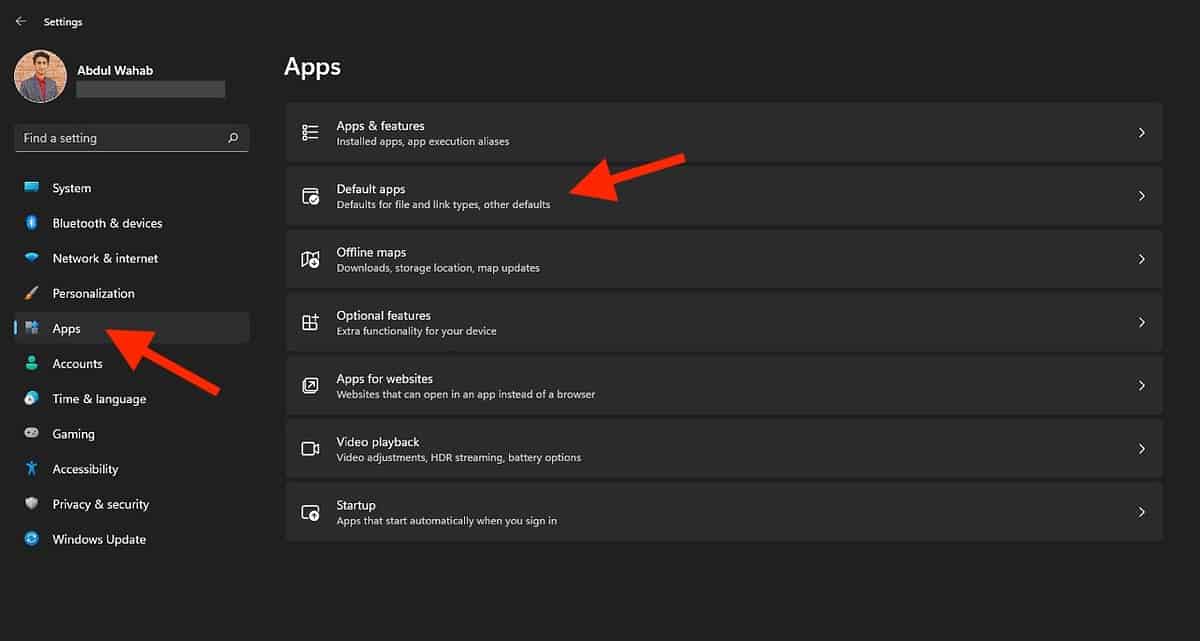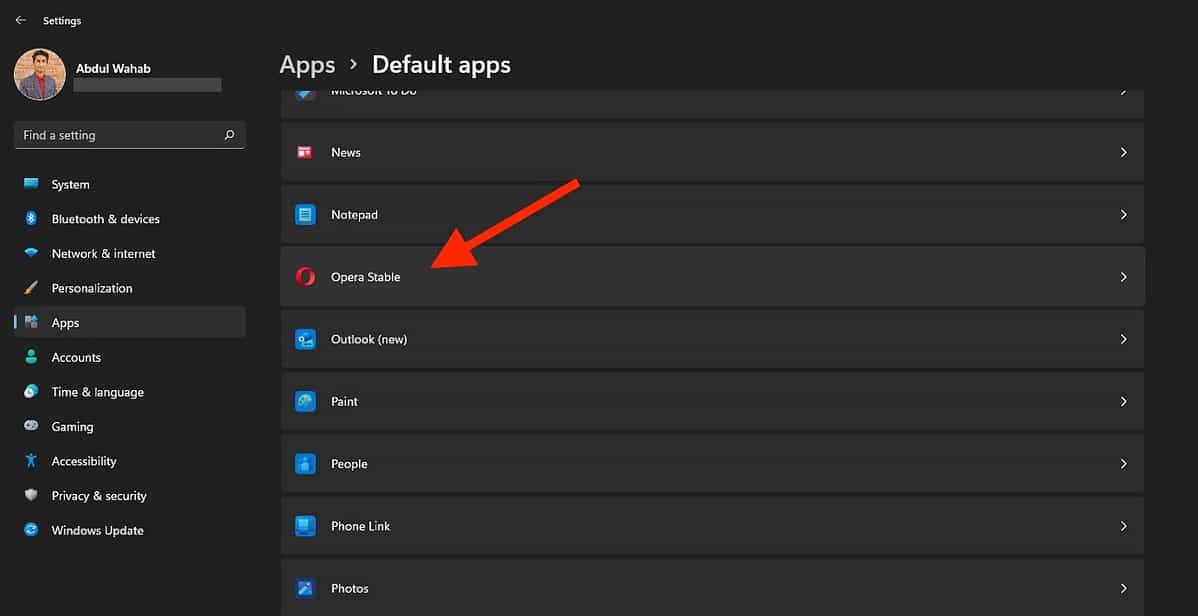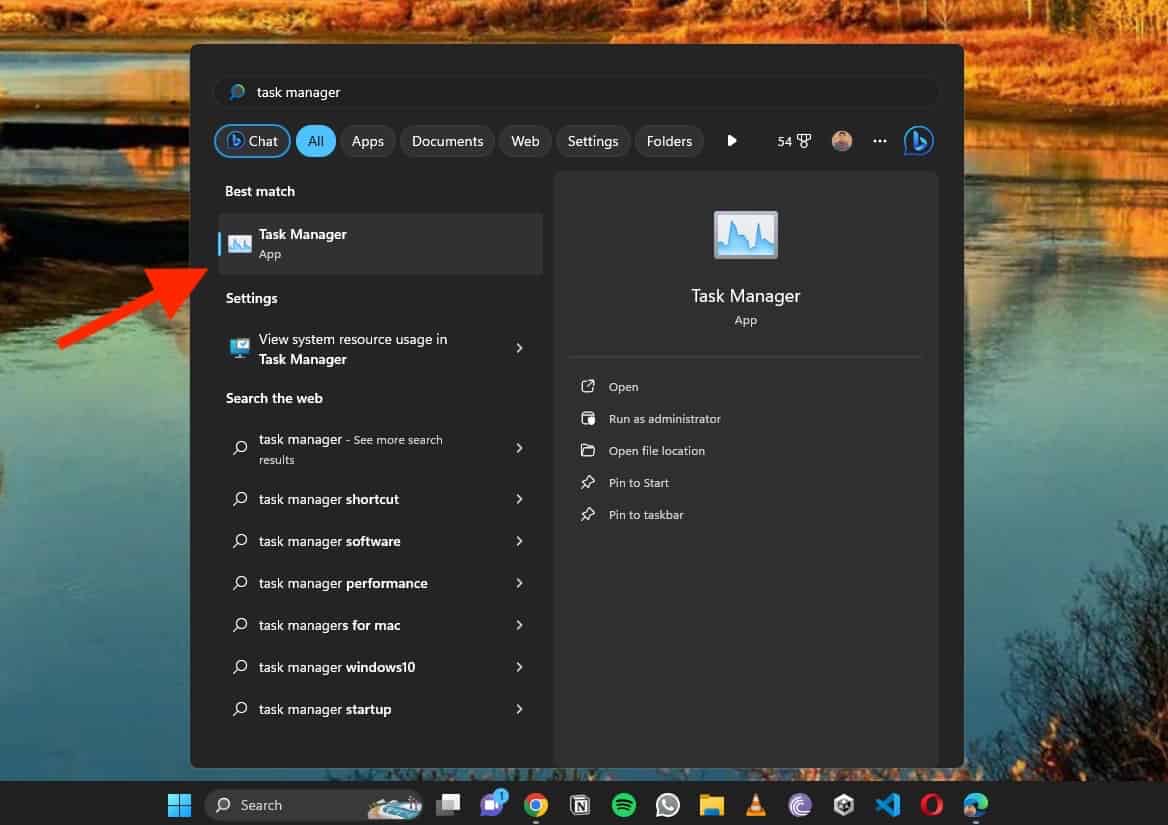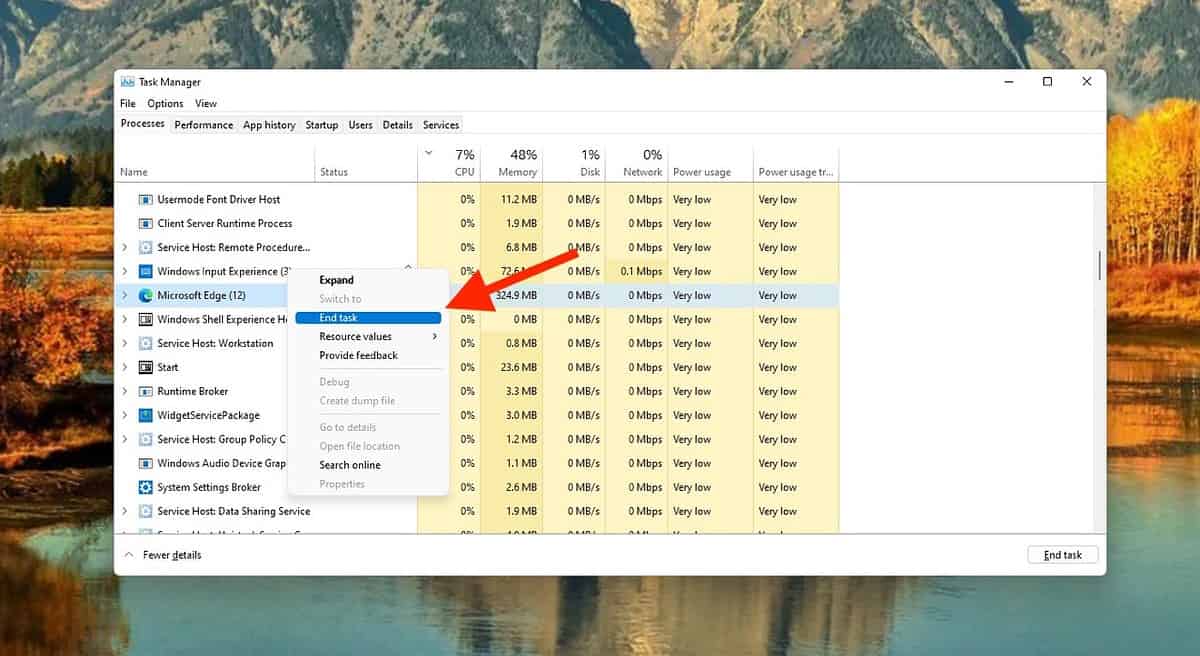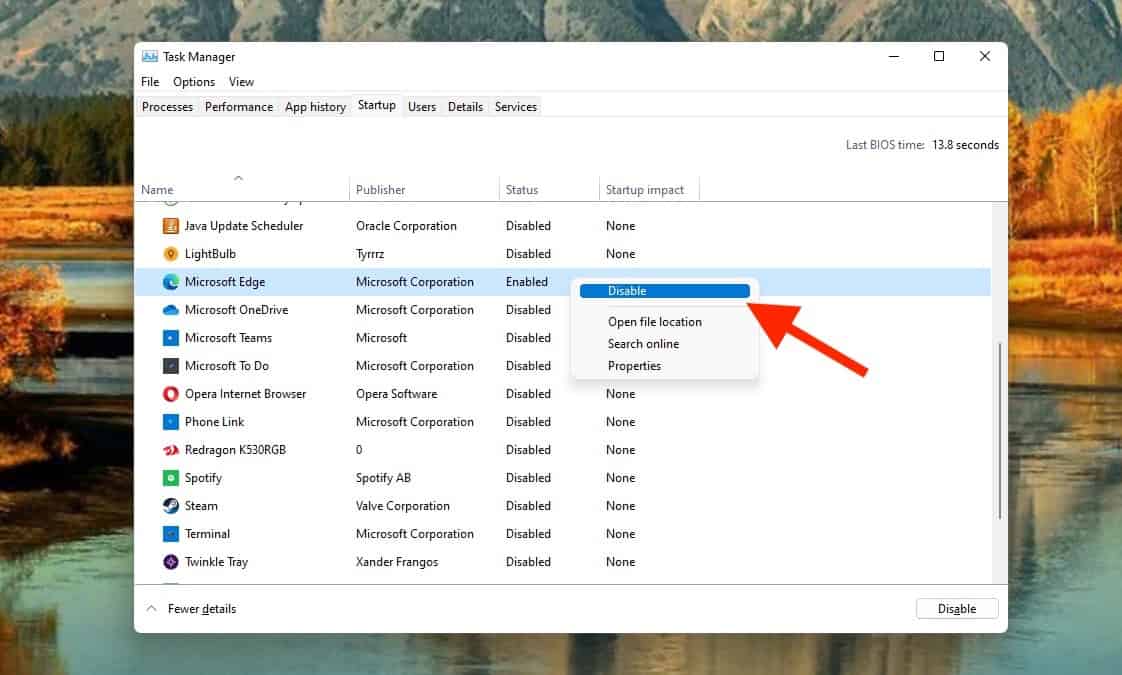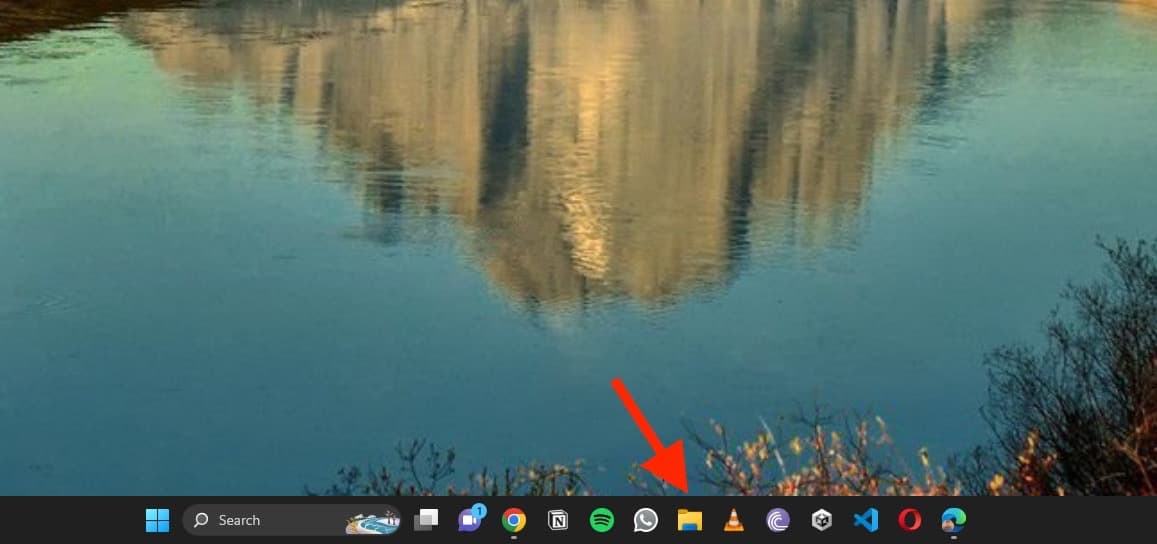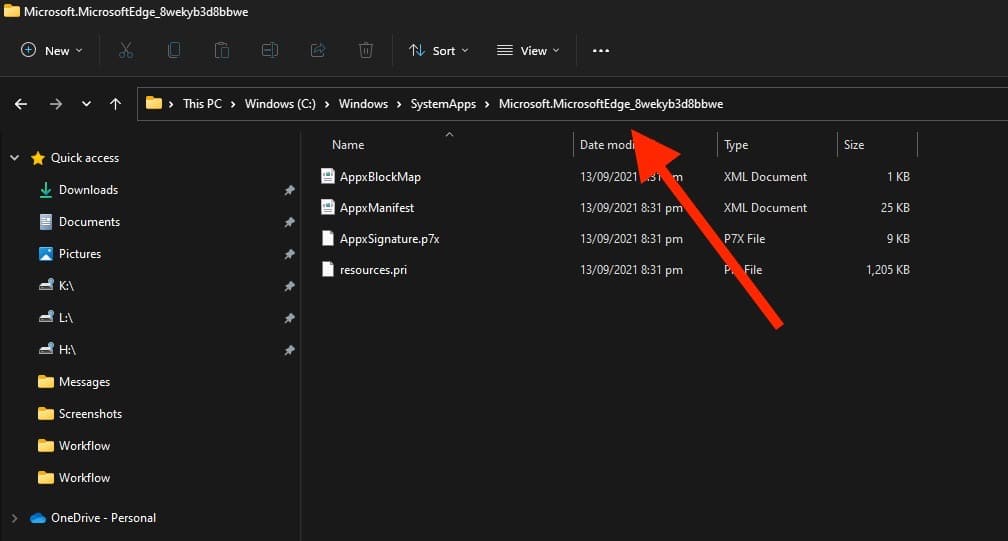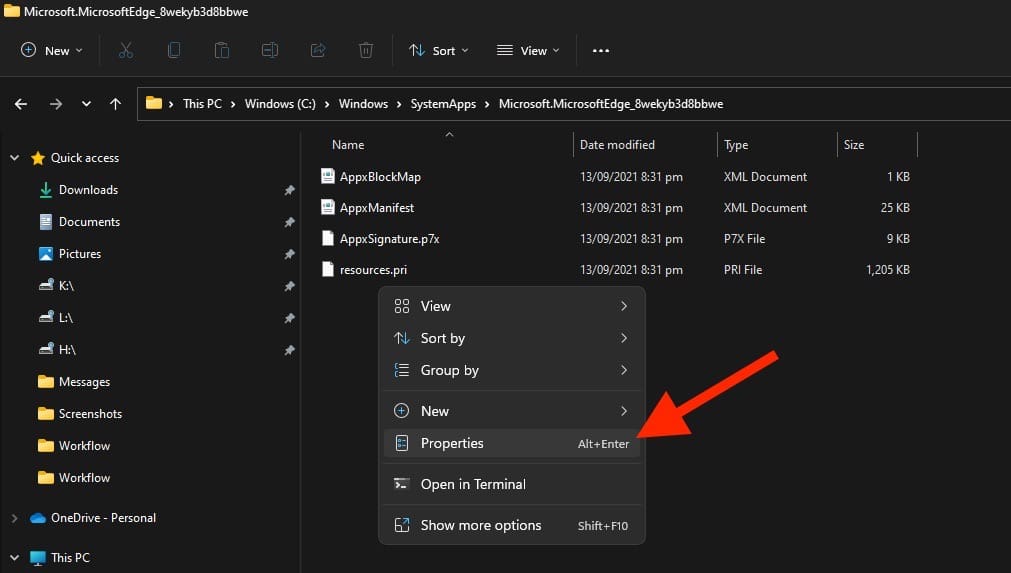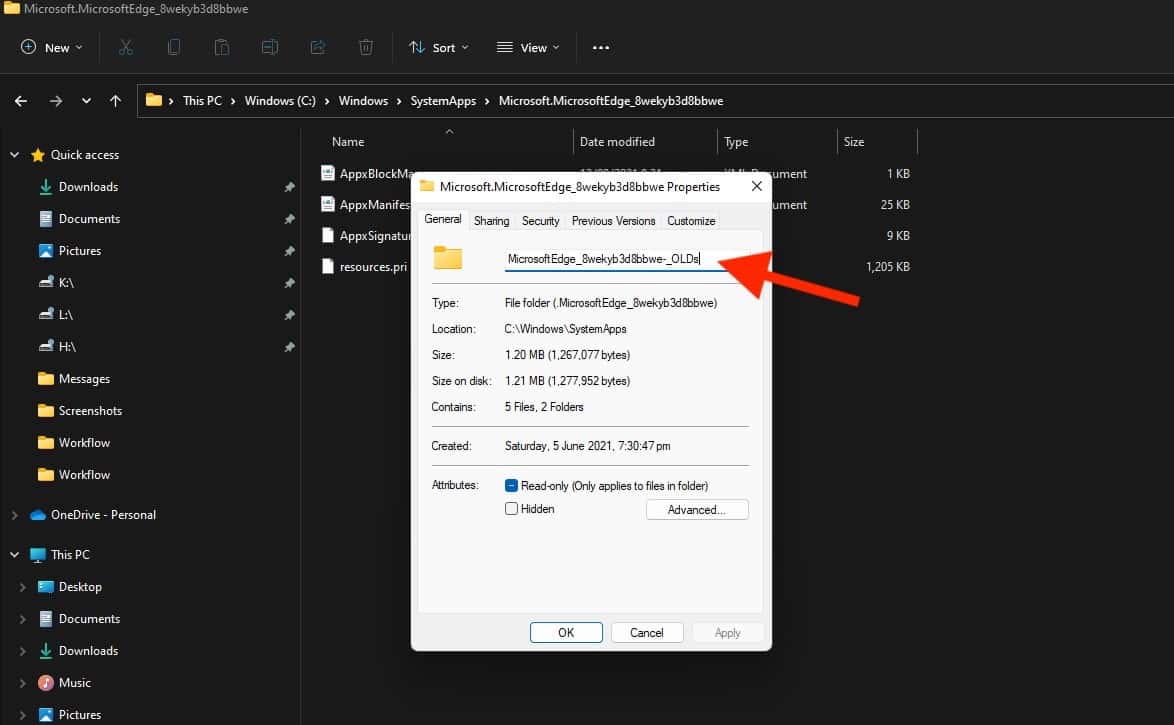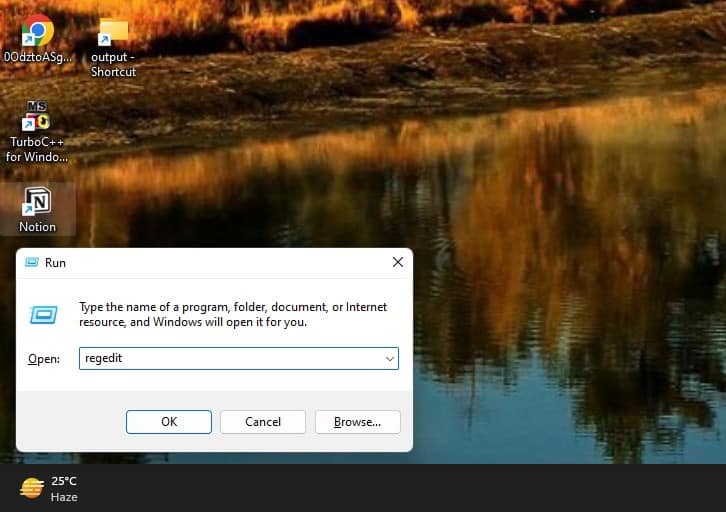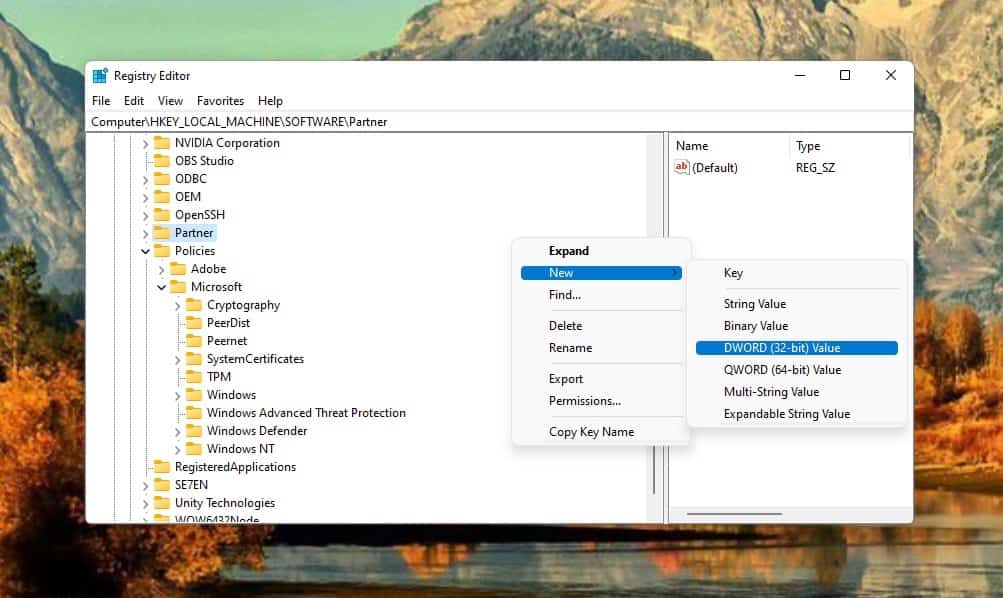Internet Explorer Edge'i Açıyor: Düzeltmenin 4 Basit Yolu
4 dk. okuman
Yayınlandı
MSPoweruser'ın editör ekibini ayakta tutmasına nasıl yardımcı olabileceğinizi öğrenmek için açıklama sayfamızı okuyun. Daha fazla
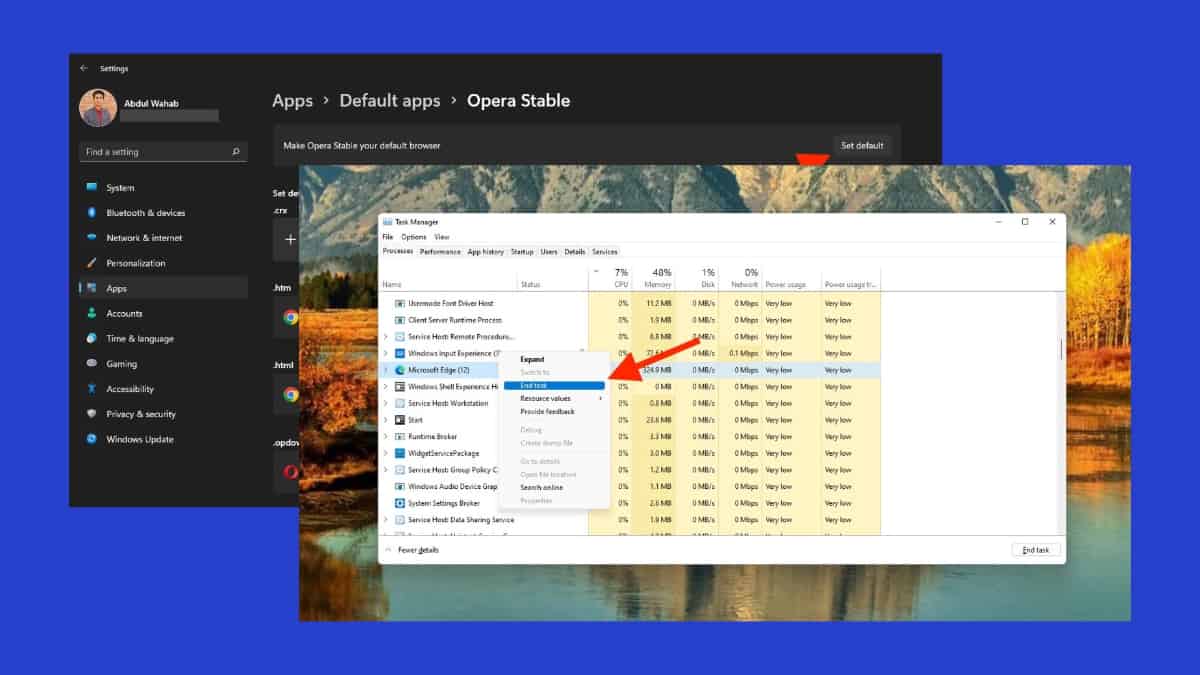
Bazen Internet Explorer Edge'i izniniz olmadan açar. Windows 10 ve sonraki sürümlerde Microsoft, Edge'i varsayılan web tarayıcısı olarak ayarlamıştır. Peki ya IE gibi farklı bir tanesini tercih ederseniz?
Bu yazıda, tercihlerinize uyacak şekilde değiştirebilmeniz için size varsayılan tarayıcı ayarlarınızı anlatacağım. Ayrıca deneyebileceğiniz diğer bazı çözümleri de ele alacağım.
Bununla birlikte, hadi içeri girelim.
Internet Explorer'a Ne Oldu?
Internet Explorer'ın düşüşü herkesçe biliniyordu ancak Windows 11 bunu resmileştirdi. Edge artık varsayılan tarayıcı, gelecekteki bir yedek değil.
Eskiden Internet Explorer'ı etkinleştirebiliyordunuz. Ama bir şeyle geldi 15 Haziran 2022 resmi emeklilik tarihi, uzun zaman önce geçti. O zamandan beri, Internet Explorer artık desteklenmiyor, bazı Windows ve LTSC Sunucu sürümleri hariç.
O, dedi kenar Microsoft'un en yeni işletim sisteminde dikkatleri üzerine çekti. Bu değişim, teknoloji endüstrisinin daha modern ve güvenli gezinme deneyimlerine doğru ilerleyişini yansıtıyor. Maalesef Internet Explorer'ı geride bıraktılar.
Yine de Edge'e uyum sağlayabilir veya alternatif tarayıcıları keşfedebilirsiniz.
IE Neden Edge'e Yönlendiriyor?
Internet Explorer Edge'e yönlendiriyor çünkü IE modern web teknolojilerini kaldıramıyor. O herhangi bir özellik güncellemesi almadı 2016 yana.
Bu nedenle daha iyi uyumluluk için Edge'i açar. Varsayılan tarayıcı ayarlarınızı değiştirerek bu yeniden yönlendirmeyi önleyebilirsiniz (bununla ilgili daha fazla bilgi aşağıdadır). Bir diğer sebep ise şu ki IE Microsoft tarafından kullanımdan kaldırıldı.
Internet Explorer'ın Edge'i Açması Nasıl Durdurulur
Burada IE'nin bilgisayarınızda Edge'i açmasını engellemenin bazı etkili yollarını keşfedeceğiz:
1. Varsayılan Tarayıcınızı Değiştirin
“Internet Explorer Edge'i açıyor” sorununu aşmanın en güvenilir yolu varsayılan tarayıcı ayarlarınızı değiştirmektir. Temel olarak, varsayılan hizmet olarak farklı bir hizmet eklemeniz gerekecektir.
Deneyebileceğiniz en iyi MS Edge alternatifleri şunlardır:
- Google Chrome
- Opera
- Mozilla Firefox
Hangisini seçerseniz seçin, önce onu bilgisayarınıza indirip yükleyin.
Hazır olduğunuzda şu adımları izleyin:
1. Tıklayın Windows görev çubuğundaki simge.
2. Açık Ayarlar.
3. tık Apps kenar çubuğundan ve tıklayın Varsayılan Uygulamalar.
4. Aşağı kaydırın ve favori web tarayıcınızı seçin. Bu örnekte, üzerine tıklayacağım Opera.
5. Ardından, tıklayın Varsayılana ayarla.
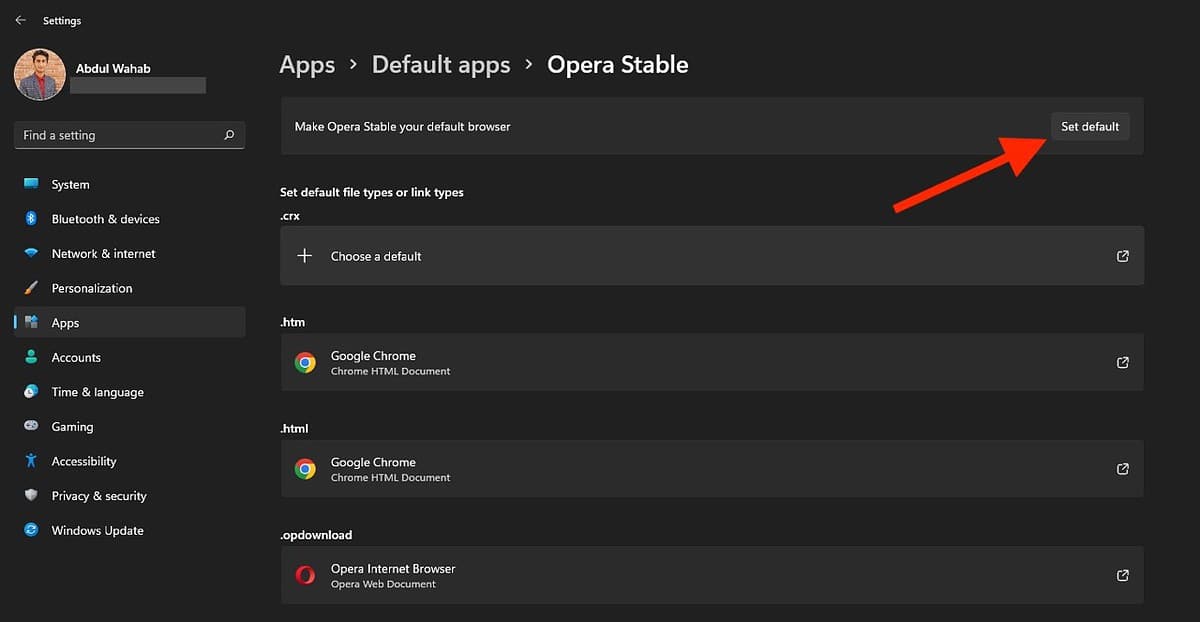
2. Görev Yöneticisi'nde Edge'i devre dışı bırakın
Alternatif olarak Edge'i Görev Yöneticisi'nden devre dışı bırakabilirsiniz. Görev Yöneticisi, bilgisayarınızdaki çeşitli işlemleri izlemenizi sağlar.
İşte nasıl kullanılacağı:
1. Windows simgesine tıklayın ve şunu arayın: Görev Yöneticisi.
2. Görev Yöneticisini açın.
3. tık Microsoft Kenar içinde süreçler sekmesine gidin ve üzerine sağ tıklayın.
4. tık son görev Süreci bitirmek için.
Bunun dışında, Görev Yöneticisini kullanarak başlangıçta Microsoft Edge'i de devre dışı bırakabilirsiniz. Bu adımları takip et:
1. Görev Yöneticisini açın ve Başlangıç sekmesi.
2. Microsoft Edge'i arayın, sağ tıklayın ve tıklayın. Devre dışı bırakın.
3. Microsoft Edge'in Kurulum Konumunu Yeniden Adlandırın
Ayrıca Microsoft Edge'in kurulum dizinini yeniden adlandırarak bilgisayarınızda çalışmasını da durdurabilirsiniz. Aşağıdaki adımları uygulamanız yeterlidir:
1. Açık dosya Gezgini PC'nizde.
2. Bu yolu Dosya Gezgini'ne yapıştırın:
C:\Windows\SystemApps\Microsoft.MicrosoftEdge_8wekyb3d8bbwe
3. Klasöre sağ tıklayın ve Özellikleri.
4. Dosya adını aşağıdaki şekilde değiştirin ve Tamam'a tıklayın:
MicrosoftEdge_8wekyb3d8bbwe_OLDs
5. Daha sonra bilgisayarınızı yeniden başlatın.
Microsoft Edge, başlatılması için gerekli kurulum dosyalarını bulamayacağından açılmıyor.
4. Kayıt Defteri Düzenleyicisini Kullanarak Edge'i Devre Dışı Bırakın
Kayıt Defteri Düzenleyicisi, bilgisayarınızda kök düzeyinde ve yönetim düzeyinde değişiklikler yapmanızı sağlar. PC'nizde Edge'i devre dışı bırakmak için de kullanabilirsiniz. İzlenecek adımlar şunlardır:
1. Bilgisayarınızdaki Çalıştır menüsünü kullanarak açın. Windows + R kısayol.
2. Ardından, girin regedit seçin OK Kayıt Defteri Düzenleyicisi'ni açmak için
3. Kayıt Defteri Düzenleyicisi'nde bu yolu adres çubuğuna yapıştırın:
Bilgisayar \ HKEY_LOCAL_MACHINE \ Software \ Policies \ Microsoft \ Microsoft Edge \ Ana
4. Boş alana sağ tıklayın, tıklayın yeniSeçin ve DWORD (32-bit) Değeri.
5. Adını şu şekilde ayarlayın: İzin VerÖn lansman ve ona çift tıklayın değerini 0 olarak ayarlayın.
6. böylece Edge'i sil Başlangıç klasöründe.
Bu adımları izledikten sonra Microsoft Edge artık arka planda çalışmayacaktır.
Final Kelimeler
Internet Explorer Edge'i beklenmedik bir şekilde açarsa bunun nedeni büyük olasılıkla varsayılan tarayıcı ayarlarınızdır. Maalesef, IE kullanımdan kaldırıldı ve başka bir hizmet kullanmanız gerekecek.
Ayrıca Görev Yöneticisi'nde Edge'i devre dışı bırakmak ve Kayıt Defteri Düzenleyicisi'ni kullanmak gibi çözümleri de araştırdım. Bu düzeltmelerle, beklenmedik yönlendirmeler olmadan tarama deneyiminizi kontrol edebilirsiniz.
Bununla birlikte, hangi yöntemi deneyeceksiniz? Aşağıdaki yorumlarda bana bildirin!