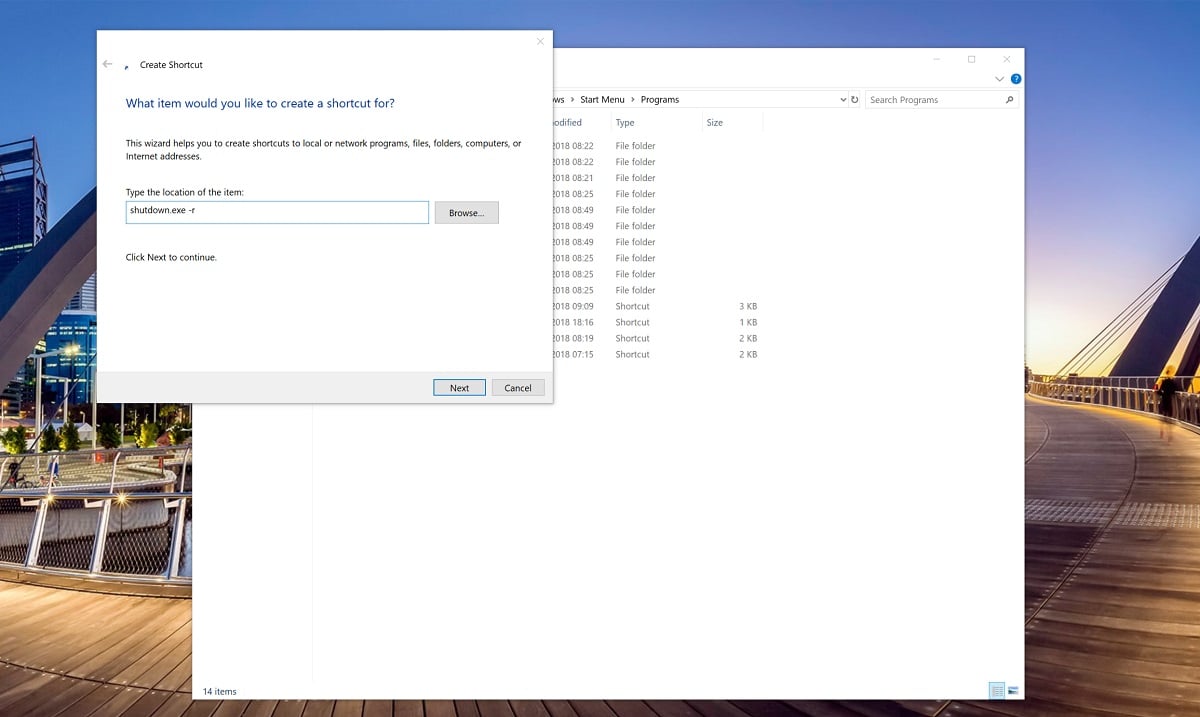Cortana ile özel komutlar nasıl çalıştırılır
2 dk. okuman
Tarihinde güncellendi
MSPoweruser'ın editör ekibini ayakta tutmasına nasıl yardımcı olabileceğinizi öğrenmek için açıklama sayfamızı okuyun. Daha fazla

Microsoft'un Cortana'sı, Windows 10 uygulamasında çok sayıda komutla oluşturulmuştur. Windows 10 Spring Creators Güncellemesi ile Cortana ile daha fazlasını yapabileceksiniz ve bu, zaman çizelgesi ve etkinlikler için bir sıçrama tahtası olacak.
Ancak bazen Cortana sizin istediğinizi yapmaz. Belki Microsoft bu komutu uygulamayı düşünmedi, ya da kendi sebeplerinden dolayı istemiyorlar.
Cortana'da yeni komutlar oluşturmak için kullanabileceğiniz bir özellik vardır ve bu, "açık dosya" komutundan yararlanmaya dayanır. özünde, Windows ile yeni bir komut dosyası oluşturursanız ve buna komut benzeri bir ad verirseniz, Cortana'dan komutu tetikleyen ve özünde Cortana aracılığıyla özel bir komutu tetikleyen dosyayı açmasını isteyebilirsiniz.
TL: DR; Cortana'ya özgü olmayan bir işlemi yürüten bir komut dosyası veya komut açmak için Cortana'nın yeteneklerini kullanacaksınız.
Cortana için özel komutlar nasıl oluşturulur
- Windows + R kısayolunu kullanın veya başlat menüsüne sağ tıklayın ve çalıştır komut kutusunu açmak için "Çalıştır"ı seçin
Aşağıdakileri girin:: C:\Users\USERNAMEGOESHERE\AppData\Roaming\Microsoft\Windows\Start Menu\Programs - Boş bir alana sağ tıklayın, Yeni'yi seçin ve Kısayol'a tıklayın.
- “Öğenin konumunu yazın” alanını gördüğünüzde, Windows'un yürütmesini istediğiniz komutu girmek için bunu kullanın. Belki bilgisayarınızı yeniden başlatmak istiyorsunuz, ardından aşağıdaki komutu girmek yardımcı olacaktır:shutdown.exe -r
- Komut kısayolunu istediğiniz gibi adlandırın, tercihen telaffuz edebileceğiniz bir ad verin, böylece komut olarak verebilirsiniz. “Hey Cortana, örneğin 'Bilgisayarımı Yeniden Başlat'ı açın. Elbette, kısayolunuzu adlandırmadan önce Cortana'nın bu ifade için aktif bir komutu olup olmadığını kontrol edin.
- Bittiğinde, komut dosyasını açmak için Cortana'yı kullanmak, yeniden başlatmayı veya bunun yerine ne koyarsanız koyun.
İpucu: Komutlarınızı özelleştirmenin birkaç yolu daha vardır, kapatma komutunda yapılan diğer çeşitli değişiklikler için buraya göz atın.