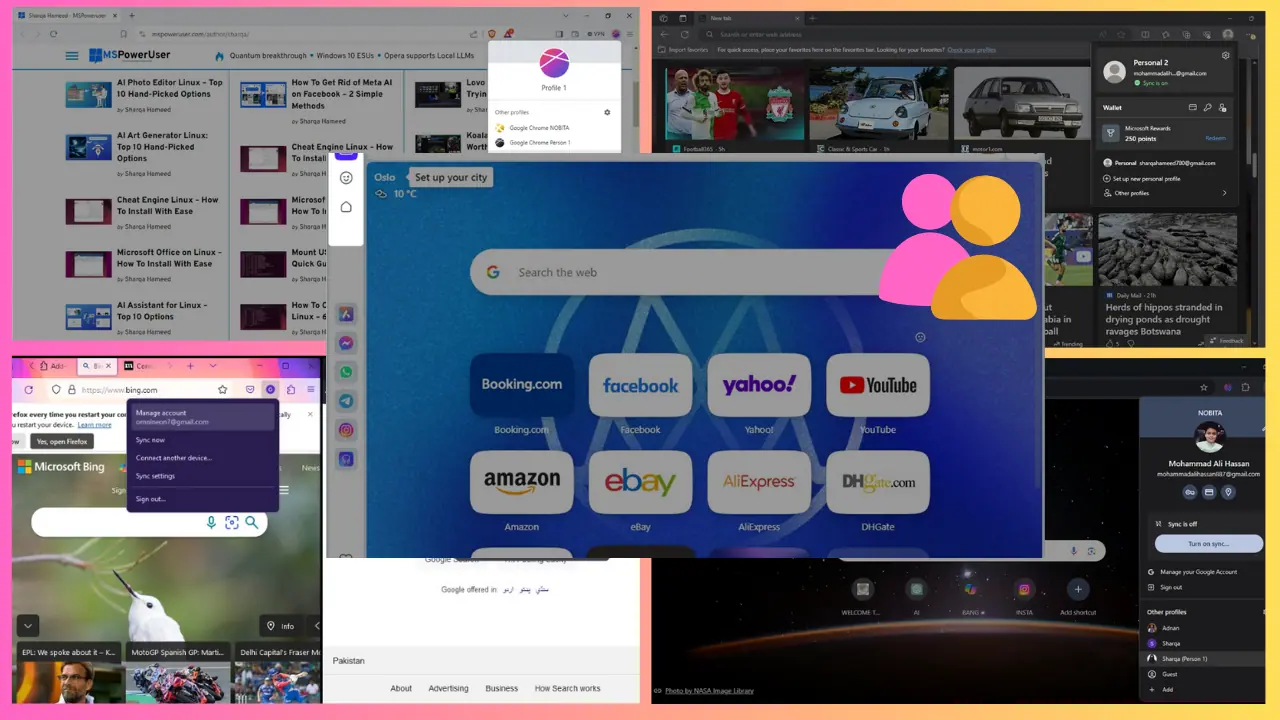Google Chrome ile Aşamalı Web Uygulamaları Nasıl Yüklenir ve web uygulaması kısayolları nasıl oluşturulur?
2 dk. okuman
Tarihinde güncellendi
MSPoweruser'ın editör ekibini ayakta tutmasına nasıl yardımcı olabileceğinizi öğrenmek için açıklama sayfamızı okuyun. Daha fazla

Microsoft, Google ve Firefox'un diğerlerinin yanı sıra tarayıcılarını PWA'ları destekleyecek şekilde yeniden çalışmasıyla Progresif Web Uygulamaları masaüstü bilgisayarlarda bir sonraki büyük şeydir. Biri için Microsoft, Edge tarayıcı kullanıcılarının, muhtemelen gelecekteki bir güncellemede yerel uygulamalar gibi PWA'ları yüklemelerine ve çalıştırmalarına izin vereceğine söz verdi.
Google, Chrome 70 ile PWA desteği sağladı ve bunlarla kurulum yapmak kolaydır.
Aşamalı Web uygulamaları Chrome'a nasıl yüklenir
- Söz konusu web uygulamasını açın, örneğin Spotify veya Android Mesajları.
- Chrome'un taşma menüsüne (üç nokta simgesi) dokunun.
- Daha sonra size bir “[Uygulama Adını Buraya Yükle] seçeneği sunulacaktır.
- Yüklemeyi seçtiğinizde uygulama kendi penceresinde yeniden başlatılmalı ve uygulama listenizde ve masaüstünüzde görünmelidir.
PWA değilse, Google Chrome'da bazı değişiklikler yaptı, böylece web uygulamaları geçen seferki gibi yüklenmez. Yine de web uygulamalarının kendi pencerelerinde başlatılmasını sağlayabilirsiniz. Firma, PWA'ların her yerde kullanımını teşvik etmeyi amaçladığından, sadece birkaç ekstra adım atıyor. Güçlü ve kullanışlı web uygulamaları olan Slack, Teams ve Outlook gibi uygulamaların bu ekstra adımlardan geçmesi gerekecek.
Aşamalı olmayan Web uygulamaları kendi Windows'ları olarak nasıl başlatılır.
- İstediğiniz siteye Google Chrome'u açın.
- Taşma düğmesini seçin ve "Kısayol Oluştur"u seçin. Artık masaüstünüz için görev çubuğunuza sabitleyebileceğiniz bir kısayol oluşturulacaktır.
- Ardından, Chrome://Uygulamalar'a gidin.
- Kısayolun simgesine sağ tıklayın ve “Pencere Olarak Aç”ı seçin Uygulama artık normal bir aşamalı web uygulaması veya Mağaza uygulaması gibi kendi bağımsız Penceresinde başlamalıdır.