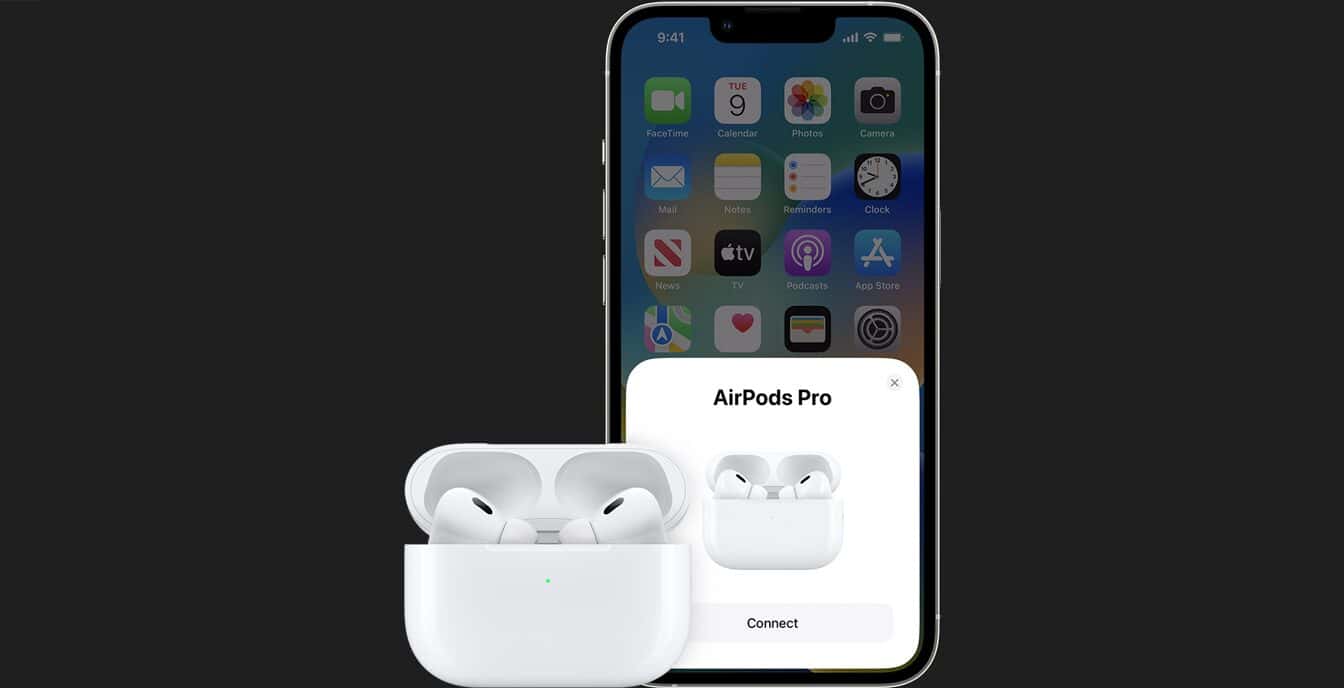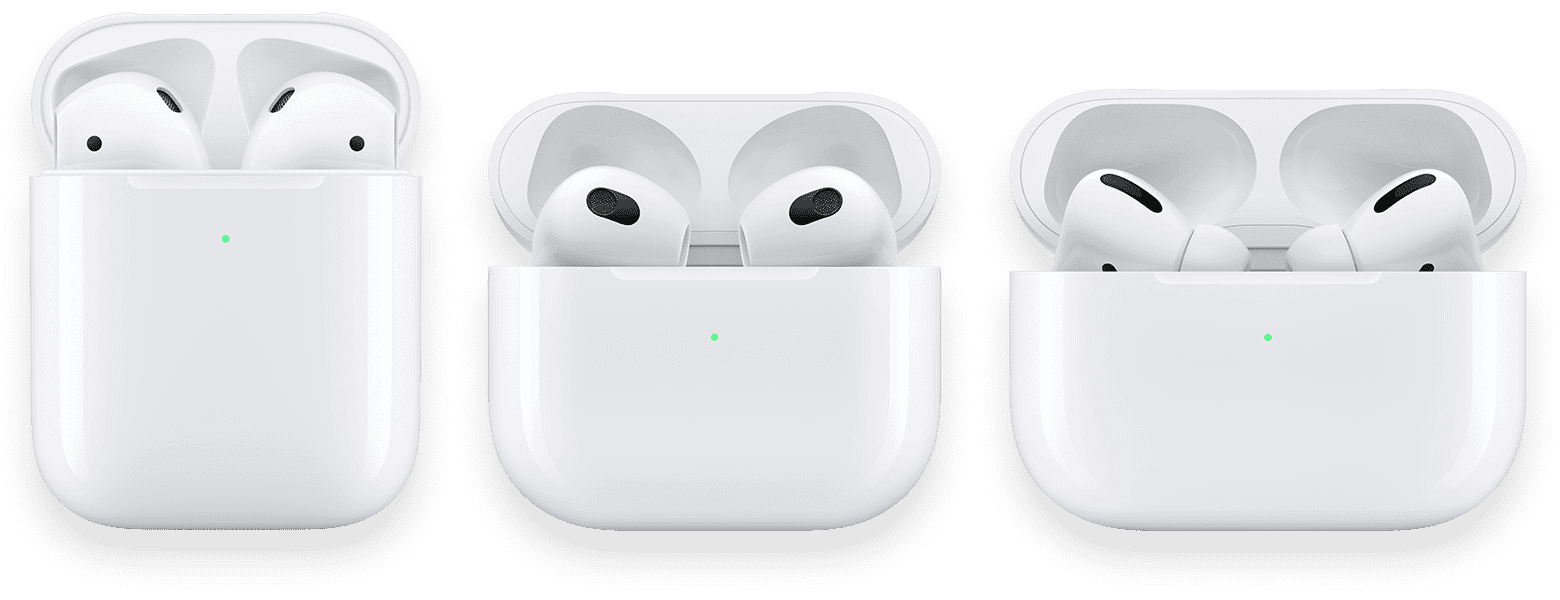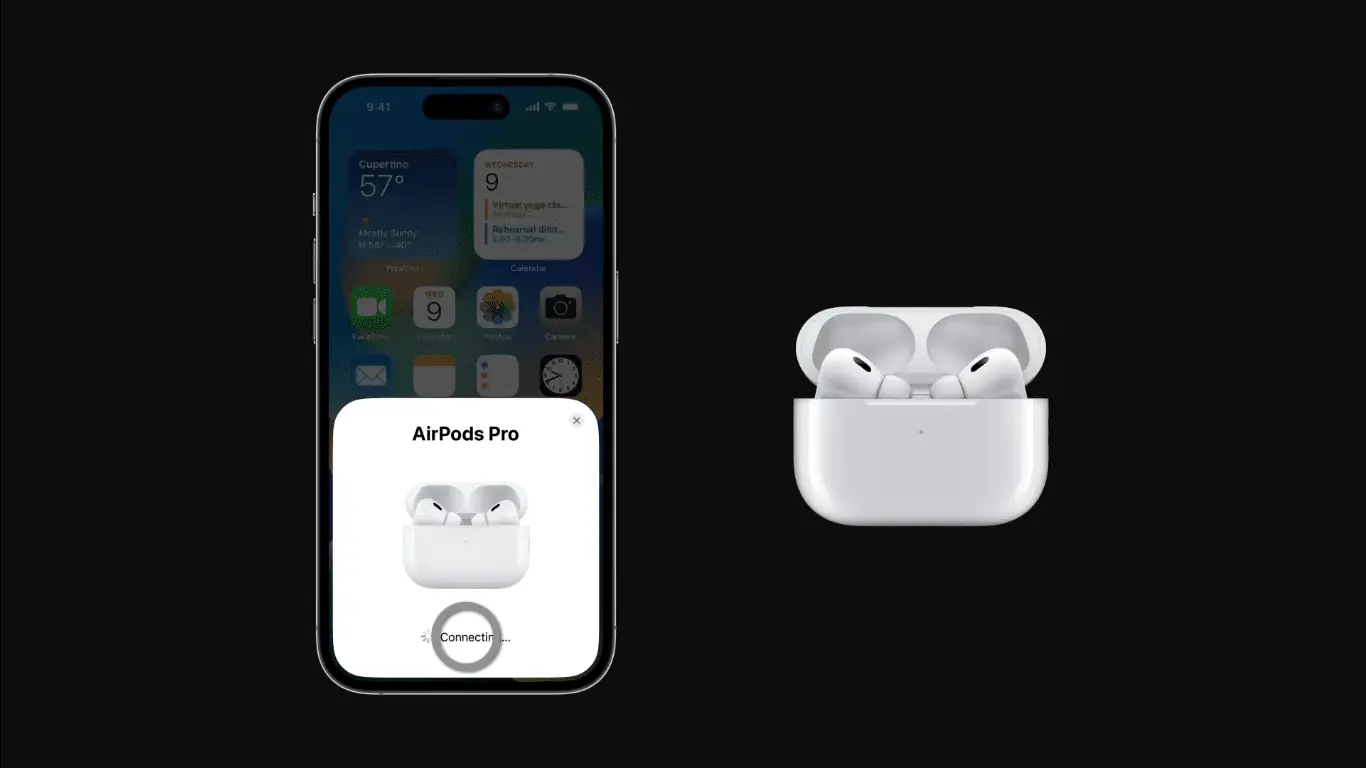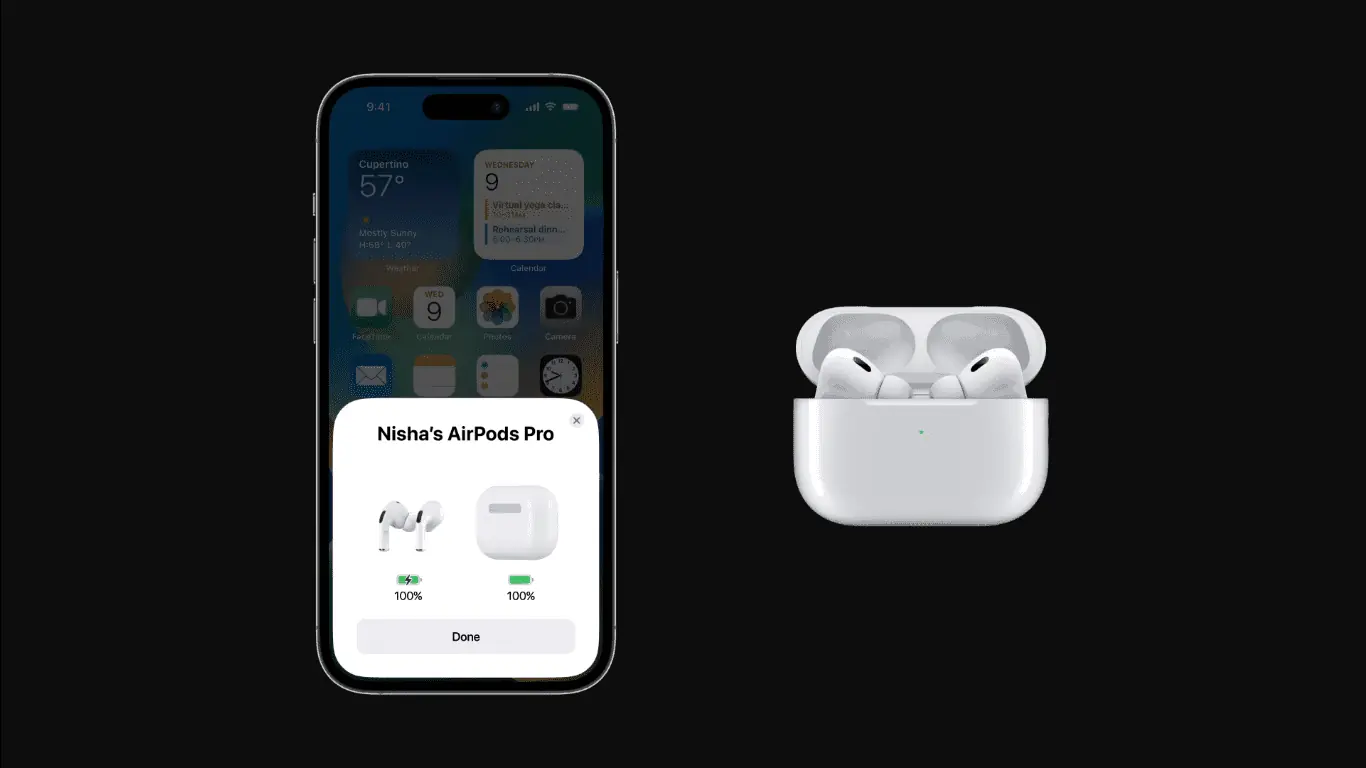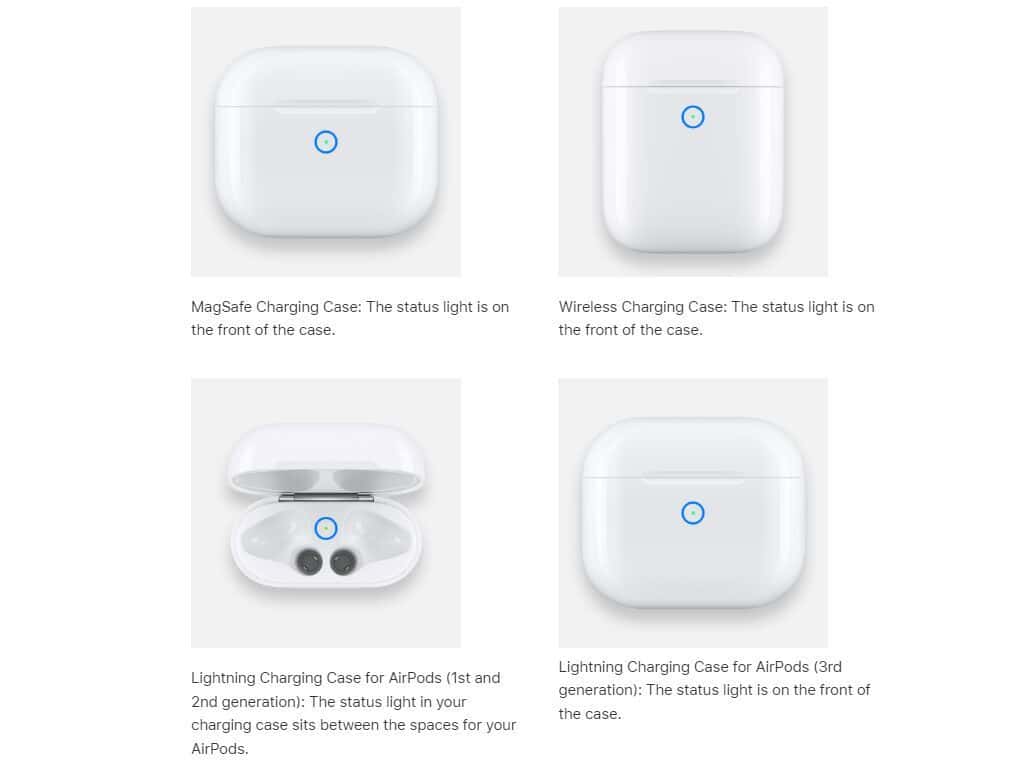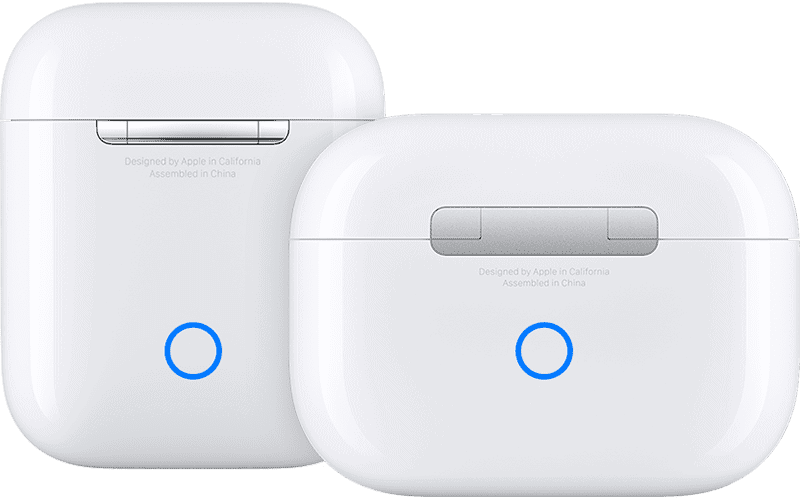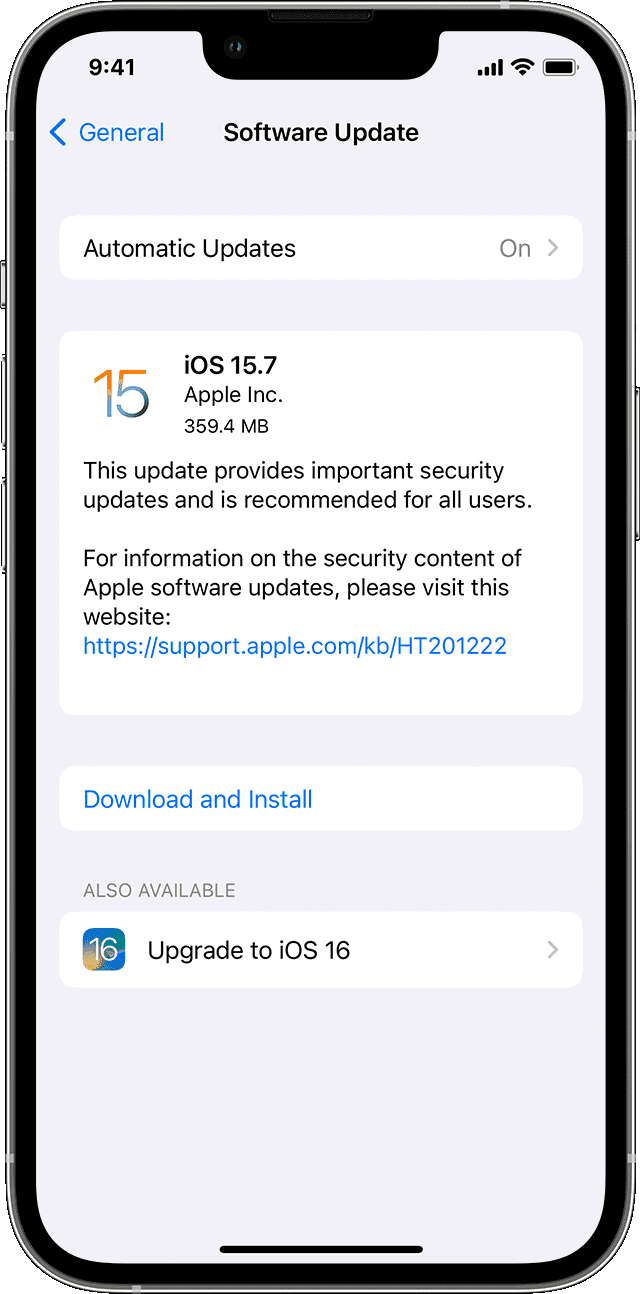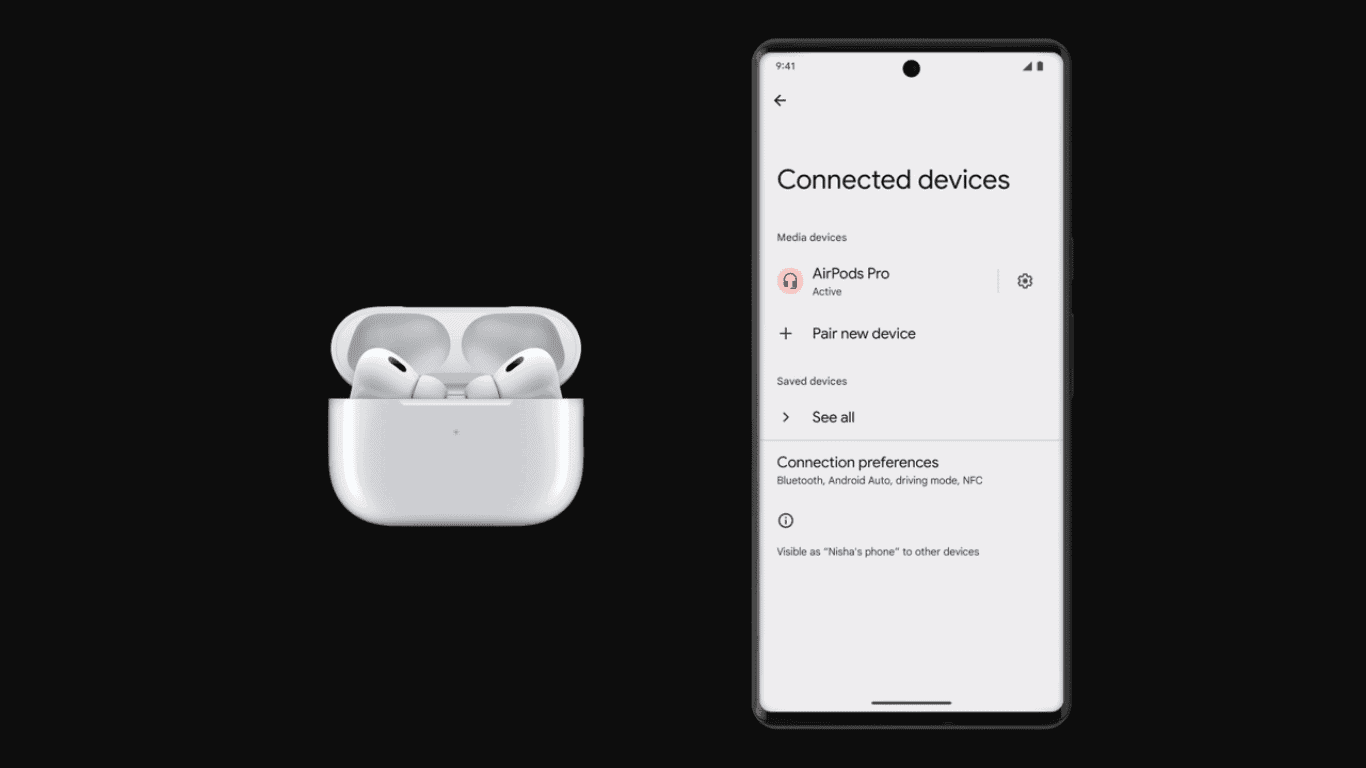AirPods'u iPhone'a bağlama ve bağlantı sorunlarını çözme yolları
7 dk. okuman
Yayınlandı
MSPoweruser'ın editör ekibini ayakta tutmasına nasıl yardımcı olabileceğinizi öğrenmek için açıklama sayfamızı okuyun. Daha fazla
Apple tasarlanmış AirPods rahatlığı ve basitliği göz önünde bulundurarak, bunları Apple aygıtlarınıza bağlayın; iPhone, ilk kez yapmanız gerekse bile kolay olmalıdır. İşlem, Apple ekranınıza birkaç dokunuş gerektirecektir, ancak her adım sezgiseldir. Bu ilk adımlardan sonra, AirPod'larınızı şarj kutusundan her çıkardığınızda ve kulaklarınıza taktığınızda, iPhone'unuza otomatik olarak yeniden bağlanmalıdır.
İlk AirPod'larınızı yeni satın aldıysanız, inanılmaz derecede basit olan bu süreçte size yol gösterebiliriz. Ve bunu zaten kendi başınıza yapmayı denediyseniz ve bağlantı kuramadıysanız, size yardımcı olabileceğimiz bazı küçük sorunlar olabilir. Devre dışı bırakılan Bluetooth ve eski yazılımlardan boş pillere ve daha fazlasına kadar böyle bir durumu açıklayabilecek pek çok sorun var. AirPod'larınızı iPhone'unuza bağlamanızı engelleyen durum ne olursa olsun, bunları çözmek bir pikniktir.
AirPod'ları iPhone'a bağlama
Yukarıda belirtilen sorun için her bir çözüme dalmadan önce, AirPod'larınızı iPhone'unuza bağlamak için doğru ilk adımları uyguladığınızdan emin olun.
1 Adım: Kontrol Merkezine gitmek için Ayarlar > Bluetooth'a giderek veya iPhone'unuzun sağ üst köşesinden aşağı kaydırarak Bluetooth'unuzu etkinleştirin.
2 Adım: iPhone'unuzun Ana Ekranına gidin ve AirPod'larınızı iPhone'unuzun yanına yerleştirin. Bunu yaparken AirPods'unuzu kapağı açık şekilde şarj kutusunun içinde tutun. Ancak, kullanıyorsanız AirPods Maks., akıllı kılıftan çıkarın.
3 Adım: Saniyeler sonra, iPhone ekranınızda AirPods'a bağlanmanızı isteyen bir kurulum animasyonu istemi görünecektir. 'Bağlan'a basın.
4 Adım: 'Bağlan' düğmesini seçtikten sonra, ekranınızda size daha fazla bilgi istemi sunulacaktır. Bunlar yalnızca AirPod'ları kontrol etme, 'Hey Siri'yi ayarlama (henüz kurmadıysanız) ve AirPod'larınıza gelen bildirimleri özelleştirme hakkında ipuçları ve talimatlardır. İsterseniz, bu istemleri atlayabilir veya takip edebilirsiniz.
5 Adım: iPhone'unuzun ekranındaki istemleri atladıktan veya uyguladıktan sonra "Bitti"ye dokunun ve AirPods'unuzu şarj kutusundan çıkarın. Artık kullanıma hazır olmalılar ve her kullandığınızda veya kutudan çıkardığınızda otomatik olarak yeniden bağlanacaklar. AirPod'ların pil yüzdesini gösteren ve iPhone'unuza bağlı olduklarını onaylayan istemi göreceksiniz. Ayarlarınıza gidip Bluetooth bağlantısını kontrol ederek cihazınız ile bu kablosuz kulaklıklar arasındaki bağlantıyı da görebilirsiniz.
Airpod'larınız neden iPhone'unuza bağlanmıyor?
Birçok neden Airpod'lar ve iPhone'lar arasında bağlantı hatasına yol açabilir ve bunları çözmek kolaydır. İşte bu soruna neden olan bazı doğrudan nedenler ve bunların nasıl hızla sonlandırılacağı.
- Bluetooth devre dışı bırakıldı. Bluetooth, AirPods'unuzun ve iPhone'unuzun bağlantı kurmasını sağlar. Bununla, AirPod'larınızı kullanmak istediğinizde her zaman açmalısınız. Kontrol Merkezine gitmek için Ayarlar > Bluetooth'a giderek veya iPhone'unuzun sağ üst köşesinden aşağı kaydırarak etkinleştirebilirsiniz. İkinci seçenek, kablosuz bağlantıyı etkinleştirmek için dokunabileceğiniz Bluetooth logosuna sahiptir.
- Boş pil. AirPods'unuzun çalışması için yeterli güce sahip olduğundan emin olun. AirPods'unuzun şarj durumunu kasadaki ışığa göre belirleyebilirsiniz (eski AirPods modellerinde ışık kasanın içindeyken AirPods Pro'nun ışığı kasanın dışındadır). Yeşil ışığın AirPods'un tamamen şarj olduğu ve sarı ışığın bir tam şarjdan daha azının kaldığı anlamına geldiğini unutmayın. Kasayı şarj ettiğinizde kehribar rengi ışık şarj oluyor, yeşil ise tamamen şarj olduğu anlamına geliyor.
- Kirli şarj kutuları. Bazen sorun, özellikle düzenli olarak temizlemezseniz, AirPod'larda ve kasada olabilir. AirPods'unuzu koyduğunuz kasanın deliklerinde kir birikerek düzgün şarj olmalarını engelleyebilir. Bununla birlikte, bu delikleri pamuklu çubuklarla temizlemenizi öneririz. Bazı kullanıcılar bunun kendileri için çalıştığını bildirdi.
- AirPods kasa ışığı durumu. AirPods kasanızın ışığı yalnızca şarj durumunu belirlemekle kalmaz, aynı zamanda kulaklıkların bir cihaza bağlanmaya hazır olup olmadığını da size bildirir. Beyaz ışık, AirPods'un Apple cihazlarınızdan birine bağlanmaya hazır olduğu, sarı ışık ise AirPods'unuzu yeniden kurmanız gerektiği anlamına gelir. Bu bizi şuraya getiriyor:
- Şarj kutusu kurulum düğmesi. AirPods şarj kutunuzun arkasındaki düğmenin iki işlevi vardır. Ya olarak çalışabilir ayarlamak veya manuel eşleştirme düğmesi olarak. Kullanmak için kasanın kapağını kapatıp 15 saniye beklemeniz ve açmanız yeterli. Ardından, kurulum düğmesini 10 saniyeye kadar basılı tutun. Bu, AirPods'u sıfırlar ve manuel eşleştirmeyi başlatır (özellikle Apple olmayan cihazlar). Kasa ışığı bu sefer beyaz renkte yanıp sönmelidir. Sıfırladıktan sonra kılıfı tekrar açabilir ve iPhone'unuzun yanına yerleştirebilirsiniz. Bunu yaptığınızda, iPhone'daki bilgi istemi sizden tekrar 'Bağlanmanızı' isteyecektir. Onu seçin. Bundan sonra, iPhone'unuz, yapmanız gereken belirli AirPod'lara bağlanma işlemini onaylamak için düğmeye tekrar basmanızı isteyebilir. Tekrar bağlandıktan sonra 'Bitti'ye dokunmanız yeterlidir.
- AirPods, iPhone'a eklense bile çalışmıyor. Bazen, iPhone'unuzla eşlenmiş gibi görünseler bile AirPod'larınızın bağlanamadığı durumlar olabilir. Bu durumda AirPods'unuzu kutusundan çıkarın ve Ayarlar > Bluetooth veya Ayarlar > [AirPod'larınız] bölümüne gidin. AirPods'unuz iPhone'unuzda görünüyorsa AirPods'unuzun yanındaki "Daha Fazla Bilgi" düğmesine dokunun, "Bu Cihazı Unut"u seçin ve işlemi onaylayın. AirPods'u çıkardıktan sonra tekrar kılıfına koyun ve kapağı açık tutun. Bağlantıyı yeniden başlatmak için kasanın arkasındaki kurulum düğmesine basarak ve yukarıda belirtilen adımları izleyerek ilerleyin.
- Eski iOS sürümü. AirPods'unuzu iPhone'unuza bağlamak için en son iOS sürümüne sahip olmalısınız. Ayarlar > Genel'e gidin ve ardından Yazılım Güncelleme'ye dokunun. Bu, cihazınızın güncel olup olmadığını veya yüklemeniz gereken yeni bir yazılım sürümü olup olmadığını size gösterecektir. 'Şimdi Kur' veya 'İndir ve Yükle'ye dokunun ve şifre. Burada yazılım gereksinimleri tüm AirPods modellerinden.
- AirPod'lar, Apple dışı cihazlar gibi diğer cihazlara bağlanır. AirPod'lar Android cihazlara bağlanabilir. iPhone'unuza bağlarken sorun yaşıyorsanız, bu durumlardan biri olabilir. Önce diğer cihazlardan, özellikle Apple olmayan cihazlardan bağlantısını kestiğinizden emin olun. Bu tür Apple dışı cihazların Bluetooth işlevlerini kapatabileceğiniz için AirPod'ları unutmanıza gerek yok. Ayrıca, AirPod'ları iPhone'unuza yeniden bağlarken sorun yaşıyorsanız geçerli ses aygıtı olarak Apple dışı kulaklıklar veya kulaklıklar gibi diğer AirPod'ların değil, belirli AirPod'ların seçildiğinden emin olun.
- AirPods kulaklıkları kutudan çıktı. İlk kurulum sırasında, bir bağlantı başlatılırken AirPod'larınız kasanın içinde olmalıdır. AirPods Max için kulaklıkları kutudan çıkarın.
- Apple kimliginiz. AirPods, aynı Apple Kimliği ile giriş yaptığınız diğer Apple cihazlarınıza otomatik olarak bağlanır. Ayrıca, AirPod'lar iPhone'unuza ve Apple Watch'unuza aynı anda bağlanır ve ses aralarında otomatik olarak geçiş yapar (gerçi bunu yapma seçeneğiniz de vardır). el ile), ister iPad'inizde müzik dinleyin, ister iPhone'unuzda bir telefon aramasını yanıtlayın. Bununla birlikte, başka birinin kullandığı AirPod'ları kullanmak istiyorsanız, önce AirPod'ları Apple Kimliklerinden kaldırmaları gerekir.