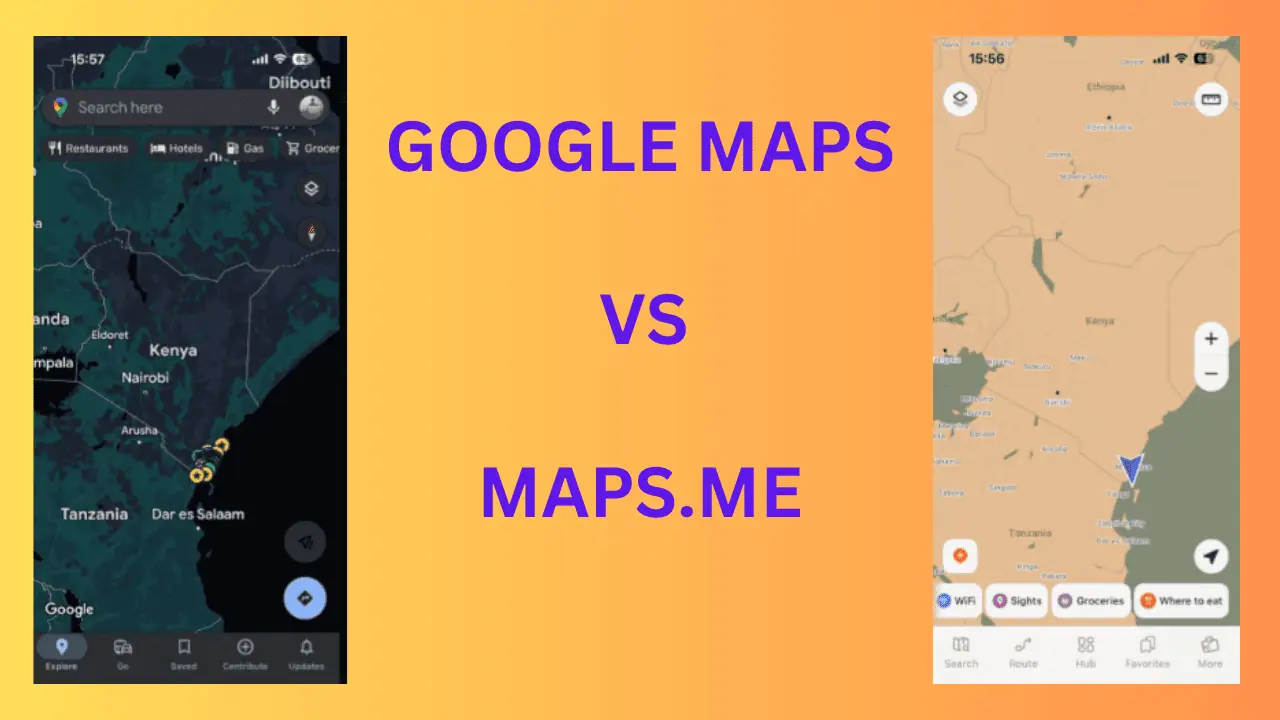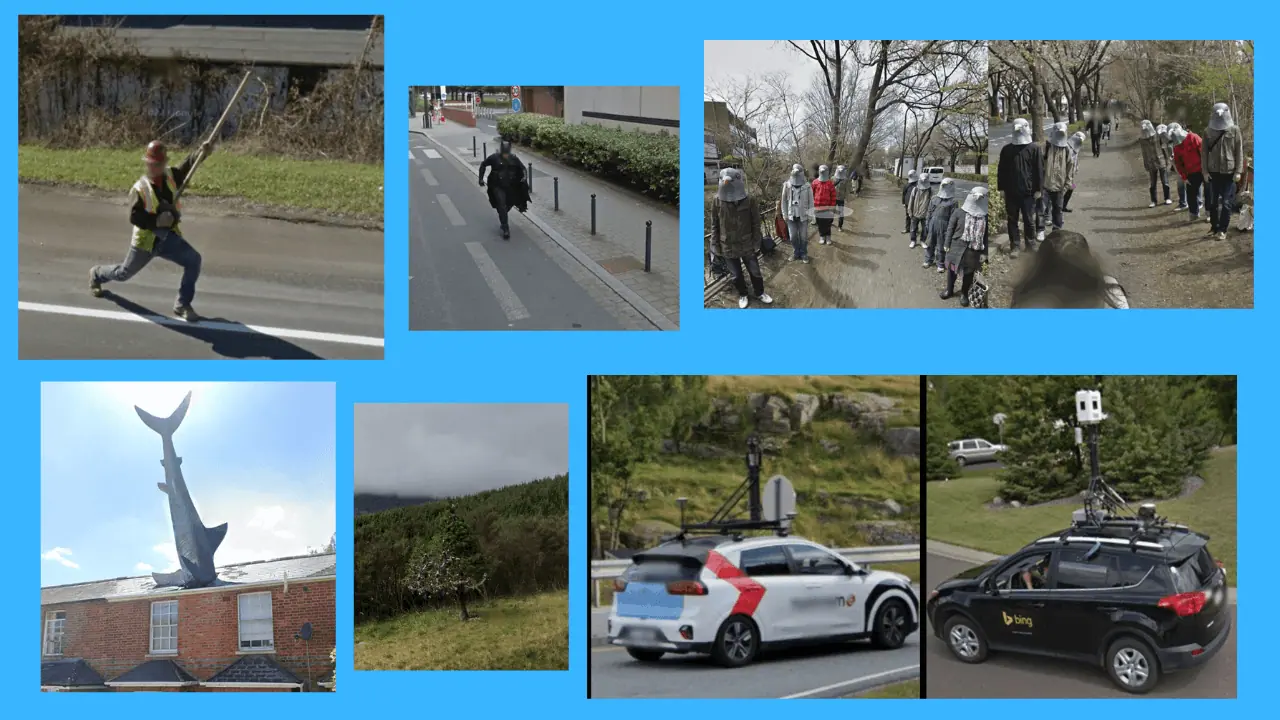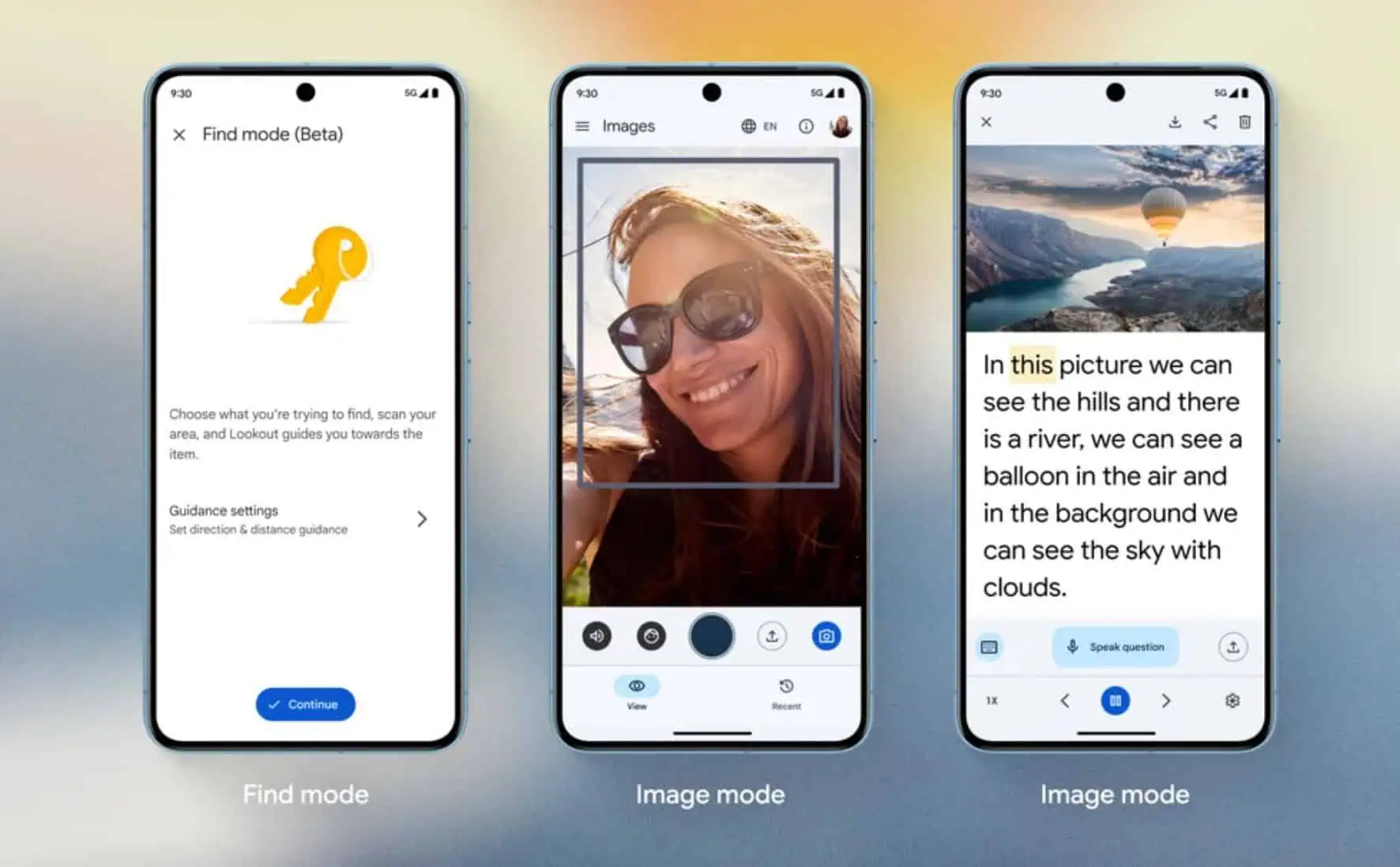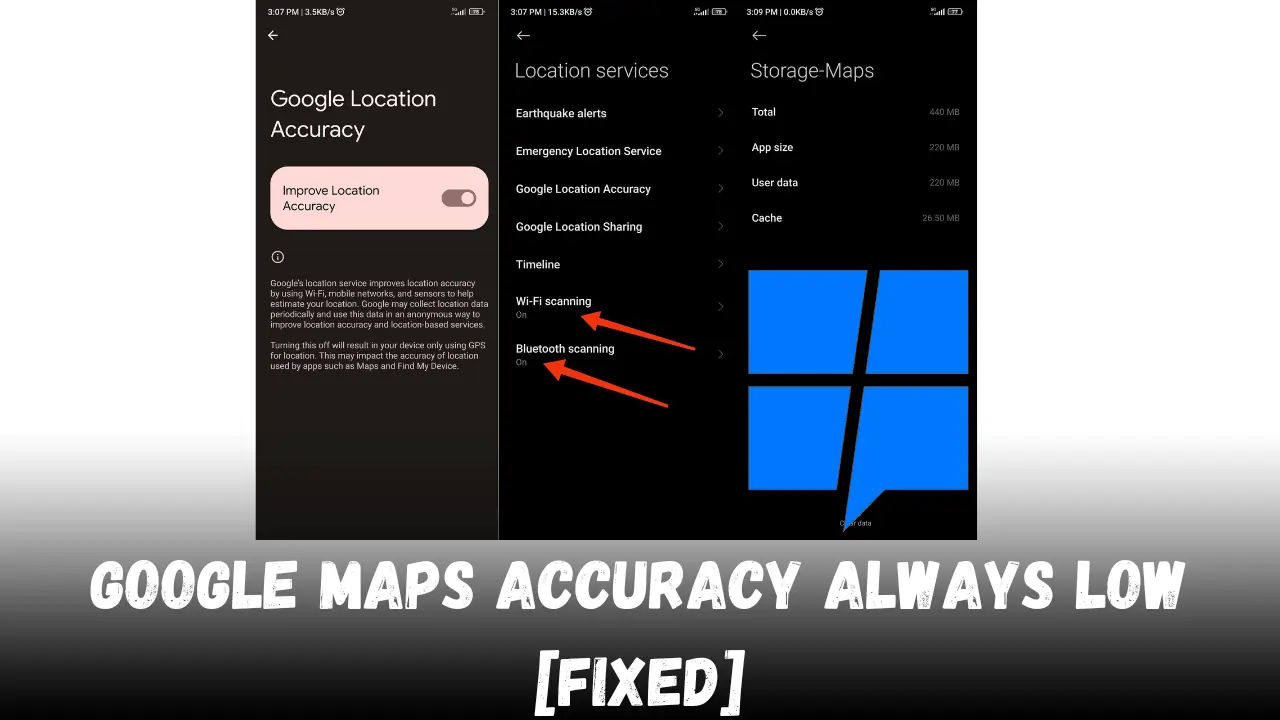Google Haritalar Bisiklet Seçeneğini Göstermiyor: 8 En İyi Düzeltme
8 dk. okuman
Yayınlandı
MSPoweruser'ın editör ekibini ayakta tutmasına nasıl yardımcı olabileceğinizi öğrenmek için açıklama sayfamızı okuyun. Daha fazla
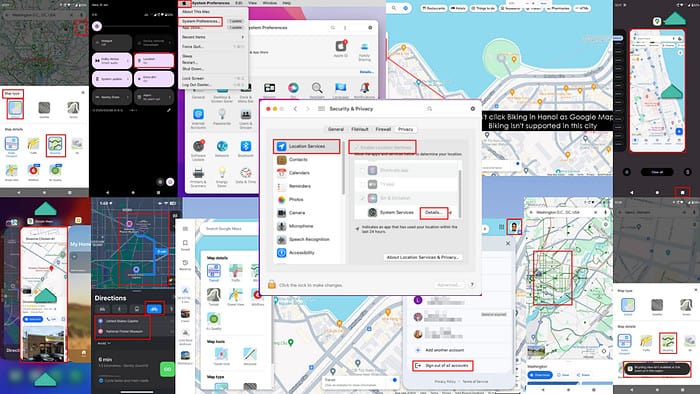
Google Haritalar bisiklet seçeneğini göstermiyor mu? Sakin olun ve aşağıda belirtilen sorun giderme fikirlerini izleyin. Android, iOS, Mac ve Windows için adımlar ekledim.
Ön Kontroller
Minimum sistem gereksinimlerini karşıladığınızdan emin olun:
- Android 6.0 ve üstü
- iOS ve iPadOS 14.0 ve üzeri
- Mac ve Windows için Safari ve Google Chrome'u en son sürümlere güncelleyin.
Çözüm 01: Bisiklet Kullanılabilirliğini Kontrol Edin
Google Haritalar Bisiklet şu şekilde mevcuttur: sınırlı sayıda şehir dünya çapında.
Bunu bir mobil uygulamada (iOS ve Android) şu şekilde doğrulayabilirsiniz:
- Üzerine dokunun Harita katmanı Google Haritalar uygulamasında.
- Seçin tip Haritası as Varsayılan.
- Sonra seçin Harita ayrıntıları as Bisiklet.
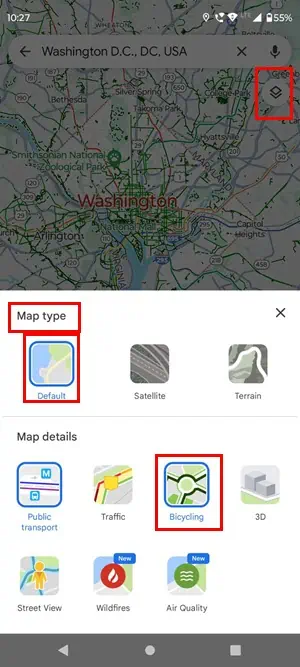
- Şimdi uygulamanın yenilenmesine izin verin.
- Haritada bir konumun kapsamını belirleyin ve bisiklet yollarını arayın. Eğer ince görürsen koyu yeşil katı veya noktalı çizgilerBunlar bisiklet yolları veya şeritleridir.
Washington D.C.'de Bisiklet Haritası ayrıntılarını seçtiğinizde görünenler şunlardır:
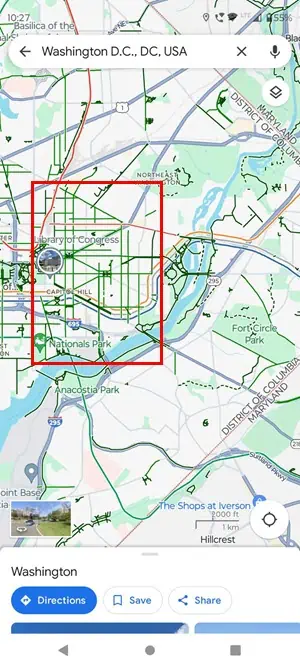
Bisiklet özelliğinin kullanılamadığı Hanoi şehrinde Google Haritalar şu şekilde görünüyor:
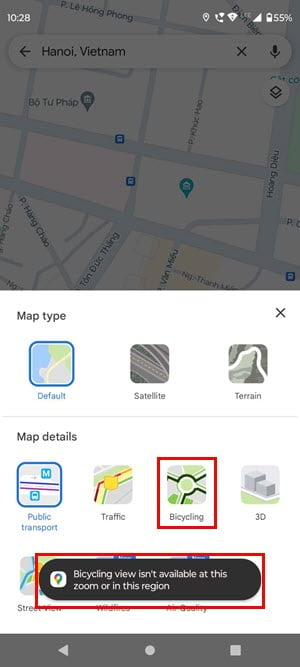
Safari veya Google Chrome'da:
- Açılış Google Haritalar ve imleci öğenin üzerine getirin Katmanlar düğmesine basın.
- Açılan içerik menüsünde, üzerine tıklayın. bisiklet.
- Eğer görmezsen bisiklet orada, tıklayın Daha fazla katman bağlam menüsündeki düğmesine basın.
- Altında Harita ayrıntıları bölümünde bulun ve seçin bisiklet.
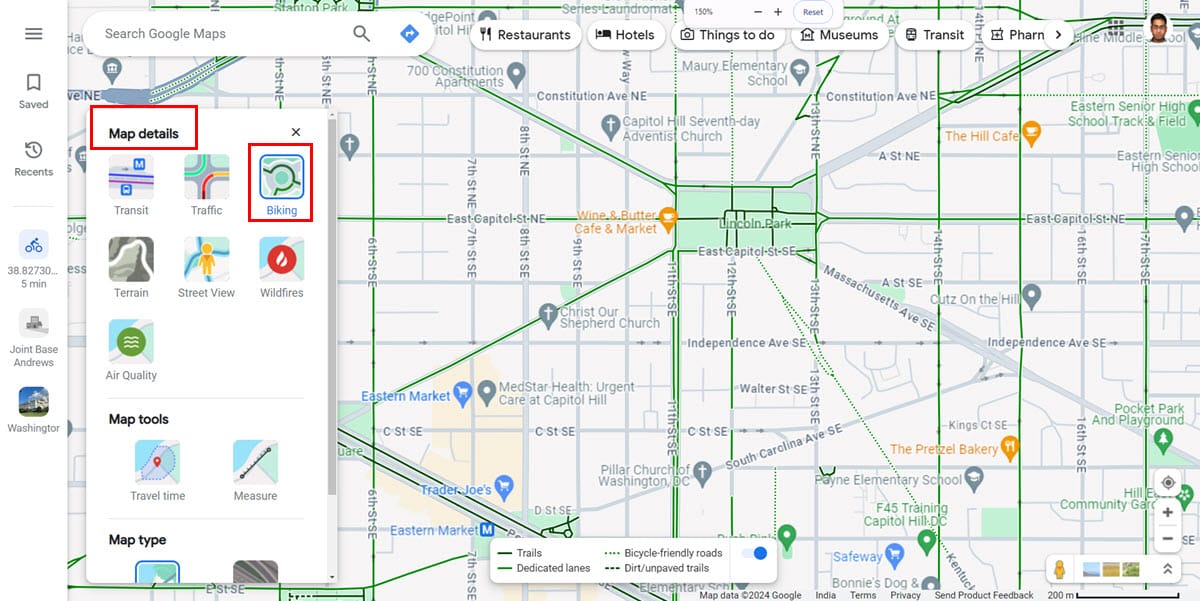
Düz veya noktalı ince yeşil çizgiler görüyorsanız Bisiklet kullanılabilir. Ayrıca Harita ayrıntılarında Bisiklet simgesini görebilirsiniz ancak alan desteklenmiyorsa bu simgeyi seçemezsiniz.
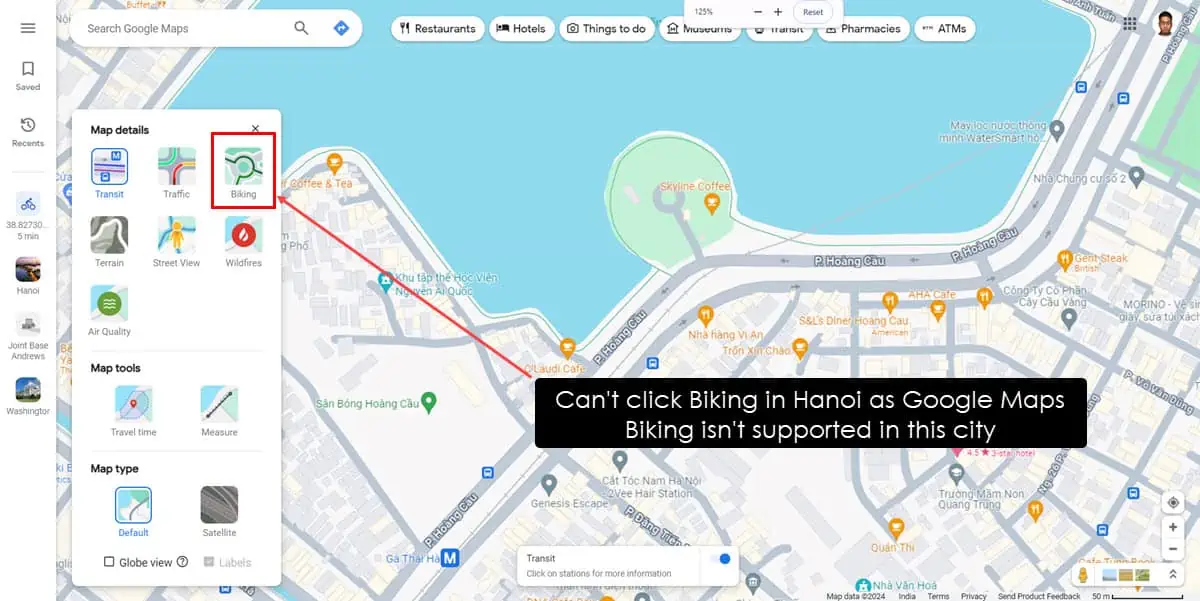
Ayrıca okuyun: Google Haritalar'ı Yürüyüş olarak değiştirin
Çözüm 02: Çevrimdışı Google Haritalar'ı devre dışı bırakın
Google Haritalar Bisiklet çevrimdışı haritalarda desteklenmez.
Android'de
- Çevrimdışı bir haritada, iki kez aşağı kaydırın erişmek için ekranın üst kısmından bildirim gölgesi.
- etkinleştirme Wi-Fi or Mobil veri.
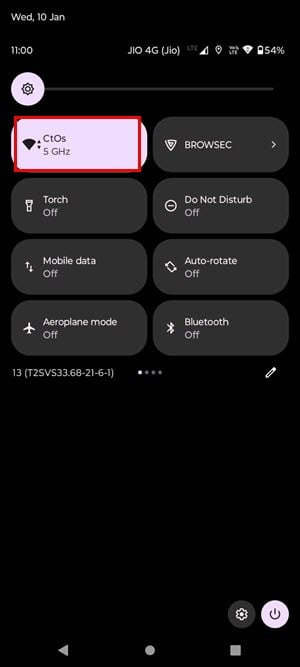
- Yukarı kaydırın Google Haritalar'a erişmek için iki kez.
- Uzaklaştırmak ve yakınlaştırmak hedef konuma bir kez.
- Şimdi haritada herhangi bir konumu seçin. Artık çevrimiçi Google Haritalar'ı görmelisiniz.
IOS'ta
Erişmek için sağ üst köşeden aşağı kaydırmanız yeterli kontrol Merkezi.
Ardından etkinleştirin Wi-Fi or Hücresel Veri. Şimdi geri dön Google Haritalarve hemen çevrimiçi sürümü gösterecektir.
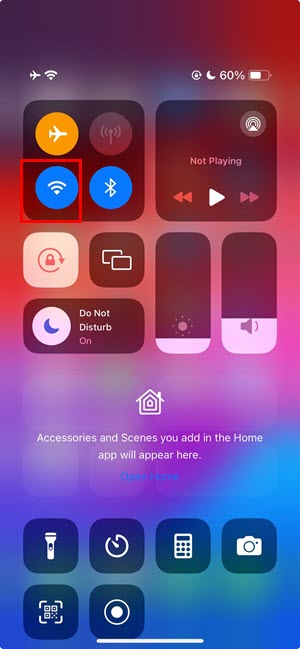
Çözüm 03: Konum Hizmetlerini Etkinleştirin
Android'de
- Aşagı kaydır erişmek için ekranın üst kısmından bildirim gölgesi.
- Aşagı kaydır Daha fazla araç bulmak için tekrar tıklayın.
- Bulmak için araç panelinde sağa kaydırın. Lokasyon düğmesine basın.
- Etkinleştirmek için üzerine dokunun GPS özelliği.
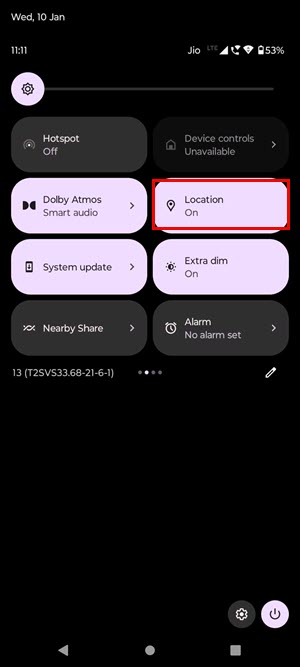
IOS'ta
- İOS'u açın Ayarlar app.
- Bulmak için ayarlar listesini aşağı kaydırın Gizlilik ve Guvenlik. Bunun üzerine dokunun.
- Üzerine dokunun Konum Hizmetleri yukarıda.
- etkinleştirme Konum Hizmetleri.
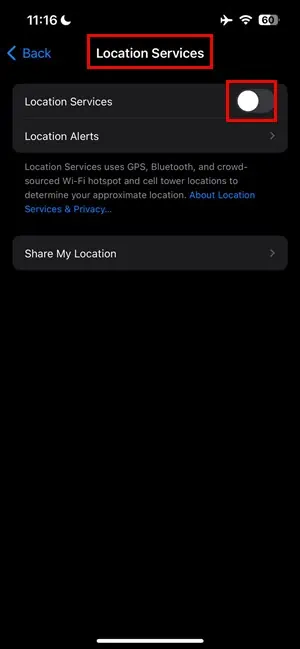
- Uygulama simgelerinin bir listesi aşağıda açılacaktır. My Location paylaş Bölüm.
- Burada Google Haritalar uygulamasını bulun ve aşağıdakilerden herhangi birinin seçildiğinden emin olun:
- Bir Sonraki Sefere Sor
- Uygulamayı Kullanırken
- Daima
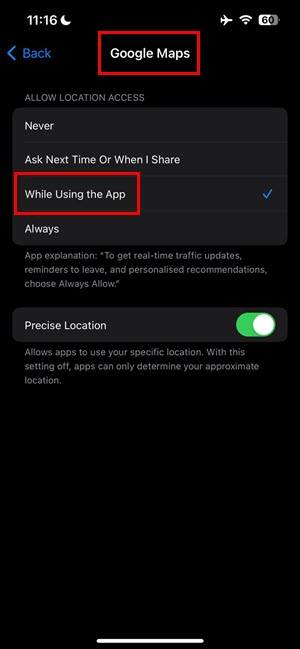
Mac'te
- Tıkla Apple logosu içinde sol üst köşe cihaz ekranının.
- Klinik sistem Tercihleri (Monterey ve öncesi) veya Sistem Ayarları (Ventura veya sonrası).
- Üzerinde sistem Tercihleri or Ayarlar iletişim kutusunu seçin Güvenlik ve Gizlilik menüsü.
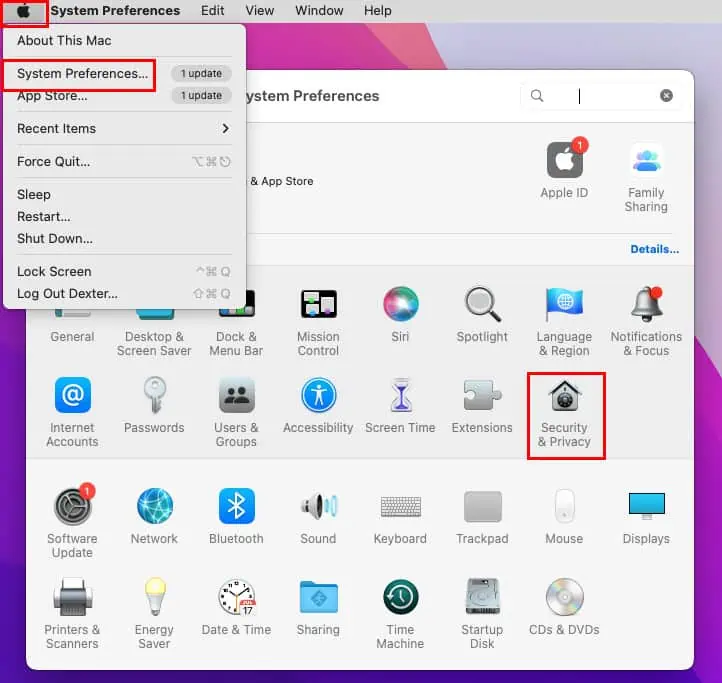
- Açılan yeni iletişim kutusunda onay kutusunu işaretleyin. Yer Hizmetleri Etkinleştir.
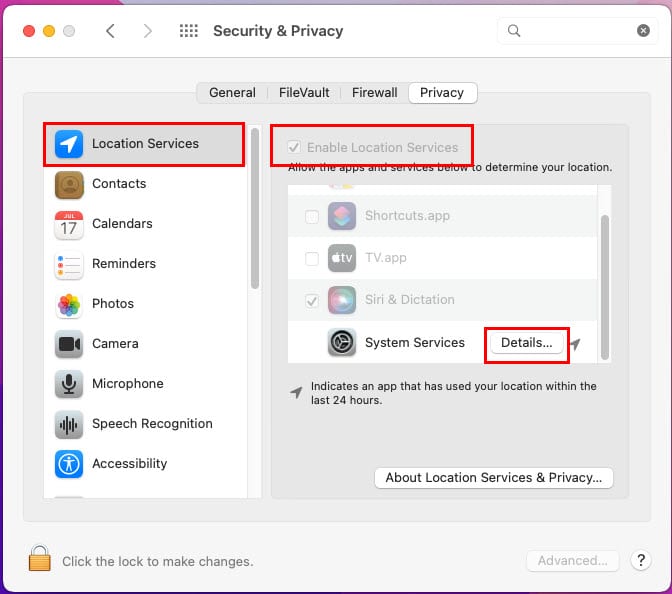
- Tıkla - Detaylar için düğme Sistem Hizmetleri giriş Konum Hizmetleri.
- Yeni iletişim kutusunda tüm onay kutularının seçili olduğundan emin olun Sistem Hizmetlerine İzin Ver…
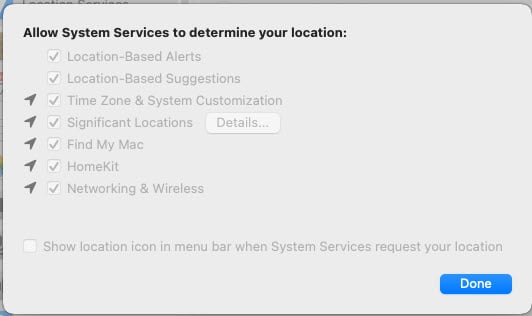
Windows'ta
- Hit Windows + I açmak için birlikte anahtarlar Ayarlar.
- Aramak Lokasyon içinde Arama alanı ve tıklayın Konum gizliliği ayarları arama sonuçları.
- için geçiş düğmesine tıklayın Uygulamaların konumunuza erişmesine izin verin düğmesine basın.
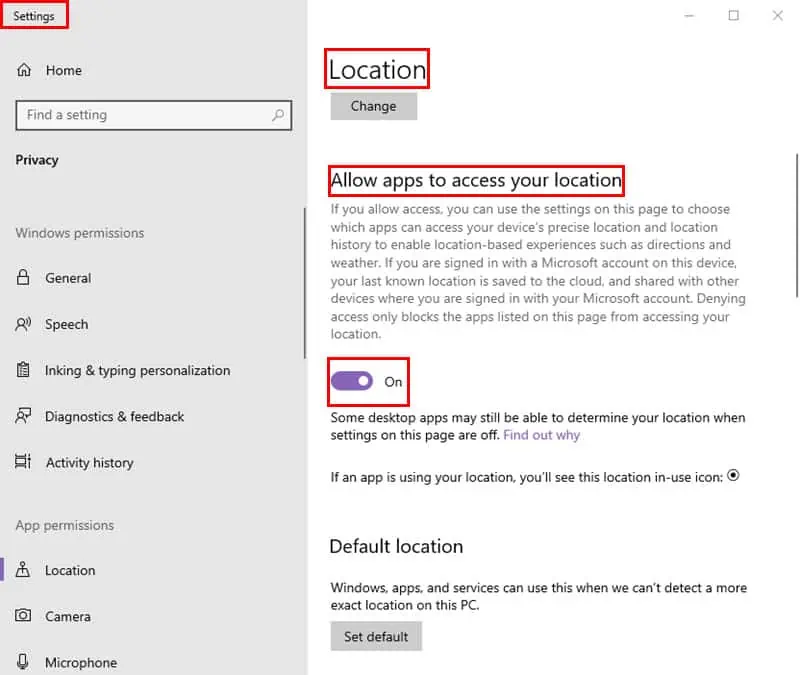
04. Çözüm: Google Haritalar'ı Güncelleyin
Android'de
- Açılış Google Oyun Cep telefonunuzda
- Üzerine dokunun. profil fotoğrafı içinde sağ üst köşe Ekranın
- Google menüsünde öğesine dokunun. Uygulamaları ve cihazları yönetin.
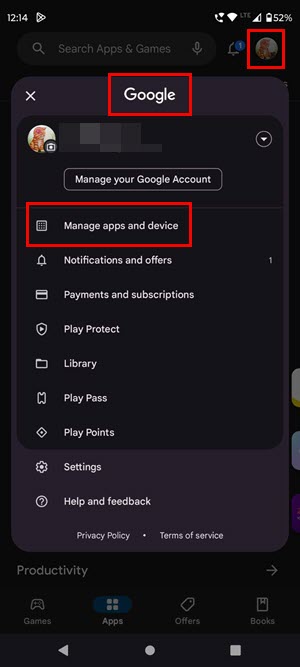
- Bir sonraki ekranda, Ayrıntılara bakınız altında Güncellemeler mevcut Bölüm.
- Uygulama güncellemeleri listesini aşağı kaydırın ve Google Haritalar için herhangi bir güncelleme bulup bulamayacağınıza bakın.
- Dokunun Güncelleme yakın düğme Google Haritalar.
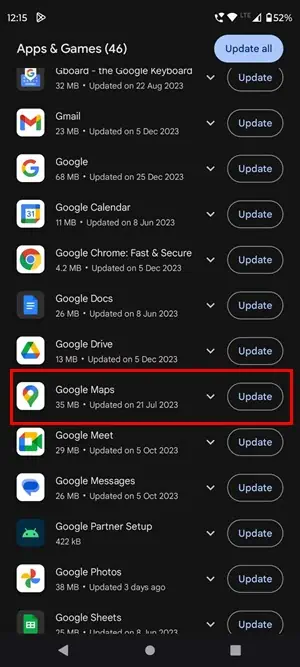
IOS'ta
- Başlatın App Store iPhone veya iPad'de.
- Üzerine dokunun. profil fotoğrafı.
- Aşağıdaki listeyi aşağı kaydırın Yaklaşan Otomatik Güncellemeler Bölüm.
- Dokunun Güncelleme Google Haritalar uygulamasının sağındaki düğme.
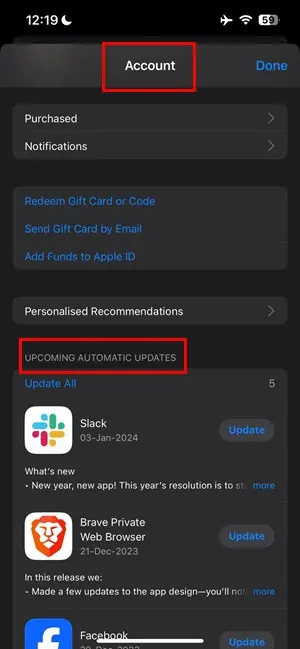
Çözüm 05: Google Haritalar'ı Durdurmaya Zorlayın
Android'de
- Dokunun uygulama değiştirici or kare düğme bir Zamanlar.
- Artık arka planda açık olan minyatür uygulama kartlarını görmelisiniz.
- Google Haritalar'ı bulmak için sola veya sağa kaydırın.
- Uygulama kartını zorla kapatmak için ekranın yukarısına ve dışına doğru kaydırın.
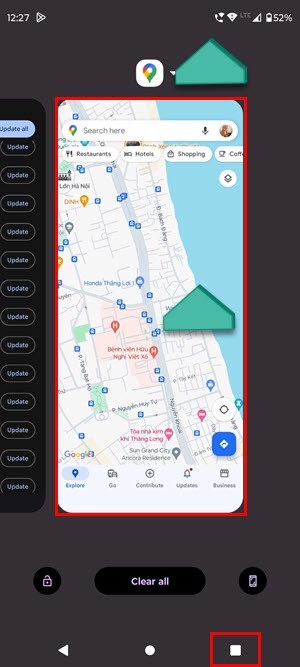
- Başlatmak Google Haritalar tekrar Ana Ekran or App Çekmece.
IOS'ta
- Yukarı kaydırın açmak için iPhone veya iPad ekranının alt kısmından App Switcher ekran.
- Göreceksin atlıkarınca uygulama kartları.
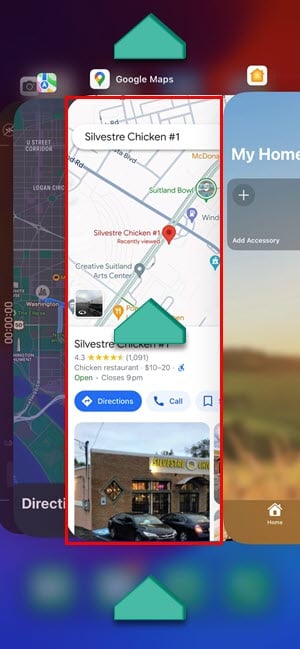
- Döngüde ilerlemek ve Google Haritalar uygulamasını bulmak için sola veya sağa kaydırın.
- Google Haritalar'ı seçin uygulama kartı ve yukarı kaydır kapatmak için.
Çözüm 06: Uygulama Önbelleğini ve Verilerini Temizleyin
Android'de
- Google Haritalar uygulaması simgesine uzun dokunun.
- seç Uygulama bilgisi ya da (i) içerik menüsündeki simge.
- Bulmak için aşağı kaydırın Depolama ve önbellek ve üzerine dokunun.
- Musluk Önbelleği temizle ve Açık depolama Bir sonraki ekranda.
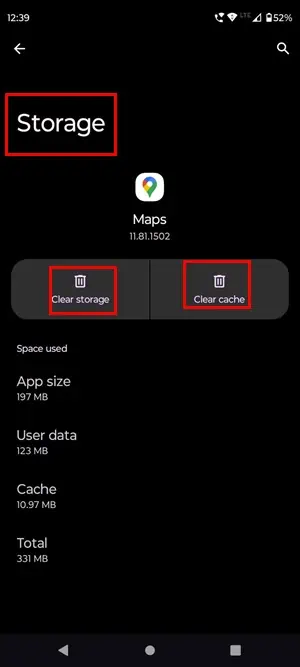
IOS'ta
- Git Google Haritalar app.
- Üzerine dokunun. avatar or profil fotoğrafı.
- Seçin Ayarlar seçeneği Google hesabı ekran.
- Aşağıya doğru kaydırın ve öğesine dokunun. Hakkında, şartlar ve gizlilik seçeneği.
- Musluk Uygulama verilerini temizle Bir sonraki ekranda.
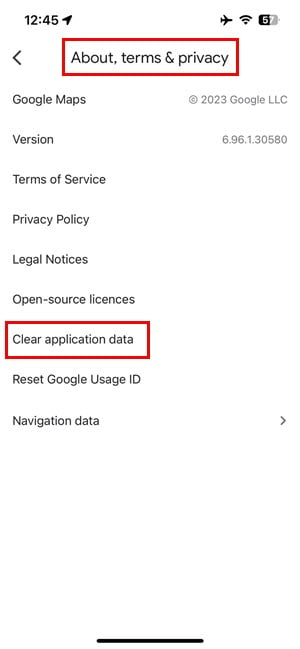
Mac'te
- Google Haritalar Mac'teki Safari'de açıkken Safari seçeneği Mac araç çubuğu.
- Safari içerik menüsünde Tercihler'i (Monterey veya daha eskisi) veya Ayarlar'ı (Ventura veya daha yenisi) tıklayın.
- A genel iletişim kutusu açılacaktır.
- Orada, üzerine tıklayın gelişmiş sekmesi.
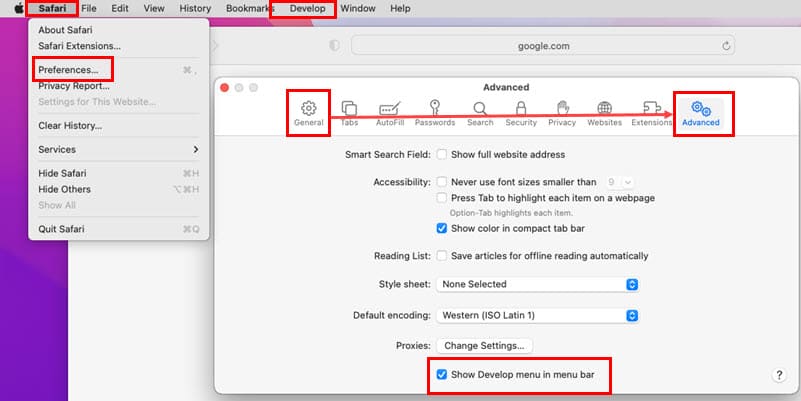
- için onay kutusunu işaretleyin. Menü çubuğunda Geliştir menüsünü göster seçeneği.
- Tıkla Geliştirme Mac araç çubuğundaki düğmesine basın.
- Klinik Boş önbellekler bağlam menüsünden.
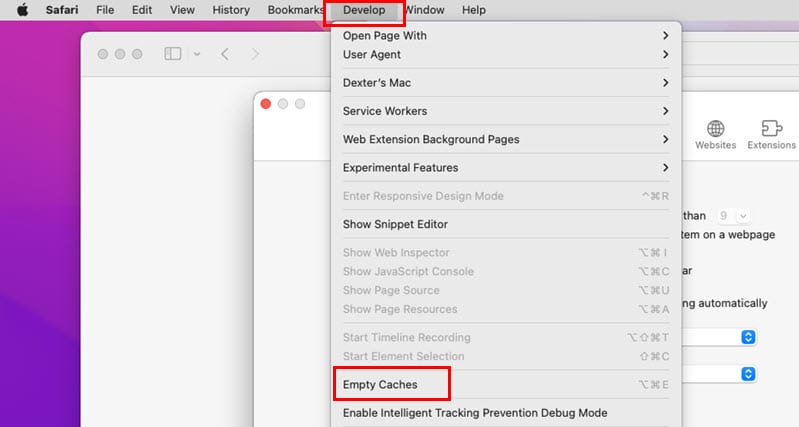
Windows'ta
- Google Chrome bilgisayarınızda açıkken, tuşuna basın. Ctrl + vardiya + Sil getirmek Tarama verilerini temizle iletişim.
- Eğer gelişmiş sekmesi önceden seçilmiş sekmedir; Basic sekmesi.
- işaretini kaldırın Arama geçmişi.
- Aşağıdaki onay kutularını işaretleyin:
- Çerezler ve diğer site verileri
- Önbelleğe alınmış resimler ve dosyalar
- Musluk Açık tarihi.
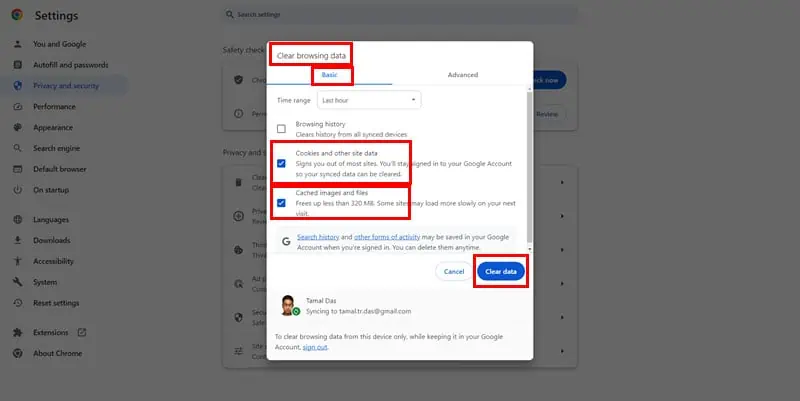
Çözüm 07: Google Haritalar'ı sıfırlayın
Android'de
- Açın Uygulama bilgisi Google Haritalar uygulamasının ekranı.
- Üzerine dokunun dikey üç nokta simgesi sağ üst köşe.
- Klinik Güncellemeleri kaldır Açılan içerik menüsünden.
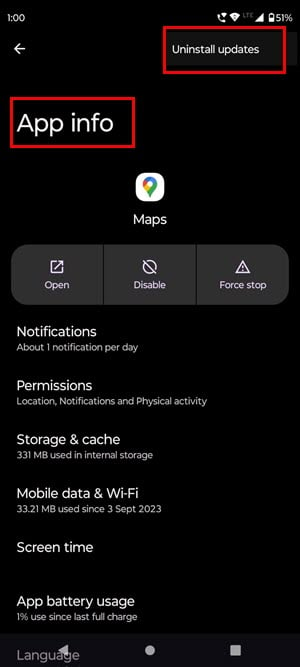
IOS'ta
- Açın Google Haritalar uygulaması iPhone'unuzda avatara dokunun.
- Üzerine dokunun Aşağıya doğru açılan menü profil resminin sağında.
- Musluk Hesapları yönet bu cihazda.
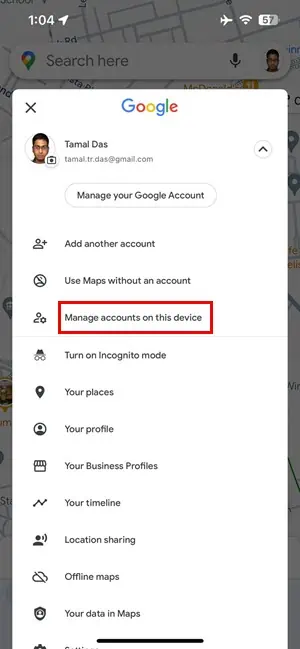
- Üzerinde Hesapları yönet ekrana dokunun Bu cihazdan kaldır.
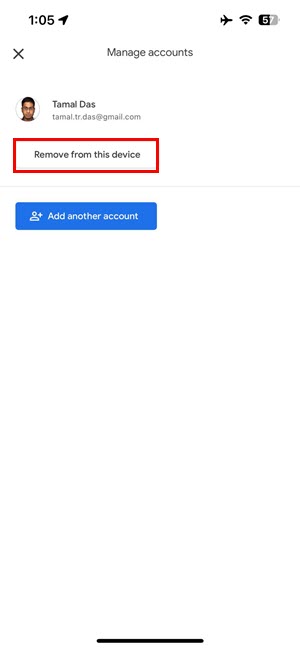
- Hesap kaldırıldıktan sonra, kapanmaya zorlamak Google Maps.
- Uygulamayı şuradan tekrar açın: Ana Ekran or Uygulama Kütüphanesi.
- Avatara tekrar dokunun ve Oturum aç.
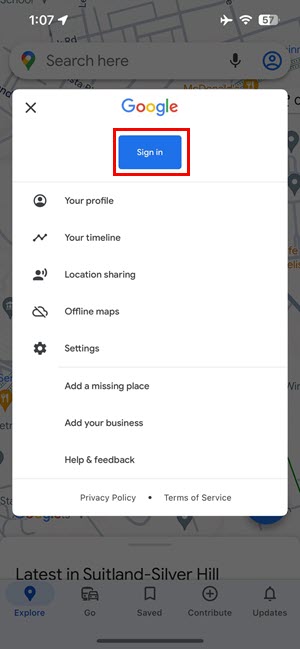
- Google Hesabınızla oturum açmak için ekrandaki yönergeleri izleyin.
Mac ve Windows'ta
- Google Haritalar'ı şu tarihte aç: Safari or krom.
- Tıkla profil fotoğrafı sağ üst köşede.
- Üzerinde Google Hesapları menüsüne tıklayın, Tüm hesaplardan çıkış yapın seçeneği.
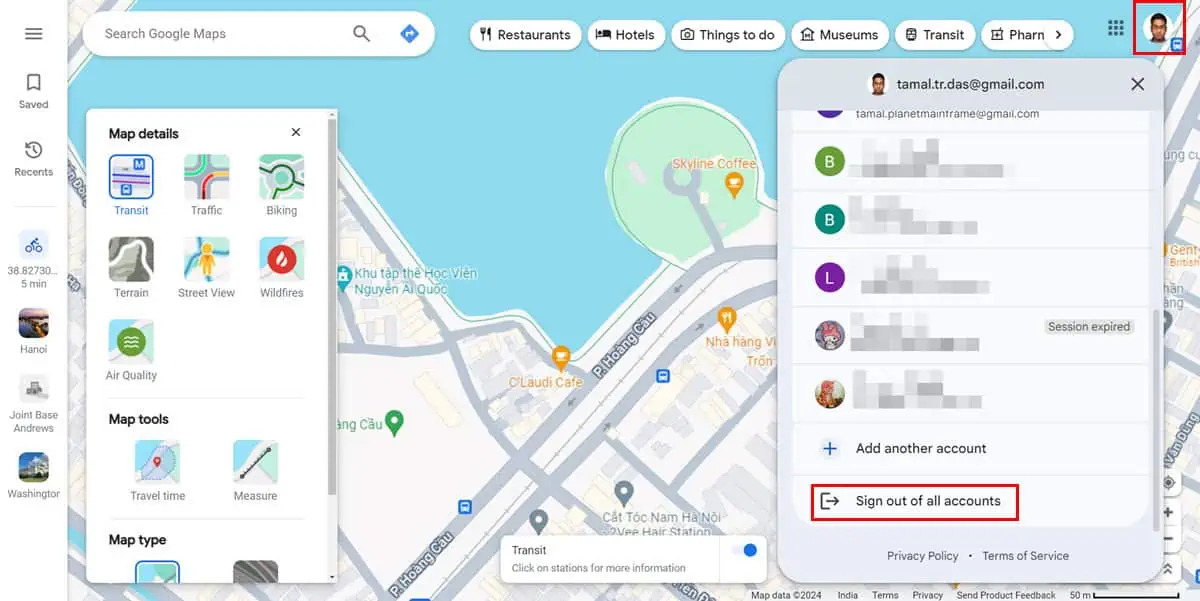
- Şimdi sayfayı yeniden yükleyin.
- Tıkla Oturum açma düğmesi sağ üst köşe.
- Ile giriş yapın Google hesabı ekrandaki talimatları izleyerek.
Çözüm 08: Bir Alternatif Kullanın
Yukarıdakilerin hiçbiri işe yaramazsa Google Haritalar alternatifini deneyebilirsiniz. Belirli cihazlara yönelik birkaç öneriyi aşağıda bulabilirsiniz:
Android'de
- kurmak the Strava Google Play'den uygulama.
- Oturum aç Google, Facebook veya herhangi bir genel e-postayı kullanarak uygulamaya.
- Uygulamaya girdikten sonra simgesine dokunun. Haritalar alt menü çubuğundaki sekme.
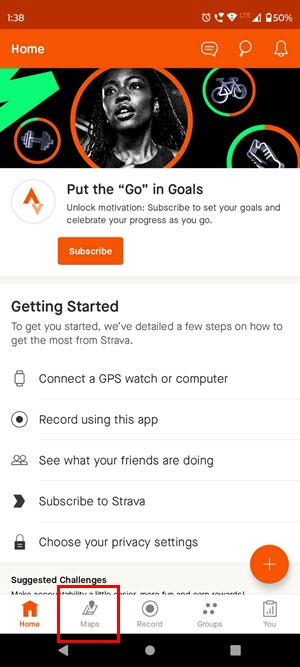
- Haritada bir konum arayın.
- Üzerine dokunun Açılır menüyü çalıştır hemen altında Ara alan.
- Değiştirmek Binmek.
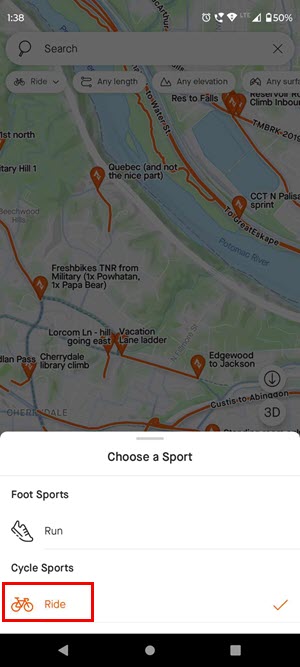
- Strava Haritaları tüm bunları vurgulayacak bisiklet yolları Seçilen konumun haritasında.
iOS ve Mac'te
Apple Haritalar, iOS veya macOS kullanıcıları için en iyi alternatiftir. Birlikte gelir Bisiklet navigasyonu çoğu şehir için.
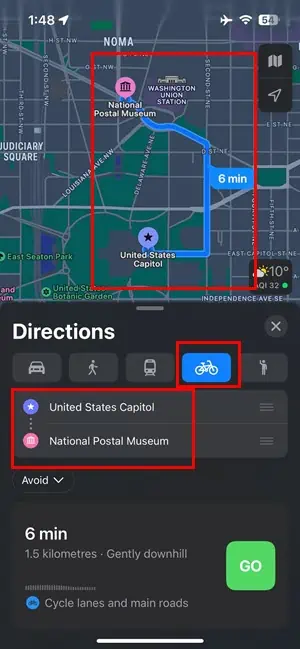
İlgili okumalar:
- iPhone'daki Google Haritalar'da Mesafeyi Ölçme
- Google Haritalar iPhone'da Konuşmuyor
- Google Haritalar iPhone'da Çalışmıyor
- Google Haritalar “Orada Bir Yol Bulamıyorum”
Artık Google Haritalar'ın bisiklet seçeneğini göstermemesini nasıl düzelteceğinizi biliyorsunuz.
Şehriniz veya bulunduğunuz bölge Google Haritalar Bisiklet programına dahilse bu kılavuzu takip ederek gerekli bisiklet yol tariflerini alabilmelisiniz.
Ayrıca, bu sorunu çözmek için benzersiz bir yaklaşım biliyorsanız, bunu aşağıdaki yorum kutusunda belirtin.