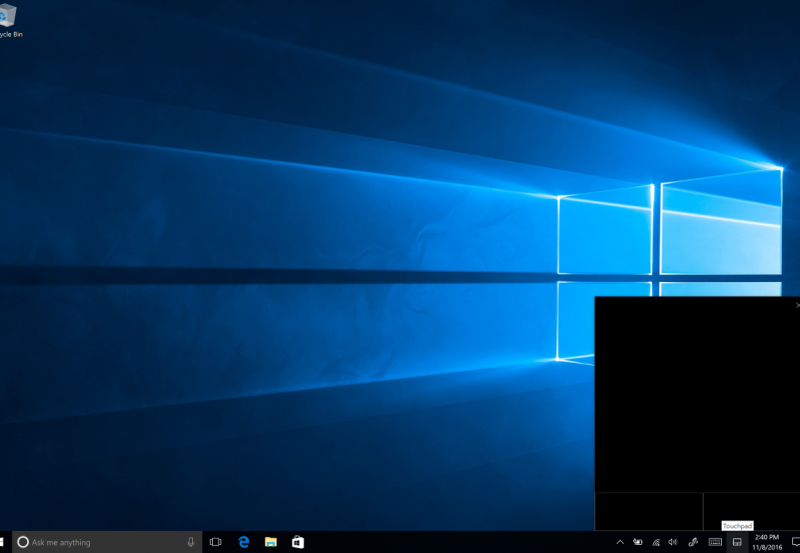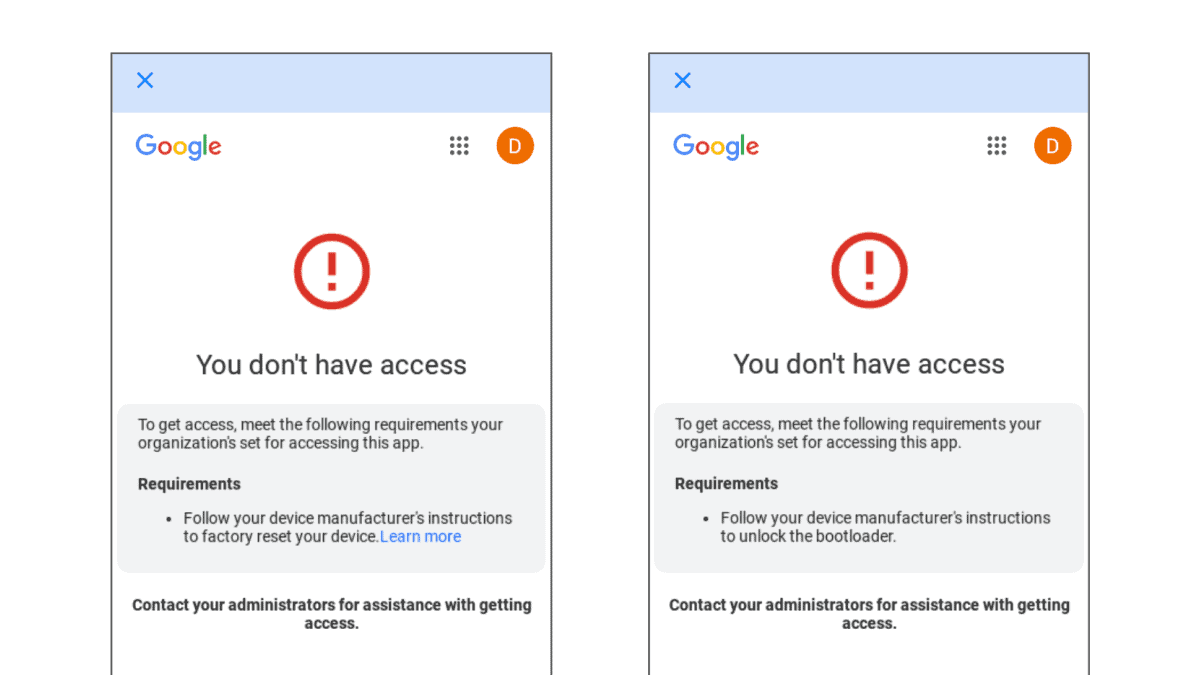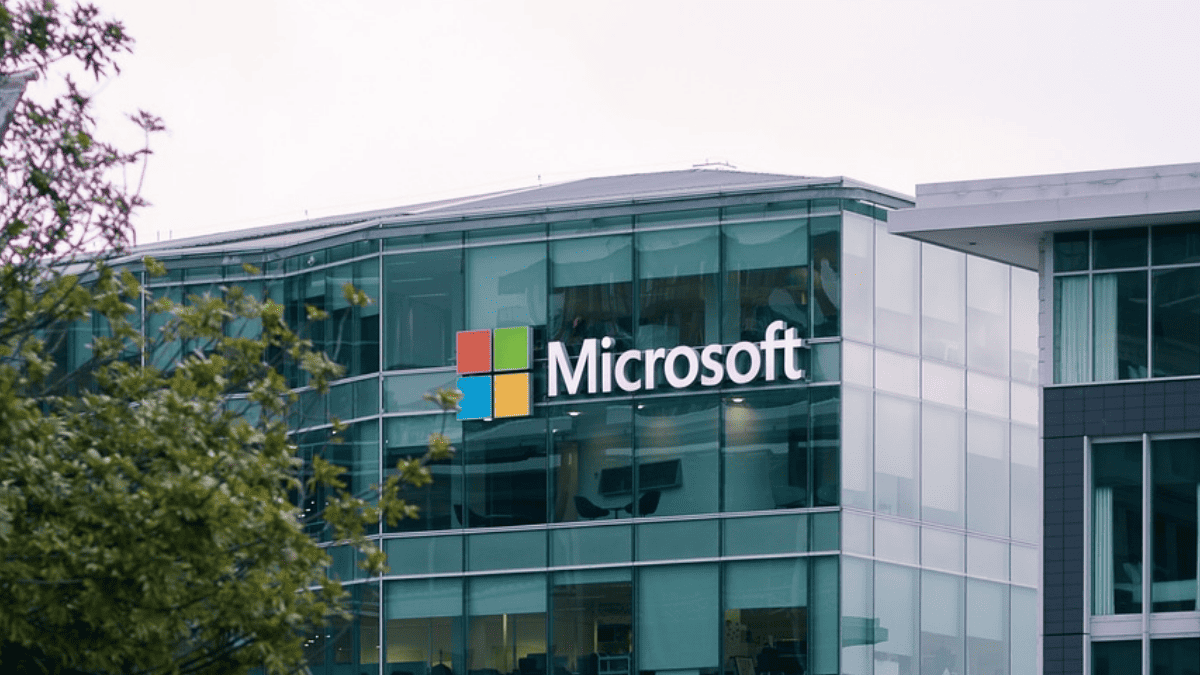Hassas olmayan PC'nizde Hassas Dokunmatik Yüzey sürücüleri nasıl etkinleştirilir
2 dk. okuman
Yayınlandı
MSPoweruser'ın editör ekibini ayakta tutmasına nasıl yardımcı olabileceğinizi öğrenmek için açıklama sayfamızı okuyun. Daha fazla
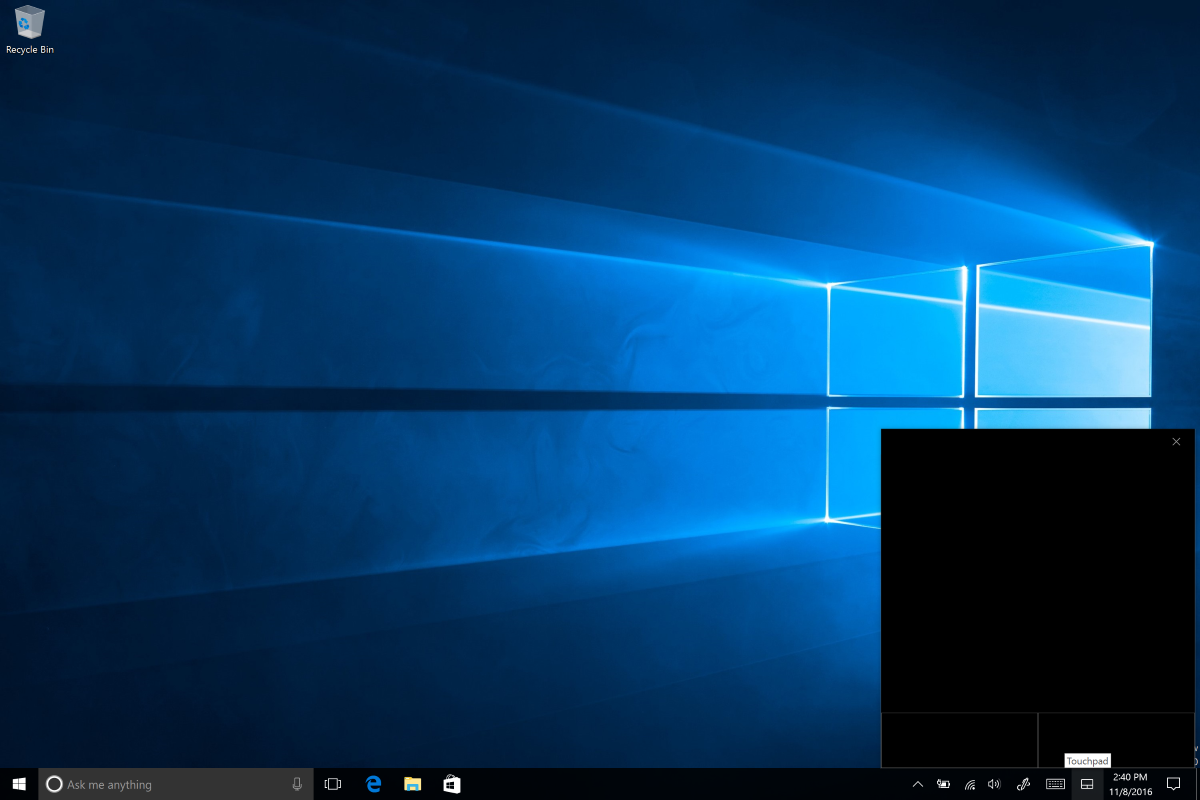
Windows Precision Dokunmatik Yüzey sürücülerinin, Windows PC'lerde dokunmatik yüzey işlevselliğini MacBook'larla aynı düzeye getirme konusunda uzun bir yol kat ettiği ve tabii ki daha iyi donanım tasarımı ve daha geniş dokunmatik yüzeyler olduğu bir sır değil. Bazı üreticiler daha düşük olan Synaptics ve Elan sürücülerini tercih ederken, tüm bilgisayarlar bu sürücülerle birlikte gönderilmez. Çoklu dokunma ve hareket desteği açısından Microsoft'un Precision sürücüleri.
Bu kılavuz aracılığıyla Synaptics ve Elan sürücülerini Microsoft'un daha iyi, çok yönlü hassas dokunmatik yüzey sürücüleri ile değiştirmenin bir yolu var. Sürücülerle çalışırken dokunmatik yüzeyin geçici olarak çalışmayı durdurması durumunda, harici bir fareye ihtiyacınız olabilir.
Hassas olmayan PC'nizde Hassas Dokunmatik Yüzey sürücüleri nasıl etkinleştirilir
- Windows Aygıt yöneticisini açın ve "Fareler ve diğer işaretleme aygıtları"na gidin
- Hangi sürücüye sahip olduğunuzu kontrol edin, ya Synaptics ya da Elan olmalıdır.
- Elan veya Synaptics hassas sürücülerini ikisinden de indirin Softpedia or Lenovo yapılandırmanıza göre.
- Aygıt sürücülerini açın ve onları nerede sakladığınızı not edin
- Aygıt yöneticisini yeniden açın ve 1'den 2'ye kadar olan adımları tekrar edin.
- Uygun aygıt sürücüsüne (Synaptics veya Elan) sağ tıklayın ve “sürücüyü güncelle”yi seçin. [Not: Bu sürücüyü kaldırmayın, bunun yerine yeni hassas sürücüleri onun üzerine yükleyin]
- Normalde yaptığınız gibi web'de otomatik olarak yeni sürücüler aramak yerine, bilgisayarınızda sürücü yazılımı aramayı seçin.
- Ardından “Yüklü sürücüler listesinden seçmeme izin ver” seçeneğini seçin. Synaptics veya Elan sürücülerinizi seçin ve ardından bir sonraki menüde “Diski Var” öğesini seçin.
- Daha önce çıkardığınız sürücülerin klasöründeki autorun.inf dosyasına göz atın ve onu seçin.
- Synpaths veya Elan işaretleme aygıtından birini seçin ve sürücü kurulumuna devam etmek için ileriyi tıklayın.
- Sürücüyü yükleyin ve yeniden başlatın.